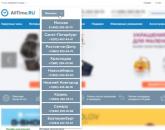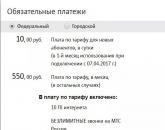Hur man öppnar rar. Hur man öppnar ett arkiv. Hur man öppnar eller packar upp ett arkiv med WinZip
Det är med andra ord komprimerade filer som består av ett eller flera dokument. De tjänar till att minska vikten på originalfilerna och hjälpa till att flytta nödvändiga dokument från en enhet till en annan mycket snabbare än okomprimerade.
Hur man öppnar en RAR-fil med WinRAR.
Det finns inga förinstallerade program i Windows OS som kan öppna dessa filer.
Det finns dock många program från tredje part som kan hantera detta problem.
WinRAR är det mest kraftfulla verktyget för att skapa och hantera olika arkiv.
Det är mest populärt bland användare, eftersom det har ett enkelt och begripligt gränssnitt även för en nybörjare. Dess installation kräver inga färdigheter, och dess vikt visas praktiskt taget inte på utrymmet på din hårddisk.
Du kan använda rar- och zip-arkiv för att dölja dina data från nyfikna ögon med .
1. Ladda ner programmet från den officiella portalen och installera det.
2. Efter installationen kommer du att se fönstret "Inställningar", där du ska markera filtilläggen som öppnas av verktyget och klicka på knappen "OK". Dessutom kan du skapa en genväg till programmet på skrivbordet genom att markera alternativet "Lägg till WinRAR-ikon på skrivbordet".
3. Klicka nu på önskad fil. Den öppnas och du kommer att kunna se filerna zippade i den och även extrahera dem.

Vid behov kan du skapa ett arkiv och .
1. För att göra detta, klicka på önskad mapp med vänster musknapp och välj alternativet "Lägg till i arkiv".

2. Ställ in arkivformatet och dess namn. Klicka på knappen "OK".

Nu vet du hur man öppnar en RAR-fil.
God eftermiddag, idag ska jag berätta och visa med exempel vilka program man kan använda för att öppna filer i RAR-format. RAR, ZIP, CAB arkiverare är bland de vanligaste programmen, bara operativsystem och webbläsare kör om dem. Varför? Eftersom de flesta material och program på Internet lagras i komprimerad form i arkiven. Och för att öppna dem och extrahera information från dem måste du ladda ner en av arkiverna.
Jag ska berätta om ett program som jag har använt länge, sedan jag köpte min första dator. Detta program kallas WinRAR och är det mest populära programmet för att öppna rar-arkiv. WinRAR används varje dag av miljontals människor runt om i världen för att spara utrymme på sin PC. Eftersom du undrar fråga "hur man öppnar en rar-fil", då är de förmodligen inte bekanta med det här programmet. Nedan har jag förberett en kort guide för dig.
Hur öppnar man filen rar?
Först och främst måste du ladda ner och installera WinRAR. För dig har jag förberett en fräsch och fungerande version, som är installerad på min dator. Förresten, innan jag publicerar på bloggen installerar jag alla program på min dator, kontrollerar deras prestanda och förekomsten av virus. För att ladda ner WinRAR-programmet, klicka på knappen nedan.
Jag ger en länk till utvecklarens webbplats. I listan över språk väljer du ryska och versionen av programmet. Jag ser till att du alltid kan få de senaste versionerna av program.
Efter nedladdning, dubbelklicka på filen WinRAR.exe och installera programmet. Installationen är mycket snabb, kan installeras ovanifrån på äldre versioner av WinRAR. Så här ser huvudfönstret ut.
Nu måste du trycka "Arkiv -> Hitta arkiv" och välj filen du behöver med tillägget ".rar". Innehållet i denna rar-fil öppnas, du kan kopiera den var som helst. Du kan till exempel helt enkelt dra filer från WinRAR till skrivbordet.
Om du har några problem eller frågor, ställ dem i kommentarerna nedan. Jag kommer definitivt att svara och hjälpa dig. Jag hoppas att jag förklarade tydligt hur man öppnar en rar-fil.
Om din dator har antivirusprogram burk skanna alla filer på datorn, såväl som varje fil individuellt. Du kan skanna vilken fil som helst genom att högerklicka på filen och välja lämpligt alternativ för att skanna filen efter virus.
Till exempel, i denna figur, filen min-fil.rar, då måste du högerklicka på den här filen och välja alternativet i filmenyn "skanna med AVG". Om du väljer det här alternativet öppnas AVG Antivirus och genomsöker filen efter virus.
Ibland kan ett fel bero på felaktig programvaruinstallation, vilket kan bero på ett problem som uppstod under installationsprocessen. Det kan störa ditt operativsystem associera din RAR-fil med rätt program, påverka den sk "filtilläggsassociationer".
Ibland enkelt installerar om 7-Zip kan lösa ditt problem genom att korrekt länka RAR med 7-Zip. I andra fall kan filassocieringsproblem uppstå på grund av dålig mjukvaruprogrammering utvecklare, och du kan behöva kontakta utvecklaren för ytterligare hjälp.
Råd: Prova att uppdatera 7-Zip till den senaste versionen för att se till att du har de senaste korrigeringarna och uppdateringarna.

Detta kan verka för självklart, men ofta själva RAR-filen kan orsaka problemet. Om du fick en fil via en e-postbilaga eller laddade ner den från en webbplats och nedladdningsprocessen avbröts (till exempel på grund av ett strömavbrott eller annan orsak), filen kan vara skadad. Om möjligt, försök att få en ny kopia av filen RAR och försök öppna den igen.
Försiktigt: En skadad fil kan orsaka sidoskador på tidigare eller redan existerande skadlig programvara på din PC, så det är viktigt att hålla din dator uppdaterad med ett uppdaterat antivirusprogram.

Om din RAR-fil kopplat till hårdvaran på din dator för att öppna filen du kan behöva uppdatera drivrutiner associerad med denna utrustning.
Det här problemet vanligtvis förknippas med mediafiltyper, som beror på att hårdvaran inuti datorn lyckades öppnas, till exempel, ljudkort eller grafikkort. Om du till exempel försöker öppna en ljudfil men inte kan öppna den kan du behöva göra det uppdatera drivrutiner för ljudkortet.
Råd: Om när du försöker öppna en RAR-fil får du .SYS-filrelaterat felmeddelande, problemet kan förmodligen vara associerade med skadade eller föråldrade drivrutiner som behöver uppdateras. Denna process kan underlättas genom att använda drivrutinsuppdateringsprogram som DriverDoc.

Om stegen inte löste problemet och du har fortfarande problem med att öppna RAR-filer, kan detta bero på brist på tillgängliga systemresurser. Vissa versioner av RAR-filer kan kräva en betydande mängd resurser (t.ex. minne/RAM, processorkraft) för att öppnas ordentligt på din dator. Detta problem är ganska vanligt om du använder ganska gammal datorhårdvara och ett mycket nyare operativsystem samtidigt.
Det här problemet kan uppstå när datorn har svårt att slutföra en uppgift eftersom operativsystemet (och andra tjänster som körs i bakgrunden) kan förbrukar för många resurser för att öppna RAR-fil. Försök att stänga alla program på din PC innan du öppnar WinRAR Compressed Archive. Genom att frigöra alla tillgängliga resurser på din dator ger du de bästa förutsättningarna för att försöka öppna filen RAR.

Om du slutfört alla ovanstående steg och din RAR-fil fortfarande inte öppnas, kan du behöva köra hårdvaruuppgradering. I de flesta fall, även med äldre hårdvaruversioner, kan processorkraften fortfarande vara mer än tillräcklig för de flesta användarapplikationer (såvida du inte gör mycket CPU-intensivt arbete som 3D-rendering, finansiell/vetenskaplig modellering eller intensivt mediearbete) . På det här sättet, det är troligt att din dator inte har tillräckligt med minne(mer vanligen kallad "RAM" eller RAM) för att utföra uppgiften att öppna en fil.
Rar är ett arkivformat som stöder skapandet av arkiv med flera volymer, uppdelade i flera komprimerade delar. De har tillägget rxx (istället för xx-numret från 00 till 99). Använder samma algoritm. Tar lite diskutrymme tack vare en hög komprimeringsalgoritm. Utvecklad av en inhemsk utvecklare, uppkallad efter hans efternamn. Han skrev också ett program för att arbeta med honom (WinRAR). Trots att formatet är stängt, stöds det förutom WinRAR av de flesta gratisarkiverare.
Hur man öppnar en rar-fil
- - ett gratis arkiv med vilket du kan visa, redigera, skapa och packa upp arkiv. Ger fullt stöd för 10 format (skapande och uppackning) och delvis (visning och uppackning) cirka 15. Externt är applikationen enkel och tydlig, utseendet är lätt att anpassa med hjälp av teman.
- Power Archiver är en kraftfull gratisapplikation, men förutom gratisutgåvan finns det även betalda. Gratisversionen tillhandahåller en standarduppsättning funktioner - uppackning, visning, redigering och skapande av arkiv. Ett stort antal format stöds.
- Zipx är en gratis applikation fokuserad på att arbeta med zipx-arkiv. Förutom zipx stöds många andra format. Applikationens gränssnitt är ganska enkelt, det kommer inte att vara svårt att förstå det. Låter dig kontrollera arkiv för fel och generera deras hash.
- - Gratis program för att arbeta med arkiv. Fokuserade på att arbeta med zip-familjens arkiv. Den har ett enkelt och intuitivt gränssnitt, som består av en meny överst och grundläggande kontrollknappar under den. Det fungerar snabbt även på svaga datorer, har en hög hastighet för komprimering och dekomprimering av arkiv.
För att packa upp ett arkiv i WinRAR måste du först öppna det. Detta kan göras på flera sätt.
Metod 1
Dubbel vänsterklicka på ditt arkiv. Om WinRAR är det enda arkivet som är installerat på din dator och du inte ändrade några inställningar under installationsprocessen, öppnas arkivet i dess gränssnitt.
Notera: om arkivet är skyddat av ett lösenord och för att extrahera filer från det, måste samma lösenord anges (en motsvarande varning och ett inmatningsfönster visas).
Du kan också använda " Extrahera» på den övre panelen i arkivet. Klicka på den så ser du ytterligare uppackningsalternativ.

I fönstret som öppnas kan du ändra mappen där innehållet i arkivet ska extraheras, ställa in läget för överskrivning av filer, om de redan finns i uppackningsmappen, välj alternativet för att visa filer i Utforskaren när utdragningsprocessen är färdigt osv.

Klicka på knappen OK" för att börja packa upp.

Metod 2
Högerklicka på önskat arkiv och välj kommandot " Extrahera filer».

Efter det öppnas ett fönster med inställningarna för sökvägen och extraktionsparametrarna, som i metod 1.
Välj mappen där filerna ska packas upp (du kan skapa en ny genom att klicka på motsvarande knapp) och klicka på "OK" för att extrahera dem.

Metod 3
Denna metod är användbar för dem som har filer med arkivtillägg (ZIP, RAR, etc.) som inte är associerade med WinRAR. Kör arkivet och hitta det arkiv du behöver i utforskaren (ett fönster som visar alla mappar och filer på din dator).

Välj den och klicka på " Extrahera».


Efter några sekunder (beroende på storlek och antal filer i arkivet) kommer uppackningsprocessen att slutföras.
Populär
- Så här ändrar du startsidan i Internet Explorer Ändra startsidan
- Vad är en KVM-switch?
- Hantera kontakter i Outlook
- Varför fungerar inte pekplattan på en bärbar dator
- Hur ändrar jag webbläsarens startsida?
- Hur man öppnar doc-fil Hur man öppnar Word-dokument
- Hur man öppnar ett Word-dokument om ett fel visas vid start
- Hur öppnar man ett word-dokument?
- Fungerar inte Punto Switcher med MS Office-program?
- Hur man ansluter en VPN-anslutning och konfigurerar den korrekt i Windows Hur man installerar ett vpn-program på en dator