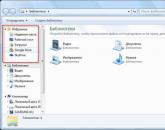Не включается Wi-Fi на телефоне или планшете Android: советы от WifiGid. Что делать, если не работает вай фай? (Проблемы с Wi-Fi) Включение Wi-Fi через диспетчер устройств Windows
Подключение ноутбука к беспроводной, вай-фай, сети не всегда проходит гладко. Если у вас возникли проблемы, ознакомьтесь с пошаговыми инструкциями, которые помогут устранить неисправность.
Диагностика источника проблемы
Если ваше устройство, портативный компьютер, неудачно подключилось к сети Wi-Fi, проблема может скрываться в неправильных настройках роутера.Первым делом необходимо найти источник неисправности, которая ведет к ошибке подключения. Именно от этого и зависит дальнейшее «лечение».
Чтобы определить источник, подключите айпад, смартфон, компьютер (любое другое устройство) к вай-фай сети. Если подключение на любом из устройств успешное, выводы очевидны - проблема кроется в ноутбуке. А если соединиться по беспроводной сети не поучилось, как и в первом варианте, - значит, роутер не настроен должным образом. И тот, и другой случай мы рассмотрим отдельно. Итак, что же делать, если проблема именно в ноутбуке?
Аппаратное включение Wi–Fi модуля ноутбука
Проведенная ранее (смотрите шаг первый) диагностика, выявила следующее: если к беспроводной сети удалось подключить, например, планшет или смартфон, значит с Wi-Fi все в порядке, а проблема кроется именно в ноутбуке.
Чтобы решить ее, первым делом необходимо проверить состояние беспроводного адаптера «проблемного» устройства.Он может быть отключен, соответственно, и не работает сеть вай-фай на этом устройстве. Адаптер подключается определенным набором кнопок и с помощью индикатора света показывает работу.
Это важно! Если индикатор светится, беспроводный модуль включен на устройстве. А если свет не горит, адаптер вай-фай отключен.

Индикатор света традиционно находится спереди или сбоку ноутбука. Но есть некоторые модели портативных компьютеров, отличающиеся расположением индикатора. Например, он может быть расположен на мониторе (его корпусе) или сенсорной панели. А есть и третья группа ноутбуков. У них индикатор света, который показывает, работает или не работает модуль беспроводной сети, расположен на клавише включения (то есть встроен).
Для подключения модуля беспроводной сети необходимо определенное сочетание клавиш. Любое сочетание начинается с клавиши-модификатора Fn, к которой добавляется одна из функциональных - F1-F12. Если вы внимательно взглянете на функциональные клавиши, увидите значок беспроводной, вай-фай, сети.
Ноутбуки производителя Acer отличаются от более современных моделей тем, что включают модуль беспроводной сети с помощью специального двухпозиционного переключателя. Если у вас ноутбук этой фирмы, вы найдете этот переключатель, вероятнее всего, сбоку. На скриншотах ниже мы показывали, как отключается, или включается адаптер вай-фай на ноутбуках разных производителей.
Acer
: Fn + F3

Asus
: Fn + F3

Dell
: Fn + F2

Fujitsu
: Fn + F5

Gigabyte
: Fn + F2

HP
: Fn + F12

Если модуль беспроводной сети работает, подключитесь по вай-фай сети. Проблемы остаются? Значит, выполняйте третий шаг.
Программное включение Wi–Fi модуля ноутбука
Второй шаг, с помощью которого мы пытались устранить проблему, заключался в том, чтобы аппаратным способом включить адаптер беспроводной сети. Теперь мы попробуем это сделать программным способом. А это значит, что наши следующие действия будут выполняться в самой OS, программном обеспечении, которое установлено на нашем портативном компьютере.
Если у вас операционная система Windows седьмой версии, выполните такие действия :
Действие первое
Чтобы включить модуль вай-фай, перейдите в раздел «Центра управления сетью и общим доступом» (там, где показано время).
Действие второе
Слева нажмите на «Изменение параметров модуля сети».

Действие третье
Здесь вы увидите список подключений. В соединении с помощью беспроводной сети должен гореть индикатор, если нет - модуль отключен. Кликните на нем и включите.

Если иконка загорелась, адаптер вай-фай включен.

Действие четвертое
Идите в панель задач (там, где часы и другие иконки). Как вы помните, во втором шаге проблема заключалась в том, что беспроводный модуль работал нормально, но не было сети для подключения, а значит, роутер не был правильно настроен. На картинке представлено 2 состояния подключения в области задача рабочего стола: первая - нет доступных сетей и вторая есть.

С помощью третьего шага вы включили адаптер вай-фай, теперь вам необходимо найти свою сеть и просто подключиться.

Модуль был успешно включен программными методами, теперь пробуйте подключение к вай-фай сети. Проблема остается? Выполняйте следующий, четвертый, шаг.
Установка/переустановка драйверов для Wi–Fi модуля
Теперь вам необходимо проверить, есть ли драйвер в системе. В «Моем компьютере» кликните на «Свойства», а оттуда перейдите в «Диспетчер устройств».

Откроется окно меню. Здесь вам нужны «Сетевые модули». Вам необходимо найти название своего беспроводного модуля. В этом названии вам встретится слово Adapter (если операционная система на ноутбуке на английском языке) или «Беспроводный адаптер сети» (если она на русском). Например, название модуля будет таким: Qualcomm Wireless Network Adapter . Кликните на названии адаптера и в «Свойствах» посмотрите, как работает устройство. Оно должно работать нормально.
Важная информация! Если в «Сетевых адаптерах» вы не нашли название беспроводного модуля, установленного на ноутбуке, значит, нет драйверов. Закачайте их с диска или найдите на официальной страничке производителя.
Устраняем проблемы подключения в роутере
Что делать если проблемы заключаются именно в настройках роутера? Каждый отдельный случай мы рассмотреть не можем, поскольку и роутеров, и установленных на них программных обеспечений (прошивок) достаточное количество. Поэтому мы ограничимся лишь общими советами, которые помогут вам, надеемся, решить проблему с подключением беспроводной, вай-фай, сети.
- Поставьте роутер рядом с компьютером.
- Проверьте, включен ли адаптер беспроводной сети (есть ли огонек индикатора).
В настройках роутера проверьте следующее
:
- Включен ли модуль беспроводной сети;
- Включен ли в Service Set Identifier (идентификаторе сервиса) широковещательный канал;
- Проверьте, нет ли в черном списке уникального идентификатора вашего ноутбука (его МАС-адрес).
Вот такой у нас получился список проблем, которые не дают возможности нормально подключиться к беспроводной сети. Для каждого случая мы написали подробное руководство, соблюдение которого должно решить проблему с подключением. Если у вас что-то не получилось, поверьте внимательно, правильно ли вы определили причину неисправности и выполнили ли последовательность действий.
Выполнив диагностику операционной системы описанную в данной статье, Вы должны решить проблему подключения вай-фай на ноутбуке.
Не работает вай фай на ноутбуке? Тогда вы попали по адресу.
Есть довольно много причин, когда ноутбук не может подключиться к Wi-Fi-сети . В этой статье будет приведен алгоритм решения этой проблемы с учетом частоты возможных причин.
Шаг 1. Диагностика источника проблемы
В случае неудачного подключения к беспроводной сети, проблема может быть вовсе не в клиентском устройстве ( , нетбуке, ультрабуке, пр.), а в настройках роутера.
Для этого, необходимо попробовать подключиться к беспроводной сети с помощью любого другого устройства оснащенного Wi-Fi-модулем – другим ноутбуком, нетбуком, планшетом , смартфоном , пр.
Если вам удалось подключиться к беспроводной сети – проблема в компьютере. Если выполнить подключение не удалось – проблема в .
Шаг 2. Аппаратное включение Wi-Fi модуля ноутбука
Итак, на основании диагностики, которую мы провели в предыдущем шаге, было установлено, что проблема подключения возникла на одном из клиентских устройств беспроводной сети.
Как правило, все ноутбуки оснащены световыми индикаторами работы беспроводного модуля и имеют определенную комбинацию клавиш для его включения.
Обратите внимание! Светящийся индикатор свидетельствует о включенном адаптере. Отсутствие подсветки сигнализирует о выключенном Wi-Fi адаптере.
Большинство производителей располагают световые индикаторы на передней или одной из боковых панелей компьютера.
Реже встречается расположение индикаторов возле тачпада или на корпусе монитора.
В некоторых моделях НР световой индикатор состояния модуля может быть встроен в кнопку включения на клавиатуре .
Для включения Wi-Fi модуля используется комбинация клавиш, которая состоит из специальной клавиши Fn и одной из системных клавиш от F1 до F12 .
Посмотрите внимательно на системные (функциональные) клавиши и найдите на одной из них значок Wi-Fi подключения .
На некоторых старых моделях, в частности, от компании , можно встретить решение для включения Wi-Fi модуля в виде двухпозиционного переключателя.
Такой переключатель, как правило, располагается на одной из боковых сторон ноутбука либо с его фронтальной стороны.
Ниже приведен список клавиш, которыми можно включить/отключить Wi-Fi модуль на наиболее популярных марках лептопов.
Acer: Fn + F3
Asus: Fn + F2

Dell: Fn + F2

Fujitsu: Fn + F5

Gigabyte: Fn + F2

HP: Fn + F12

После аппаратного включения адаптера, выполните подключение к беспроводной сети. Если выполнить подключение не удалось, переходим к следующему пункту.
Шаг 3. Программное включение Wi-Fi модуля ноутбука
Помимо аппаратного включения беспроводного адаптера, которым мы занимались в предыдущем пункте, есть еще программное включение, которое выполняется непосредственно в операционной системе , установленной на ноутбук.
Для включения адаптера беспроводного соединения в Windows 7 , необходимо выполнить следующие шаги: на панели уведомлений (возле часов) выбираем иконку статуса Интернет-подключения «Центр управления сетями и общим доступом».
В левой колонке выбираем «Изменение параметров адаптера».

В списке подключений необходимо обратить внимание на индикацию пункта «Беспроводное сетевое соединение». В случае отключенного адаптера, он не будет подсвечиваться.
Для включения, кликаем по иконке правой кнопкой мыши , выбираем включить.
Цвет иконки должен изменится.

Теперь необходимо обратить внимание на область панели уведомлений. В первом случае Wi-Fi адаптер ноутбука включен, но нет сети к которой можно подключиться (как правило, это проблема роутера).
Во втором варианте, адаптер включен и необходимо найти в списке подключений свою сеть и выполнить подключение.

После программного включения адаптера, пробуем подключиться к . Если выполнить подключение не удалось, переходим к следующему пункту.
Шаг 4. Установка/переустановка драйверов для Wi-Fi модуля
Для проверки наличия установленного драйвера необходимо нажать правой кнопкой мыши на ярлыке «Мой компьютер», который можно найти либо в меню «Пуск», либо на Рабочем столе, в контекстном меню выбрать пункт «Свойства», в левой колонке открывшегося окна выбираем меню «Диспетчер устройств».

В открывшемся окне необходимо найти меню «Сетевые адаптеры» и найти название беспроводного адаптера, содержащего в себе часть названия «… Wireless Network Adapter» либо «Беспроводной сетевой адаптер …», где вместо «…» должно быть название вашего беспроводного адаптера, например, Atheros, Realtek, Qualcomm.
В нашем случае это Atheros Wireless Network Adapter. Нажимаем на нем правой кнопкой мыши, выбираем «Свойства». В открывшемся меню, необходимо убедиться, что «Устройство работает нормально».
Важно! Если вы не нашли в меню «Сетевые адаптеры» имя , необходимо установить драйвера. Драйверы можно найти на диске, который шел с ноутбуком, либо воспользовавшись поиском в Интернет.
Шаг 5. Устраняем проблемы подключения в роутере

В первом шаге нашей статьи мы рассмотрели, как с высокой степенью вероятности определить возможную причину, из-за которой невозможно установить Wi-Fi соединение.
Поскольку роутеров довольно много, а прошивок к ним еще больше в этом пункте будут даны общие рекомендации по устранению проблемы.
1. Попробуйте сократить расстояние между и роутером. Постарайтесь, чтобы между устройствами была прямая видимость и как можно меньше помех (стены, перегородки, перекрытия, СВЧ-печи, базы радиотелефонов, пр.).
Что делать если не работает Wi-Fi на ноутбуке
Почему не работает Wi-Fi на ноутбуке? Узнать это можно выполнив диагностику системы. Как это сделать вы узнаете в представленном видео
Какой толк от смартфона, если он не подключается к Интернету? Даже самые лучшие Android смартфоны иногда имеют проблемы с интернетом. Если у вас проблемы с сетью Wi-Fi, предлагаем несколько методов, которые позволят решить их.
1. Режим полета и перезагрузка
Для начала вам стоит попробовать несколько простых методов решения проблем с Wi-Fi. Часто пользователи смартфонов ищут сложные и запутанные способы решить проблему, при этом забывают про относительные простые варианты. Во-первых, попробуйте выключить и повторно включить Wi-Fi сеть. Откройте меню Быстрых настроек и нажмите на значок Wi-Fi, чтобы выключить сеть.
Еще одно простое решение – включить режим Полета на несколько секунд, потом заново выключить его.
Если проблема с Wi-Fi не была решена, попробуйте перезагрузить смартфон.
2. Wi-Fi выключается сам по себе
Наиболее очевидная причина данной проблемы заключается в том, что вы не включили опцию работы Wi-Fi в спящем режиме. Этот параметр автоматически отключает смартфон от сети Wi-Fi для экономии заряда батареи.
Выполните следующие действия:

3. Как получить доступ к одноранговой или скрытой сети
Существует две сети, которые имеют ограниченный автоматический доступ: сеть, к которой вы хотите подключиться, принадлежит к определенному типу, или сеть, которая скрыта по соображениям безопасности.
Что касается первой проблемы, большинство Android смартфонов не настроены на работу в одноранговых сетях. Однако добрые люди из форума разработчиков XDA создали патч, который позволяет обойти это ограничение. С помощью файла wpa_supplicant , вы можете подключиться к этим типам сетей.
Внимание: Данное решение предназначено только для продвинутых пользователей.
Если проблема связана со скрытой сетью, вы можете попробовать добавить ее вручную. Перейдите в раздел Настройки> Wi-Fi> Добавить сеть. Введите SSID и пароль от сети.
4. Проблемы с получением IP-адреса
Если у вас проблема с получением IP-адреса, тогда ваш смартфон попадает в бесконечный цикл подключения к сети. Именно поэтому Wi-Fi не работает. Для начала перезагрузите домашний роутер. Если проблема не устранена, выполните сброс к заводским установкам.
Если вы считаете, что это недопустимое решение проблемы, тогда мы можем посоветовать другой вариант. Перейдите в магазин приложений Google Play Store и скачайте WiFi Fixer .
Приложение восстанавливает системные файлы Wi-Fi и некоторые услуги, которые необходимы для нормального функционирования Wi-Fi сети. Приложение WiFi Fixer позаботится о том, чтобы смартфон получил IP- адрес.
5. Wi-Fi работает медленно
Вам удалось подключиться к Wi-Fi сети, но скорость настолько медленная, что вы не можете просматривать веб-страницы? Вы уверены, что ваш роутер работает хорошо, сигнал достаточно сильный и в целом нет никаких проблем? Советуем проверить скорость интернета через приложение SpeedTest . Это надежный и точный сервис, который за нескольких секунд покажет вам фактическую скорость загрузки, отдачи и пинг.
Владельцы мобильных девайсов на основе операционных систем «Андроид» иногда, нечасто, правда, но сталкиваются с проблемой того, что в некоторых случаях не работает вай-фай. С чем это связано и как избавиться от такой проблемы, сейчас и будет показано.
На «Андроиде» не включается вай-фай: возможные причины
Что касается проявления таких сбоев, их причин можно насчитать предостаточно. Однако среди всего их разнообразия можно выделить несколько основных ситуаций, которые встречаются чаще других.
Если составить приблизительный список возможных причин, по которым, например, не включается вай-фай на смартфоне («Андроид» на борту), он будет выглядеть следующим образом:
- некорректный пароль входа;
- неправильная дата и время;
- сбои в работе ПО девайса;
- проблемы с настройками;
- воздействие вирусов;
- неподходящая прошивка;
- неправильные настройки маршрутизатора.
Исходя из этого списка, попробуем рассмотреть методику устранения каждой неполадки. В большинстве случаев ниже предложенные решения исправляют проблему, как говорится, на все сто.
проверяем пароль
Одна из самых распространенных причин - неправильно введенный пароль, который установлен при подключении в виртуальной сети.

Как уже понятно, если вдруг не включается вай-фай на планшете «Андроид», а пароль при предшествующем подключении был сохранен автоматически, очень может быть, что он был попросту изменен. Для решения проблемы следует зайти в настройки самого беспроводного модуля, удалить старый пароль и ввести новый. В крайнем случае - просто проверить правильность ввода (может раскладка клавиатуры была переключена).
Установки даты и времени
Еще одна причина (хотя и достаточно редко встречающаяся) - неправильные установки даты и времени на самом гаджете. Это в некоторых, так сказать, нештатных случаях может привести к таким проблемам.

Методика исправления, когда не включается вай-фай на «Андроиде» применительно именно к такой ситуации состоит в том, чтобы зайти в настройки даты и времени и, помимо ручных установок, задействовать дату, время и часовой пояс сети.
Сбои софтверной части
Бывает и такое, что проблема «зарыта» гораздо глубже. Так, например, известны случаи, когда не включается кнопка вай-фай на «Андроиде». О чем это говорит? Да только о том, что в софте, отвечающем за функционирование этого модуля в системе, произошел критический сбой.

Как показывает практика, автоматически исправить такое положение дел получается не всегда. Поэтому многие специалисты рекомендуют установить специальную утилиту под названием Wi-Fi Fixer. Она примечательна тем, что в ее настройках и параметрах ничего изменять не нужно. Программа просто устанавливается на девайс, запускается, и в процессе сканирования на предмет возможных проблем исправляет ошибки автоматически. Правда, и это не всегда срабатывает.
Сбои в настройках и общий сброс
Если предыдущие методы не помогли и на «Андроиде» не включается вай-фай по-прежнему, весьма вероятным является нарушение в работе самой системы или в ее настройках. Исправлением ситуации, а заодно и лекарством может стать полный сброс параметров до заводского состояния.

При этом в разделе восстановления и сброса сначала следует поставить галочку напротив строки автовосстановления (после сброса при повторной загрузке системы все личные данные и файлы, включая приложения, можно будет восстановить без проблем). Затем просто выбирается полный сброс, после чего следует перезагрузка системы. Кстати, заметьте, в данном случае не понадобится hard reset, все отлично восстанавливается и так (при условии, конечно, что система не заражена вирусами и имеет оригинальную прошивку).
Вирусы
Воздействие вирусов тоже может стать причиной того, что на «Андроиде» не включается вай-фай. Сегодня можно найти достаточно большое количество владельцев мобильных гаджетов, которые предпочитают не использовать штатные антивирусные приложения, считая, что они очень сильно нагружают системные ресурсы. Отчасти так и есть. Однако современные мобильные антивирусы способны не только предотвратить проникновение вирусов в систему, но и заблокировать доступ к девайсу в случае его утери или кражи.

Если уж и вылезла проблема с вирусами, стоит установить соответствующее приложение. Но как, если вай-фай не работает? Да очень просто. Во-первых, программу можно скачать в виде APK-файла с компьютера, затем перенести на съемную карту памяти и установить, после чего полностью проверить систему. Во-вторых, установку можно произвести непосредственно с компьютерного терминала или ноутбука при наличии управляющего приложения вроде PC Companion или чего-то еще, естественно, с использованием подключения гаджета с помощью обычного USB-кабеля.
Что устанавливать, это уже дело личное. Однако среди всего многообразия такого рода приложений можно посоветовать 360 Security, который сегодня признан одним из самых мощных, тот же Dr. Web или McAffee. Впрочем, как уже понятно, советовать что-то конкретное очень трудно.
Проблемы с прошивкой
Еще одна причина того, что на «Андроиде» не включается вай-фай, может состоять в некорректно инсталлированной неофициальной
Тут ситуация такова, что прошивка, может быть, и устанавливается без проблем, но изначально рассчитана на другую модель гаджета или имеет недочеты программного характера. Тут придется ее удалять и восстанавливать именно заводскую оболочку. Для разных девайсов делается это по-разному. Общее только то, что без специализированного ПО, установленного на компьютере, здесь не обойтись. В самом простом случае сделать можно при помощи той же универсальной утилиты PC Companion.
Настройки маршрутизатора
Наконец, вполне может случиться так, что настройки доступа «слетели» на маршрутизаторе. В данном случае рассматриваем ситуацию, когда владельцем и роутера, и мобильного девайса является один пользователь, а не производится подключение к посторонней частной сети.

Обратите внимание на тот момент, что в настройках беспроводного режима на роутере в поле выбора канала должен быть установлен автоматически параметр («Авто»), в строке режима - «Смешанный» (11 b/g/n), а также должна быть отключена фильтрация MAC-адресов (OFF).
Если ничего не помогает
Остается добавить, что если ни один из вышеперечисленных способов положительного результата не дал и по-прежнему не включается вай-фай, по всей видимости, проблема состоит в самом модуле Wi-Fi. Девайс придется отнести в какой-нибудь сервисный центр, чтобы провести полный тест «железа». Если проблема именно здесь, модуль придется заменить.

Сразу же стоит отметить, что причин у этой проблемы может быть несколько, и в этой статье будут выделены наиболее частые сложности, с которыми сталкиваются пользователи. Виновником в этой ситуации может быть и сам ноутбук, и роутер, поэтому важно найти источника всех бед.
Проверяем роутер на работоспособность
Говорить о том, что перед проверкой нужно убедиться в том, что роутер включен, а также включена опция Wi-Fi, наверное не стоит? И все же, проверьте, возможно, вы просто забыли включить Wi-Fi.
Если кроме ноутбука у вас есть планшет, смартфон, еще один ноутбук, с которых вы можете выйти в интернет, то попробуйте поймать вашу Wi-Fi сеть с другого устройства. Если с него к сети удалось подключиться, веб-страницы исправно грузятся, то значит, что роутер работает как надо.
Включаем Wi-Fi на ноутбуке
Нередко бывает, что пользователь просто забывает включить Wi-Fi на самом ноутбуке. Новички в этом деле также не всегда соображают, что для того чтобы поймать сеть, нужно не только включить раздачу Wi-Fi на роутере, но и поиск сетей на ноутбуке.
Сделать это можно разными способами, в зависимости от марки ноутбука. Чаще всего Wi-Fi включается при помощи кнопки, которая располагается рядом с кнопкой включения/выключения и другими. Если ее там нет, можно посмотреть ее наличие на боковых панелях, рядом с разъемами.
После установки/переустановки драйвера проверьте, включен ли адаптер! Для этого вернитесь к шагу «Включаем беспроводную связь ».
Избавляемся от ошибки «Windows не удалось подключиться к...»
Если в ноутбук видит ваше беспроводное подключение, но при попытке подключиться выдает ошибку «Windows не удалось подключиться к... », то делаем следующее:
Нажмите в трее на значок сети (в этом он случае должен иметь желтую звездочку) и найдите ваше подключение;

если созданная беспроводная сеть запаролена, то введите пароль от этой сети и нажмите «ОК ».

После этого значок сети должен измениться на такой.
Популярное
- Об утверждении правил проведения аттестации экспертов-аудиторов в области обеспечения единства измерений и поверителей средств измерений и установления квалификационных требований к ним П
- Что такое КПД блока питания компьютера?
- Голосовой калькулятор Калькулятор с голосовым вводом онлайн
- тотальный обзор возможностей
- Логическое программирование
- Технология обработки информации Государственное бюджетное профессионального
- Тариф «Всё включено XL» от Мегафона – описание, подключение, стоимость Эта услуга включает в себя широкий спектр предоставляемых возможностей
- Радиоуправляемые квадрокоптеры властелин небес
- Прошивка v 8.5 3.0. Что такое MIUI. Отличительные особенности MIUI
- Полезные программы для работы с документами Простейшие текстовые редакторы