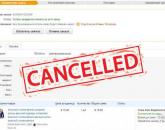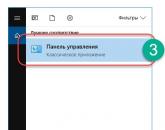Превращаем смартфон в камеру видеонаблюдения. Камера видеонаблюдения из телефона на Android Лучшее приложение ip камера для андроид
IP-камера - штука полезная, но отдавать несколько сотен долларов за систему видеонаблюдения можно лишь в том случае, если вы определенно знаете, что она вам нужна. Во всех остальных случаях, особенно, когда речь идет о простейших задачах организации видеотрансляции, с этим может справиться любой смартфон на Android. В качестве временного решения это наиболее оптимальный вариант, для которого потребуется сам смартфон и специальное приложение. Рассмотрим лучшие из них.
Самое популярное приложение, превращающее смартфон или планшет в камеру видеонаблюдения. Главное его преимущество - огромное количество настроек, которые могут сбить с толку рядового владельца Android-гаджета, но их наверняка оценят продвинутые пользователи. IP Webcam по сути не имеет привычного для такого рода программ интерфейса. Вместо интуитивно понятного экрана при запуске сразу предлагается меню настроек, пролистав которое до самого низа, можно найти главную опцию для запуска видеотрансляции.


После этого приложение переходит в режим съемки, а на экране отображается адрес для просмотра трансляции и удаленного управления камерой устройства. Сделать это можно любым удобным способом: через браузер, сторонние программы для видеонаблюдения и даже через медиаплеер VLC. Этот способ действителен только в пределах локальной сети.

Возможности тонкой настройки IP Webcam настолько безграничны, что приложение достойно отдельного обзора. В программе можно настраивать практически все, начиная от разрешения видео, его битрейта и формата записи и заканчивая созданием пользовательского интерфейса камеры. Искушенных пользователей порадуют функции управления датчиками мобильного устройства для срабатывания на движение и звук. Помимо этого, приложение имеет интеграцию с утилитой Tasker (назначение действий на определенные события), но эта функция доступна только в платной версии.
Удаленное управление камерой осуществляется на любом устройстве, где есть доступ в интернет: на смартфоне, планшете или компьютере. Вы можете просматривать трансляции, записывать видео и звук, делать снимки. К слову, все записи сохраняются в память устройства, есть поддержка циклической записи - при достижении указанного порога, программа начнет автоматически затирать старые ролики.


IP Webcam поддерживает онлайн-трансляции в реальном времени через Ivideon. Для этого необходимо зарегистрироваться в сервисе видеонаблюдения и подключить свой аккаунт в приложении IP Webcam.

Здесь, в зависимости от тарифного плана, можно настроить камеру на автоматическое сохранение всех событий в облако.
Alfred вполне сгодится начинающим пользователям. Приложение имеет базовый набор функций и простой интерфейс. При этом является универсальным, то есть может выполнять роль как камеры, так и монитора, переключение между этими двумя режимами осуществляется в любой момент.


Чтобы синхронизировать камеру и монитор потребуется учетная запись Google. Alfred позволяет подключать и удаленно управлять сразу несколькими устройствами. Приложение в равной степени поддерживает трансляции через Wi-Fi и мобильный интернет, автоматически выбирая лучшее соединение.
Функциональные возможности программы зависят от режима использования смартфона. Если устройство выбрано в качестве камеры, то здесь можно выбрать несколько опций относительно его камеры и активировать датчик движения с тремя уровнями чувствительности.


В режиме монитора все эти функции доступны удаленно, плюс есть возможность настроить уведомления на события, просмотреть архив записей в облаке и запросить некоторую служебную информацию с удаленного устройства (уровень заряда батареи, Wi-Fi, количество обрывов связи за последние 7 дней). Во время просмотра трансляции пользователь может записать видео (до 30 секунд), передать звуковое сообщение, переключить камеру, включить вспышку и повернуть картинку по часовой стрелке.



Наблюдать за происходящим можно и через веб-интерфейс сервиса. В этом случае появляются две дополнительные функции - возможность масштабировать картинку и делать снимки с удаленного устройства.

Видео в основном транслируется с частотой не более 10 кадров в секунду, качество можно назвать приемлемым разве что в момент, когда картинка статичная. При движении в кадре качество видео сильно ухудшается. К сожалению, ситуацию можно улучшить только в платной подписке.
Незамысловатая программа, которая превращает мобильный гаджет в скрытую камеру видеонаблюдения. TrackView - это универсальная утилита, которая объединяет в себе возможности вести слежку на одном устройстве и управлять этим процессом на другом. При этом функциональность приложения абсолютно одинаковая, независимо от режима его использования.



Обязательным условием для организации видеонаблюдения является регистрация в сервисе, поддерживается авторизация через Google. Качество картинки в приложении отличное, задержки минимальные. Из функций доступны запись видео, двусторонняя передача звука Push to Talk, переключение камер, активация вспышки. Одна из наиболее сильных сторон TrackView - функция обнаружения движения и звука. Работает она исправно, при срабатывании датчика начинается запись 15-секундного видео, на удаленное устройство приходит соответствующее уведомление.


Кроме того, TrackView отслеживает GPS-местоположение. К преимуществам программы стоит также отнести автоматическое копирование всех записей в облачное хранилище Google Drive.
AtHome Video Streamer работает в связке с AtHome Camera. Первое приложение выступает в роли клиента (стримера), второе - в роли сервера, управляющего камерой на удаленном устройстве. Причем в качестве и того и другого может использоваться не только мобильное устройство на iOS и Android, но и компьютер под управлением Windows.

Клиентская часть, как зачастую это бывает, не содержит каких-либо существенных настроек. Вы просто устанавливаете AtHome Video Streamer на том устройстве, который будет вести съемку. Единственное, что можно и даже нужно настроить, это переключить видеокодек с программного на аппаратный. Далее утилита автоматически присваивает гаджету имя, пароль и название трансляции, которые понадобятся для удаленного подключения к камере.


AtHome Camera располагает значительно большими функциями. Прежде всего, здесь вам придется зарегистрироваться. Программа позволяет добавлять сразу несколько камер и мониторить их одновременно. Делается это путем ручного ввода данных либо сканированием QR-кода. Есть также автопоиск устройств в локальной сети. AtHome Camera умеет подключаться к удаленной камере через интернет, будь то 3G/4G или Wi-Fi. Картинка - приемлемая, максимальное разрешение видеопотока в бесплатной версии сервиса составляет 640×480 пикселей.









В этой статье я расскажу о том, как создаётся IP камера на Android. В результате вы сможете превратить ваш смартфон или планшет в устройство, которое будет записывать на видео всё, что попадёт в объектив камеры и передавать это через интернет или в локальную сеть.
IP камера может быть пригодна во многих полезных делах:
- Допустим, можно установить её около плиты на кухне и отойти в другую комнату. Через камеру можно наблюдать за приготовлением блюда и следить, чтобы ничего не сгорело и не выкипело.
- IP камера на Android пригодится в качестве видео-няни. Можно установить её, направив на малыша и наблюдать за ребёнком, из другой комнаты, занимаясь своими делами.
- Такую вещь можно применить в качестве видео-глазка у входной двери.
- И, конечно же, можно использовать её как скрытую камеру и наблюдать с помощью потокового видео.
Можно очень выгодно использовать в качестве IP камеры какое-либо старое (которое уже не может нормально работать с современными программами и играми) или сломанное (например, с повреждённым экраном или корпусом) устройство на Android, которым уже нельзя полноценно пользоваться, но от которого жалко избавиться. Так вы дадите вторую жизнь вашему смартфону или планшету. И, конечно же, современные аппараты тоже справляются легко с функцией IP камеры.
Что нужно, чтобы сделать IP камеру на Android
Итак, для того чтобы создать IP камеру, вам понадобится следующее:
- Устройство под управлением Android с рабочей камерой и микрофоном. Чем лучше камера, тем более качественным будет видео.
- Устройство, которое будет использоваться в качестве приёмника. На нём должен быть установлен браузер. Операционная система значения не имеет. Это может быть компьютер, ноутбук или даже другой смартфон или планшет.
- Необходимо, чтобы IP камера на Android и устройство-приёмник были соединены локальной сетью (они должны быть в одной сети Wi-Fi), либо оба имели доступ в интернет с хорошей скоростью.
- На устройство, которое будет выполнять роль IP камеры, потребуется установить одну небольшую программу, о которой я расскажу ниже.
Программа, о которой пойдёт речь, называется IP Webcam. Перед тем, как начнём с ней работать, расскажу о её достоинствах:
- Она бесплатная и на русском языке (есть версия Prо, но покупать её не обязательно).
- Можно передавать и записывать и видео, и звук.
- Не требует установки дополнительных программ на устройстве-приёмнике, что позволяет использовать в качестве этой роли любой аппарат с браузером.
- Для этой программы есть целый набор расширений, которые улучшают её функции.
- Можно настроить качество видео и аудио.
- Можно наложить дату и время на снимаемое видео.
- Есть функции ночного видео.
- Приёмник может подключаться к IP камере локально по Wi-Fi или через интернет.
- Можно включать вспышку при необходимости, в том числе и дистанционно.
- Можно настроить датчики движения.
- И многое другое.
И вообще IP Webcam это одна из самых лучших и функциональных программ, с помощью которых создаётся IP камера на Android.
IP камера на Android с помощью IP Webcam
Я не стану рассказывать обо всех настройках программы IP Webcam, статья и так уже получается слишком длинной. Тем более там всё по-русски, вы сами сможете разобраться. Сразу перейду к делу – как создаётся IP камера на Android. Выполняйте всё пошагово.
Скачайте и установите на свой Android программу IP Webcam. Это можно сделать по ссылкам ниже.
Запустите программу на Android, и вы попадёте на страницу настроек. Не будем ничего менять и сразу перейдём к разделу «Настройки соединения».
Как было сказано выше, IP камера на Android может вещать видео по двум каналам: по локальной сети через Wi-Fi или по интернет. Рассмотрю оба варианта подключение.
Вещание через Wi-Fi
В разделе «Настройки соединения» нажмите на «Вещание в локальной сети». На следующей странице нажмите на «Логин/пароль» и придумайте логин и пароль для подключения приёмника в будущем. После этого нажмите кнопку «Ок». Далее прокрутите вниз страницу с настройками IP Webcam и нажмите на «Запустить», чтобы началось вещание.
Затем вы увидите, что IP камера на Android начала снимать. Нажмите на «Как мне соединиться?», потом на «Подключение напрямую» и я «Использую Wi-Fi» (если локальная сеть организованна этим методом). Вы увидите сообщение с IP адресом. Оставьте его пока открытым.
Перейдите к вашему приёмнику, запустите браузер и в адресной строке запишите IP, который получили выше. Появится запрос на ввод логина и пароля – введите данные, которые придумали ранее. И затем вы увидите такой интерфейс, в котором нужно выбрать «Режим просмотра» и «Режим прослушивания».
Например, я выберу «Встроенный браузер» для просмотра и «HTML5 Wav» для прослушивания, и сразу начнётся трансляция потокового видео прямо в браузер.
В интерфейсе есть множество полезных настроек и опций. По-изучайте их сами.
Вещание через интернет
Чтобы IP камера на Android начала вещать через интернет в разделе «Настройки соединения» нажмите на «Вещание через интернет». Затем поставьте галочку на «Включите интернет-вещание» и нажмите на «Создать учётную запись». Создайте себе аккаунт. Для этого введите электронную почту, придумайте и запомните пароль и нажмите на «Создать учётную запись». IP камера на Android создаст ваш аккаунт, затем автоматически войдёт в него на вашем устройстве. После этого вы увидите сообщение об улучшении качества видео – можете нажать «Да или «Нет», большого значения не имеет. Теперь вернитесь к настройкам IP Webcam и внизу нажмите на «Запустить», чтобы началась трансляция через интернет.
IP WebCam pro – удобная сетевая камера, которую не нужно привязывать к операционной системе. Работает также как скрытая камера в фоновом режиме. Просматривать видео можно либо в браузере, либо в плеере. Это личная веб камера для вашего смартфона. Для того, чтобы обзавестись такой камерой для постоянного видео наблюдения вам не нужно идти в ближайший магазин электроники и приобретать разносторонние девайсы, с данной задачей справится ваш мобильный аппарат или даже планшет, который оснащен видеокамерой. Загружаем приложение "IP Webcam", совершаем несколько нажатий, и после этого ваша камера, будет транслировать видео в любое время! Приложение IP WebCam pro регистрирует сервер, по которому будет вестись показ материала, и передача изображения. Подключаем ваш смартфон к сети, и непосредственно заходим в само приложение. Полученный вами адрес формата https набираем в строку вашего браузера, и после этого открывается целый доступ к многообразию возможностей: просмотр транслируемого видео, прослушивание музыки и создание снимков. Если комната будет мало освещена, то в одно нажатие можно активировать вспышку (если такая предусмотрена). А вот если вы захотите создать фотографию, то также можно будет сфокусировать камеру. Изображение будет сниматься как с главной, так и с фронтальной камеры.
При задействовании телефона как камеры для ведения наблюдения, программа способна работать с датчиками вашего смартфона, и распознает их всех. С данной возможностью можно активировать режим включения камеру по движению, либо активировать оповещение и задействовать смартфон как сигнализацию. Если телефон располагается в помещении, которое далеко от вас, то в опциях программы можно выбрать режим автозагрузки, при этом IP WebCam будет включать сразу в режим трансляции, что крайне удобно если требуется перезапустить смартфон при помощи программы.
Кроме всего вышеперечисленного, в опциях программы можно будет самому поставить ограничивающие лимиты на качество создаваемых снимков и трансляции записи, выбрать удовлетворительное число fps, формат контента, и иные особенности. Можно загрузить пароль на синхронизацию со смартфоном, ввести порт связи, ограничить переход устройства в ждущий режим и просто выключить дисплей. Настроек огромное количество! Приложение в особенности будет полезно, если вы пожелаете посмотреть за кем-либо, к примеру, узнать, кто находится в вашей квартире или же посмотреть за действиями домработницы. Если вы желаете найти программу, которая может транслировать видео в онлайн формате, то проект "IP Webcam" это то, что вы искали.
Смотреть трансляцию можно как с обычного браузера, так и при помощи отдельного видеопроигрывателя. В браузере будет масса инструментов для настройки видеокамеры. Вы будете удалено управлять съемкой своего смартфона: регулировать зум и яркость, включать и выключить фонарик, фокусироваться на отдельном предмете и т.д.
Основные возможности IP WebCam pro:
- Удаленная активация камеры смартфона;
- Возможность следить за съемкой в браузере;
- Многообразие и простота настроек;
- Высокое качество видеозаписи;
- Возможность настраивать под свое усмотрение различные параметры.
Всем хорошего настроения! В этой статье мы с вами разберем по косточкам одну очень интересную программу, которая позволяет использовать любое устройство с камерой на операционной системе от Гугла, в качестве камеры наблюдения.
Поэтому сегодняшняя тема будет гордо звучать так: приложение IP Webcam для Android . Где скачать и как правильно настроить.
Но надо сразу сказать, что приложение IP Webcam универсально и может с легкостью взаимодействовать со многими программными платформами:

Да и умеет оно многое, даже больше чем нам нужно:

Ну что же, давайте прекращать хвалить программку и переходить к ее скачиванию и детальной настройке. Для этого нужно пройти в магазин Play Market и запустить процесс установки. Затем открываем IP Webcam и знакомимся с основными параметрами:

И надо сказать, что здесь есть большое количество продуманных настроек для аудио-видео потоков. Можно устанавливать качество кодирования, разрешение съемки, длину записи роликов по времени и многое-многое другое:

А так выглядят настройки датчика движения и звука. Есть на что посмотреть:

На этом шаге, переходим к параметрам сетевого соединения и работе программы в фоновом режиме:

Из увиденного надо отметить, что по умолчанию IP Webcam работает на порту с номером "8080". В дальнейшем, это значение нам еще сильно пригодится. Также, при необходимости, можно задать логин и пароль для доступа к камере.
Если же вы планируете использовать ваш старый смартфон постоянно как видеокамеру, тогда рекомендую вам поставить галки на пунктах "Запуск при загрузке" и "Выключить оповещение". Теперь программа станет незаметной.
Ну что же, ребята-октябрята, давайте уже запускать кино. Для этого пройдите в раздел "Управление службой" и нажмите кнопку "Запустить":

После этого, на экране вашего устройства, отобразится изображение со встроенной камеры. И если нажать на раздел "Действия", в правом верхнем углу, то откроется меню с выбором операций, которое вы видите на картинке выше.
Все это хорошо,- возможно скажете вы. Но как теперь подключиться к приложению, чтобы можно было наблюдать за происходящим, например, из соседней комнаты, или прилегающей территории.
Да очень просто. Ведь надо сказать, что способов здесь реализовано море. И первым по счету, у нас будет самый обыкновенный интернет-браузер домашнего компьютера. А чтобы узнать адрес нужной веб-ссылки, нажмите на пункт "Как мне соединиться":


Как видно на картинке выше, что перед нами открывается веб-интерфейс приложения. Здесь можно просто смотреть видео, либо записывать его вместо со звуком. Также есть функция переключения между передней и задней камерами.
Если перейти на вкладку "Видеоархив", то можно посмотреть сохраненные записи:

Ну что тут сказать, все очень удобно и профессионально сделано. И в тоже время, даже новичок с легкостью сможет разобраться с настройками IP Webcam. Но давайте рассмотрим еще какие-нибудь способы подключения.
Естественно, что это можно без проблем сделать с помощью tinyCam Monitor. Просто вбейте IP-адрес видеокамеры и номер порта в разделе параметров программы и больше ничего делать не надо:

Еще один интересный способ, который достоин вашего внимания, это прямой просмотр картинки с камеры, с помощью всем известного VLC-плеера. Для того, чтобы на нем запустить воспроизведения потока, нужно вставить эту же веб-ссылку в графу "открыть URL":

Но если вдруг вам и этого будет мало, тогда в веб-интерфейсе программы отыщите вкладку "Другие методы просмотра" и ознакомьтесь внимательно с предоставленной там информацией:

А мы подведем итоги. Что можно сказать о приложении IP Webcam для Android? Лично автор, считает данную программку очень функциональной и интересной по своей задумке. А что по этому поводу скажете вы, уважаемые читатели?
В общем, высказываете свои мнения в комментариях к статье, будем все обсуждать и дискутировать. На этом все пока и до новых встреч. И как всегда, в завершении только хорошая музыка. Кстати, она про нас с вами, увы... или нет?
Приветствую читателей блога!
Сегодняшний урок про онлайн видеонаблюдение через телефон будет настоящим пособием для начинающих разведчиков! Ведь в нем я расскажу и покажу, каким образом можно превратить абсолютно любой телефон на базе операционной системы Android, имеющий простенькую камеру, в самую настоящую IP камеру видеонаблюдения, к которой можно будет подключиться из интернета и наблюдать, что происходит дома или в рабочем кабинете. Вы легко сможете незаметно оставить его на полке или в шкафчике и он будет скрытно следить за всем происходящим в помещении.
Удобство использования телефона как камеры видеонаблюдения в том, что не надо покупать никаких мини камер, стоящих большие деньги — сгодится самый простой старый и не используемый Андроид-смартфон, на который никто даже и не подумает, что он ведет слежку.
Онлайн видеонаблюдение с телефона через программу IP WebCam
Приступим! Для того, чтобы сделать из телефона видеонаблюдение, потребуется работа wifi-роутера, подключенного к интернету.
Это изображение с камеры телефона, а красным я подчеркнул адрес, по которому можно зайти в ее просмотр из локальной сети. Но этим мы не ограничимся — ведь мы хотим вести скрытое наблюдение из любой точки земного шара. А для этого понадобится проделать еще кое-что.
Просмотр видеонаблюдение через телефон из интернета?
Для того, чтобы вести просмотр видеонаблюдения через телефон из интернета с абсолютного любого компьютера, который к нему подключен, при запросе из внешней сети интернет к локальной сети нас перекидывало не на роутер, который физически к этому интернету подключен, а именно на камеру телефона, нужно будет пробросить порт, на котором работает программа IP Webcam, то есть у меня это порт «8080», на внутренний IP телефона, то есть у меня на 192.168.1.88. Как это сделать подробно рассказано в статье про проброс портов и в инструкции про полноценную систему .
И, наконец, зарегистрироваться в для того, чтобы к нашему постоянно меняющемуся динамическому IP адресу в интернете (только одно «НО» — он должен быть белым), который присваивает провайдер при каждом подключении, постоянно преобразовывался в одно и то же неизменное доменное имя. Как это сделать я также рассказывал в статьях про систему видеонаблюдения и в статье про .
Зайдя по зарегистрированному в DDNS доменному имени 3го уровня вы точно также попадете на страницу просмотра изображения с камеры телефона, которая называется «Сервис камеры смартфона».

Вариантов просмотра много, но самый простой и доступный — непосредственно из браузера. Хотя написано, что не все это поддерживают, на самом деле это касается скорее долбанного Internet Explorer’а. В Google Chrome и Firefox я проверял — все работает, как надо.

Чтобы открыть панель управления мини камерой скрытого беспроводного видеонаблюдения, нажмите на кнопку над изображением. А для передачи звука — на кнопку внизу.
Вот такая шпионская штучка получилась — осталось только расположить телефон незаметно и подключить его к электросети или другому источнику питания, чтобы в самый неподходящий момент он не выключился.
Настройка телефона-камеры для скрытого наблюдения через интернет по Скайпу
Продолжить рассказ о способах вести скрытое видео наблюдение через интернет при помощи своего мобильного телефона я бы хотел, рассмотрев самый простой и универсальный для любого телефона, компьютера или планшета — через программу Skype.
Во-первых, устанавливаем Skype на тот телефон, камеру которого будем использовать для скрытого видеонаблюдения. Желательно, чтобы он был небольших размеров, чтобы его легко было спрятать где-то в шкафу или на книжной полке, чтобы скрытно наблюдать за комнатой или офисом. Скачиваем на него скайп из Play Market или AppStore в зависимости от того, на какой ОС работает телефон. После чего запускаем программу, регистрируем новую учетную запись и заходим в настройки.
Здесь нам необходимо будет выставить три значения:

Также можно дополнительно поставить низкое качество видео для того, чтобы при плохой связи, например, если вы будете вести наблюдение через мобильный интернет.
Да, и конечно же телефон должен иметь постоянный доступ к интернету — по WiFi или через мобильную сеть.
Сохраняем все настройки и переходим к планшету или компьютеру, с которого будет вестись скрытое видео наблюдение. На него также установим Скайп и авторизуемся под другой учетной записью.
Заходим в поиск и находим того пользователя, под которым мы авторизовались на первом телефоне.
Открываем страничку этого пользователя и кликаем на кнопку «Видеозвонок»
Популярное
- Проверка конфигурации VPN-подключения Тестирование на предмет утечки DNS
- Sony Xperia L1: характеристики и отзывы Иксперия л1 характеристики
- Добавление папок и файлов в Избранное в Windows Как добавить папку загрузки в боковое меню
- Что лучше, ноутбук или компьютер
- Об утверждении правил проведения аттестации экспертов-аудиторов в области обеспечения единства измерений и поверителей средств измерений и установления квалификационных требований к ним П
- Что такое КПД блока питания компьютера?
- Голосовой калькулятор Калькулятор с голосовым вводом онлайн
- тотальный обзор возможностей
- Логическое программирование
- Технология обработки информации Государственное бюджетное профессионального