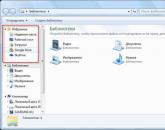Пропадает камера в скайпе. Не работает камера в Скайпе: как исправить. Как это исправить
При общении в интернете, особенно с хорошо знакомыми людьми, одной переписки бывает мало, хочется также слышать и видеть собеседника. Такое живое общение могут обеспечить целый ряд мессенджеров, среди которых является наиболее популярным. Это приложение умеет захватывать видео со встроенной или внешней веб-камеры и отправлять по сети, однако в некоторых случаях Скайп не видит камеру и это при том, что последняя вполне исправна.
Как всегда, причин, вызывающих эту неполадку может быть несколько. Зачастую Скайп не обнаруживает веб-камеру при отсутствии или повреждении соответствующих драйверов оборудования, отключении веб-камеры пользователем или сторонними программами, использовании устаревшей версии мессенджера. Также веб-камера может не работать в Skype по причине неверных настроек в самом приложении. Нельзя исключать и аппаратные неисправности – поломки камеры, повреждения кабелей, портов или шлейфа. Начнем по порядку.
Устаревшая версия Skype
При возникновении проблем с видеосвязью первым делом рекомендуем убедиться, что используемая версия Skype является актуальной. Для этого выберите в меню «Помощь» опцию «Проверить на наличие обновлений».

Если доступна новая версия программы, скачайте её с официального сайта и установите.
Временный сбой
Проблема может возникнуть как следствие временных неполадок в работе компьютера или системы. Чтобы исключить этот вариант, просто перезагрузите ПК. Возможно, в Windows просто случился сбой службы, отвечающей за работу веб-камеры. При перезагрузке служба автоматически запустится, и камера будет обнаружена Скайп.
Веб-камера отключена
Может случиться так, что вы сами случайно или намеренно отключили веб-камеру и забыли об этом. Это одна из причин, по которым не включается камера в Скайп. В некоторых моделях ноутбуков встроенная камера активируется и деактивируется нажатием комбинацией кнопок Fn + F(1-12). Посмотрите внимательно, есть ли у вас в самом верхнем ряду клавиатуры кнопка с изображением видеокамеры и понажимайте её. Кнопки для управления вебкой также могут располагаться сбоку на корпусе лэптопа.
Проверить, включена или отключена веб-камера, можно также в Диспетчере устройств. Найдите в списке элемент «Устройства обработки изображений», разверните его и проверьте состояние всех имеющихся в нём компонентов. В их свойствах должно быть указано «Устройство работает нормально».

Если камера неактивна, включите её, нажав в окне соответствующую кнопку или выбрав в контекстном меню опцию «Задействовать».

Примечание: Если в Диспетчере устройств веб-камера не отображается, обновите через меню «Действие» конфигурацию оборудования.
Проблемы с драйверами
При неполадках в работе аппаратного обеспечения традиционно проверяется наличие драйверов. Если у вас не работает камера в Скайпе на Windows 7/10, обязательно проверьте, установлен ли драйвер камеры и если установлен, нет ли каких конфликтов и неполадок в его работе. Выяснить это можно опять же в Диспетчере устройств. В свойствах устройств обработки изображений обязательно должно быть сообщение об их нормальной работе, а сами иконки устройств не должны быть помечены жёлтыми или красными значками.

Неизвестное устройство в диспетчере вполне может оказаться веб-камерой. Чтобы предположение подтвердилось, нужно найти и установить для него программное обеспечение. Для поиска драйверов лучше всего использовать специальные программы вроде DriverPack Solution, для камер ноутбуков нужные драйвера можно найти на прилагаемом диске. На него же нередко производитель добавляет фирменную утилиту для настройки встроенной веб-камеры. В случае обновления или переустановки драйверов текущую версию необходимо удалить, в противном случае новая может установиться некорректно.
Камера используется другим приложением
Одна веб-камера может работать только с одним приложением. Проверьте, не запущены ли на компьютере другие программы, которые могут иметь доступ к камере. Если в данный момент камера передаёт изображение в какую-то программу, в Skype она работать не будет, а пользователь либо получит чёрное окно, либо уведомление «Не удается начать видеотрансляцию». Закройте все приложения, перехватывающие видеопоток, и уже потом запускайте Skype.
Камера не выбрана в самом Скайпе
Если не работает веб-камера в Скайпе на ноутбуке после подключения к нему второй камеры, ТВ-тюнера или иного видеоустройства, необходимо также проверить настройки самого мессенджера и убедиться, что выбрано нужное устройство. Зайдите в настройки программы, переключитесь в подраздел «Настройки видео» и выберите в выпадающем списке вверху нужную вам камеру. Заодно можно исключить «конфликт» Skype с камерой проверив, работает ли она с другими приложениями.

Для проверки камеры можно воспользоваться услугами сервиса Webcam Toy . Перейдите в браузере по адресу webcamtoy.com/ru , нажмите кнопку «Используй мою камеру» и дайте разрешение сервису задействовать вашу веб-камеру.

Аналогичную проверку можно выполнить и с помощью любого медиаплеера, например, VLC. Для этого выберите в меню «Медиа» опцию «Открыть устройство захвата».

Теперь укажите в выпадающем списке «Название устройства» проверяемую веб-камеру.

В окне плеера должно отобразиться то, что видит ваша камера.
Если видеопоток в плеере или других приложениях транслируется, а в Скайпе нет, значит, проблема в самом мессенджере. Проверьте все настройки, переустановите приложение, попробуйте портативную версию. Если же видео нет и в других программах, проверяйте камеру и обеспечивающие её работу драйвера.
Поломка веб-камеры
Самое худшее, что может случиться – это выход встроенной или подключаемой внешней веб-камеры из строя. На аппаратную поломку будут косвенно указывать отсутствие взаимодействия камеры с разными программами и прямо – отсутствие самой камеры в Диспетчере устройств. Впрочем, не стоит спешить ставить такой диагноз, не проверив работу портов, кабелей и шлейфа.
Возможно, веб-камера в Скайпе не работает лишь потому, что был нарушен контакт в порту, через который она подключена к компьютеру. Проверьте все контакты и целостность кабеля. А вот с ноутбуками всё немного сложнее, установить, всё ли в порядке с соединяющим камеру и материнскую плату шлейфом можно только в сервисном центре.
Другие причины
Что ещё может вызвать проблемы с работой веб-камеры в Skype? Может вы меняли настройки BIOS и по ошибке отключили захватывающее устройство? В этом случае нужно зайти в БИОС, найти камеру в разделе Advanced или Security и включить её.
Камера в Skype часто не работает на старых компьютерах с процессорами Pentium III и ниже. Как вариант, пользователям таких ПК можно порекомендовать предыдущую версию Скайпа, лучше портативную, а так лучшим решением, конечно, была бы покупка нового современного компьютера. То же касается устаревших версий операционной системы. Например, в Windows XP SP2 все последние версии Skype не поддерживают режим видеотрансляции, поэтому единственно правильным решением в этом случае будет установка Windows 7, 8.1 или 10 либо обновление до XP SP3.
Skype – самая популярна программа для общения с друзьями через интернет. Самой главной его функцией является возможность совершать видео звонки. Это очень удобно, ведь любого собеседника можно увидеть даже не выходя из дома.
Но, что же делать, если вы начали общение, а собеседник вас не видит. Разберем какие бывают проблемы с камерой и где она включается в программе Скайп.
Почему не работает камера в Скайпе
Настройки Skype
В первую очередь проверим, работает ли она непосредственно в самой программе. Заходим в Скайп. Открываем «Инструменты – Настройки – Настройки видео» . Если в правой части окна мы видим свое отображение значит все работает.
Возможно под видео у вас выставлен параметр «никому не демонстрировать автоматически свой экран» . Тогда при каждом видео звонке вам необходимо включать видео в процессе общения. Или просто измените значение на демонстрацию видео пользователям из контактов.
Проверка оборудования
Самой частой причиной неисправности камеры в стационарных компьютерах является невнимательность самих пользователей. Проверьте, подключено ли ваше устройство к розетке. (Владельцам ноутбуков этот пункт необходимо пропустить).
Проверка драйверов и исправности камеры
Заходим в «Панель управления – Оборудование и звук – Диспетчер устройств» . В списке находим свое устройство. Если оно отмечено желтым восклицательным знаком, значит проблема кроется в драйверах или самой камере.
Скачиваем с официального сайта производителя драйвера для своей камеры. Нажимаем правой кнопкой на устройство в диспетчере задач и жмем «Обновить драйвера» . Или же можно сначала их удалить, а потом установить скачанные.
После этого обязательно перегружаем компьютер.
Если после проделанных действий камера по-прежнему не функционирует, то скорее всего неполадки вызваны неисправностью самого устройства или вы неправильно установили драйвера.
Использование камеры другими приложениями
Не редко на компьютере может быть несколько программ, которые работают с камерой. Если одна из них активна и использует камеру, то Cкайп ей воспользоваться не сможет, пока программа не будет закрыта.
Некоторые программы могут работать в трее (значки в правом нижнем углу), поэтому пользователь ее не видит, а она блокирует доступ для Skype.
Низкая скорость интернета
А это пожалуй самая распространенная проблема, дело в том, что если у одного из собеседников низкая скорость интернета, то видеосвязь вам установить не получится. Посмотрите свои параметры интернета. Для нормальной работы видео вам понадобится от 128 Кбит/с. Если ваши параметры соответствуют, свяжитесь с другим собеседником с нормальным интернет-соединением и оцените качество связи.
В большинстве случаев проблема исчезает. Если вы проделали все пункты, а камера в Скайп и других программах не работает, отнесите камеру в сервисный центр для дальнейшей диагностики.
Увы, но иногда при совершении очередного звонка пользователь может вдруг увидеть, что камера у него не функционирует. Все ответы на вопрос, почему не работает камера в Скайпе , как и причины этого, можно разделить на две большие группы:
- неполадки с «железом»;
- неполадки в «софте».
Неполадки с «железом»
- Порой незадачливый пользователь может сам забыть подключить веб-камеру к компьютеру, если она выносная. Нужно проверить надежность соединения соединительного кабеля и скачать скайп на компьютер .
- «Вебка» — довольно неприхотливое устройство, которое крайне редко выходит из строя. Особенно это касается встроенных в ноутбук камер. Но иногда ломаются и они. Можно, конечно, попробовать отнести камеру в сервис, но проще и порой дешевле будет купить новую. Чтобы исключить данный вариант, можно попробовать подключить к компьютеру другую камеру.
- Возможен также выход из строя видеокарты, но в этом случае будут заметны прочие признаки поломки. Замена видеоплаты – единственный рецепт в данной ситуации.
Неполадки с «софтом»
Если есть возможность, можно протестировать камеру на другом компьютере. Если на нем все функционирует, вероятнее всего, причина сбоя кроется в программной части.
- Наиболее вероятным является сбой в драйверах камеры. Как правило, к любой «вебке» в комплекте прилагаются драйверы и утилиты. Через Диспетчер устройств нужно найти нужную веб-камеру и удалить все драйверы, а затем переустановить все заново. Можно попробовать также обновить версию драйверов до последней.
- Также можно обратиться к утилите управления камерой. Вполне вероятно, что в настройках выставлен некорректный параметр. Заранее что-либо определенное в этом случае посоветовать невозможно, так как каждая модель имеет собственную утилиту со своим интерфейсом.
- Сбиты настройки в самом Скайпе. Это происходит чаще всего. Чтобы восстановить их, нужно выбрать пункт «Инструменты» — «Настройки» и в новом окне выбрать слева «Настройки видео». В правом верхнем углу находится выбор установленных на компьютере веб-камер. В выпадающем списке нужно выбрать нужную. Также можно подвигать ползунки в параметре «Настройки веб-камеры».
- Бывает, что доступ к «вебке» со стороны какой-либо программы закрыт антивирусом. В настройках антивируса нужно добавить
Нет видео в скайпе? Сначала, нужно убедиться, работает ли web-камера. Проверьте ее подключение к компьютеру.
Проверьте, чтобы камера больше нигде не использовалась — ей одновременно может пользоваться только одна программа — это довольно распространенная причина, когда скайп не видит камеру.
Для web-камеры нужны драйверы.
Нажмите кнопку «Пуск» далее «Панель управления» — «Система» — «Оборудование» — «Диспетчер устройств». Найдите web-камеру. Если вы видите напротив строки с web-камерой желтый восклицательный знак — значит нужно установить драйвера.
Если с камерой всё в порядке, драйвера установлены, а видео все равно нет смотрим настройки скайпа: Инструменты → Настройки, в появившемся окне выбираем «Настройки видео» и проверяем, стоит ли Флажок у пункта «Включить Skype видео», потом в списке «Выбрать веб-камеру» ищем свою веб-камеру.
Если изображение появилось, то внизу нажимаем кнопку «Сохранить».
Если всё работает, и Вы себя видели при настройке видео в скайпе, но при звонке, Вас не видит собеседник, нужно нажать кнопку «Начать видео трансляцию».
Удачного общения!
Не работает камера в скайпе на ноутбуке
Большинство современных ноутбуков оснащены веб камерами. Очень удобно: не нужно ничего подключать дополнительно, главное, чтобы был интернет — и вы можете общаться по видеосвязи с друзьями и знакомыми. Но бывает так, что веб-камера перестает работать. Почему это происходит и что делать в такой ситуации?
Включайся в дискуссию
Проблема с веб-камерой может быть как программной, так и аппаратной. Программные проблемы связаны с программным обеспечением, аппаратные — с «начинкой» вашего ноутбука. Для начала нужно проверить версию с программной проблемой: такие проблемы обычно можно решить самостоятельно. В случае с аппаратной проблемой ноутбук придется нести в ремонт.
Веб-камера не включена
Самая банальная причина: вебка выключена, и нужно просто-напросто включить веб-камеру. В некоторых ноутбуках нужно нажать клавишу Fn и одну из функциональных клавиш F1-F12 (обычно F10 или F6, это можно узнать по пиктограммам возле клавиш или из инструкции к ноутбуку).
Не установлены драйвера на веб-камеру
Затем проверьте, установлены ли драйвера на веб-камеру. Скажем, бывает так, что операционная система не «подхватила» устройство (это случается, к примеру, если вы на новый ноутбук, который вышел недавно, ставите старую версию операционной системы; в нее просто не могут быть «вшиты» драйвера нового устройства). Или драйвер был поврежден в результате какого-то сбоя в системе.
Качать драйвера нужно с сайта производителя, а не с подозрительных варез-порталов! Выбирайте драйвера именно для вашей версии ОС, драйвера для Windows XP на Windows 7 вряд ли помогут.
Если есть несколько версий драйверов, выбирайте самую свежую и начинайте пробовать с нее — возможно, в предыдущей версии драйвера была какая-то ошибка, устраненная в новой версии. Но иногда случается и так, что как раз в новых версиях есть какие-то недочеты, которых нет в старых. Поэтому если установка новой версии драйвера не поможет, попробуйте установить более старую (перед этим, естественно, удалив ранее установленную, установка одного драйвера поверх другого вряд ли будет эффективной).
Не работает веб-камера, встроенная в ноутбуке в скайпе
Как после установки драйверов проверить, заработала ли веб-камера? Если у вас операционная система Windows XP, вы, скорее всего, сможете найти камеру непосредственно в окне Мой компьютер. В некоторых моделях ноутбуков при установке драйверов устанавливается и специальная утилита для работы с веб камерой, нужно запустить эту утилиту.
Если камеру вы найти нигде не можете и специальную утилиту — тоже, установите Skype или любую другую программу, подразумевающую работу с камерой, и проверьте работоспособность камеры с ее помощью.
Аппаратные причины
Если переустановка драйверов не помогла, причина того, веб-камера ноутбука может не работать по аппаратным причинам. Основных причин две: это поломка самой камеры либо поломка шлейфа, соединяющего камеру с материнской платой. В обоих случаях помочь вам смогут только в сервисном центре. Советуем вам сначала отнести ноутбук на диагностику и выяснить предварительную стоимость ремонта: возможно, дешевле и проще будет купить внешнюю веб камеру, подключаемую через USB, чем ремонтировать встроенную.
Когда не работает веб-камера ноутбука, не стоит паниковать. В большинстве случаев удается обойтись «малой кровью» — переустановкой драйверов.
Почему не работает камера в скайпе на ноутбуке
Популярное
- Что такое КПД блока питания компьютера?
- Голосовой калькулятор Калькулятор с голосовым вводом онлайн
- тотальный обзор возможностей
- Логическое программирование
- Технология обработки информации Государственное бюджетное профессионального
- Тариф «Всё включено XL» от Мегафона – описание, подключение, стоимость Эта услуга включает в себя широкий спектр предоставляемых возможностей
- Радиоуправляемые квадрокоптеры властелин небес
- Прошивка v 8.5 3.0. Что такое MIUI. Отличительные особенности MIUI
- Полезные программы для работы с документами Простейшие текстовые редакторы
- Простые способы — Как поменять дату в Android Почему сбивается время на Андроид