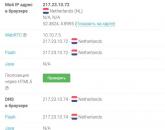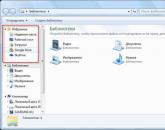Установил планку памяти как ее активировать. Оперативная память используется не полностью. Как задать максимальное использование оперативной памяти
Непрерывное развитие программного обеспечения влечет за собой и повышение требований технических характеристик для его полноценной работы. В большинстве случаев для запуска нового софта или игр необходим больший объем оперативной памяти, поэтому каждый пользователь должен уметь не только самостоятельно подобрать совместимые с материнской платой планки ОЗУ.
Но и знать, как установить их внутрь системного блока или ноутбука, а также методы увеличения объема памяти путем программных средств.
В этой статье мы расскажем вам о том, какие современные типы оперативной памяти существуют на сегодняшний день и ее стоимость, а также расскажем об основных методах, используемых большинством пользователей, модернизации ОЗУ.
Апгрейд оперативной памяти: что, как и почему?
Увеличить объем оперативной памяти можно двумя способами: программным и аппаратным. Помимо этого, можно совмещать использование возможностей железа и специальных утилит, благодаря чему достигается более высокая производительность оперативной памяти и дополнительная экономия средств.
Способ №1: Купил, поставил, запустил
Современным версиям операционных систем начиная от Windows 7 и выше, для нормальной работы необходимо 1,5 ГБ оперативной памяти. Поэтому персональные компьютеры офисной конфигурации оснащены двумя гигабайтами ОЗУ. Этого объема памяти вполне хватая для работы с документами, просмотра интернет-страниц и несложных задач, однако, если вы планируете играть в современные компьютерные игры или работать с ресурсоемкими программами, например, графическими редакторами, этого очень мало.
В связи с этим многие пользователи сталкиваются с необходимостью апгрейда своего компьютера. Однако это не всегда возможно, поскольку 32-битные операционные системы могут не видеть планки памяти с объемом выше 2 ГБ. Эти ограничения заложены производителями в настройках BIOS. Помимо этого при улучшении апгрейде компьютера необходимо учитывать модель ОЗУ, так как в зависимости от ее типа зависит и разъем планки памяти. Поэтому прежде чем идти в магазин следует заглянуть внутрь своего компьютера и узнать тип оперативной памяти, установленной в нем.
На сегодняшний день существует три основных типа RAM: DDR, DDR2 и DDR3. Помимо этого оперативная память отличается техническими характеристиками, среди которых основными является объем, тактовая частота и производитель, от которых зависит и конечная цена. Чтобы вы могли хоть немного ориентироваться в современных ценах, давайте рассмотрим стоимость на оперативную память различных моделей от компании Kingston, занимающей лидирующие позиции на отечественном рынке:
— Планка памяти DDR2 с объемом 2 ГБ стоит около 1500 рублей, а на 2 ГБ - 2400;
— Модуль ОЗУ DDR3 с объемом памяти 2 ГБ обойдется примерно в 2000 рублей, а аналогичная на 4 ГБ будет стоить 3200 рублей;
— Оперативная память SODIMM DDR2 на 2 гигабайта стоит 1800 рублей;
— 4-гигабайтная планка памяти SODIMM DDR3 обойдется примерно в 3 тысячи.
Цены, приведенные выше, являются средне рыночными и могут варьировать в зависимости от технических характеристик, поскольку чем они выше, тем выше производительность и надежность оперативной памяти. Первые две модели RAM предназначены для установки в персональные компьютеры, в то время как две нижние устанавливаются в ноутбуки. Они отличаются своими разъемами и габаритами, и могут быть установлены только в то устройство, для которого они предназначены. Например, модули памяти SODIMM могут быть установлены только в портативные компьютеры и не подойдут для стационарного ПК.
Как установить дополнительный модуль RAM?
Чтобы произвести апгрейд железа своего компьютера и, в частности, ОЗУ, потребуется залезть внутрь системного блока. Для этого необходимо выполнить следующий порядок действий:
1. Вытыкаем кабель питания системного блока от электросети.
2. При помощи крестовой отвертки выкручиваем два фиксационных болта и снимаем боковую крышку. Однако необходимо учитывать, что на крышке наклеены две сервисные пломбы, которые при вскрытии системного блока рвутся, в результате чего гарантийный срок на ПК автоматически заканчивается.
3. Устанавливаем новую планку памяти ОЗУ в один из пустых слотов и фиксируем ее специальными защелками с обеих сторон. Как правило, в большинстве моделей материнских плат предусмотрено 4 слота, два из которых окрашены в один цвет, а два - в другой. Это делается для того, чтобы разделить модули памяти от разных производителей, чтобы планки памяти не конфликтовали между собой.
Процесс установки дополнительной оперативной памяти в портативный компьютер также очень прост, хоть и имеет некоторые конструктивные особенности, и происходит в такой последовательности:
1. Выключаем ноутбук из сети и извлекаем из него аккумуляторную батарею.
2. После этого, на задней части ноутбука находим место, где установлена оперативная память. Как правило, большинство современных производителей обозначает его надписью «DIMM» или «MEMORY».
3. При помощи крестообразной отвертки выкручиваем четыре фиксационных болта и извлекаем защитную крышку, осторожно поддев ее с одного края.
4. Устанавливаем новую планку памяти и собираем ноутбук в обратном порядке.
Способ №2: расширяем объем ОЗУ за счет USB флешки.
Операционная система Windows 7 и выше обладает интегрированной утилитой Ready Boost, позволяющей расширить объем оперативной памяти за счет съемных накопителей. Для этого необходимо вставить флешку в USB-разъем и отформатировать ее. Далее, вызываем системное меню при помощи правой кнопки мыши и заходим выбираем пункт «Свойства». В открывшемся окне переходим во вкладку Ready Boost, устанавливаем галочку напротив пункта «Использовать это устройство», нажимаем на кнопку «Применить» и закрываем окно.
Таким образом, мы можем в значительной степени расширить функциональные возможности своего компьютера без дополнительных затрат.
Способ №3: Оптимизация ОЗУ
Еще одним программным способом повышения производительности компьютера является оптимизация оперативной памяти при помощи специальных утилит. Одной из наиболее распространенных в наши дни программ этого класса является Memory Booster, с помощью которой ОЗУ можно очистить от неиспользуемых в этот момент времени программ. Утилита обладает интуитивно понятным интерфейсом, занимает мало места и работает в фоновом режиме, благодаря чему оптимизация RAM происходит всего за пару кликов и не отнимает много времени.
Способ №4: Виртуальная память ОС
Не менее эффективным методом увеличения объема ОЗУ является интегрированный в Windows инструмент под названием «Виртуальная память» Его суть заключается в выделении под нужды оперативной памяти определенного пространства жесткого диска компьютера. При этом операционная система создает файл подкачки, размер которого равносилен объему установленной ОЗУ, что позволяет фактически удвоить объем оперативной памяти. Стоит отметить, что изначально Windows в процессе своей работы будет задействовать физическую память, а после того, как она будет израсходована, в работу включается оперативка.
Для того чтобы активировать оперативную память необходимо:
1. При помощи правой кнопки мыши вызываем контекстное меню на значке «Мой компьютер» и выбираем пункт «Свойства».
2. В открывшемся окне нажимаем на пункт меню «Дополнительные параметры системы», находящемся в левой части экрана.
3. В блоке «Быстродействие», находящемся в самом верху, нажимаем на кнопку «Параметры».
4. Переходим во вкладку «Дополнительно» и нажимаем на кнопку «Изменить». После этого откроется окно настроек, в котором можно управлять параметрами виртуальной памяти.
Напоследок
При апгрейде своего компьютера и установке дополнительных модулей оперативной памяти помните, что ничего безграничного не существует. Все дело в том, что различные модели материнских плат обладают определенным максимальным лимитом ОЗУ, свыше которого работать они попросту не могут. Помимо этого, на объем RAM также влияет версия BIOS, а также разрядность операционной системы. Например, 64-битная версия Windows может работать с любым объемом ОЗУ, в то время как 32-битная поддерживает всего-лишь 2 ГБ. Поэтому прежде чем покупать новый модуль памяти необходимо сперва ознакомится с технической документацией к вашему компьютеру.
Большинство специалистов в области оптимизации операционных систем семейства Windows одной из самых главных проблем этих ОС называют невозможность использования полного объема ОЗУ, установленного на компьютере, причем вне зависимости от архитектуры (32 или 64 бита). Система либо не распознает память выше определенного лимита (обычно это 4 Гб в 32-битных ОС), либо видит память, но работать с ней не может. О том, как задействовать всю оперативную память, далее и будет рассказано. Но сразу следует предостеречь всех пользователей, что применять некоторые приводимые ниже решения можно только на свой страх и риск.
Как узнать задействованную оперативную память?
И для начала давайте посмотрим, как узнать полный установленный и используемый в данный момент объем ОЗУ. Если посмотреть на раздел свойств системы, вызываемый через меню ПКМ на значке компьютера на «Рабочем столе» или в «Проводнике», сразу же можно заметить, что в описании указан и весь объем, и доступный. Почему доступный размер меньше? Да только потому, что в любом случае система часть оперативной памяти использует под свои нужды (для процессов, как раз и обеспечивающих функционирование самой ОС).
Точно так же просто можно обратиться к системному монитору в «Диспетчере задач», если перейти на вкладку производительности. Однако ситуаций с невозможностью задействования всего объема может быть две:
- система не видит объем выше 4 Гб;
- общий объем определяется, но использоваться не может.
Ограничения 32-битных систем
Конечно, если на компьютере установлена операционная система с архитектурой 32 бита, все проблемы можно было списать исключительно на ее разрядность, ведь такие модификации Windows с объемами памяти выше 4 Гб работать просто «не приучены» изначально. Поэтому единственно правильным решением для исправления ситуации станет самая обычная замена системы х86 (32 бита) на 64-разрядную.

Но ведь иногда можно встретить и случаи, когда в той же Windows 7 х86 память 8 Гб видна, а доступным оказывается размер до 4 Гб. А вот это как раз и связано с ограничениями, которые подразумевает 32-битная архитектура. Впрочем, ситуация может быть еще банальнее, поскольку и материнская плата не всегда дает разрешение на использование полного объема ОЗУ. Чтобы не менять «железо», можно обратиться к некоторым скрытым программным инструментам, которые помогут решить такую проблему если не в полной мере, то хотя бы частично.
Как задействовать всю оперативную память в Windows любой версии?
Итак, первым делом необходимо запустить конфигуратор системы, вызываемый командой msconfig, но обязательно с правами администратора. Если в консоли «Выполнить» такой пункт отсутствует, сначала необходимо активировать «Диспетчер задач», а затем, используя файловое меню, задать выполнение новой задачи, вписать указанную команду и отметить пункт создания задачи с правами администратора. Как задействовать всю оперативную память, вне зависимости от архитектуры?

Для этого в конфигураторе следует перейти на вкладку загрузки, нажать кнопку дополнительных параметров, а в появившемся окне настроек снять флажок с пункта использования максимума памяти, в поле которого наверняка будет указано значение ниже полного объема ОЗУ. Этот пункт целесообразно активировать только в том случае, если производится включение всех ядер процессора, когда для каждого ядра и указывается максимальный размер памяти.
Действия в BIOS
Теперь давайте посмотрим, как задействовать всю оперативную память (снять лимит ограничения), используя для этого настройки первичной системы ввода/вывода BIOS. Иногда это тоже помогает, хотя, как уже, наверное, понятно, разрядность установленной операционной системы здесь также не учитывается.

В меню разделов необходимо найти параметр, содержащий что-то вроде RAM Remapping (over 4 Gb) или Memory Hole, и активировать его, выставив для него значение Enabled. Если такого пункта в настройках нет, по всей видимости, версия BIOS изменение таких опций не поддерживает. Однако получить к ним доступ можно за счет установки обновленной прошивки для самой первичной системы. Но без специальных знаний заниматься такими вещами самостоятельно не рекомендуется, поскольку последствия могут быть совершенно непредсказуемыми.
Пропатчивание системных файлов
Наконец, рассмотрим решение, касающееся именно систем с архитектурой х86. Как раз о его использовании на свой страх и риск было сказано в самом начале. Для того чтобы обойти ограничения и задействовать оперативную память в 32-битных ОС Windows, можно воспользоваться утилитой ReadyFor4GB, которая подходит и для случаев, когда система более 4 Гб не видит, и для ситуаций, когда полный объем памяти определяется, но использовать его не представляется возможным.

После старта программы путем запуска от имени администратора одноименного исполняемого файла формата EXE из папки самого портативного приложения последовательно нажать кнопки Check и Apply. После этого появится сообщение, в котором нужно дать согласие на установку патча для файла ntkrnlpa.exe, нажав соответствующую кнопку (при этом будет сохранен файл ntkr128g.exe). Теперь из той же папки следует запустить файл сценария AddBootMenu.cmd (опять же, от имени администратора), а затем нажать клавиши «Y» и «Ввод». По завершении выполнения скрипта остается закрыть командную консоль, выполнить аналогичные действия с файлом RemoveWatermarkX86.exe и перезагрузить компьютер. Если в процессе рестарта появится меню «Диспетчера загрузки», в нем нужно выбрать строку для системы Microsoft Windows .

Соответствующая запись появится и в конфигураторе. Проверить доступную и используемую оперативную память можно через обычный раздел свойств компьютера.
Примечание: если с установкой патча в Windows 7 возникли проблемы, возможно, сначала в разделе программ и компонентов придется удалить системные пакеты обновлений (KB) с номерами 3147071, 3146706 и 3153171, задать повторный поиск обновлений и исключить указанные апдейты из списка установки.
Заключение
Как задействовать всю оперативную память, думается, немного понятно. Остается добавить, что вышеописанные методы более ориентированы именно на 32-битные системы, поскольку в Windows с архитектурой 64 бита появление таких ситуаций встречается нечасто, а настройки, установленные по умолчанию, обычно таковы, что предпринимать какие-то дополнительные действия не нужно. Если уж на то пошло, для освобождения дополнительного объема ОЗУ уберите ненужные элементы из раздела автозагрузки или отключите неиспользуемые службы и компоненты системы.
Как активизировать память?
Ответ мастера:
То, насколько быстро работает компьютер, зависит от объема памяти. Существует несколько способов увеличения памяти. Помимо вмешательства в устройство оборудования, предусмотрены и программные способы.
Увеличить память компьютера можно добавив новые модули. Сначала нужно узнать тип оперативной памяти, который вам подойдет. Для этого запишите название материнской платы, переписав его из диспетчера устройств. Всё это нужно сделать для того чтобы выбрать правильное устройство. Посмотрите объем модулей, которые есть у вас в наличии. Для всех планок памяти объем должен совпадать. Установите платы памяти. После этого включите компьютер. В меню свойств проверьте, увеличился ли объем.
Оперативную память можно увеличить и другим способом: добавив объем файлу подкачки. Чтобы это сделать, нужно зайти в свойства компьютера и в появившемся окне выбрать вкладку дополнительных настроек. Далее выберите пункт, отвечающий за быстродействие системы, затем распределите память по своему усмотрению.
Укажите исходный и конечный размер, жесткий диск или его том. После всех настроек нажмите кнопку «Задать», примените изменения и сохраните их. После чего, следует перезагрузить компьютер.
При необходимости, в этом же меню свойств во вкладке параметров системы, освободите часть оперативной памяти за счет внешнего вида системы. Здесь вам необходимо выбрать из уже имеющихся схем настроек или установить собственные параметры.
Работу оперативной памяти можно улучшить за счет средств оптимизации. Для этого скачайте и установите специальную программу, которая время от времени будет чистить реестр от ненужных записей, закрывать неиспользуемые службы, завершать ненужные процессы и так далее.
Это можно сделать и вручную самостоятельно. Но для этого вам нужно точно знать, какие процессы и программы можно завершать, а какие необходимо оставить. Тем не менее, подобные программы нужны не только для оптимизации памяти, они будут полезны для всего компьютера.
Не буду лить воду о том зачем нужна дополнительная оперативная память и что она дает, так как если Вы уже задались вопросом увеличением ОЗУ, то наверняка знаете зачем она Вам.
Основные параметры оперативной памяти по которым необходимо покупать дополнительную оперативную память:
1. Первым делом нам необходимо узнать максимальный объем поддерживаемой памяти нашей материнской платы. Для этого можно зайти на официальный сайт материнской платы или на сайт где есть подробный обзор.
2. Следующий шаг, открываем наш системный блок, а именно левую боковую сторону предварительно выключив компьютер и отключив провод питания от сети.
3. На материнской плате ищем планку нашей "старой" оперативной памяти. Как показано на рисунке отгибаем крепление в обратную сторону от самой планки ОЗУ и извлекаем её.

Для того чтобы совместимость нашей новой и старой оперативной памяти была на высоте необходимо чтобы максимально все параметры были одинаковы. Для этого внимательно смотрим следующий шаг.
4. Ниже на рисунке показана оперативная память на которой присутствует наклейка с основными её параметрами:
Объем памяти: 8Гб
Тактовая частота: 1333Мгц
Фирма-производитель: Corsair XMS3
(Рекомендуется покупать "близнеца" для полной совместимости, ну или хотя бы можно пренебречь фирмой- производителем).

Выбрав нужную нам оперативную память переходим к непосредственному монтажу:
5. Обратите внимание что слоты куда ставить дополнительную ОЗУ подписаны на материнской плате (смотрите рисунок ниже).
6. Устанавливаем первую нашу планку в слот DDR3_1, а вторую соответственно в DDR3_2 как показано на рисунке выше.
7. Собираем системный блок и подаем на него питание, далее включаем компьютер и ждем полной загрузки. Заходим в свойство "Мой компьютер", появится небольшое окошко параметров Вашего ПК внизу которого будет написан объем ОЗУ - это и есть общий объем Вашей оперативной памяти.

Интересные факты и советы по расширению оперативной памяти:
1. Перед покупкой новой оперативной памяти проверьте, что она Вам точно подойдет по всем параметрам.
2. Знайте, что не каждая операционная система может поддерживать объем ОЗУ более 4Гб
3. Если у Вас есть возможность, то при покупке новой оперативной памяти делайте предпочтение с железным корпусом - это повысит теплообмен и продлит срок службы.
4. Если покупка идет сразу двух планок, то покупайте их в комплекте одной коробки, пусть это немного и дороже, но качественнее и надежнее.
Теперь как я и обещал представлю Вам программу для теста и получения информации об ОЗУ:
Название программы: Everest Ultimate Edition 5.30.1900 Final
Данная программа предназначена для сбора информации о компьютере как все цело, так и о конкретном устройстве. Так же в ней можно проводить тесты оборудования, производить настройки оптимальной конфигурации и получать полные и подробные отчеты. Программа является условно бесплатной, то есть её тестовый срок составляет 30 дней, но при этом доступны все её компоненты для работы.

Общее окно программы
Слева располагается меню навигации. Нас в первую очередь интересует раздел системная плата (она же материнская, так как именно в нее происходит подключение нашей платы). Далее там переходим в подраздел память и в центральном окне появляется вся информация о памяти нашего компьютера. Нас же интересует физическая память, она же оперативная. В этом разделе мы получает данные об общем объеме, о том сколько занято, свободно и сколько загружено в процентах.

Если же перейти в раздел тест, то тут для нашей физической памяти представляется аж четыре варианта теста:
Чтение из памяти;
Запись в память;
Копирование в память;
Задержка памяти.

Вот так можно бесплатно просмотреть информацию и провести тесты. Удачи Вам с установкой новой, дополнительной платы оперативной памяти!
Как использовать всю оперативную память компьютера в 32-х битной версии Windows?
Всем привет, в этой статье блога Компьютер76 продолжаем рассматривать полезные преобразования ОС Windows, и сейчас мы попробуем с вами модернизировать систему так, чтобы можно было использовать всю оперативную память, установленную на компьютере, преодолевая порог 3 Гб. Если повезёт, вплоть до 64 Гб RAM (если это вообще может ваша материнская плата).
ВНИМАНИЕ. Способ безусловно “прокатывает” в ОС Vista и 7. Начиная с Windows 8 и моложе, действуйте на свой страх и риск.
Пару слов в предисловие
Даже не самый продвинутый пользователь замечал, что порой установленная оперативная память физически не используется системой в её 32 -х битной версии полностью. Если вы обладатель 64 -х битной версии Windows, статью можно не читать.
изначально у меня потерялся почти гигабайт памяти…
Обратимся к переменной напрямую через vbs скрипт – всё то же самое:
StrComputer ="." Set objWMIService = GetObject("winmgmts:\\" & strComputer & "\root\CIMV2") Set colItems = objWMIService.ExecQuery("SELECT * FROM Win32_ComputerSystem") For Each objItem In colItems WScript.Echo "TotalPhysicalMemory: " & objItem.TotalPhysicalMemory/1024/1024 Next

Вобщем, можно прогнать информацию по установленным планкам и видимому объёму RAM вдоль и поперёк. В статье об этом есть всё. Но всегда для владельцев 32-х битных версий результаты неутешительны, как и в моём случае: из двух планок DDR3 оперативной памяти объёмами 2 Гб каждая почти 1 Гиг куда-то исчез.
Почему так?
Да, архитектура 32-х битных операционных систем по умолчанию не позволяет использовать больше 4 Гбайт оперативной памяти. Каждый байт оперативной памяти имеет свой физический адрес, который система использует для доступа к определённой ячейке RAM. А вот кто-то взял и ограничил доступный объём адресов для RAM и других компонентов. Так что, если вы обладатель 32-х битной версии Windows, вы не можете априори использовать всю оперативную память, установленную на компьютере. Немного подробнее вопрос рассматривается в статье . И дело-то не в том, что памяти не хватает – на крайний случай можно недорого приобрести дополнительные планки оперативной памяти. Просто как-то нечестно…
Теперь к делу
Существует техника, или если хотите, способ под названием physical address extension (PAE ), которая и позволит 32-х битной версии “рассмотреть” всю установленную на компьютере RAM. Она работает просто: объём ячейки расширяется с 32 бит до 36. А вот в срезе общего объёма параметры установленной памяти эта цифра разрастается до гигантской. Ну… не до гигантской, но прирост заметен становится сразу.
Все эти манипуляции сформированы в PAE-патчи, которые я вам и предложу.
Как использовать всю оперативную память в Windows 7/8.1/10
Для каждой версии системы он свой. Однако принцип установки или избавления (вдруг что не так пойдёт) одинаков.
Противопоказания.
Нет. Доносились слухи о некорректной работе системы и даже последующей переустановке. Я склонен относить такие случаи только к криворукости пользователей. Использование файлов безопасно. Однако…
ИСПОЛЬЗУЙТЕ СОВЕТЫ НА СВОЙ СТРАХ И РИСК. ТАК ЧТО ПОЗВОЛЬТЕ СРАЗУ САМОУСТРАНИТЬСЯ ОТ ВСЯКИХ ПОСЛЕДСТВИЙ.
А вот и сами PAE-патчи:
(процесс установки в архивах)
Windows 8.1 и Windows 10
(кстати, подойдёт и для Windows 7)
Установка (показываю на 7-ке)
- Процесс полностью автоматизирован. Распакуйте, не обращая внимания на мольбы антивируса (изменения будут проходить на уровне ядра, так что ваш антивирус молодец, но это не тот случай). Можно его отключить до следующей перезагрузки.
- перенесите файл PAEPatch.exe в папку в директории Windows

- запускаете патч и пусть антивирус ему не мешает. Пару мгновений будете смотреть на окно PowerShell и патч сообщит об успешном изменении в конфигурации
- наберём в строке поиска команду msconfig и во вкладке убедимся, что патч прописался в загрузочной записи и запись “при его помощи” будет использоваться по умолчанию; время отображения вариантов ОС можно выставить на минимум:

- уходим в перезагрузку и смотрим, что получилось…

Стало немного теплее. Однако в моём случае все 4 Гб памяти система не может использовать: это ноутбук с интегрированной картой, так что увы… Однако, если у вас объём RAM больше, чем у меня, и видеокарта дискретная, разницу вы сразу почувствуете.
Как использовать всю оперативную память компьютера. Проблемы.
Вопросов у вас не должно возникнуть. И всё же…
- всё можно удалить. Ехе-шник патча из папки , оттуда же файлы (если найдёте, конечно) ntkrnlpx.exe и winloadp.exe ; в msconfig сотрите строчку из загрузочной записи с патчем (вы видели на фото сверху);
- если при установке патча возникли проблемы, возможно придётся удалить несколько файлов обновлений Windows. Вот они (предположительно)
KB3153171
KB3146706
KB3147071

у меня были только 2 из 3-х
- повторите запуск патча для регенерации некоторых создаваемых им файлов (если первый раз не получилось)
- опять же с некоторыми видеокартами есть проблемы. Опять же это связано с завязкой потребляемых системой и установленным оборудованием ресурсов: так. оперативная память полностью становится видна лишь в безопасном режиме. Что ж… обновите на всякий случай драйверы к видео.
Отписывайтесь и успехов нам всем.
Прочитано: 2 918
Популярное
- Об утверждении правил проведения аттестации экспертов-аудиторов в области обеспечения единства измерений и поверителей средств измерений и установления квалификационных требований к ним П
- Что такое КПД блока питания компьютера?
- Голосовой калькулятор Калькулятор с голосовым вводом онлайн
- тотальный обзор возможностей
- Логическое программирование
- Технология обработки информации Государственное бюджетное профессионального
- Тариф «Всё включено XL» от Мегафона – описание, подключение, стоимость Эта услуга включает в себя широкий спектр предоставляемых возможностей
- Радиоуправляемые квадрокоптеры властелин небес
- Прошивка v 8.5 3.0. Что такое MIUI. Отличительные особенности MIUI
- Полезные программы для работы с документами Простейшие текстовые редакторы