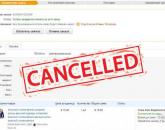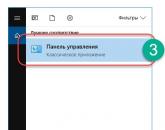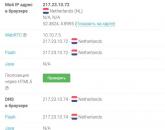Потерялся пароль от вайфая что делать. Как можно узнать пароль от своего wifi. Восстановление ключа безопасности через программу Wireless Key View
Чаще всего мы забываем пароль от wifi сети. Каждый пользователь думает, что он не забудет его никогда, или без проблем вспомнить пароль который он прописал, но в реале все совсем не так. Проходит время и мы уже все забыли, хорошо, если где-то записали. А если не записали? Тогда эта статья как раз для вас. Здесь мы расскажем о способах, благодаря которым можно узнать пароль вайфай сети, под разными версиями Виндовс. Рассмотрим несколько вариантов программ, предназначенных для просмотра WiFi паролей. Поведаем вам, как можно легко посмотреть пароль (password) на роутерах разных моделей. А также разберемся где смотреть в системе Android.
Находим пароль WiFi в Windows 7,8,8.1,10
Рассмотрим самые быстрые и легкие методы, как можно узнать пароль от своего wifi в Виндовсе.
Первый способ
Вариант номер два
- Заходим в «Пуск » дальше «Параметры » потом «Сеть и Интернет » ищем «».
- Выскочит окно в где показаны данные о WiFi сети, которая в данный момент активная. Нажав на нее, вы увидите окно «Состояние – Беспроводной сети » клацаем на кнопку «Свойства беспроводной сети ».
- Переходим в раздел «Безопасность » и ставим точку «Отображать вводимые знаки », вы увидите в поле «Ключ безопасности сети » пароль.
Как в ОС Windows XP определить пароль Wi Fi
Рассмотрим как узнать пароль в wifi сети на Виндовс XP. Данное действие немного сложнее, если сравнивать с операционными системами, такими как Виндовс 7, 10. Но так или иначе, это реализовать можно, что прямо сейчас мы и покажем, как это выполнить.
- Клацаем на меню «Пуск » выбираем «Настройки » и «Панель управления », там находим и жмем на пункт «Мастер беспроводных сетей ».
- В окне которое выскочило выбираем клавишу «Далее », после этого ставим точку в разделе «Добавить новые компьютеры или устройства сети » и «Далее ».
- Потом в окне выбираем способ установки сети, ставим точку в пункт «Установить сеть вручную
»
В финишном окне жмем на кнопку «Напечатать параметры сети ». После нажатия вы увидите текстовый документ с всевозможными настройками вай фай. Там так же находится и ключ который нам необходим. Строка, где он написан, будет называться «Ключ сети (WEP/WPA-ключ) ».
Определяем пароль Wi Fi при помощи сторонних программ
Изучим две самые популярные среди пользователей программы, при помощи которых есть возможность посмотреть или восстановить пароли на ПК сохраненных вай фай сетей.
Первая утилита WirelessKeyView
Данная программа не нуждается в установки на ПК и имеет маленький размер 80 kb. Утилита подходит для Виндовс 10, 8.1, 8, 7, Vista, XP. Всех желающих установить данную утилиту предупреждаем, что антивирусы пищат на нее как на потенциально вредоносный вирус. Поэтому ставим не боясь, все в порядке.
- Запускать необходимо от имени Администратора. В появившемся окошке вы заметите длинный список, в нем указана информация такая как: название сети, шифрование, password.
Если вас заинтересовала данная утилита можете скачать с сайта разработчика . После загрузки распакуйте и запустите. Иногда вайфай точки не отображаются, как их найти в таком случае? Все очень просто, необходимо клацнуть на кнопку обновить.
Вторая утилита WiFi Password Decryptor
При помощи этой программы можно восстановить давно забытые или и вовсе потерянные ключи WiFi сети.
- Пользоваться данной утилитой очень просто, клацаете «Начать восстановление». За считанные секунды WiFi Password Decryptor покажет SSID и password.
Большой плюс этой программы, она бесплатная и расшифровывает все типы паролей WEP(64 и 128 бит), WPA, WPA2, AES и TKIP.
Если вам понравилась данная программа можете загрузить её с сайта разработчика . После загрузки разархивируйте и установите на ноутбук. Все, можно пользоваться.
Третья утилита Wireless Password Recovery
Wireless Password Recovery – это отличный инструмент, с помощью которого несложно восстановить забытые ключи от Wi-Fi сетки. В утилите есть около десяти различных способов, для восстановления WPA/WPA2 ключей Wi-Fi сетей. Эта программа хорошо подходит для специалистов в сфере сетевой безопасности, но и для домашнего использования она неплохо подходит. Для пользователей, которым нужно восстановить утерянный ключ беспроводной сети, эта утилита поможет в данном вопросе. Скачать можно .
При помощи командной строки определяем пароль от Wi-Fi сети
- Запускаем командную строку от имени администратора с помощью кнопок Win+R , прописываем команду сmd и нажимаем ОК . Или второй способ, заходим в «Пуск » дальше «Служебные » выбираем «Командная строка » — cmd .
- Во всплывающем окне прописываем команду: netsh wlan show profiles , после этого вы заметите на экране список вайфай сетей, которые есть на данном ПК.
- Дальше, прописываем в командной строке имя той сети, которая нужна вам, netsh wlan show profile name= название сети key=clear (если в название сети есть пробелы, выделите его в кавычки).
- Высветятся параметры выбранной вами сети. В графе «Содержимое ключа » будет указан ключ от этой сети.
Как выявить пароль от вай фай при помощи роутера
Благодаря роутеру можно без проблем найти пароль от Wi Fi, о чем мы и расскажем сейчас.
- Заходим на роутер. Для того, чтобы зайти на маршрутизатор необходимо знать его IP адрес. Обычно стандартный IP выглядит так – 192.168.1.1 или 192.168.0.1 . Если вам они не подошли значит нужно перевернуть роутер и снизу посмотреть его IP address, (Рис. 1).
- Еще один способ узнать IP роутера. Заходим в «Центр управления сетями и общим доступом » щелкните на подключение, в окне, которое выскочит, необходимо выбрать кнопку «Сведения ». Ищем строку «Шлюз по умолчанию », это и будет IP адрес роутера, (Рис. 2).
- Не помогли эти способы? Тогда можно посмотреть в интернете на сайте производителе.
- Необходимо чтобы роутер был подключенный к компьютеру сетевым кабелем или можно зайти вай фаем. Прописываем на сетевой карте IP и маску, к примеру (IP – 192.168.1.23, Маска 255.255.255.0)
- Дальше в любом браузере прописываем в адресную строку IP адрес роутера. Появится меню, где нужно прописать login и password . Обычно у большинства роутеров login и password – admin .
- Зайдя на страницу настроек router вам необходимо найти в разделе Wi-Fi — «защита беспроводного соединения » или «Настройка безопасности » в данном раздели будет находится пароль.
Как на router TP-Link посмотреть ключ Wi-Fi
Инструкция подойдет к любой модели router TP-Link.
- После того как вы зашли в панель настроек роутера (если не смогли зайти, читаем выше как это сделать) слева вы обнаружите меню.
- Выбираем вкладку «Беспроводной режим » дальше «Защита беспроводного режима » вы заметите в строке «Пароль PSC ». Готово, нам удалось посмотреть пароль вай фая легко и непринужденно.
Как разузнать пароль Wi Fi на router D-Link
В качестве наглядного примера возьмем один из самых распространенных роутеров, из серии Д-Линк
- Заходим на router, слева видим меню настроек, выбираем пункт «Wi-Fi » и «Настройка безопасности »
- В графе «Ключ шифрования PSK » будет прописан ваш ключ.
Как быть если забыл пароль от router?
Логин, password на роутерах обычно по умолчанию – admin , admin . Вы его сможете также глянуть снизу роутера на наклейки. Но, увы, некоторые настройщики меняют их, и спустя некоторое время забывают. В этом случае поможет только кнопка «Reset » (Сброс настроек).
Необходимо чем-то острым нажать на кнопку «Reset » и подержать 10-15 секунд. Вы увидите, как все кнопки замигают и он перегрузится. Все готово можете вводить стандартный login, password и заходить в меню router.
Как на гаджетах под ОС Android узнать ключ от Wi-Fi
Утилита WiFi Key Recovery
Эта программа отлично подойдет для того чтобы определить какой в доме вай фай и как можно узнать пароль от него.
Скачиваем WiFi Key Recovery на ваш гаджет, устанавливаем, запускаем с root правами.
Используем файловый менеджер total commander
Скачиваем total commander(или подобный файловый менеджер), запускаем его, переходим по пути /data/misc/wifi , тут в папке вы обнаружите файл wpa_supplicant.conf. Открываем его при помощи имеющегося текстового редактора, там найдете строчку со значением psk . Здесь и расположен сохраненный ваш пароль wifi.
Любая информация со временем забывается. А пароли, которые являются просто набором чисел и букв, забываются еще быстрее. В данном материале мы расскажем о том, как вспомнить пароль от WiFi.
Вариант № 1. Посмотреть сохраненные пароли от WiFi на компьютере.
Самый простой способ вспомнить пароль от WiFi это посмотреть сохраненные пароли на компьютере. При подключении к WiFi с помощью ноутбука или настольного компьютера на нем сохраняется пароль от WiFi и вы можете его посмотреть. Для этого нужно кликнуть правой кнопкой мышки по иконке беспроводной сети вай фай на панели задач и открыть «Центр управления сетями и общим доступом».
Также «Центр управления сетями и общим доступом» можно открыть через Панель управления. Для этого откройте Панель управления и перейдите в раздел «Просмотр состояния сети и задач».

После того как вы открыли «Центр управления сетями и общим доступом» вам необходимо кликнуть по ссылке «Управление беспроводными сетями».

После этого вы должны увидеть список всех сетей, к которым вы когда-либо подключались на этом компьютере. Для того чтобы вспомнить пароль от вай фай вам необходимо найти в этом списке нужную вам сеть и кликнуть по ней правой кнопкой и выбрать пункт «Свойства».

В результате перед вами должно появиться окно «Свойства беспроводной сети». В данном окне есть текстовое поле «Ключ безопасности сети». В данном поле будет находиться пароль от WiFi, который был сохранен при подключении к данной WiFi сети. Для того чтобы посмотреть его установите галочку напротив функции «Отображать вводимые знаки».

Вариант № 2. Посмотреть сохраненные пароли на Android смартфоне.
Также вы можете вспомнить пароль от WiFi, посмотрев сохраненные пароли на Android смартфоне. Для этого на вашем смартфоне должны быть ROOT права и установлено приложение Root Browser.
Откройте приложение Root Browser и перейдите в папку «/data/misc/wifi». В данной папке находится файл «wpa_supplicant.conf». Именно в нем хранится информация о сохраненных паролях от вайфай.

Данный файл можно открыть при помощи любого текстового редактора.

В файле «wpa_supplicant.conf» информация о Wifi сетях разбита на логические блоки с заголовком «network». В каждом из таких блоков есть информация о названии сети (SSID), сохраненный пароль (psk), а также другая информация.
Также существует приложение . С помощью данного приложения можно посмотреть все сохраненные пароли от вай фай не открывая системные файлы.

Естественно для работы данного приложения также требуются ROOT права.
Вариант № 3. Посмотреть в настройках роутера.
Если предыдущие способы не помогли вам вспомнить пароль от вай фай, то вы можете посмотреть пароль в настройках роутера. Если знаете логин и пароль для доступа к настройкам роутера, то вы гарантированно сможете посмотреть пароль от WiFi.
Для этого нужно открыть любой браузер и ввести в адресную строку. Если не знаете по какому IP адресу доступен ваш роутер, то можете попробовать 192.168.1.1, а потом 192.168.0.1. Скорее всего, ваш роутер будет доступен по одному из этих адресов.
Однажды, при подключении нового устройства к своей беспроводной сети, приходит понимание того, что Вы не помните пароль Wi-Fi … Ситуация усугубляется тем, что и заветная комбинация от роутера или Вай-Фай точки доступа забыта аналогичным образом, а бумажка, где они надёжно запечатлены неровным почерком, куда-то исчезла. Если Вы уверены в своих знаниях, то можно аппаратно сбросить ВСЕ настройки точки доступа и настроить всё заново, но… Есть менее радикальный метод посмотреть пароль Wi-Fi сети !
Инструкция будет полезна в том случае, если у вас есть компьютер (или ноутбук), который уже имеет настроенное беспроводное соединение с роутером, к которому нужно подключить по Wi-Fi новое устройство. Так как самой популярной операционной системой по сей день является Windows, то и предлагаемая инструкция должна выполняться в этой ОС. Как посмотреть пароль Вай Фай сети на устройстве с Android – читайте после инструкции по Win.
Как узнать пароль сети Wi-Fi на компьютере в Windows.
Вероятно, именно на случай забывания пароля разработчики Windows предусмотрели в своей ОС такую функцию, как открытый вывод запомненного в компьютере пароля Wi Fi сети . Посмотреть его можно без каких-то «грязных хаков» и ухищрений. Получается, что пароли хранятся в открытом виде без использования необратимого хеширования (как для учётных записей, к примеру). Итак, далее представлена инструкция для самой популярной на данный момент Windows 7 .
- 1. Щёлкнуть по значку беспроводных сетевых подключений в области уведомлений.
- 2. Перейти в центр управления сетями и общим доступом.
- 3. В левой колонке выбрать «Управление беспроводными сетями».
- 4. В контекстном меню интересующей Вас Wi-Fi сети выбрать «Свойства».
- 5. На закладке «Безопасность» включить «Отображать вводимые знаки».
- 6. на новом устройстве.
Так можно посмотреть пароли Вай-Фай от всех сетей, к которым когда-либо подключались с этого компьютера. Кстати, если Вы не хотите, чтобы Ваши пароли к беспроводным точкам «уплыли», то при передаче компьютера или ноутбука в чужие руки рекомендуем удалять все сохранённые пароли . Для этого в контекстном меню (п.4.) выберите «Удалить сеть ».
Если в области уведомлений Вы не можете найти соответствующего значка, то можно пойти другим путём: открыть меню «Пуск» и в поле «Найти программы и файлы» написать «беспровод ». В списке результатов поиска будет и «Управление беспроводными сетями » - после щелчка по нему выполняйте п.4 и п.5 из инструкции выше.
Кстати, по приведённой выше инструкции можно ввести новый пароль для подключения. Это пригодится в том случае, если администратор сети (вполне возможно – Вы сами) сменил пароль Вай Фай на роутере или точке доступа. Указанные действия применимы к актуальным на данный момент версиям операционной системы Windows 7 и 8 (8.1), но в неохотно уходящей в небытие Windows XP дела обстоят несколько иначе.
Узнать сохранённый пароль от WiFi в Windows XP.
- 1. Открыть «панель управления».
- 2. Запустить «Мастер беспроводной сети».
- 3. Выбрать «Добавить новые компьютеры или устройства к сети WiFi» и нажать «Продолжить».
- 4. Выбрать «Установить вручную» и нажать «Далее».
- 5. В появившемся окне нажать кнопку «Напечатать параметры сети».
В результате выполнения шагов инструкции откроется документ, в котором в строке «Ключ сети (WPA/WEP-ключ)» и содержится пароль Wi-FI, сохранённый в Windows XP . Как Вы заметили – поддерживаются только WEP и WPA ключи, которые на сегодняшний момент не соответствуют стандартам безопасности. Только WPA2 ключи могут серьёзно противостоять угрозам злоумышленников.
Как посмотреть пароли Wi-Fi в Android.
Android хранит пароли Wi-Fi сетей так же как и Windows – в открытом виде. Однако для просмотра нужных сведений на мобильной платформе необходимо иметь Root права – а это «довольно злое колдунство », в отличии от Windows. Итак, на устройстве с Android 4.2.1 посмотреть пароли можно в файле «wpa_supplicant.conf », находящемся по пути «\data\misc\fiwi\ ». Для доступа к нему потребуются root права и какой-нибудь файловый менеджер, например «Root Explorer ».
Лично мне почему-то не удалось прочесть его содержимое непосредственно на смартфоне, но при копировании файла на компьютер – я смог увидеть пароли от Wi-Fi сетей, к которым когда-либо подключались с этого устройства. По сути – это обычный текстовый файл, который можно открыть хоть «Блокнотом» в Windows. Однако гораздо удобнее воспользоваться файловым менеджером «Far Manager» - именно встроенным средством просмотра/редактирования файлов которого и был отрыт список паролей. Параметр «ssid» содержит название беспроводной сети, а в «psk» хранится заветная комбинация, запрашиваемая при подключении.
Если по этой инструкции был восстановлен ключ к Вашей собственной беспроводной сети, то ничего противозаконного здесь нет. Однако в том случае, если руководство было использовано для получения доступа к чужой «локалке», то здесь уже явно виден неправомерный доступ к информации. Точно так же абсолютно законно Вы можете на своём компьютере, но на чужом – это карается законом о защите информации.
Подключения к сетям без использования проводов уже стали нормой. Перемены в однажды отлаженной конфигурации Wi-Fi-роутера и подключённых клиентах являются редкостью, о существовании паролей забывается. Появляется новый гаджет, а что в такого рода ситуации делать вы не знаете. Нет проблемы, если забыл пароль. Потратим немного времени для того, чтобы узнать и восстановить его и вернуть контроль над Wi-Fi-сетью.
Не стоит сильно расстраиваться, если пароль доступа к сети утерян
Устройство будет всегда помнить однажды указанный пароль, пусть даже настраивавший человек забыл его. Утверждение верно для роутера, а также остальных участников сети в том случае, когда конфигурация никаким образом не изменялась. Всего-то нужно знать место хранения сведений о Wi-Fi-подключении.
Узнаём ключ сети, сохранённый в Windows
Описанные способы осуществимы при условии как минимум однократного включения компьютера в состав интересующей Wi-Fi-сети.
- Если используется Windows 7 или старше.
- Проще достигнуть нужную цель, используя программы просмотра паролей. Запустите Wireless Key View и более нет необходимости ничего делать, она сразу выведет список всех актуальных сохранённых сведений. Два поля имеют значение: Network Name , а также Key (ASCII). В первом содержится имя сети, а во втором - пароль к ней.
- В трее (справа внизу, рядом с часами) есть значок сетевых подключений. Выбирайте «Центр управления сетями и общим доступом», кликнув по этому значку правой кнопкой мыши. В перечне подключений, если их более одного, нажмите «Беспроводная сеть». После кликайте по «Свойства беспроводной сети» - «Безопасность» - «Отображать вводимые знаки». Собственно, всё - вместо точек отображён пароль.

- Если у вас на вооружении Windows XP, тогда следует делать иначе. Нажмите «Пуск», откройте «Панель управления» и запустите «Мастер беспроводной сети». Выбираете «Далее» - «Добавить новые компьютеры или устройства » - «Далее» - «Установить сеть вручную» - «Далее» - «Напечатать параметры сети». Откроется текстовый файл, отыщите строку «Ключ сети (WEP\WPA ключ)», в ней будет отображён нужный пароль. Ситуаций, чтобы компьютер сам что-либо «забыл» не бывает.
Владельцам смартфонов
На смартфоне можно узнать параметры Wi-Fi-подключения, только имея права root в Андроиде или проведя процедуру джейлбрейка для iPhone. С другими правами вариантов что-то восстановить не будет, поскольку система не даст разрешения прочитать нужные конфигурационные файлы.
- Если смартфон на базе Андроид, откройте файл /data/misc/wifi/wpa_supplicant.conf, для чего подойдёт любой текстовый редактор. В нём сохранены названия сетей (SSID) и соответствующие пароли (PSK). Восстанавливающие утилиты также позволяют узнать нужные сведения, представляя их в более удобном виде. Один из примеров - WiFi Key Recovery.
- Владельцам iPhone нужно установить твик WiFi Passwords, распространяемый через магазин приложений Cydia. После перезапуска Springboard и запуска утилиты вы получите интересующие ключи для Wi-Fi.

Смотрим настройки роутера
В конфигурацию роутера придётся заглянуть, если желаете узнать пароль, но в компьютере ничего не сохранено. Потребуется сетевой кабель, если такового нет - купите в любом магазине. Вставьте один конец провода в сетевую карту ПК, второй - в любой свободный порт маршрутизатора, после чего в любом браузере введите IP-адрес роутера там же, где вводите адреса сайтов. IP можно узнать, подсмотрев свойства подключения. Для этого нужно делать так: на клавиатуре одновременно нажмите Windows+R, откроется окно «Выполнить», впишите ncpa.cpl и нажимайте OK, отобразятся сетевые подключения. Выберите правым кликом мышки нужное «Подключение по локальной сети», нажмите «Состояние», затем «Сведения». Строки «DHCP-сервер IPv4» и «DHCP-сервер IPv4» содержат интересующий IP.
Адрес в браузере вы ввели, в появившемся запросе укажите учётные данные для маршрутизатора. Внешний вид и планировка панелей управления различаются в зависимости от производителя, общая рекомендация того, что нужно делать такая: ищите секции, отвечающие за настройку беспроводной сети . Наиболее часто используется название Wireless (Беспроводной режим), где есть подраздел Security (Безопасность). Вас должны интересовать строки, содержащие слова Password (Пароль) или Key (Ключ), это и будут искомые сведения. Видя вместо символов несколько звёздочек, скорее всего, рядом с этой строкой вы найдёте кнопку Show password (Показать пароль). В крайнем случае придумайте новый.

Когда всё плохо и «пароль от роутера тоже забыт», обратитесь к документации роутера, при её отсутствии пробуйте в обоих полях ввести admin. Если же совсем никакие варианты не подходят, взвесьте все за и против и готовьтесь сбрасывать настройки роутера. Финалом будет перенастройка всей локалки полностью с нуля.
Заключение
Как видите, если вы или кто-то забыл пароль от Wi-Fi, сложного делать ничего не нужно, чтобы узнать его. Ситуации бывают разные, правильнее будет придумывать такие ключи, которые вы точно никогда не забудете или храните их записанными где-либо. А ещё существуют оригинальные методики для запоминания.
Типичная ситуация: пользователь подключил к сети Wi-Fi одно устройство, например, ноутбук, а спустя некоторое время пытается подключить ещё одно, например, мобильный телефон. При этом пароль был благополучно забыт и не записан. Как быть?
В сегодняшней статье мы подробно расскажем, как узнать пароль от своего Wi-FI (вай-фая) на компьютере с различными версиями Windows. Также поговорим о специальных программах для просмотра сохраненных паролей Wi-Fi, расскажем, как посмотреть пароль на роутере и мобильных телефонах и планшетах Android.
Как узнать пароль от своего Wi-Fi на компьютере
Для просмотра пароля от своего подключенного Wi-Fi должно соблюдаться условие, что пароль сохранялся на компьютере хотя бы один раз. Если нет, то пароль Wi-Fi следует смотреть на роутере.
Узнаем пароль от своей Wi-Fi сети в Windows 7, 8, 10
Для того, чтобы узнать пароль от своей Wi-Fi сети на компьютере или ноутбуке под управлением Windows 7, 8, 10 проделайте следующие операции:
- Откройте «Центр управления сетями и общим доступом». Проще всего это сделать, кликнув меню «Пуск» и набрать в поиске название меню. Также, вы можете кликнуть правой кнопкой мыши по иконке сетевого подключения в правом нижнем углу или найти данное меню в Панели управления.
- В открывшемся окне показываются основные данные об активной сети Wi-Fi. Кликните по активному беспроводному подключению как на скриншоте ниже.

- В открывшемся окне откройте «Свойства беспроводной сети».

- Перейдите во вкладку «Безопасность» и поставьте галку «Отображать вводимые знаки». В поле рядом вы увидите пароль от вашего вай-фая.

Если по каким-то причинам при выборе галки «отобразить вводимые знаки» пароль не отображается, то попробуйте посмотреть пароль от Wi-Fi на роутере. Об этом написано в этой статье чуть ниже.
Узнаем пароль от своей Wi-Fi сети в Windows XP
На операционной системе Windows XP посмотреть пароль сохраненной Wi-Fi сети несколько сложнее, чем на более современных ОС, но тем не менее возможно.
Откройте меню «Пуск » в левом нижнем углу компьютера и зайдите в «Панель управления «.

Перейдите в меню «Мастер беспроводных сетей» в панели управления.

В открывшемся окне мастера беспроводных сетей нажмите «Далее».

В следующем окне выберите «Добавить новые компьютеры или устройства сети» и нажмите «Далее».

Выберите способ установки сети. Для этого кликните «Установить сеть вручную» и нажмите «Далее».

В итоговом окне мастера настройки беспроводной сети Windows XP нажмите «Напечатать параметры сети».

В результате этого у вас откроется текстовый документ с различными настройками Wi-Fi подключения, в том числе и паролем. Строка с паролем будет называться «Ключ сети (WEP/WPA-ключ)».
Программы для просмотра сохраненных паролей Wi-Fi
Рассмотрим две программы для просмотра паролей сохраненных вай-фай сетей на компьютере.
WiFi Password Decryptor — бесплатная программа для восстановления паролей сохраненных Wi-Fi сетей. Программа расшифровывает все типы паролей Wi-Fi сетей WEP, WPA, WPA2, а также генерирует всю информацию в удобный отчет в формате HTML/XML/TEXT/CSV.

Скачать программу WiFi Password Decryptor можно на официальном сайте её разработчика.
После скачивания.zip архива распакуйте содержимое и запустите файл установки Setup_WiFiPasswordDecryptor.exe. После этого просто запустите программу и кликните на название интересующей вас вай-фай сети для просмотра пароля.
Видео работы программы WiFi Password Decryptor показана ниже:
WirelessKeyView — небольшая бесплатная утилита, которая выводит список всех сохраненных когда-либо на компьютере вай-фай сетей. У программы англоязычный интерфейс, но при необходимости на сайте разработчика опубликован.ini файл русификатора.
На скриншоте выше видно, что пароль от Wi-Fi сети ALESKA соответствует значению 180700.
Видео как узнать пароль своей Wi-Fi сети через командную строку:
Как узнать пароль от своего Wi-Fi на роутере
Если посмотреть пароль от своего вай-фая на компьютере не представляется возможным, например, если данные о сохраненных сетях компьютера были удалены, вы можете посмотреть, а при желании и поменять пароль на роутере.
Если компьютер не подключен к Wi-Fi сети, тогда вам необходимо подключить компьютер к роутеру с помощью патчкорда витой пары.

После этого наберите в строке браузера адрес 192.168.1.1 и нажмите ОК. Это один из наиболее популярных IP адресов для входа на роутер. Если адрес действительно такой, то вам будет предложено авторизоваться, указав логин и пароль. Очень часто пароль от роутера по-умолчанию admin/admin.
Если адрес 192.168.1.1 или 192.168.1.0 не подошёл, то нужно найти правильный адрес.
IP адрес роутера зачастую указан на обратной стороне устройства.
Вы можете посмотреть IP-адрес роутера в свойствах сетевого соединения. Для этого откройте «Центр управления сетями и общим доступом» и кликните по текущему соединению.
В открывшемся окне кликните «Сведения».

Нас интересует строка «шлюз по умолчанию». Именно это значение и является адресом роутера.

Теперь, когда мы благополучно узнали адрес роутера и зашли на него, осталось только посмотреть установленный пароль от Wi-Fi сети.
Смотрим пароль Wi-Fi на роутере TP-Link
Инструкция написана на примере роутера TP-LINK TL-WR841N, но подойдёт для любых роутеров TP-Link.
Для просмотра пароля от вай-фай сети перейдите в левом меню на вкладку «Беспроводной режим» (Wireless) — «Защита беспроводного режима» (Wireless Security).
Пароль от Wi-Fi указан в строке «Пароль PSK:».
Смотрим пароль Wi-Fi на роутере ASUS
На роутерах ASUS посмотреть пароль от вай-фай сети очень просто. После авторизации вы попадаете на страницу состояния сети.
Пароль от Wi-Fi указан в правом столбце в строке «Ключ WPA-PSK».
Узнаем пароль Wi-Fi на роутере D-Link
В нашей стране традиционно любят роутеры производства D-Link. Рассмотрим пример на основе популярного роутера D-Link DIR-300.
Для того, чтобы посмотреть или поменять пароль Wi-Fi на роутере D-Link перейдите в вертикальном меню на закладку «Wi-Fi» — «Настроки безопасности», как показано на скриншоте ниже.
В поле «Ключ шифрования PSK» вы можете увидеть пароль от текущей Wi-Fi сети и при желании поменять его на другой.
Смотри пароль Wi-Fi на роутере ZyXEL
Чтобы посмотреть пароль на роутерах ZyXEL перейдите в нижнем горизонтальном меню на вкладку «Сеть Wi-Fi».
На закладке «Точка доступа» в поле «Ключ сети» вы можете посмотреть и при желании изменить пароль Wi-Fi сети.
Смотрим пароль Wi-Fi на роутере Linksys Cisco
На роутере LinkSys перейдите в горизонтальном меню в раздел Wireless (беспроводное подключение) и далее кликните на Wireless Security (безопасность беспроводного подключения).
Пароль от вай-фай сети указан в строке WPA Shared Key.
Узнаем пароль от своей Wi-Fi сети на мобильном телефоне Android
Есть два способа посмотреть пароль от сохраненной Wi-Fi сети на телефоне с операционной системой Android.
Смотрим пароль через свойства точки доступа
Зайдите в настройки и подключитесь к Wi-Fi сети от которой вы хотите узнать пароль.


В открывшемся меню настроек точки доступа вы можете нажать на значок «отобразить символы» рядом с полем пароля. Таким образом вы увидите сохраненный в телефоне пароль.

К сожалению, если после «пароль» пустое, значит вы никогда не использовали дома телефон в качестве точки доступа, а значит и пароль от Wi-Fi сети не прописался автоматически как пароль от точки доступа в данное поле.
Смотрим пароль Wi-Fi в системных файлах Android
Мобильные телефоны и планшеты на операционной системе Android хранят данные о сохраненных Wi-Fi сетях и паролях в служебных файлах. Без root-доступа к этим файлам доступ не получить, но если у вас уже есть root-доступ, то все очень просто.
Необходимые данные хранятся в файле wpa_supplicant.conf , которых находится в служебной папке /data/misc/wifi/ .
Скачайте и установите из Google Play любой файловый менеджер с правами суперпользователя, например, RootBrowser.
Запустите программу и перейдите в папку data.

Перейдите в папку misc.

Откройте папку WiFi и в ней файл wpa_supplicant.conf.

В открывшемся файле пароль от Wi-Fi будет находится в строчке «psk=пароль».

Видео как посмотреть пароль Wi-Fi на Android
Популярное
- Добавление папок и файлов в Избранное в Windows Как добавить папку загрузки в боковое меню
- Что лучше, ноутбук или компьютер
- Об утверждении правил проведения аттестации экспертов-аудиторов в области обеспечения единства измерений и поверителей средств измерений и установления квалификационных требований к ним П
- Что такое КПД блока питания компьютера?
- Голосовой калькулятор Калькулятор с голосовым вводом онлайн
- тотальный обзор возможностей
- Логическое программирование
- Технология обработки информации Государственное бюджетное профессионального
- Тариф «Всё включено XL» от Мегафона – описание, подключение, стоимость Эта услуга включает в себя широкий спектр предоставляемых возможностей
- Радиоуправляемые квадрокоптеры властелин небес