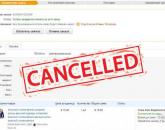Роутер zyxel keenetic 4g iii настройка пошаговая. Подготовка к работе
Плохо грузит страницы, не работает интернет, периодически пропадает сеть, вылетают ошибки. Не паникуйте, с вашим модемом всё в порядке, его просто нужно правильно настроить. В данной статье мы разберем подробную настройку роутера Zyxel Keenetic 4G III. Рассмотрим его преимущества и недостатки, алгоритм настройки с нуля, ответы на часто задаваемые вопросы пользователей и множество мелких нюансов для комфортной работы.
Описание модели
Модем относится к типу маршрутизаторов, имеет компактный дизайн без излишеств. На передней панели располагаются датчики, по бокам расположены две мощные антенны (которые обеспечивают скорость до 300 мБит/сек), а сзади находится входы для проводов. Модель позволяет проводить соединения в беспроводном режиме (для этого требуется USB 3G/4G модем).
- Присутствует поддержка технологии IPv6.
- Поддерживается WI-FI с частотой 802.11 B/G/N.
- Общая рабочая частота 2.4 Гц, которая гарантирует максимальную скорость 300 мБит/сек.
- Мощность передатчика 15 dBm, коэффициент усиления 3 dBi.
- Протоколы безопасности следующие: WEP, WPA, WPA2, 802.1x.
- Имеется поддержка DHCP. Предусмотрена возможность статической маршрутизации.
- Протоколы для динамической маршрутизации — IGMP v2, IGMP v1.
- Dynamic DNS присутствует.
- Имеется генеральный Firewall, NAT, SPI и зона демилитаризации.
- Роутер обеспечивает встроенное VPN-соединение по транзитному серверу.
- Zyxel Keenetic 4G III поддерживает все модемы USB 2.0, USB 3.0, LTE.
Управление происходит при помощи веб-интерфейса или через Telnet. Список плюсов весьма внушительный. Что же на самом деле спрятано в коробке? Выгодный качественный продукт или пустышка за большие деньги. Разберём далее!
Как выглядит?
Роутер пластиковый, имеет черный корпус с ребристой поверхностью сверху. Все значки и надписи нанесены аккуратно и контрастно, так, что их видно даже при плохом освещении, маркировка портов на задней панели цветная — входящий порт синий, добавочные — желтые. На верхушке в углу присутствует кнопка включения-выключения роутера. Антенны выполнены из пластика, но внутри имеют металлические элементы, проводящие соединение. Самая слабая часть антенны — примыкающий элемент, который может отколоться при неаккуратном обращении.
Контрольная панель (интернет-центр) выглядит прости и понятно, есть русский язык, все вкладки расположены в удобной последовательности.
На первый взгляд всё неплохо! Все роутеры хрупкие и ломкие, явных изъянов нет.
Подготовка к работе
Перед настройкой роутера Zyxel Keenetic 4G III необходимо выполнить некоторые предварительные шаги.
В комплектации с роутером идёт зарядное устройство, кабель для подключения к модему (есть удобная липучка для закрепления на окно), и Ethernet — коммутатор. Рекомендуется изучить инструкцию, проверить роутер на предмет зарядки аккумулятора и начать процесс настройки.
ВНИМАНИЕ! Если аккумулятор или сам роутер будет разряжен, или заряжен недостаточно, во время прошивки может произойти непоправимый сбой, после которого роутер уже будет непригоден к работе.
Автоматическая настройка
Когда пользователь видит огромное количество параметров и строк, он задаётся вопросом «Как настроить аппарат автоматически?». Такая функция есть. Перед настройкой роутера нужно убедиться в том, что в системе включена функция автоматического получения сетевых настроек. Для того, чтобы включить эту функцию, нужно перейти в центр управления сетями и общим доступом, в пункт «Параметры адаптера». В свойствах вашего активного соединения нужно найти протокол IPv4. В параметрах этого протокола должны быть выставлены настройки автоматического получения сетевой информации. При подключении к ПК автоматически открывается интерфейс роутера. Если он не открылся автоматически, нужно создать новую вкладку в браузере и ввести адрес «192.168.1.1.» Если пользователь настраивает интернет для собственных целей и конфигурация его сети стандартная, нужно выбрать пункт «Быстрая настройка», если же нет — нужно выбирать пункт «Веб-конфигуратор», в котором можно будет изменить все параметры вручную.
Чтобы настроить роутер через «Быструю настройку» нужно кликнуть по соответствующей клавише. Далее пользователю предложат выбрать страну, регион, провайдера. После этого нужно ввести логин пароль для входа в интернет (данная информация находится в договоре с провайдером). Подтвердить установку, по завершении которой нужно роутера. На этом настройка закончена. В результате должно появиться окно с параметрами соединения и всеми данными.
В меру сложный процесс настройки, тем не менее справиться можно.
Подключение к интернету вручную
Теперь рассмотрим способ настройки через «Веб-конфигуратор».
- При первом входе нужно будет ввести пароль от веб интерфейса. Рекомендуется установить сложный пароль, чтобы вирусам было сложнее его подобрать.
- Далее нужно войти в систему, для этого нужно ввести логин админ и пароль (тот, который вы только что придумали).
- Откроется общая информация о подключении к интернету, о версии прошивки, о времени работы.
- Нам нужно перейти во вкладку «Интернет» и выбрать «Протокол соединения». Скорее всего нам подойдёт PPoE/VPN , так как этот протокол наблюдается у большинства пользователей (если у вас другой протокол, вы 100% об этом знаете).
- Далее нужно кликнуть на кнопку «Добавить соединение».
- В открывшемся окне нужно указать параметры провайдера, а именно: его имя, тип подключения, тип протокола, пароль от интернет-соединения, метод проверки подлинности, имя сервиса, имя концентратора, настройка параметров IP, DNS сервера.
Роутер поддерживает следующие модемы:
- Megafon
- Tele 2
- Beeline
- Skylink
- Ростелеком
Резервное подключение через 3G/4G
При подключении модема к маршрутизатору Zyxel Keenetic 4G настройки выполняются автоматически. Подключенное устройство можно увидеть во вкладке «USB» или во вкладке «Internet», в подпункте «3G/4G». Если же этого не произошло, значит проблемы именно с модемом, так как роутер не создаёт интернет-соединение, а лишь раздаёт его посредством WI-FI или Ethernet-кабелей. Можно создать загрузочный флеш-накопитель с конфигурациями, которые можно будет загрузить при подключении к роутеру. Удобный USB-коннектер позволит установить флешку в удобном месте, где она не будет мешать рабочему процессу.
Полезная функция, которая поможет пользователю настраивать соединение, если эксперта, который создал накопительный диск, нет поблизости.
Индивидуальные настройки подключения пользователей
Проброс портов
Также не лишним будет провести процедуру перенаправления/проброса портов, для улучшения качества соединения и отладки удалённого доступа для мультимедийных устройств. Для этого нужно:
- Зайти в интерфейс роутера, во вкладку «Домашняя сеть», после чего перейти на вкладку «Устройства» и кликнуть по строчке с нужным подключением.
- Откроется диалоговое окно для регистрации устройства в сети, где нужно установить галочку напротив поля «Постоянный адрес» и нажать кнопку «Зарегистрировать».
- После этого нужно перейти к меню «Безопасность» в подпункте «Трансляция сетевых адресов» и нажать кнопку «Добавить правило».
- Далее нужно заполнить следующие поля: интерфейс, протокол, протокол TCP/UDP и адрес, на который будет мне направляться наше соединение.
ВНИМАНИЕ! Стоит отметить, что это не обязательная функция, но она значительно расширяет функционал и качество работы аппарата. Если читатель хочет выполнить данную операцию, рекомендуется детально ознакомиться с алгоритмами проброса и создания портов.
Родительский контроль
Для того, чтобы установить родительский контроль, нужно:
- перейти в меню «Домашняя сеть» во вкладке устройства, после чего выбрать ваше соединение.
- Нужно нажать клавишу «Зарегистрировать».
- Далее перейти в меню «Система» на вкладку «Расписание», в которой можно установить дни и время, в которые интернет будет активен или выключен.
- Также можно использовать один из механизмов для фильтрации таких как Яндекс.DNS или Sky.DNS. Это механизмы для защиты интернет-соединения от нежелательного контента, которые фильтруют сайты с подозрительным содержимым.
СПРАВКА! Обязательно запомните пароль от роутера и пароль от контрольной панели, так как любой сбой родительского контроля, который имеет место быть, может нарушить работу устройства, а единственный шанс вернуть роутер к заводским настройкам и восстановить соединение без стороннего вмешательства — это управление через интерфейс роутера, но для этого нужно помнить данные входа. Пароль по умолчанию — «admin».
К слову о сбоях, некоторые пользователи часто отмечают, что роутер устанавливает родительский контроль по своему желанию, время от времени включая интернет на определенных устройствах, в то время, как на других устройствах в сети он замечательно работает.
Данная функция может обрезать скорость соединения или искажать информацию с сайтов, скрывая рекламу, баннеры, а так же блокировать работу некоторых устройств Android, на которых установлена кастомная прошивка и разблокированы root-права. Рекомендуется внести DNS-адреса Яндекса в списки исключений фаервола вашего смартфона, чтобы Яндекс не фильтровал траффик и скрипты своими методами, а работали только средства системы Android.
Включайте функцию на свой страх и риск, так как работает она весьма криво.
Возможные неисправности и способы их устранения
- Самая частая проблема, с которой сталкиваются пользователи — это постоянные вылеты при скачивании торрентов или онлайн игра, которая требует постоянное интернет-соединение. Рекомендуется отключить обновление, не подключать больше трех устройств одновременно, настроить канал связи вручную, при этом нужно установить постоянный IP, так как это решит большинство проблем.
- Еще одна распространенная проблема: роутер не раздаёт соединение, то есть устройство подключается к нему, но интернет не поступает. В данном случае проблема может быть либо в сбое DNS-серверов, либо в неправильно установленном протоколе передачи информации. Настоятельно рекомендуется перечитать инструкцию заново и выполнить настройку роутера, строго следуя ей. Если ничего не помогло, нужно сбросить настройки роутера через веб-интерфейс или посредством кнопки, которая находится на корпусе.
- Устройства не подключаются к роутеру, либо подключаются и вылетают. Здесь может быть причина в конфликте частотного диапазона. Для решения этого бага может быть понадобится программа Advanced IP Scanner, которая может протестировать сеть и показать свободные каналы, на которых нет большой загруженности и каналы, которые практически всегда забиты. С помощью неё нужно распределить сеть таким образом, чтобы все устройства могли подключаться к каналам без перегрузки. Исправить ошибку в ручном порядке можно во вкладке «Режим».
ВНИМАНИЕ! еще одной причиной является сбой системы родительского контроля, которое может периодически включать и отключать роутер.
Для неопытных пользователей очевидно только одно решение — это сброс к заводским настройкам или обновление прошивки роутера и повторная настройка с чистого листа. Помните, что неправильные манипуляции с техникой могут повредить командную оболочку, после чего придется покупать новый роутер, так как старый будет больше не пригоден к использованию.
Частые жалобы на ограничение скорости скорее всего связано не с самой настройка роутера, а с ограничениями модема и провайдера. Хотя, в результате неправильных манипуляций с указанием протокола и DNS-адресов сети, скорость может падать вплоть до 1 мБит/сек. Также на понижение скорости и замедление работы может повлиять VPN-сеть или шифрование разного рода. В роутер уже встроена система VPN, которая частично шифрует трафик и пускает его через большую сеть нодов.
Обновление прошивки
Обновить прошивку можно двумя способами:
Первый способ — зайти в веб-интерфейс и выбрать вкладку «Система». Нажать «Выбрать направление» (там можно посмотреть компоненты, которые подлежат обновлению и нажать кнопку «Обновить»). После этого роутер автоматически загрузит и установит обновление и перезапустится. Через пару минут можно увидеть, что версия прошивки изменилась, а роутер готов к использованию.
Второй способ — ручной. Необходимо зайти на официальный сайт поставщика и скачать прошивку для вашей операционной системы. Зайти во вкладку «Поддержка», подпункт «Версия прошивки», где потребуется указать путь к скачанному файлу и запустить процесс установки. Такими двумя способами можно выполнить обновление прошивки. Теперь нужно перейти к следующему шагу — в настройки WI-FI указать параметры сети и настроить соединение, согласно вышеописанной инструкции.
Третий способ — встроенными методами Windows. Для этого нужно перейти в «Диспетчер устройств», выбрать наш роутер и удалить его драйверы. Далее, нужно перейти в раздел «Информация об устройстве», выбрать параметр «Device ID». Скопировав эту строку в поисковик, можно загрузить актуальную версию драйвера и установить в два клика.
Кратко резюмируем данный пункт: большинство пользователей не справятся с автоматической загрузкой драйверов, поэтому производитель зря не посчитал нужным создать ПО для «однокнопочного» обновления. Тем не менее, чётко следуя инструкции, можно быстро поменять прошивку и восстановить режим работы, ведь обновление производится в полуавтоматическом режиме. Перед загрузкой нового ПО рекомендуется удалить старое и сбросить настройки, чтобы не провоцировать конфликты файлов и двойных посылов на контрольные шины.
Не так уж и много частых поломок для такой бюджетной модели. Бывает и хуже.
Заключение
Надеемся, что наша статья не оказалась слишком сложной для читателя и она помогла в настройки роутера Zyxel Keenetic 4G III, и отладке интернет-соединения. Несмотря на то, что на первый взгляд, настройка кажется сложной и непонятной, можно выделить основные этапы процедуры:
- распаковка базовой комплектации, и подключение устройства к сети;
коммутация устройства с модемом или Ethernet-кабелем; - далее идет настройка. Рекомендуется выбирать «Автоматическую настройку», так как это самый короткий и надежный путь настроить интернет-соединение;
- затем нужно выбрать выполнить «проброс портов» для получения удаленного доступа к устройствам и улучшения инфраструктуры интернет-соединения;
- после этого нужно обновить прошивку и установить Firewall для защиты роутера от вирусов и постороннего контента.
Подводя итоги можно сказать, что роутер относится к классу бюджетных, нередко ломается, вносит корректировку в интернет соединение и ограничивает скорость. Он отлично подойдет людям, которые используют интернет для образовательных и рабочих целей, для любителей просмотра фильмов и онлайн игр роутер скорее всего не подойдет, тем не менее, для многих людей будет окном в мир интернета.
Keenetic 4G – роутер, предназначенный для создания интернет-подключения с помощью 3G и 4G сетей. Он позволяет объединить в единую сеть несколько компьютеров или других устройств, находящихся в зоне действия той или иного сотового оператора.
В этой статье мы рассмотрим все тонкости подключения данного маршрутизатора для каждого из популярных провайдеров, расскажем о его настройке, прошивке и других важных моментах, с которыми может столкнуться пользователь во время работы.
Внешний вид
Рассматривая нами модель в целом очень похожа на своих предшественников. Верх корпуса выполнен из белого глянцевого пластика, который по сторонам переходит в серый. На передней панели находится стандартный набор индикаторов, которые пополнились еще одним – «4G».
Размеры устройства компактные, поэтому на нем разместились только 3 порта Ethernet (для WAN и LAN). Вентиляция роутера осуществляется за счет решеток, расположенных на боковых панелях.
Подключение
Приступим к подключению. Для начала давайте рассмотрим комплектацию данной модели. В нее входят:

Узнать про и что это такое для чего используется вы можете узнать в статье Виды и назначение патч кордов
Чтобы подключить и установить Zyxel Keenetic 4G, делаем следующее:

Внимание! При установке маршрутизатора убедитесь в том, что боковые панели не перекрываются другими бытовыми предметами, чтобы обеспечить устройству должную вентиляцию.
Настройка через Мастера
Начнем настройку роутера ZyxelKeenetic 4Gчерез мастер. Он позволяет запустить устройство с заводскими параметрами и установить подключение в автоматическом режиме, без долгого чтения инструкций и попыток вникнуть в технические детали.

Для его запуска достаточно вставить в дисковод диск, идущий в комплекте с устройством и следовать простым инструкциям. Альтернативой данному способу является быстрая настройка через веб-браузер, которую мы рассмотрим ниже.
Конфигурация через браузер
Переходим к наладке нашего соединения:

Внимание! При использовании статического IP-адреса необходимо выбрать его ручное получение и ввести все необходимые данные, которые можно найти в документации от провайдера или же узнать у службы технической поддержки.
- вводим логин и пароль, полученные от провайдера;
- далее необходимо выбрать протокол подключения – он будет зависеть от поставщика услуг (подробную информацию о подключении для каждого из популярных провайдеров смотрите ниже);
- завершаем процесс.
Видео: Обзор 3G/4G маршрутизатора ZyXEL Keenetic 4G
Установка параметров для провайдеров
Рассмотрим подключение и настройку роутера Zyxel Keenetic 4G для каждого из популярных провайдеров. В каждом конкретном случае этот процесс несколько отличается.
Помните! В разных регионах один и тот же провайдер может использовать различные протоколы подключения, поэтому перед началом настройки соединения уточните эту информацию. Тип протокола обычно указан в документации, выданной поставщиком услуг. Также с данным вопросом можно обратиться в техподдержку.
Ростелеком
Для сети Ростелеком нам понадобится установить соединение типа PPPoE.
Делается это следующим образом:

Теперь необходимо настроить параметры авторизации:

Билайн
Чтобы настроить интернет-центр для работы с сетью Билайн, нам понадобится разобраться с типом подключения L2TP.
Для настройки его параметров делаем следующее:
- заходим в меню «Интернет», «Подключение»;
- в графе «Настройка параметров IP» ставим ручную или автоматическую;
Внимание! Для ручного типа настройки потребуется указать IP-адрес, главный шлюз, адреса DNS-серверов и маску сети. Все эти данные предоставляются провайдером в документации к подключению или же могут быть уточнены в службе технической поддержки. Также, если вы хотите указать адреса DNS-серверов вручную, снимаем галочку возле опции их автоматического получения и вводим данные вручную.
- при использовании фильтрации по MAC-адресам, переходим к графе «Использовать MAC-адрес»;
- выбираем «С компьютера» и текущий IP (выбрав опцию «Введенный адрес можно указать в ручном режиме»);
- кликаем «Применить».

Мегафон
Если вы пользуетесь услугами сети Мегафон, то подключение будет иметь следующий вид:

- открываем меню «Интернет» и выбираем соответствующий пункт;
- устанавливаем использование протокола 802.1x, если ваш провайдер использует его (узнать эту информацию можно из документации или у службы техподдержки);
- тип авторизации с использованием логина и пароля;
- в качестве адреса сервера укажите текущий IP-адрес или имя PPTP-домена;
- прописываем данные для входа (логин и пароль) и сохраняем изменения.
Видео: WiFi router Zyxel Keenetic 4G
Как настроить роутер Zyxel Keenetic 4g для Yota
Данная модель роутера является сертифицированным участником программы «Yota Ready», а это значит, что для начала работы достаточно подсоединить модем к роутеру. Итак:
- подсоединяем модем для автоматического подключение к 4G-интернету;
- запускаем браузер и копируем «192.168.1.1» в адресную строку;
- указываем имя пользователя и пароль, после чего попадаем в главное меню и приступаем к работе.
4G: подключи и работай
Как настроить 4G для других провайдеров? Это также очень просто:

Режим репитера
Wi-Fi-репитер – это специальное устройство, помогающее транслировать сигнал дальше, то есть увеличить зону его охвата. Как превратить наш роутер в такое устройство?
Опишем эту процедуру пошагово:

После этого все устройства, подключенные к роутеру, получат доступ к данному соединению.
Локальная сеть
Подключая маршрутизатор по локальной сети, проходим следующие шаги:

WiFi
Чтобы настроить wifi, нам понадобится:

Прошивка
Возникла необходимость обновить прошивку устройства? Для этого потребуется скачать файл прошивки с официального сайта и после установить его.
Делается это так:

Внимание! Во время апдейта прошивки не отключайте питание, дождитесь завершения установки и перезагрузки устройства.
Сброс настроек
Далее мы расскажем, как сбросить настройки данного маршрутизатора. Потребность в этом возникает при появлении ошибок и сбоев, мешающих нормальной работе устройства. Вернуть роутер к его заводским параметрам совсем несложно.

Для этой цели существует кнопка «Сброс», которую необходимо зажать на несколько секунд. Роутер перезагрузится, а все его настройки вернутся в заводским, установленным по умолчанию.

Важно! При восстановлении настроек по умолчанию все сделанные вами изменения во время работы с роутером будут сброшены. Прибегать к этой процедуре стоит только в крайнем случае, когда другие пути решения возникшей проблемы не помогают.
Keenetic 4G – роутер, предназначенный для создания интернет-подключения с помощью 3G и 4G сетей. Он позволяет объединить в единую сеть несколько компьютеров или других устройств, находящихся в зоне действия той или иного сотового оператора.
В этой статье мы рассмотрим все тонкости подключения данного маршрутизатора для каждого из популярных провайдеров, расскажем о его настройке, прошивке и других важных моментах, с которыми может столкнуться пользователь во время работы.
Внешний вид
Рассматривая нами модель в целом очень похожа на своих предшественников. Верх корпуса выполнен из белого глянцевого пластика, который по сторонам переходит в серый. На передней панели находится стандартный набор индикаторов, которые пополнились еще одним – «4G».
Размеры устройства компактные, поэтому на нем разместились только 3 порта Ethernet (для WAN и LAN). Вентиляция роутера осуществляется за счет решеток, расположенных на боковых панелях.
Подключение
Приступим к подключению. Для начала давайте рассмотрим комплектацию данной модели. В нее входят:

Чтобы подключить и установить Zyxel Keenetic 4G, делаем следующее:

Внимание! При установке маршрутизатора убедитесь в том, что боковые панели не перекрываются другими бытовыми предметами, чтобы обеспечить устройству должную вентиляцию.
Настройка через Мастера
Начнем настройку роутера ZyxelKeenetic 4Gчерез мастер. Он позволяет запустить устройство с заводскими параметрами и установить подключение в автоматическом режиме, без долгого чтения инструкций и попыток вникнуть в технические детали.

Для его запуска достаточно вставить в дисковод диск, идущий в комплекте с устройством и следовать простым инструкциям. Альтернативой данному способу является быстрая настройка через веб-браузер, которую мы рассмотрим ниже.
Конфигурация через браузер
Переходим к наладке нашего соединения:

Внимание! При использовании статического IP-адреса необходимо выбрать его ручное получение и ввести все необходимые данные, которые можно найти в документации от провайдера или же узнать у службы технической поддержки.
- вводим логин и пароль, полученные от провайдера;
- далее необходимо выбрать протокол подключения – он будет зависеть от поставщика услуг (подробную информацию о подключении для каждого из популярных провайдеров смотрите ниже);
- завершаем процесс.
Видео: Обзор 3G/4G маршрутизатора ZyXEL Keenetic 4G
Установка параметров для провайдеров
Рассмотрим подключение и настройку роутера Zyxel Keenetic 4G для каждого из популярных провайдеров. В каждом конкретном случае этот процесс несколько отличается.
Помните! В разных регионах один и тот же провайдер может использовать различные протоколы подключения, поэтому перед началом настройки соединения уточните эту информацию. Тип протокола обычно указан в документации, выданной поставщиком услуг. Также с данным вопросом можно обратиться в техподдержку.
Ростелеком
Для сети Ростелеком нам понадобится установить соединение типа PPPoE.
Делается это следующим образом:

Теперь необходимо настроить параметры авторизации:

Билайн
Чтобы настроить интернет-центр для работы с сетью Билайн, нам понадобится разобраться с типом подключения L2TP.
Для настройки его параметров делаем следующее:
- заходим в меню «Интернет», «Подключение»;
- в графе «Настройка параметров IP» ставим ручную или автоматическую;
Внимание! Для ручного типа настройки потребуется указать IP-адрес, главный шлюз, адреса DNS-серверов и маску сети. Все эти данные предоставляются провайдером в документации к подключению или же могут быть уточнены в службе технической поддержки. Также, если вы хотите указать адреса DNS-серверов вручную, снимаем галочку возле опции их автоматического получения и вводим данные вручную.
- при использовании фильтрации по MAC-адресам, переходим к графе «Использовать MAC-адрес»;
- выбираем «С компьютера» и текущий IP (выбрав опцию «Введенный адрес можно указать в ручном режиме»);
- кликаем «Применить».

Мегафон
Если вы пользуетесь услугами сети Мегафон, то подключение будет иметь следующий вид:

- открываем меню «Интернет» и выбираем соответствующий пункт;
- устанавливаем использование протокола 802.1x, если ваш провайдер использует его (узнать эту информацию можно из документации или у службы техподдержки);
- тип авторизации с использованием логина и пароля;
- в качестве адреса сервера укажите текущий IP-адрес или имя PPTP-домена;
- прописываем данные для входа (логин и пароль) и сохраняем изменения.
Видео: WiFi router Zyxel Keenetic 4G
Как настроить роутер Zyxel Keenetic 4g для Yota
Данная модель роутера является сертифицированным участником программы «Yota Ready», а это значит, что для начала работы достаточно подсоединить модем к роутеру. Итак:
- подсоединяем модем для автоматического подключение к 4G-интернету;
- запускаем браузер и копируем «192.168.1.1» в адресную строку;
- указываем имя пользователя и пароль, после чего попадаем в главное меню и приступаем к работе.
4G: подключи и работай
Как настроить 4G для других провайдеров? Это также очень просто:

Режим репитера
Wi-Fi-репитер – это специальное устройство, помогающее транслировать сигнал дальше, то есть увеличить зону его охвата. Как превратить наш роутер в такое устройство?
Опишем эту процедуру пошагово:

После этого все устройства, подключенные к роутеру, получат доступ к данному соединению.
Локальная сеть
Подключая маршрутизатор по локальной сети, проходим следующие шаги:

WiFi
Чтобы настроить wifi, нам понадобится:

Прошивка
Возникла необходимость обновить прошивку устройства? Для этого потребуется скачать файл прошивки с официального сайта и после установить его.
Делается это так:

Внимание! Во время апдейта прошивки не отключайте питание, дождитесь завершения установки и перезагрузки устройства.
Сброс настроек
Далее мы расскажем, как сбросить настройки данного маршрутизатора. Потребность в этом возникает при появлении ошибок и сбоев, мешающих нормальной работе устройства. Вернуть роутер к его заводским параметрам совсем несложно.

Для этой цели существует кнопка «Сброс», которую необходимо зажать на несколько секунд. Роутер перезагрузится, а все его настройки вернутся в заводским, установленным по умолчанию.

Важно! При восстановлении настроек по умолчанию все сделанные вами изменения во время работы с роутером будут сброшены. Прибегать к этой процедуре стоит только в крайнем случае, когда другие пути решения возникшей проблемы не помогают.
Современное семейство роутеров ZyXel – это «Кинетик 2», а также гигабитные модели, имеющие обновленный вариант интерфейса. Классическим вариантом – можно считать три предыдущих роутера: Lite, 3g/4g и ZyXel keenetic. Здесь мы рассмотрим, как производится настройка роутера ZyXel «классического семейства» любой модели. Будем настраивать базовые функции: соединение с Интернет и беспроводную сеть. Приступаем.
Во-первых, скажем немного об отличиях трех разных роутеров семейства «1». В модели Lite отсутствует USB-порт, то есть, здесь нельзя подключить 3g-модем. В двух других роутерах – этого недостатка нет. А keenetic, кроме прочего, оснащен «железом» более быстрым, чем его младшие «собратья», и флешь памятью удвоенного объема (а еще, двойной скоростью Wi-Fi). Что оказывает влияние на цену. Выбор за пользователем.
Если говорить о настройке, то можно заметить следующее. Хотя роутеры keenetic и 3g/4g могут работать с USB-модемами и Ethernet, здесь нельзя одно автоматически резервировать другим. «Классический» интерфейс – такую возможность не предусматривает. Приступим к настройке.
Первое подключение
Схема соединений шнуров Ethernet
Глядя на заднюю панель устройства любой из перечисленных моделей, становится ясно, как настроить роутер ZyXel и как подключить:
Желтые порты предназначены для соединения роутера с компьютером. Подключите роутер к сетевой карте, используя комплектный патч-корд.
На последнем этапе – проверяют правильность настройки сетевой карты ПК:

В завершение, надо включить питание роутера. И отправить компьютер на перезагрузку.

Важно знать! Если устройство приобретено после его настройки, обязательно выполняют «аппаратный сброс». Для чего, через минуту после включения питания – нажимают кнопку reset на задней панели (удерживая ее 10-15 секунд). Затем устройство будет готово к работе (возможно, придется перезагрузить ПК).
Переходим к web-интерфейсу
На компьютере, который был подключен к роутеру, нужно открыть любой браузер. Чтобы перейти к следующему адресу: 192.168.1.1.

Возможность настроить роутер ZyXel keenetic (и любой другой) – будет предоставлена, если правильно ответить на запрос авторизации. В качестве логина администратора, здесь используется admin (по умолчанию), а пароль – 1234.

Сейчас будет рассмотрено, как настраивать соединения.
Соединение и метод его настройки
Выбор типа подключения к сети Интернет
Перед настройкой соединений, в графическом интерфейсе надо перейти к вкладке «Система» -> «Режим работы»:

Настройка роутера ZyXel keenetic (или keenetic 3g/4g) – подразумевает, что используется либо USB-модем, либо Ethernet-шнур. Пользователь выбирает требуемый вариант, затем, нужно нажать «Применить». В зависимости от используемого варианта, меняется список вкладок.
Дополнительно, заметим, что можно настроить сначала один вариант соединения, затем – какой-то еще. После этого, можно будет переключаться между ними, причем – так же, с вкладки «Режим работы» (что по силам неквалифицированному пользователю).
Соединение с Интернет (вариант 3G)
Установите тип подключения к провайдеру в значение «внешний USB-модем 3G» (не забыв нажать «Применить»). Далее, переходят к вкладке «Модем 3G»:

Здесь необходимо выбрать одного из операторов, и проверить правильность заполнения полей:
- телефонный номер (понятно)
- название точки доступа – например: internet.beeline.ru
- имя и пароль пользователя
Последняя на данной вкладке настройка роутера ZyXel keenetic 4g (сейчас он называется так) – может быть очень полезна. Установите галочку «Разрешить UPnP», если собираетесь пользоваться одной из следующих программ: uTorrent (что маловероятно для соединений 3g), или Скайп, ICQ. Это же касается и модели «Кинетик».
Нажатие кнопки «Применить» – сохраняет значения в памяти роутера. Кнопкой «Подключить» можно инициировать связь по 3G, а разорвать ее – нажав «Отключить». Желаем успешной настройки.
Важно знать, что не все модемы поддерживаются оборудованием ZyXel. Дополнительно, в модеме – надо будет обязательно отключить опцию запроса кода PIN при создании соединения.
Соединение с Интернет (вариант DHCP)
Провайдер – раздает Интернет через кабель, при этом, используется протокол «DHCP»? Такое соединение настраивать будет просто.
Надо выбрать тип подключения «По выделенной Ethernet-линии». Затем, перейти к вкладке «Интернет» -> «Подключение»:

Выбрав в списке «Настройка параметров IP» значение «Автоматическая», можно сказать, что настройка роутера ZyXel keenetic Lite (или «кинетик», «3g/4g») – выполнена. Однако, необходимо помнить о том, что провайдер может проверять MAC-адрес (и новое оборудование – проверку «не выдержит»).
Для решения проблемы с адресом MAC – существует последний список вкладки. Во-первых, здесь можно увидеть истинное значение MAC роутера. Также, можно установить любое, требуемое пользователю (или, просто «скопировать» MAC-адрес с сетевой карты).
Настроив параметры соединения, нажимают «Применить». Дополнительно перед этим мы установили галочку «Разрешить UPnP», так как собираемся работать с uTorrent.
После нажатия «Применить», соединение автоматически появится через минуту.
Соединение с Интернет (вариант с VPN)
Если от провайдера идет кабель Ethernet, а не телефонный шнур, скорее всего, используется L2TP–протокол. Для этого случая, сначала необходимо выполнить настройку «Подключения по выделенной линии Ethernet» (рассмотрено выше). Если используется статический IP-адрес – необходимо указывать это в «Настройке параметров IP».
Главное, чего нужно добиться – наличия соединения, причем на том уровне, который «ниже» VPN- тоннелей. Только если правильно выполнена настройка подключения – можно переходить к вкладке «Интернет» -> «Авторизация»:

Здесь необходимо указать следующие значения: адрес VPN-сервера, логин и пароль пользователя. Если не используется статический адрес IP, должна быть установлена галочка «Получать IP…».
В завершение настройки – нажимают «Применить». Через минуту, можно пробовать открыть с компьютера «ya.ru». Удачного роутинга!
Заметим, что так же можно настроить роутер ZyXel keenetic Lite. Вот только с L2TP он работает медленнее, чем «Кинетик» (до 55Мбит/с – максимум). То же, теоретически, можно сказать и о keenetic 4g.
Беспроводная сеть в роутерах ZyXel
Настройка и включение Wi-Fi
Технология беспроводных сетей – предусматривает следующую схему подключения. Одно из устройств, выделенное, должно быть «точкой доступа», все остальные – «абонентами». Конечно, выделенным устройством обычно является роутер (так как он включен всегда).
Базовая настройка WiFi роутера ZyXel (установка параметров сети без шифрования) – выполняется на одной вкладке, «Сеть Wi-Fi» -> «Соединение»:

Параметры необходимо устанавливать следующим образом:
- Галочка «Включить…» – должна быть выставлена
- Обязательно нужно задать «Имя сети»
- Стандарт – можно оставить по умолчанию (то есть, g/n). Но если каждый абонент может работать с использованием «быстрого» протокола «n» – лучше сразу установить «802.11n»
- Номер радиоканала и скорость – оставляем в «Авто»
- Далее, ослабление сигнала устанавливают в значение, близкое к «нет». Помните, что «-3Дб» означает снижение мощности в два раза, а «-6» – в четыре.
- Режим WMM – рекомендуем не задействовать (даже если используется IPTV)
- В завершение установки параметров, надо будет нажать «Применить». Сеть станет работать без шифрования и с открытым именем.
Шифрование в беспроводной сети
В предыдущей главе мы не рассмотрели, как настроить WiFi роутер ZyXel для работы «на скрытом имени». На самом деле, достаточно было при установке параметров сети – выставить галочку «Скрывать SSID».
Более серьезный вариант защиты – обеспечивается шифрованием. Его настройки содержит вкладка «Безопасность»:

Если в качестве абонентов используются ПК с ОС Windows версии XP SP3 (и выше), рекомендуется установить следующий метод проверки: «WPA2-PSK» с алгоритмом «AES». Главное – заполнить поле 8-значного ключа (и нажать «Применить»). Удачной настройки.
Настраиваем опцию «IPTV» (для приставки STB)
Не так давно одна небезызвестная фирма производитель сетевого оборудования ZyXEL выпустила в свет линейку маршрутизаторов Keenetic, состоящую их трех устройств: ZyXEL Keenetic Lite, роутер zyxel keenetic 4g и старшая модель ZyXEL Keenetic. В таблице представлены их отличия:
Различия моделей ZyXEL Keenetic
Любопытен и приятен тот факт, что модельный ряд Кинетик разрабатывался исключительно для России и нескольких стран СНГ, тем самым обеспечив полную поддержку всех основных провайдеров данных государств.
Но этот факт не может привлечь покупателя, но данная линейка, тем не менее, очень популярна. И связано это с тем, что управляет маршрутизатором микропрограмма, основанная на операционной системе Linux. Для большинства пользователей это ни о чем не говорит, но для «продвинутых» это означает одно – полная независимость аппаратной составляющей от железа, огромные возможности по написанию и установки дополнительных программных модулей (например, система автономной загрузки файлов из интернета, сетевой диск, FTP-сервер, тестирования сети провайдера, клиент Speedtest, автономной передачи данных о потреблении коммунальных услуг, и многое другое), повышенная надежность, своевременное исправление ошибок.
Одним словом – wifi роутер zyxel keenetic lite, 4G и кинетик являются полноценными интернет-центрами, так как они нечто большее, чем просто маршрутизаторы.
Так как все три устройства немного различаются по функционалу и возможностями, но идентичны внешне, то в статье вся линейка будет рассматриваться как одно устройство.
Комплектация ZyXEL Keenetic
Коробка, в которой поставляется на продажу устройство, сделана из плотного картона с глянцевой поверхностью, материал качественный.

Коробка маршрутизатора
Цвет упаковки в основном белый, с редкими цветными вставками. По граням указано много полезной информации – стандарты, характеристики, сравнительные таблицы.
Внутри упаковки, помимо самого маршрутизатора, собраны все необходимые дополнительные аксессуары для полноценной работы:
Импульсный блок питания, достаточно мощный – 12 В 1,25 А;
Съемная всенаправленная антенна с впечатляющим коэффициентом усиления 5 дБи;
Сетевой провод витая пара;
Компакт-диск с кратким руководством по быстрой установке и настройки;
Полтора метровый USB удлинитель с присоской.

Комплектация устройства
Присоска очень выручает, когда качество сотовой связи желает лучшего, и необходимо 3G модем вешать на ближайшую мебель или окна.
Все тексты, как на коробке, так и в руководстве, полностью на русском языке.
Внешний вид маршрутизатора
Внешним видом wifi роутер zyxel keenetic 4g мало чем отличается от своих собратьев прошлых линеек – все тот же молочно-белый пластик на верхней крышке корпуса, и слегка серый на боковых и нижних сторонах.
На передней панели стандартный комплект светящихся индикаторов – подача питания, активность 4G модема, WAN соединение, доступ в сеть Интернет, активность Wi-Fi модуля, и два LAN порта.

Передняя панель устройства
Если индикатор мигает – в данный момент идет передача данных.
Рядом расположена кнопка активирования функции WPS (значок ключа), которая быстро и автоматически устанавливает Wi-Fi соединение.
На задней панели мы увидим разъем блока питания, проводные порты, USB порт, кнопка сброса настроек и гнездо подключения антенны.

Задняя панель устройства
По стандарту LAN порты окрашены в желтый цвет, WAN порт – в синий.
Охлаждение роутера пассивное, через вентиляционные прорези на боковых сторонах корпуса.
Аппаратное обеспечение роутера
Печатная плата роутера меньше корпуса, при этом никаких пустующих разъемов нет. Это может указывать только на то, что инженеры сумели уменьшить размеры платы, при этом корпус оставив прежним.

Работает аппарат под управлением процессора Ralink RT3050, объем оперативной памяти – 32 мегабайта, флеш памяти – 4 мегабайта. Радиомодуль Wi-Fi собран на базе 1T1R, что обеспечивает скорость передачи до 150 Мбит/сек (стандарт 802.11n).
Настройка маршрутизатора ZyXEL Keenetic
Настройка может производиться как через специальную программу NetFriend, которая настроит роутер в практически автоматическом режиме, так и через веб интерфейс. Первый способ удобен для неопытных пользователей, но лишен всех тонкостей настройки. По этой причине рассмотрим более предпочтительный – через веб интерфейс.
Для начала подключаем роутер zyxel keenetic lite к компьютеру, желательно при помощи витой пары, но можно и через Wi-Fi.
Нужно учитывать, что при беспроводном подключении возможны внезапные обрывы связи, что может пагубно отразиться при, например, обновлении прошивки!
Дождавшись загрузки маршрутизатора и компьютера, запускаем на последнем любой веб браузер, и в строке, куда пишем веб сайт, прописываем сетевой адрес роутера – 192.168.1.1.

Аутентификация входа в настройки роутера
Устройство сразу начнет требовать имя и пароль – вводим «admin» и «1234».
Главное меню
Пройдя службу безопасности, мы окажемся в главном меню настроек Кинетика. На данной странице отображается вся информация о текущих соединениях, настройках, загрузках и т.п.

Страница системного монитора роутера
Что и следовало ожидать – меню на русском языке. Слева расположен список пунктов доступных настроек, в центре производится настройка по выбранному пункту. Системный монитор не смог разместить все моменты в одном окне, поэтому он разделил окно на две части – с одной стороны сетевые подключения, с другой стороны работа роутера в целом, состояние Wi-Fi и USB порта.
Каждый пункт раскрывается на подпункты. Например, нам требуется обновить микропрограмму (прошивку). Рассмотрим подробнее.
Обновление прошивки (ПО) маршрутизатора
Разумеется, сначала необходимо ту самую обновленную прошивку скачать с Интернета. Если кастомные (самодельные) прошивки не интересуют, и предпочитаете официальные – переходим на сайт ZyXEL:
Прокручиваем страницу вниз до раздела «микропрограммы».

Сайт ZyXEL, раздел с прошивками
И скачиваем самую свежую версию ПО.

Обновление микропрограммы маршрутизатора
В появившемся окне можно ознакомится с текущей установленной версией и лишний раз убедиться, что скачана более новая, а значит и лучшая, версия прошивки.

Процесс установки микропрограммы
Появится графическая полоска-индикатор процесса установки. Очень похвально для разработчиков, которые лишний раз в данном окне предупреждают об опасности отключения питания.
Настройка маршрутизатора
Популярное
- Полное удаление антивируса Mcafee Mcafee с windows 8 не удаляется
- Проверка конфигурации VPN-подключения Тестирование на предмет утечки DNS
- Sony Xperia L1: характеристики и отзывы Иксперия л1 характеристики
- Добавление папок и файлов в Избранное в Windows Как добавить папку загрузки в боковое меню
- Что лучше, ноутбук или компьютер
- Об утверждении правил проведения аттестации экспертов-аудиторов в области обеспечения единства измерений и поверителей средств измерений и установления квалификационных требований к ним П
- Что такое КПД блока питания компьютера?
- Голосовой калькулятор Калькулятор с голосовым вводом онлайн
- тотальный обзор возможностей
- Логическое программирование