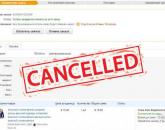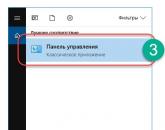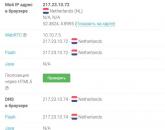Как настроить подключение к модему. Как настроить модем на компьютере. Как установить модем. Подключение и подготовка к работе
Данная статья посвящена подключению и настройке модема D LINK 2640U . Здесь Вы найдёте полную пошаговую инструкцию, узнаете, как подключить маршрутизатор через роутер, как организовать безопасную и зашифрованную от других пользователей ПК сеть Wi-Fi, а также параметры Сети для разных провайдеров.
Подключение модема
В этом разделе мы рассмотрим, как подключить модем к компьютеру.
Прежде всего, маршрутизатор следует подключить к питанию – вставьте конец провода от блока питания в соответствующее гнездо на задней стороне модема, а сам блок питания - в розетку.
На тыльной стороне вашего модема (маршрутизатора) есть сразу 4 входа LAN, Именно туда вставьте один из концов синего провода, идущего в комплекте с D-LINK 2640U , а другой конец вставьте в LAN-порт на вашем ПКМ.
При этом будьте внимательны: на Вашем маршрутизаторе должна загореться лампочка LAN с номером порта модема, в который Вы вставили локальный провод. При этом оба конца провода должны быть на своих местах (порт на ПК и порт на маршрутизаторе).
После этого перейдите на следующую вкладку инструкции, где Вам будет предложено осуществить подключение Вашего модема и сплиттера. В комплекте с модемом идёт ещё один кабель – вставьте его в Ваш сплиттер (разделитель), а другой конец этого кабеля поместите в соответствующий порт Вашего маршрутизатор – «LINE».
Заводские настройки
У каждого устройства есть свои «заводские настройки». О том, как сбросить настройки D-LINK 2640U до заводских, и пойдёт дальше речь. Сбросить настройки до заводских приходится в том случае, если у Вас просто не получается перейти в меню настроек модема, либо настройка модема была осуществлена неверно.
Функция «RESET» есть на каждом маршрутизаторе и воспользоваться ей гораздо проще, чем Вы думаете:
- найдите у себя дома иголку, либо шило, посмотрите на заднюю панель Вашего маршрутизатора, где Вы увидите небольшое отверстие, подписанное словом «RESET»;
- это оно и есть: вставьте туда иголку (спичку), подождите примерно 5-6 секунд. При этом маршрутизатор должен быть включен;
- по истечении этого времени все лампочки на маршрутизаторе одна за другой погаснут. Может перезапустится, а это значит, что настройки модема сброшены до заводских. Теперь Вы знаете, как сбросить настройкиD-LINK 2640U .
Видео: Настройка роутера D-LINK 2640U
Вход через вэб – управление
У каждого модема есть своя система вэб-управления. В случае с маршрутизатором D-LINK 2640U зайти в неё можно через любой браузер на Вашем компьютере.
- проверьте, подключён ли модем к компьютеру и сплиттеру (должны гореть лампочки Line и LAN);
- после этого откройте браузер (Opera, Chrome) и введите IP-адрес 192.168.1.1. Вы окажетесь в окне вэб-управления, где можно как обновить Ваш модем, так и произвести его настройку в автоматическом или ручном режиме.
Обновление прошивки
В разделе мы расскажем, как правильно обновить прошивку вашего маршрутизатора. После покупки каждого устройства советуем Вам проверить свежие прошивки (обновления), что обеспечит безотказность его работы в течение более продолжительного периода времени.

Параметры ADSL соединения
Параметры ADSL-соединения очень важны, ведь от них будет зависеть как скорость Вашего Интернет-соединения, так и его бесперебойная работа.
Как и описывалось ранее, перейдите в панель вэб-управления Вашего модема:
- открыв браузер, в адресной строке введите 192.168.1.1. Введите ваш логин и пароль (по умолчанию admin/admin) и нажмите на кнопку входа;
- перейдите на вкладку «Сеть», в раздел WAN. Если маршрутизатор только куплен, следует удалить все соединения. Используйте для этого кнопку «Удалить»;

- далее нажмите на кнопку «Добавить» и введите свои параметры Интернет-соединения;
- а дальше действуйте по инструкциям ниже, ведь параметры ADSL-соединения напрямую зависят от Вашего Интернет-провайдера.
- откройте браузер, введите в адресной строке 192.168.1.1 и нажмите на Enter/;
- введите свои логин и пароль (по умолчанию – admin/admin) и нажмите на кнопку входа;
- перейдите во вкладку «Сеть», а оттуда в раздел «WAN». Очистите все Интернет-соединения при помощи кнопку «Удалить».
Как настроить роутер D-LINK 2640U для провайдеров
Чтобы подключить роутер D-LINK 2640U, нужно подключить сначала сам маршрутизатор к компьютеру.
Если у Вас нет разделения сигнала, когда нужна одновременная работа и телефона, и Интернета, то сделайте следующее:

Ростелеком
Нажмите на кнопку «Добавить» и введите следующие параметры:

Домолинк

Укажите следующие параметры:
- VPI=0;
- VCI=35;
- тип PPPoE;

- далее заполните ваш логин (username) и пароль (password), полученные у провайдера при оформлении подключения;
- поставить галочку «KEEP ALIVE».
Остальные страницы просто пропускайте кнопкой NEXT и подтвердите настройки на APPLY. Нажмите кнопку FINISH и завершите тем самым настройку маршрутизатора. Через пару минут подключение будет установлено.
МГТС

Укртелеком
Зайдите в меню настройки Вашего маршрутизатора через вэб – управление. А для этого в браузере введите 192.168.1.1 и нажмите на Enter. Введите логин и пароль, нажмите на команду вход.
Уберите галочку с DSL Auto-connect, после чего приступайте к настройке модема:

Сохраните и подождите около минуты, пока маршрутизатор перезагрузится.
Настройка модема в режиме роутера
Модем можно настраивать как в режиме роутера, так и в режиме «бридж». Для настройки модема в режиме роутера следует открыть панель вэб – управления. Для этого откройте браузер и введите в адресную строку 192.168.1.1. Введите далее Ваши логин и пароль (по умолчанию – admin/admin), войдите в панель и перейдите в настройки WAN. Теперь необходимо будет заполнить параметры сети, которые можно узнать у Вашего провайдера, либо прочитать в разделах выше.
Wi-Fi сеть
Перейдите в панель вэб – управления Вашего маршрутизатора:

Продолжайте настройку wifi, теперь можно вводить параметры безопасности вашей сети:

В статье мы рассмотрели все варианты настройки роутера D-Link DSL-2640U от подключения его к питанию и Вашему ПК, до настроек параметров Интернета для разных провайдеров. Надеемся, наша статья смогла в полном объёме раскрыть ответы на интересующие Вас вопросы.
ADSL-модем, производимый известной китайской компанией D-Link, поддерживает как устаревшую технологии ADSL, так и более новые и скоростные ADSL 2 и ADSL 2+. Скорость ADSL 2+ достигает до 24 Mb/s. Это бюджетный, но отлично справляющийся со своими обязанностями, роутер. Далее мы узнаем, как производится настройка роутера d link 2500u, его внешний вид и характеристики.
Упаковка, комплектация роутера D-Link 2500u
Коробка, в которой поставляется роутер, выполнена в оранжевых цветах, на переднем плане изображен роутер и его основные характеристики.
Упаковка роутера
Отдельно крупным значком упоминается поддержка технологий ADSL 2/2+. С боку коробки перечислена комплектация поставки и минимальные системные требования к компьютеру, подключаемого к сети Интернет. На задней стороне коробки присутствует схема подключения роутера с компьютером, расписаны интерфейсы устройства.
Внутри коробки оказался достаточно внушительный набор:
- Сам роутер d link dsl 2500u;
- Блок питания 9 В;
- Сплиттер;
- Два телефонных провода RJ-11;
- Сетевой кабель Ethernet RJ-45;
- Руководство по быстрой установке на русском языке;
- Компакт-диск с оцифрованными инструкциями;
- Гарантийный талон.

Комплектация роутера
Телефонный шнур, входящий в комплект, достаточно короткий. Так как роутер d link 2500u не оборудован Wi-Fi модулем, то при поиске места расположения роутера необходимо это учитывать.
Внешний вид роутера D-Link 2500u
Корпус роутера изготовлен из черного пластика с серой вставкой на передней панели, внутри которой распложены информационные индикаторные светодиоды.

Внешний вид и передняя панель роутера
Сверху крышки имеются логотип фирмы вентиляционные отверстия для охлаждения устройства.
Индикаторные светодиоды информируют пользователя о текущем состоянии и состоянии подключения роутера: наличии питания, проходящий трафик, подключение к LAN порту, подключение к провайдеру и подключение к сети Интернет.
На задней панели расположены все порты и разъемы для подключения:

Задняя панель роутера
Кнопка сброса служит для возврата настроек роутера на заводские предварительные установки. Для сброса необходимо нажать чем-то острым утопленную кнопку и держать около 10 секунд, пока все светящиеся индикаторы на передней панели одновременно не погаснут и не загорятся снова. К порту LAN можно подключить как компьютер для создания локальной сети, так и другой wifi роутер характеристики которого позволяют создавать масштабируемую локальную сеть (более чем один компьютер).
Схема подключения роутера D-Link 2500u
Роутер подключается к сети провайдера через DSL порт (серого цвета), но не напрямую, а через идущий в комплекте сплиттер.

Схема подключения роутера

Схема подключения роутера
Сплиттер подключается следующим образом: в разъем, помеченную как LINE – подключить телефонную линию, в разъем, помеченную как PHONE – подключить телефонный аппарат, в разъем, помеченную как MODEM – подключить роутер.
Нижняя часть роутера
На днище роутера находится наклейка, на которой можно прочитать аппаратную версию устройства, MAC-адрес, установленный заводом изготовителем, и другую полезную информацию.

Подготовка компьютера к настройкам роутера D-Link 2500u
Убедитесь, что роутер подключен к компьютеру и включен. Настройка производится из любого веб браузера, установленного на компьютере. Первым делом необходимо убедиться, что компьютер правильно настроен. Для этого переходим во вкладку «Сетевые подключения» панели управления, и нажимаем правой кнопкой мыши по сетевому соединению. В выпавшем меню жмем «Свойства».

Выбор просмотра свойств сетевого подключения

Настройка TCP/IP
В открывшемся окне выбираем пункт «Использовать следующий IP-адрес», и заполняем поля – в строке «IP-адрес» прописываем 192.168.1.2, в строку «Маска подсети» пишем 255.255.255.0. Жмем «ОК».

Ввод сетевого адреса устройства и маски подсети
Вход в настройки роутера D-Link 2500u
Для входа в меню настроек роутера необходимо открыть любой веб браузер, и в адресной строке ввести 192.168.1.1. Это сетевой адрес роутера, установленный заводом изготовителем по умолчанию. Жмем «ENTER».
Роутер потребует ввести имя пользователя и пароль для входа в меню настроек (эти данные можно узнать из раздела инструкции роутер описание):

Ввод имени пользователя и пароля
В строку «Пользователь» вводим «admin», в строку «Пароль» – тоже «admin». Жмем «OК».
Внимание! Если на каком либо этапе входа в меню настроек выдается ошибка, то есть вероятность, что роутер уже настраивался, и были изменены имя, пароль или сетевой адрес. Необходимо сбросить все настройки на заводские установки, о чем писалось чуть выше.
Настройки роутера D-Link 2500u
Wifi роутер описание в деталях можно узнать, скачав инструкцию по адресу
http://ftp.dlink.ru/pub/ADSL/DSL-2500U_BRU/Description/Manual_DSL-2500U_RUS.pdf
В данной статье рассмотрим только основные настройки.
Если имя пользователя и пароль не менялись, то откроется начальное меню настроек роутера. В зависимости от версии прошивки внешний вид меню настроек может отличаться, но структура и принцип настройки не меняется.

Начальное меню настроек роутера
На данной странице можно ознакомиться с версией прошивки, сетевым адресом устройства, скоростями трафика и другой информацией. Пункты настройки расположены слева окна.
Настройка проброса портов на роутере
Для примера настроим проброс портов для игры в контр страйк. Для этого переходим с меню «Advanced Setup», далее в подменю «Virtual Servers».

Проброс портов на роутере
Выбираем пункт «Custom Server», и в строке пишем метку – Couter Strike Source Server.

Настройка портов роутера
В строку «Server IP Address» прописываем 192.168.1.2. Это IP-адрес нашего компьютера. Нажимаем кнопку «Save/Apply», чтобы изменения вступили в силу.
Настройка роутера в режим «моста»
Для настройки роутера в режим «Bridge» переходим во вкладку «Quick Setup»

Снимаем галочку с «DSL Auto-connet», в поле «VPI» вводим «0», в поле «VCI» вводим «33». Далее жмем кнопку «Next». Откроется окно выбора режимов роутера:

Выбор режима работы роутера
В данном окне выбираем пункт «Bridge» (мост), жмем кнопку «Next». В следующих окнах оставляем значения по умолчанию:


В каждом из окон нажимаем кнопку «Next». Далее откроется финальное окно настроек:

Последнее окно настроек режима «мост»
Так как все значения установлены по умолчанию, то особо проверять данные смысла нет. Просто жмем кнопку «Save/Reboot», после чего роутер автоматически перезагрузится.
После перезагрузки появится окно, которое информирует пользователя об успешной настрийки.

Работа роутера в режиме моста
Все, роутер dsl 2500u работает в режиме «моста», предоставляя небольшой локальной сети общий выход в Интернет.
WiFi роутеры Линк получили быструю и заслуженную популярность среди пользователей глобальной сети и в связи с этим часто поступает вопрос: «Как настроить роутер D Link?» Ниже представленная инструкция, не привязанная ни к одному из многочисленных поставщиков интернета, предоставляющих услуги связи в настоящее время, поможет большинству владельцев маршрутизаторов марки Линк. Настройка роутера D Link не вызовет проблем даже у начинающих пользователей при наличии доступной инструкции, расписывающей подробно все действия владельца прибора по шагам.
Подготовка оборудования к процедуре настройки
Вынуть из упаковки прибор и все его сопутствующие комплектующие элементы. Присоединить к корпусу роутера антенну (у некоторых моделей она завинчивается). Подключить шнур поставщика интернета в разъем маршрутизатора с надписью «Internet», а патч-кордом подключить сетевую плату ПК с устройством Линк, установив штекер в разъем с надписью «LAN».
 Кабель блока питания вставить в гнездо подачи энергии устройства и подключить к электросети.
Кабель блока питания вставить в гнездо подачи энергии устройства и подключить к электросети.
После этого необходимо выполнить предварительные настройки в ПК. Для этого требуется исполнить следующую последовательность шагов:
- Через «Пуск» открыть «Панель управления»;
- Перейти в «Сеть и Интернет»;
- Далее войти в «Центр упр.сетями и общ.доступом»;
- Кликнуть на «Изм.парам. адаптера»;
- Выбрать «Подключение по лок.сети» и вызвать контекстное меню;
- Щелкнуть по строчке «Свойства»;
- Кликнуть «Протокол 4 (TCP/IPv4)» и установить отметки на «Получить IP автоматически» и «Получить адрес DNS автоматически»:
- Щелкнуть «Ok».

В случае наличия уже бывшего в использовании WiFi роутера рекомендуется предварительно, до начала с ним работы, сделать сброс его настроек к заводскому состоянию. В задней панели аппарата размещена специальная кнопка с надписью «Reset».
 Надо вооружившись тонким и острым предметом, например, выпрямленной проволокой канцелярской скрепки, надавить на эту заглубленную в корпус прибора клавишу и удерживать ее несколько секунд. Дождаться полной загрузки аппарата, обычно этот процесс не занимает более пары минут.
Надо вооружившись тонким и острым предметом, например, выпрямленной проволокой канцелярской скрепки, надавить на эту заглубленную в корпус прибора клавишу и удерживать ее несколько секунд. Дождаться полной загрузки аппарата, обычно этот процесс не занимает более пары минут.
Как войти в настройки маршрутизатора?
Алгоритм действий состоит из нескольких этапов:


Процедура настройки
Требуется последовать следующим пошаговым инструкциям:


«Ростелеком» на российском рынке услуг в сфере коммуникаций является одним из ведущих провайдеров. Неудивительно, что многие пользователи предпочитают именно его услуги. Вдобавок ко всему компания вместе с тарифным пакетом предоставляет еще и основное оборудование, необходимое для подключения к интернету. Но многие люди пытаются устанавливать параметры доступа самостоятельно, что иногда вызывает некоторые затруднения. Между тем, если разобраться, особых сложностей возникать не должно. Далее предлагается к рассмотрению настройка модема «Ростелекома» любого типа. Данная инструкция пригодится не только для того оборудования, которое поставляется непосредственно компанией, но и для любых других однотипных моделей.
Обзор рынка модемов
Прежде чем настройка модема «Ростелекома» будет рассмотрена непосредственно, необходимо остановиться как раз на оборудовании, которое будет использоваться для организации дома или в офисе подключения к интернету.
Что же можно использовать на данный момент? Среди наиболее популярных вариантов можно выделить несколько основных групп устройств:
- модемы-роутеры (DSL/ADSL);
- Ethernet-модемы;
- USB-модемы;
- 3G-модемы.
Первая группа является наиболее популярной и подходит для установки в домашних условиях или в офисах. Примерная стоимость самой простой модели составляет порядка 800 рублей, но модели рангом выше обойдутся в сумму около 1500 рублей.

USB-маршрутизаторы особого распространения не получили, хотя и стоят достаточно дешево. Их главная проблема состоит в том, что очень часто наблюдаются ситуации со «слетом» драйверов. 3G-устройства в основном используются в случаях передвижения по городу с ноутбуком.
Какую модель предпочесть?
Что же из этого всего выбрать для установки дома? Думается, оптимальным вариантом станет все-таки использование модемов, совмещающих в себе возможности роутера (для доступа посредством Wi-Fi) DSL- или ADSL-типа.
Среди наиболее часто используемых устройств можно выделить модели D-Link, TP-Link, «Интеркросс», Zyxel и т. д. О настройках некоторых из них далее и пойдет речь.
Общие правила подключения ADSL-модемов
Как следует из основного понимания самой технологии ADSL, модем для организации доступа к интернету использует обычную телефонную линию.

При подключении к ней модема оптимальным вариантом считается установка специального , который позволяет одновременно и получить доступ к интернету, и совершать телефонные звонки. Иными словами, телефонная линия не блокируется, в отличие от прямого подключения.
Подключение всех устройств соответствует последовательно схеме: компьютер - модем - сплиттер - телефонная линия. Собственно, с этим разберется даже ребенок, тем более что на сплиттере имеется два гнезда для разных кабелей, так что спутать что-то просто невозможно.
Вопросы установки драйверов
После того как вся схема собрана и подключено электропитание, нужно установить специальное управляющее программное обеспечение, называемое драйверами (чтобы операционная система, установленная на компьютере, смогла инициализировать устройство, а оно, в свою очередь, работало без сбоев).
Стандартные модели, как правило, распознаются системой автоматически, а установка драйверов вопросов не вызывает. Если что-то пошло не так, всегда можно воспользоваться специальным диском, который должен идти в комплекте с модемом. В случае приобретения модема не у провайдера или при отсутствии диска скачать нужные драйверы можно прямо на официальном сайте.
Когда вся процедура будет закончена, и устройство станет полностью работоспособным, следует непосредственная настройка модема «Ростелеком». Первым делом необходимо получить доступ к веб-интерфейсу самого устройства.
Включение и доступ к веб-интерфейсу
Как правило, для всех устройств в адресной строке любого установленного на компьютере веб-браузера вводится сочетание 192.168.1.1. Настройка модема «Ростелекома» на первых этапах подразумевает установку корректных параметров для доступа к интернету. В случае если поддерживается Wi-Fi, далее нужно будет установить и эти опции.

В качестве логина и пароля, которые будут запрошены при попытке доступа, используется admin. Если по каким-то причинам модем вводимые данные не воспринимает, необходимо выполнить сброс всех параметров путем нажатия кнопки Reset на тыльной стороне модема и ввести информацию повторно.
Для настройки любого модема в самом простом случае, если не требуется ручное вмешательство, можно использовать диск, поставляемый вместе с устройством, на котором имеется специализированная утилита в виде своеобразного «Мастера настройки оборудования». После его старта нужно просто следовать указаниям инсталлятора.
Настройка DSL-модема «Ростелекома» или ADSL-устройства
Но предположим, что у пользователя в распоряжении диска нет (потерялся, пришел в негодность). Что делать в этом случае? Отчаиваться не стоит, поскольку настройка любого типа оборудования достаточно проста.

Итак, для «Ростелекома» настройка модема D-Link (берем просто в качестве примера) начинается с установки типа соединения. Значение этого параметра желательно установить на PPPoE и не использовать схему «моста» (Bridge), которая может блокировать доступ к Сети при выключенном основном терминале.
Далее вручную следует прописать параметры VPI и VCI, которые должны соответствовать выбранному региону нахождения пользователя (для Москвы это значения 0 и 35). Эти параметры должны иметься в договоре, но их можно узнать в службе технической поддержки, даже просто позвонив по телефону (хотя почти всегда они устанавливаются автоматически).
Далее необходимо ввести зарегистрированное имя пользователя (PPP), указать логин, ввести и подтвердить пароль, выбрать название сервиса, установить галочку напротив пункта Keep Alive и указать значения опций LCP-интервала и LCP-провалов (15 и 2 соответственно).
Наконец, в самом низу нужно отметить флажком поле IGMP и сохранить сделанные изменения. После выхода из интерфейса модема можно пользоваться интернетом даже без перезагрузки операционной системы, но с обязательной перезагрузкой модема (достаточно просто нажать на соответствующую кнопку).
Настройка модема TP-Link «Ростелекома»
С девайсами этой серии дело обстоит гораздо проще. Дело в том, что в самих устройствах уже имеется, так сказать, вшитая утилита под названием Quick Start.

По сути, настройка модема «Ростелекома» TP-Link сводится всего лишь к выбору режима подключения (PPPoE), установке часового пояса и вводу логина с паролем. В принципе, чем не тот же «Мастер настройки»?
Нюансы установки параметров «Интеркросс»
Настройки модема «Интеркросс» («Ростелеком») несколько отличаются от того, что было описано выше.

При входе в веб-интерфейс сначала нужно выбрать запуск «Мастера» (Wizard), значение параметра VCI, установленное по умолчанию на 35, оставить без изменений, а для параметра VPI ввести значение 8.
Далее в типе соединения устанавливается PPPoE, а также отмечаются пункты автоматического получения адреса (Obtain an IP address automatically) и доступность NAT (Enable NAT). Поле адреса остается пустым. После этого вводятся имя пользователя и пароль.
На следующих этапах можно ничего не менять, а после просмотра сведений на завершающем шаге необходимо просто сохранить настройки.
Опции Wi-Fi
Наконец, посмотрим, что представляет собой настройка WiFi-модема «Ростелеком». По сути, такой модем может использоваться как самый обычный роутер для раздачи сигнала беспроводной связи.

Тут тоже ничего особо сложного нет. Настройка модема «Ростелекома» в данном случае предполагает ввод следующих значений и параметров:
- Authentication Type - WPAPSK.
- Encryption - AES.
- SSID - произвольное название подключения.
- Pre-shared Key - собственный пароль доступа к Wi-Fi-подключению.
По завершении всех настроек нужно перейти на вкладку обслуживания (Maintenance) и кнопкой обзора выбрать файл romfile.cfg с автоматическими параметрами надстроек. На этом, можно считать, настройка завершена.
Краткие итоги
В качестве некоего итога остается сказать, что настройка модема «Ростелекома» любого известного типа особо сложной не является. Главное - выбрать правильные параметры, которые были представлены в материале выше.
Что же касается выбора оборудования, ADSL-устройства при использовании подключения именно от провайдера «Ростелеком» являются оптимальным вариантом, по сравнению с теми же Ethernet- или USB-устройствами, которые достаточно сильно ограничены в своих возможностях.
Настройки 3G-модемов не рассматривались, поскольку все-таки основное предпочтение на дому или в офисе пользователи отдают модемам, сочетающим в себе функции роутеров с обеспечением беспроводной связи. Ну а в плане настроек, если посоветовать что-то самое простое, лучше всего воспользоваться диском с «Мастером», чтобы не заниматься ненужными вещами. Но если такой возможности нет, можно смело использовать инструкции, приведенные выше.
Популярное
- Добавление папок и файлов в Избранное в Windows Как добавить папку загрузки в боковое меню
- Что лучше, ноутбук или компьютер
- Об утверждении правил проведения аттестации экспертов-аудиторов в области обеспечения единства измерений и поверителей средств измерений и установления квалификационных требований к ним П
- Что такое КПД блока питания компьютера?
- Голосовой калькулятор Калькулятор с голосовым вводом онлайн
- тотальный обзор возможностей
- Логическое программирование
- Технология обработки информации Государственное бюджетное профессионального
- Тариф «Всё включено XL» от Мегафона – описание, подключение, стоимость Эта услуга включает в себя широкий спектр предоставляемых возможностей
- Радиоуправляемые квадрокоптеры властелин небес