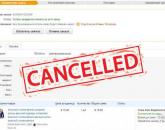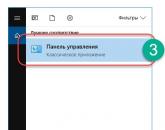Как очистить временные данные кэш вашего браузера. Все, что нужно знать о кэше браузера. В каких ситуациях все же это необходимо
Браузер сегодня - это самое популярное приложение, запущенное большую часть времени на всех компьютерах. Для того, чтобы загружать и отображать страницы интернет сайтов быстрее все популярные интернет браузеры используют кэширование.
Кэш браузера - это временные файлы из интернета, хранящиеся на вашем компьютере определенное время. Обозреватели используют его для того, чтобы не загружать при каждом обновлении страницы одного сайта изображения, скрипты, файлы стилей и др., тем самым значительно ускоряя скорость загрузки часто посещаемых вами интернет сайтов.
Но помимо того, что файлы кэша ускоряют загрузку сайтов, они также часто могут занимать значительный объем места на вашем жестком диске (особенно это заметно если у вас SSD небольшого объема), а иногда даже мешать работе с некоторыми сайтами, контент которых часто обновляется, так как вместо загрузки новых данных с сервера браузер подгружает устаревшие из своего кэша.
Для решения описанных выше проблем нужно почистить кэш браузера . Это довольно простая задача, однако найти в настройках вашего обозревателя нужный пункт иногда бывает достаточно сложно, особенно для начинающего пользователя компьютера.
Именно о том, как очистить кэш в популярных браузерах (Google Chrome, Яндекс Браузер, Safari, Mozilla Firefox, Opera, Microsoft Edge и даже Internet Explorer) подробно и с картинками мы и расскажем в этой статье.
Ввиду того, что мы постарались максимально подробно описать процесс очистки кэш памяти для всех популярных браузеров эта статья получилась довольно объемной. Для быстрого перехода к инструкции для вашего браузера воспользуйтесь содержанием.

Браузера от всем известного мирового гиганта IT индустрии - компании Google под названием Google Chrome на сегодня является самым популярным браузером в российском сегменте интернета (что подтверждается данными посетителей нашего сайта), с него мы и начнём.
Пусть и не часто, но у многих из нас возникает необходимость почистить кэш своего браузера для получения новых данных с сайта и очистки старых на своем компьютере. О том, как сделать это в Гугл Хром мы подробно и по пунктам расскажем вам в инструкции ниже. Это совсем несложно, достаточно лишь немного углубиться в настройки браузера.
Очистка кэша в Хроме

Это всё. В результате ваших действий все сохраненные в кэше данные будут почищены.
Как видите, очистить кэш в Хроме довольно просто. Вы не потеряете никакие данные и историю браузера, если в последнем пункте не поставите галочек напротив других пунктов, за это можно не переживать.

Яндекс Браузер - продукт российской компании Yandex, основанный на браузере Chromium, как и Google Chrome, поэтому процесс очистки в кэша в них практически идентичен, за исключением некоторых внесенных разработчиками Яндекс Браузера косметических изменений в меню настроек.
Подробно и по пунктам о том, как почистить кэш в браузере от Yandex вам расскажет простая и понятная инструкция ниже.
Очистка кэша в Яндексе

Вот и всё. Спустя несколько секунд кэш вашего браузера будет почищен. Если вы не поставите никаких других галочек, то за потерю каких-либо данных переживать не стоит, будет очищен только кэш, а cookie, пароли и др. данные сохранятся.

В самом популярном браузере на Mac OS - браузере Safari от Apple по умолчанию в настройках нет возможности почистить кэшированные файлы, однако эта функция достаточно просто включается в дополнительных настройках браузера.
Для того, чтобы почистить кэш в Сафари, независимо от того Mac OS у вас или Windows, просто единожды включите режим разработчика, и в будущем эта задача будет решаться ровно в два клика мышкой. Подробнее - в инструкции ниже.
Очистка кэша в Сафари
- Откройте настройки браузера кликнув по его названию в верхнем левом углу экрана и выбрав в выпадающем меню пункт с названием "Настройки..."
.

- В открывшемся окне найдите вкладку "Дополнения"
, для этого нажмите на символ ">>"
в его верхней правой части, откройте её.

- В самом низу открывшегося окна поставьте галочку напротив пункта "Показывать меню "Разработка" в строке меню"
и закройте настройки.

- Теперь в верхнем меню браузера Safari появилась дополнительная вкладка "Разработка"
. Почистить кэш можно именно в ней. Для этого найдите и нажмите в выпадающем меню этой вкладки пункт "Очистить кэши"
.

Это всё. Никаких дополнительных диалоговых окон Safari показывать не будет, спустя пару секунд после нажатия пункта очистки кэша всё будет готово. Включив режим разработчика единожды можно его не отключать, мешать он - совсем не мешает, а такие операции, как очистка кэша, стилей, изображений и д.р. выполнять вы будете быстрее.

Браузер Firefox (или ОгнеЛис в простонародье) от компании Mozilla также является довольно популярным среди наших пользователей, не обойдем мы стороной и его. Процесс очистки кэшированных файлов в Мозилле немного отличается от аналогичного действия в других браузерах, он даже немного проще. Так что если вы не знаете как почистить кэш в Mozilla Firefox, то подробная инструкция ниже написана именно для вас.
Очистка кэша в Мозилла Файрфокс

Спустя несколько секунд кэш вашего браузера будет очищен. Если вы не поставили других галочек в последнем пункте - никакие данные кроме кэшированных файлов затронуты не будут.

Браузер Опера занимает почетное пятое место в рейтинге популярности браузеров, а процент его пользователей в России в два раза превышает среднемировое значение (так популярен у нас он стал во многом благодаря мобильной версии - Opera mini с турбо режимом, позволяющим экономить трафик), поэтому не могли мы обойти стороной и его.
Если вы являетесь счастливым пользователем этого браузера, но не знаете, как почистить его кэш - наша подробная инструкция с картинками и описанием всего процесса однозначно вам поможет в этом вопросе.
Очистка кэша в Опере

В результате ваших действий кэш Opera будет полностью очищен, а другие файлы (cookies, история загрузок и т.д.) не будут затронуты, кончено если вы не ставили соответствующих галочек в последнем пункте.

Новый браузер от компании Microsoft, который пришел на смену своему бессмертному брату Internet Explorer - браузер Edge. Он достаточно тесно интегрирован в операционную систему, а задача очистки кэша в нем чем-то напоминает внесение настроек в Windows, но на самом деле решается очень просто.
Почистить кэш в Microsoft Edge не сложнее, чем в любом другом браузере, а сам процесс очистки более нагляден, кроме того Edge даже сообщает об успешном завершении удаления кэша отдельным сообщением.
Очистка кэша в Майкрософт Эдж
- Откройте меню браузера Edge кликнув по иконке с тремя точками в правом верхнем углу экрана.

- В открывшейся справа колонке настроек найдите пункт с названием "Очистить данные браузера" и нажмите под ним кнопку с текстом "Выберите, что нужно очистить"
.

- Отметьте галочкой пункт "Кэшированные данные и файлы"
и нажмите кнопку "Очистить"
под ним.

- Спустя несколько секунд вы увидите сообщение о том, что очистка кэшированных данных в браузере Edge успешно завершена.

Как видите, всё достаточно просто и наглядно. В процессе очистки вы можете наблюдать индикатор работы, а по завершении всплывающее на несколько секунд уведомление сообщит вам о том, что работа по удалению кэша завершена.

Со всех сторон морально и физически устаревший, но всё ещё многими используемый и любимый браузер от Microsoft - Internet Explorer. К счастью, та немногая часть посетителей нашего сайта (исходя из статистики посещений), которая до сих пор им пользуется, работают на одной из последних версий - Internet Explorer 8, 10, или 11.
Однако для того, чтобы почистить кэш в IE любой версии, алгоритм ваших действий будет одинаков, и инструкция ниже поможет в любом случае, даже если у вас более ранняя версия обозревателя (к примеру Internet Explorer 6).
Очистка кэша в Эксплорере
- Нажмите на иконку с изображением шестерёнки в правом верхнем углу экрана и выберите в выпадающем меню пункт "Свойства браузера"
.

- Во вкладке "Общие"
(она откроется по умолчанию) найдите строку "Журнал браузера"
и нажмите под ней кнопку "Удалить..."
.

- В открывшемся окне поставьте галочку только напротив пункта "Временные файлы Интернета и веб-сайтов"
и нажмите снизу кнопку "Удалить"
.

- В результате внизу страницы вы увидите сообщение о том, что кэш браузера успешно очищен.
Как вы могли убедиться из информации выше, задача очистки кэша в любом современном браузере решается довольно быстро и просто, достаточно лишь единожды разобраться как это делать и в будущем сложностей у вас возникнуть уже не должно.
Что такое кэш браузера – это то место где хранятся файлы от просмотренных вами страниц в интернете. При посещении вами любого сайта ваш браузер делает копию файлов просмотренного интернет ресурса на компьютер. Делается это для того, чтобы при следующем посещении загрузка страницы происходила гораздо быстрее.
Чистку кэша браузера необходимо проводить регулярно, но если вы такого не делаете и со временем вы начали замечать уменьшение свободного пространства на локальном диске, или просто не корректно отображается нужный сайт, то избавиться от хлама в кэше неизбежна.
Очистка временных файлов в браузерах штука незаменимая и полезная, если вы будете делать очистку всякого хлама в браузере регулярно, то в итоге получите стабильно работающий интернет обозреватель.
В данной статье хотелось бы показать как очистить кэш браузера в самых распространенных интернет обозревателях. Ниже список как правильно удалить кэш в браузере, выбираете нужную инструкцию, и начинаем процесс «омоложения»:
Как очистить кэш браузера Google Chrome
Хром пожалуй самый популярный браузер на сегодняшний день, завоевал он своих поклонников своей быстротой работы и стабильностью, плюс интеграцией гугловских сервисов, это очень удобно. В гугл хром нажимаем на меню настроек 
В правом углу экрана, выбираем – «История и недавние вкладки» – «История» , либо нажмите «Ctrl+H»

В открывшемся окне кликните – «Очистить историю»

В следующем окне, необходимо выбрать, что необходимо очистить. Выбираем «За все время» , далее ставим галочку «Изображения и другие файлы, сохраненные в кэше» , и нажимаем очистить историю. Просто смысл в чем, что если вы не уберете другие галочки, произойдет очистка истории посещений и скачек и т.д.

Начнется очистка временных файлов браузера, на это потребуется некоторое время, все зависит от интенсивности и времени использования Вашего браузера, придется немного подождать. По завершению просто закройте окно с настройками.
Как очистить кэш в мозиле
 В браузере Mozilla Firefox так же нет ничего сложного удалить кэш. Для того чтобы почистить кэш в firefox, нажимаем На кнопку «Меню»
() справа в углу браузера, далее «Журнал»
далее кликаем «Удалить историю»
или сочетание клавиш Ctrl+Shift+Del
.
В браузере Mozilla Firefox так же нет ничего сложного удалить кэш. Для того чтобы почистить кэш в firefox, нажимаем На кнопку «Меню»
() справа в углу браузера, далее «Журнал»
далее кликаем «Удалить историю»
или сочетание клавиш Ctrl+Shift+Del
.

Перед Вами окно очистки кэша Mozila Firefox. Выбираем Удалить – «Всё» и Очистить – «кэш» , остальные галочки нужно снять. После этого нажимаем – «Удалить сейчас»
 Кэш браузера мозила очистили.
Кэш браузера мозила очистили.
Как очистить кэш браузера яндекс
 Яндекс браузер набирающий популярность среди интернет пользователей. Принцип очистки кэша браузера от Яндекса немного похож на очистку в хроме, а все потому что он работает на «движке» от гугл хром, но видоизменен и имеет своих поклонников. Но видоизменен. Сам я им лично не пользуюсь. Заходим в «Меню»
выбираем «История»
и далее «Менеджер истории»
или просто нажать сочетание клавиш «Ctrl+H»
Яндекс браузер набирающий популярность среди интернет пользователей. Принцип очистки кэша браузера от Яндекса немного похож на очистку в хроме, а все потому что он работает на «движке» от гугл хром, но видоизменен и имеет своих поклонников. Но видоизменен. Сам я им лично не пользуюсь. Заходим в «Меню»
выбираем «История»
и далее «Менеджер истории»
или просто нажать сочетание клавиш «Ctrl+H»

В открывшемся окне нажимаем на кнопку «Очистить историю…»

Попадаем на открывшееся окно, где где нужно выбрать «За все время» и «файлы, сохраненные в кэше» , после этого нажать на кнопку «Очистить историю»

Вот и вся хитрость.
Как очистить кэш браузера Internet Explorer
 Менее популярный браузер в повседневном использовании, но тем не менее браузером активно пользуются. Очистить кэш в интернет эксплорере легко. Нажимаем в правом верхнем углу шерстеренку (
Менее популярный браузер в повседневном использовании, но тем не менее браузером активно пользуются. Очистить кэш в интернет эксплорере легко. Нажимаем в правом верхнем углу шерстеренку ( ), далее «Свойства обозревателя»
), далее «Свойства обозревателя»

Во вкладке «Общие» нажимаем на кнопку «Удалить»

Откроется окно с историей обзора в которой нужно выбрать – «Временные файлы Интернета и веб-сайтов» , остальные галочки нужно снять, и нажать на кнопку «Удалить»

Суть проблемы
Наверное, уже сталкивались с тем, что когда на сайте был изменен дизайн или контент (заменена информация), то заходите на страницу, а видите там то же что было, изменений никаких, хотя программист отчитался, что работы проделаны.
Вы уже посещали эту страницу ранее, потому сейчас видите не актуальную версию страницы, а ее кэш-копию, которая хранится с целью более быстрой отдачи ее по запросу пользователя.
Решается проблема – чисткой кэша, что позволяет загрузить страницу на ваш компьютер или смартфон в актуальном состоянии, со всеми свежими изменениями.
Что такое кэш сайта
Кэш сайта – это совокупность наиболее часто используемых в процессе работы объектов: изображений, html-шаблонов, файлов js, css, а также результатов запросов в базу данных сайта.
Процесс занесения объектов ресурса в кэш называется кэшированием сайта. У кэша есть свой срок хранения, обычно не более месяца, после этого, происходит новая загрузка всех файлов с сервера.
Кэширование работает на то, чтобы увеличить скорость загрузки страниц сайта пользователями, в тех ситуациях, когда типовые данные можно не загружать из первоисточника (из хостинга), а подгрузить быстрее из сохраненного кэша (истории). То есть, кэширование позволяет не загружать одни и те же файлы по несколько раз, что прилично ускоряет быстродействие работы с сайтом.
Для чего нужно кэширование
Основное предназначение кэша сайта, как и любого другого, - это ускорение работы веб-ресурса, программы, сервиса и других продуктов, которые его используют.
Увеличение быстродействия достигается за счёт того, что извлечение данных из кэша занимает намного меньше времени, чем их запрос из непосредственного хранилища.
К тому же, перед помещением данных в кэш они нередко обрабатываются, обжимаются, уменьшаются в размерах, что дополнительно увеличивает скорость работы.
Приложения взаимодействуют с кэшом по следующей схеме:
- при первом запросе данных они заносятся в кэш;
- при повторном вызове они уже берутся из кэша, а не из источника;
Если кэш пуст или данные считаются устаревшими, то происходит их запрос по прямому пути и данный алгоритм повторяется.
Настройки времени хранения кэша сайта хранятся в файлах конфигурации веб-серверов и самого ресурса.
Виды кэширования
Бывает два вида кэширования, серверное и клиентское (зависит от возможностей хостинга и самого сайта), иногда эти два вида кэширования используются вместе.
Серверное кэширование сайта
При данном типе кэширования файлы хранятся на стороне сервера (хостинга). Для этого используется механизм кэширования, присущий платформе вашего ресурса (CMS, фрейворк и т.д.).
В данном случае, как правило, кэшируются статические html-страницы и результаты запросов в БД. При этом кэш сайтов может храниться как в виде отдельных файлов, так и размещаться в оперативной памяти вашего удалённого сервера.
На некоторых высоконагруженных проектах для хранения кэша сайта выделяют даже отдельный сервер.
Настройки кэширования сайта в данном случае расположены в коде и специальных файлах конфигурации вашего ресурса.
Клиентское кэширование сайта
В данном случае кэш сайта хранится на стороне клиентов, т.е. это кэш веб-браузера ваших пользователей, через которые они получают доступ к ресурсу (то есть в браузере).
В кэше браузеров хранятся исключительно статические файлы (те, которые не изменяются в процессе работы) – это css-, js- и медиафайлы (изображения, видео и т.д.).
Но это не настройки кэша на самом хостинге, как можно подумать сначала. То есть, сам хостинг не создаёт кэш сайтов в интернете, а просто говорит веб-браузерам клиентов, как им нужно производить кэширование.
Теперь самое интересное - как сбросить кэш сайта?
- Как сбросить кэш для просмотра внесённых изменений на сайте – открываем сайт и нужную его страниц, просто жмём кнопку обновить в окне браузера или нажимаем кнопку F5 на клавиатуре.
- Если первый вариант не помогает, то есть универсальный способ: находясь на странице сайта (в любом браузере), нажимаем на клавиатуре сочетание клавиш Ctrl+F5 – это означает абсолютный сброс кэша и полную загрузку файлов сайта заново. Данный способ рекомендуется советовать своим клиентом, если у них возникли проблемы с кэшем проекта. Очень простой и действенный способ, в редких случаях, он может не помочь, и тогда используем следующие варианты.
- Еще один вариант кэша бывает при использовании специальных плагинов и модулей для CMS (системы управления сайтом, движка, например WordPress, Bitrix, OprnCart итд) – обычно такой кэш сбрасывается в браузере при сочетании клавиш Ctrl+F5. Если, вы используете такие плагины в своём сайте (плагины для каждой системы управления совершенно разные и их не мало) необходимо в целом скинуть кэш проекта, то делается это из админ-панели сайта (для каждого плагина и движка делается это по разному, разработчик должен объяснить, как это делать в конкретном случае). Это не сложно, буквально в два-три нажатия клавиш мышки добраться до нужной кнопки в админ панели и нажать ее.
- Бывает сложное кэширование на уровне сервера, при его использовании, в редких случаях, может быть недостаточно сочетания клавиш Ctrl+F5, полного сброса кэша в браузере или в админ панели сайта, в таком случае, необходимо попросить разработчика сбросить кэш на уровне сервера и хостинга (это бывает очень редко).
Также расскажем, как очистить кэш в самых популярных браузерах
Очищаем кэш в браузере Opera
Нажимаем сочетанием клавиш на клавиатуре: Ctrl+F12. Откроется окно, в котором находим вкладку с расширенными настройками, далее открываем раздел «История», выбираем возле пункта «кэш» - «очистить» и нажимаем «Ok».

Очищаем кэш в браузере Google Chrome и других разновидностях Chromium
Воспользуемся сочетанием клавиш Ctrl + Shift + Delete, которое вызовет окно очистки истории. В нем нам потребуется выставить галочку напротив надписи: «Очистить кэш» и выбрать временной период, за который мы будем чистить кэш. Чаще всего достаточно выбрать очистку за все время. Затем мы подтверждаем удаление? нажав соответствующую кнопку - «Удалить данные»

Очистка кэша в браузере Mozilla Firefox
Здесь все действия очень схожи с предыдущим браузером. Опять нажимаем сочетание Ctrl+Shift+Delete, далее в открывшемся окошке выбираем вкладку «Удалить», после чего выбираем пункт «Все». И наконец, необходимо поставить галочку возле «Кэш» и кликнуть по кнопке «Очистить сейчас». 
Удаление кэша в Яндекс браузере
Очень похожая процедура, как и в выше упомянутом Хроме. Нам необходимо воспользоваться сочетанием клавиш Ctrl+Shift+Delete, в диалоговом окошке, которое открылось, необходимо отметить чек бокс возле пункта «Очистить кэш», выбираем за какое время мы хотим стереть и нажимаем «Очистить историю». 
Очищаем кэш в Internet Explorer
Находим вкладку «Сервис», в которой выбираем «Свойства обозревателя». 
У нас откроется окно, в котором вы найдете вкладку «Общие». Находим в ней историю просмотра и нажимаем там кнопку «Удалить». 
Откроется новое окно, в нем находим пункт «Временные файлы интернета» и нажимаем «Удалить файлы», после чего еще раз подтверждаем удаление.

Выводы и обобщения
Вы теперь умеете почистить кэш конкретной страницы сайта или всего браузера!
Кэширование - это обеспечение быстродействия сайта, ускорение загрузки сайта и его страниц, является очень полезным и действенным инструментом.
Проблемы, которые могут быть с кэшем минимальны, можно выделить следующие:
- не отображаются изменения на сайте;
- не корректно отображается страница сайта и объекты на ней.
- иногда возможны проблемы с корзиной сайта (формами обратной связи, онлайн калькуляторами), не получается сделать новый заказ у клиента, отправить сообщение администратору сайта либо просчитать заказ в калькуляторе.
В завершение, стоит отметить, что на большинстве современных движках сайтов и хостингах, кэш настраивается и сбрасывается очень легко, без применения специальных знаний. То есть достаточно нажатия на клавиатуре сочетания клавиш Ctrl+F5, находясь при этом на нужной странице сайта.
Инструкция
DNS представляет собой службу доменных имен. Данная система формирует соответствия между текстовым именем IP-адреса и его числовым аналогом. Когда пользователь совершает то или иное действие, информация записывается на HDD, и это дает компьютеру возможность в дальнейшем экономить как время, так и память – ведь для повторного обращения требуется меньше ресурсов. Также значительно снижается нагрузка на сервер DNS. Однако большое количество информации может замедлить процессы, поэтому память DNS следует время от времени очищать. Плюс это позволяет освободить на винчестере немало места.
Итак, процедура очистки DNS довольно проста и выполняется вручную следующим образом:
1. Сначала необходимо нажать «Пуск». Затем – «Выполнить». В возникшей на строке следует набрать: ipconfig /flushdns
2. После этого Enter. И память DNS очищена, ничего сложного.
В данном файле хранятся эскизы изображений. Это необходимо для повышения скорости загрузки картинок. Механизм создания файла Thumbnails очень прост. Как только пользователь впервые заходит в папку с , в ней формируется данный файл (он создается скрытым). В нем располагаются эскизы всех изображений, которые имеются в данной папке. Такой файл позволяет системе в дальнейшем тратить значительно меньше времени и ресурсов на открытие той или иной иллюстрации. Все картинки просто загружаются из сформированной маленькой базы данных.
Удалить файлы можно вручную: Выделить Thumbs.db (в режиме показанных скрытых папок и файлов) -> нажать Delete -> подтвердить. Однако при дальнейшем посещении папки файл создастся заново. Чтобы этого не происходило, следует просто саму опцию формирования Thumbs.db. Это делается так:
1. Следует нажать «Пуск». Затем в появившейся строке поиска необходимо ввести gpedit.msc. И нажать Enter.
2. Как только откроется новое окно, следует добраться до Проводника Windows. Это выполняется так: нужно нажать Конфигурация пользователя -> затем Административные шаблоны -> Компоненты Windows -> Проводник.
3. В очередном возникшем окне следует отыскать пункт «Отключить кэширование эскизов в скрытых файлах thumbs.db». По нему необходимо кликнуть правой кнопкой. И в новом меню нажать на «Изменить».
4. Затем снова появится окошко, где необходимо выбрать опцию «Включить». Нажать Ок.
3) Временные системные файлы.
Эти элементы (зачастую быстро становящиеся ненужными) больше всего занимают пространства на жестком диске. В них содержатся все сохраненные данные из сети Интернет: изменения в файлах, обновления, отчеты о различных ошибках и пр. Они возникают в ходе работы и поиска в сети Интернет.
Для удаления временных системных файлов в Windows есть специальный инструмент: «Очистка диска». Несмотря на страшное название, он безвреден для всех файлов и папок, кроме временных системных. За счет такой очистки удаляются все кэшированные элементы, что позволяет освободить немало места на диске, а также ускорить работу компьютера.
Алгоритм очистки временных файлов очень прост:
1. Сначала необходимо пройти по следующему пути: Пуск -> Программы -> Стандартные -> Служебные -> Очистка диска. Когда будет предложено выбрать раздел для очищения, следует отметить «Диск С». Затем нажать ОК.
Также на необходимый раздел можно выйти через «Мой компьютер». В открытом окне папки следует правой кнопкой нажать на требуемый для очищения раздел (обычно это Диск C), затем необходимо выбрать «Свойства». В новом окне появится область с кнопкой «Очистка диска», на которую нужно нажать.
2. Затем потребуется подождать, пока Windows соберет всю информацию о временных системных файлах и выдаст ее на экране. Когда возникнет полный список элементов, которые можно удалить, следует отметить необходимые. Затем нужно нажать ОК.
4) Специальные программы для очистки кэш-памяти компьютера.
Помимо ручных способов избавления от ненужных файлов на компьютере существуют и автоматизированные. Одной из самый удобных в использовании, а также многофункциональной, является программа CCleaner. Она позволяет не только быстро и без проблем очистить временную память компьютера, но также дает возможность без последствий удалять программы, находить системные ошибки и исправлять их и т.д.
CCleaner можно без проблем загрузить с официального сайта. В процессе установки программа позволяет выбрать язык интерфейса. Как правило, по умолчанию выставлен английский, но русский имеется в списке, что очень удобно.
Как только программа установлена, можно начинать очищение кэш-памяти:
1. Сначала следует запустить CCleaner.
2. Затем во вкладке «Очистка» (Cleaner) нажать на кнопку «Анализ», расположенную в самом низу окошка. Программа начнет анализировать все файлы, выделяя ненужные.
3. Как только процесс завершится, перед пользователем появится список файлов, которые можно удалить. Рядом с каждым типом файлов возникнет количество памяти, которое он занимает на компьютере и которое может быть очищено.
Когда вы открываете сайт, браузер сохраняет страницу в компьютер для того, чтобы в следующий раз она открылась в разы быстрее. Однако со временем таких страниц сохраняется огромное множество, вы даже можете заметить как , но ничего страшного нет. В статье я напишу как очистить кэш браузера, будь-то Opera, Firefox, Chrome или даже Internet Explorer (если им еще кто то пользуется).Кэш браузера сохраняется в системных папках, которые зачастую скрыты, да вам в принципе и не нужно знать где они находятся, ведь в каждом браузере есть встроенные механизмы для очистки кэша. Теперь рассмотрим каждый из них
Как очистить кэш в современных браузерах
Как очистить кэш в браузере Firefox (Mozilla Firefox)
Один из самых распространенных браузеров, согласно статистики посещения нашего сайта. Я и сам пользуюсь этим браузером на работе (теперь я пользуюсь ), так как он устраивает меня скоростью своей работы на слабом железе.
Для очистки кэша в браузере Firefox, жмем кнопку “Меню ” (вверху справа) и кнопку “Журнал ”
 В открывшемся меню, выберите пункт “Удалить недавнюю…
”
В открывшемся меню, выберите пункт “Удалить недавнюю…
”
 Или просто нажмите сочетание клавиш “Ctrl+Shift+Del
“, после этого откроется “Окно управления историей
“. В этом окне вам нужно выбрать период, за который вы хотите очистить кэш, а так же снять все галочки кроме “Кэш
“, после этого нажмите кнопку “Удалить сейчас
“
Или просто нажмите сочетание клавиш “Ctrl+Shift+Del
“, после этого откроется “Окно управления историей
“. В этом окне вам нужно выбрать период, за который вы хотите очистить кэш, а так же снять все галочки кроме “Кэш
“, после этого нажмите кнопку “Удалить сейчас
“
Как очистить кэш браузера Chrome
Второй по популярности браузер, согласно статистики посещения нашего сайта. Этим браузером предпочитаю пользоваться дома. Нравиться его скорость и завязанность на сервисах Google.
Для чистки кэша в Chrome, жмем на кнопку “Меню ” и открываем “Историю ”
 после жмем на кнопку “Очистить историю
”
после жмем на кнопку “Очистить историю
”

В открывшемся окне выбираем период, за который вы хотите очистить кэш и ставите галку на “Изображения и другие файлы, сохраненные в кеше ”

все остальные галки снимаем и нажимаем на кнопку “Очистить историю ”
Как очистить кэш браузера Opera
Не самый популярный браузер, однако именно с него начиналось мое знакомство с интернетом. Пользовался я им, когда у меня был интернет через GPRS модем.
Для чистки кэша в Opere жмем кнопку “Opera ” (вверху слева) и выбираем пункт меню “История ”
 В открывшейся вкладке жмем “Очистить историю посещений
”
В открывшейся вкладке жмем “Очистить историю посещений
”
 Далее выбираем период очистки и оставляем галку “Очистить кэш
”
Далее выбираем период очистки и оставляем галку “Очистить кэш
”

Как очистить кэш браузера Internet Explorer
Самый, пожалуй, редко используемый браузер от Microsoft. Сомневаюсь что кто то им пользуется активно. Лично я им пользуюсь только для того чтобы скачать другой браузер)). Но мало ли, может кто и пользуется, для вас господа и расскажу как очистить кэш в Internet Explorer.
Популярное
- Проверка конфигурации VPN-подключения Тестирование на предмет утечки DNS
- Sony Xperia L1: характеристики и отзывы Иксперия л1 характеристики
- Добавление папок и файлов в Избранное в Windows Как добавить папку загрузки в боковое меню
- Что лучше, ноутбук или компьютер
- Об утверждении правил проведения аттестации экспертов-аудиторов в области обеспечения единства измерений и поверителей средств измерений и установления квалификационных требований к ним П
- Что такое КПД блока питания компьютера?
- Голосовой калькулятор Калькулятор с голосовым вводом онлайн
- тотальный обзор возможностей
- Логическое программирование
- Технология обработки информации Государственное бюджетное профессионального