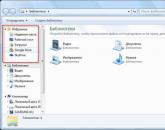Как поменять процессор на компьютере на более мощный (можно ли на ноутбуке). Замена процессора ноутбука на более мощный: пошаговая инструкция Можно ли поменять процессор на компе
На сегодняшний день много пользователей компьютеров сталкиваются с нехваткой ресурсов для производительности системы. Создаются новые программы и игры, требующие оптимальные системные требования для их запуска на вашем компьютере. Самая главная деталь, которая обрабатывает каждое математическое действие приложения - процессор. С его помощью мы можем запускать различное программное обеспечение, играть в компьютерные игры и вообще, заниматься тем, чем хотим. Но порой бывают случаи, что новые игры или приложения не запускаются на этом процессоре, либо зависают, либо производительность его слабая. Следовательно, нужно заменить ЦП.
Как поменять процессор в компьютере, если не устраивает его скорость работы? Для начала нужно знать, какие ЦП поддерживает ваша материнская плата, какой сокет стоит на ней. Сокет (Socket) - это разъем, куда вставляется ваш (камень - на языке компьютерщиков). Эту информацию можно узнать в книжке по эксплуатации материнской платы, на сайте производителя этой материнки или запустив
Как поменять процессор. Шаг 1. Когда все данные о материнской плате известны, нужно купить ЦП с более высокой и более высокими техническими характеристиками. Посоветуйтесь с продавцом, какой процессор следует поставить на вашу материнскую плату.
Как поменять процессор. Шаг 2 . Вы купили Центральный и теперь необходимо заменить поставить его на материнскую плату вместо старого. Для начала отсоедините куллер вместе с радиатором от материнской платы. Разъем сокет имеет специальный рычажок для закрепления ЦП. Поднимите этот рычажок вверх, чтобы освободить процессор от сокета. Теперь можно вынимать.
Как поменять процессор. Шаг 3. Аккуратно поставьте вашу новую деталь в разъем сокет так, чтобы она села правильно в выступы разъема. Как вы можете найти в книге по эксплуатации вашей материнской платы. Там будет показан каждый шаг при установке ЦП. После установки, закрепите его, опустив рычажок вниз.
Как поменять процессор. Шаг 4. Итак, установка завершена. Теперь перейдем к нанесению термопасты. Отчистите от радиаторной сетки куллера старый состав. Обезжирьте поверхность бензином. Возьмите тюбик и нанесите на поверхность процессора каплю мази. Теперь эту каплю нужно размазать по поверхности так, чтобы поверхность ЦП полностью была в термопасте. Для этого берем кусочек бумаги и аккуратно размазываем по поверхности. Слой должен выглядеть на глаз не более 1 миллиметра. После того как на поверхность нанесен слой, можно ставить на место радиаторную сетку с куллером.
После этой процедуры можно смело включать ваш персональный компьютер для проверки на производительность. Включайте ваш ПК и зайдите в БИОС, чтобы проверить информацию о CPU, а также о его температуре. Подождите 5 минут. BIOS дает полную нагрузку на ЦП. Зайдите в раздел информации о CPU и посмотрите на его температуру.
Его температура не должна быть выше 50 градусов по Цельсию. Теперь можете загружать вашу операционную систему и проверять на производительность конфигурацию вашего компьютера. Запустите программу или игру, которая ранее у вас не запускалась. Если работает безупречно и без тормозов, значит, вы правильно подобрали себе ЦП.
Иногда после замены CPU вы включаете компьютер и слышите писки, или вообще ничего не происходит. Значит, вы подобрали не подходящий или нерабочий процессор для вашей материнской платы. Снимите ЦП и отнесите обратно продавцу для замены.
Постарайтесь ему доложить всю информацию о вашей материнской плате для подбора необходимого CPU.
Но, прежде чем относить, попробуйте установить его заново, поскольку, может быть, вы сделали что-то не правильно.
Главный мозг, который отвечает за все вычисления в компьютере это процессор. И к его замене необходимо подходить очень серьезно. Необходимо взвесить все за и против. Прежде чем решить, необходима замена процессора в компьютере или нет, нужно назвать причину для каких целей это необходимо выполнить.
Очень часто наши клиенты решаются на эту услугу, когда компьютер начинает очень медленно работать. Плюс к этому все тормозит и новые программы не могут работать на устаревшем ПК. Поэтому появляется потребность в замене процессора на более современный и быстрый.
К замене процессора наши специалисты всегда подходят с особой тщательностью, ведь не каждая материнская плата может работать с тем или иным процессором. Поэтому нужно всегда проверить их на совместимость, чтобы потом не было проблем с конфликтами и перегрузкой чипов на материнской плате компьютера.
Современные CPU имеют персональный разъем, а к устаревшим материнским платам они просто физически не подойдут, в таком случае необходимо будет выполнять в первую очередь замену мат.платы и только после этого - замену процессора.
Замена процессора в компьютере |
 |
 |
| AMD A4 3400 BOX SocketFM1 2525 рублей |
Pentium G840 2.80GHz 3Mb 1155 3875 рублей |
Core i7-2600 3.40GHz 8Mb 95W 1155 11427 рублей |
Чтобы поменять процессор в компьютере, как мы уже объясняли, необходимо определиться, какой именно CPU Вам необходим. Ведь они все разные и цены на них сильно отличаются. Процессоры бывают одноядерные, двуядерные и так далее.
Если Вам необходим процессор для работы с интернетом, документами, то подойдет недорогой и простой CPU, а если Вы собираетесь играть в 3d игры, то для такого случая необходим CPU мощнее и дороже. По этому вопросу лучше проконсультируйтесь с нашим специалистом по телефону или через он-лайн чат, установленный на нашем сайте.
На сегодняшний день популярные сокеты процесса являются:- Socket 1156;
- Socket 1366;
- Socket AM3+;
- Socket FM1.
После того как замена процессора произведена, необходимо перенастроить BIOS и внести изменения в установленный Windows . Делается это для того, чтобы новый CPU работал на полную силу и не конфликтовал с настройками предыдущего. После замены процессора также необходимо проверить его работоспособность специальными утилитами, которые всегда с собой у специалиста. Также необходимо обязательно установить теплопроводящую пасту, иначе будет перегрев чипа.
Мы даем обязательную гарантию, для нас главное качество. Поэтому мы обязательно тестируем CPU на возможные ошибки и глюки, и если такое выявляется, мы его сразу меняем на аналогичный.
Замена процессора intelПроцессоры Intel отличаются своей стабильностью и отказоустойчивостью. У линейки таких устройств свои персональные разъемы на материнских платах. Мат.платы при производстве рассчитываются только под определенный socket процессора, поэтому установить на такую мат.плату процессор другой линейки не предоставляется возможным. Замена процессора в компьютере выполняется в течении 20-30 минут.

Процессоры AMD как и другие существуют в нескольких модификациях, но все же они не успевают за конкурентами. Для замены amd процессора просто позвоните по телефону, и мастер будет у Вас уже через два часа с новым устройством. У нас в наличии всегда есть процессоры разных характеристик, поэтому наши клиенты никогда не ждут.
Для замены процессора Вы можете обратиться к нашим операторам по телефону, они примут заявку на удобное для Вас время. Мастер приедет без опоздания и привезет все необходимое. Дополнительно он может поменять оперативную память .
После работы он обязательно протестирует, выпишет акт выполненных работ и договор. На все оборудование у нас дается гарантия до 3х лет, тем самым Вы можете быть уверены, что устройство, установленное нашей компанией, будет работать многие годы, и если что-либо произойдет в гарантийный срок, мы самостоятельно поменяем его бесплатно.
Ж аль, что наши электронные друзья стареют слишком быстро. Вот и настало время, когда вчера еще шустрый ноутбук стал «ползать, как черепаха» и еле-еле тянуть необходимые вам и игры программы. Если расходы на новый никак не согласуются с вашим бюджетом, а терпеть тормоза больше нет сил, пора подумать об апгрейде.
Начнем с самой главной детали компьютера – центрального процессора. Сегодня речь пойдет о том, как заменить процессор на ноутбуке любой марки – Asus, Acer, Dell, HP, Samsung, Lenovo, MSI и т. д., более производительным.
А можно ли? Р аз уж вы подумываете о замене ЦП, вам, конечно, хочется поставить что-то поновее и помощнее. Увы, но это возможно не всегда. Впрочем, о совместимости поговорим чуть позже, сначала нужно выяснить, поддается ли вообще ваш ноутбук такому апгрейду. Точнее, является ли его процессор съемным.Как это узнать:
- Используя диспетчер устройств, определите модель процессора.
- Откройте спецификацию модели на сайте производителя и определите тип ее корпуса (сокета).
В этом примере показан съемный проц AMD, который вполне можно сменить на другой (неудивительно, ведь он десктопный ).
А вот еще один – мобильный несъемный:
Он, конечно, тоже поддается замене, но только в сервисных центрах на специальном оборудовании. Такие ЦП меняют исключительно в случае неисправности.
Что же в этих обозначениях указывает на съемность/несъемность процессора? Буквы в названии типа корпуса. Упоминание в любых сочетаниях аббревиатуры «BGA » (b all g rid a rray) говорит о том, что чип несъемный. Его контакты представляют собой массив шариков, которыми он припаян к плате.
В названии корпусов съемных процессоров Intel обычно присутствует сочетание «PGA » (p in g rid a rray). Контактами им служит массив «пинов» или ножек, которые вставляются в разъем (сокет).
У продукции AMD всё неоднозначно. Определить съемность ЦП одним взглядом на название корпуса не получится. Так, корпуса мобильных процессоров FT3, FP4 являются несъемными, а S1, FS1, AM2 – съемными. Информацию о них можете найти в Интернете.
Кроме «дядюшки Гугла» узнать тип сокета вашего «камушка» могут программы. Ниже приведены скриншоты утилит HWiNFO 32/64 , CPU-Z и Aida64 .
Они же внесут окончательную ясность в вопрос «апгрейдопрогодности» ноутбука, если проц выпускается в корпусах разных типов, как, например, Intel Core i3-2310M.
По каким параметрам определяют совместимость У бедившись, что процессор можно демонтировать без паяльной станции, обратим свой взор на параметры, по которым подбираются совместимые модели. Их три:- Тип корпуса (сокета). Он, естественно, должен быть одинаковым и у старой, и у новой модели.
- Кодовое имя ядра . Оно тоже должно совпадать, иначе чипсет платформы не сможет взаимодействовать с процессором. Взаимозаменяемость ЦП с разными кодовыми именами в рамках одной микроархитектуры (например, Sandy Bridge и Ivy Bridge) иногда возможна, но скорее как исключение, а не правило. Если хотите провести такой эксперимент, поинтересуйтесь опытом других пользователей.
- Тепловая мощность (TDP ). У нового ЦП она должна быть такой же, как у старого, или ниже. Выше нельзя, так как система охлаждения не сможет обеспечить необходимый теплоотвод. Ноут по-прежнему будет тормозить, только теперь из-за перегрева. И, очень вероятно, быстро выйдет из строя.
Узнать эти параметры также поможет сайт производителя ЦП или утилиты, о которых я упомянул выше.
Находим совместимую модель Д авайте в качестве примера посмотрим, на что мы сможем поменять вышеупомянутый Intel Core i3-2310M при условии, что нам досталась модификация в съемном корпусе. Выясним его характеристики по спецификациям на сайте Intel:- Сокет – PPGA988.
- Кодовое имя – Sandy Bridge.
- TDP (Intel называет этот параметр «расчетная мощность») – 35 W.
Получается, на замену подойдет ЦП линейки Sandy Bridge в корпусе PPGA988 (другие названия G2 или rPGA988B) с TDP до 35 W включительно.
Обратимся к сводной таблице мобильных процессоров на сайте notebook-center.ru и выберем модели с подходящими параметрами:
- Intel Core i5-2540M
- Intel Core i7-2620M
- Intel Core i5-2520M
- Intel Core i5-2450M и т. д.
Все они могут заменить собой наш Core i3-2310M.
В таблице не указаны типы сокетов. Чтобы это узнать, достаточно открыть страничку модели, кликнув по ее имени.
Кстати, по этой же таблице можно оценить целесообразность замены, взглянув на результаты бенчмарков, которые приведены в пяти последних колонках. Или обратиться к веб-сайту cpuboss.com , где приводятся детальные сравнения различных CPU.
Как достать из ноутбука старый проц и установить новый И так, вы купили подходящую модель и готовы приступить к установке. Прежде чем браться за отвертку, компьютера до последней версии: без этого платформа может не распознать новый процессор. Также подготовьте инструкцию по разборке вашего ноутбука, тюбик термопасты и салфетку.Инструкцию по разборке часто можно найти в Интернете по запросам «HP Pavilion disassembly », «Asus A52j service manual », «Acer Aspire One разборка » и т. п. Модель, разумеется, следует указать свою. Больше полезных результатов обычно дают англоязычные запросы.
При выборе термопасты ориентируйтесь на ее теплопроводность: чем она выше, тем лучше. Пасты с теплопроводностью меньше 3 Вт/(м·град) использовать нежелательно.
Всенародно любимая КПТ-8 для ноутбуков не подходит! Ее теплопроводность составляет всего 0,6-1 Вт/(м·град).
То, что описано дальше, выполняется на ваш страх и риск. Если компьютер на гарантии, вы ее потеряете- Отключите от ноутбука все источники питания.
- Согласно инструкции, демонтируйте корпусные детали, которые прикрывают систему охлаждения. На некоторых лэптопах для этого достаточно снять крышечку одного отсека, на других – всё днище, на третьих – днище и клавиатуру, четвертые требуют почти полной разборки.
- Снимите систему охлаждения – сначала вентилятор, потом радиатор. Обратите внимание: возле винтов, которыми последний крепится к плате, стоят цифры. Именно в таком порядке (1-2-3-4) необходимо их вкручивать, чтобы обеспечить равномерный прижим кристалла и не повредить его. Выкручивание, соответственно, производится в обратном порядке (4-3-2-1). Если цифр нет, начинайте выкручивать винты с любого края и переходите от одного к другому по диагонали или зигзагом.
- Когда винты системы охлаждения имеют разную длину и толщину, запоминайте их места. Если перепутаете, последствия могут быть очень плачевными. Винтик, вкрученный в неподходящее по ширине отверстие, может со временем выпасть и вызвать замыкание. Чтобы не ошибиться, сделайте так: нарисуйте на листе бумаги схему расположения винтов и по мере выкручивания втыкайте их в те места схемы, где они находятся в реальности.
- Выкрутив все винты и отсоединив вентилятор, возьмитесь за радиатор в районе теплосъемника (металлической площадки, которая прилегает к чипу) и поднимите его вертикально вверх. Старайтесь не прикладывать больших усилий. Если ощущаете сопротивление (его может создавать слишком вязкая или засохшая термопаста), осторожно подвигайте радиатор горизонтально.
- На нижнюю поверхность теплосъемника налипают остатки термопасты и иногда – термопрокладки (вот эта фиолетовая «фигня» на фотографии ниже). Пастой покрывают процессор, а прокладки обеспечивают теплоотвод соседним узлам – мостам, видеочипу, сильно нагревающимся элементам цепей питания. Остатки пасты необходимо удалить (для этого вы и приготовили салфетку), прокладки можно использовать повторно, если они сохранили эластичность.
Заменять термопрокладки термопастой нельзя!
Возможно, вы знаете, что термопрокладки проводят тепло несколько хуже, чем паста. Так почему бы не заменить первое вторым? К сожалению, так не делается. Прокладки спасают положение в тех случаях, когда поверхности кристаллов не соприкасаются с теплосъемником. В ноутбуках слишком тесно, чтобы обеспечить каждому чипу индивидуальный теплоотвод, поэтому производители часто устанавливают в них один радиатор с общим теплосъемником. Но чипы, как вы догадались, имеют разную высоту. Пасту наносят на самый высокий (процессор), а остальные защищают термопрокладками.
- Итак, вы сняли радиатор и добрались до цели. Теперь необходимо демонтировать процессор. С одной стороны его крепления находится винт с поперечной насечкой. Поместите в нее плоскую отвертку и поворачивайте, пока микролифт не вытолкнет процессор вверх. После этого подденьте и вытащите его.
- и поместите в гнездо. Обратите внимание на ключ – маленький треугольник на одном из уголков процессора, возле которого нет одного-двух контактов. Он должен совмещаться с такой же меткой на сокете. Впрочем, вставить ЦП неправильно вам не удастся, если не приложить к этому значительную силу. «Камень» должен входить в гнездо без малейших затруднений. Для фиксации его в разъеме поверните винт в обратную сторону.
- Установите на место радиатор системы охлаждения. После этого прикрутите и подключите вентилятор, а также закончите остальную сборку ноутбука.
Обязательно верните на место все защитные накладки, если вы снимали их в процессе демонтажа!
Только убедившись, что у вас не осталось «лишних» деталей и всё стоит на своих местах, подключите источник питания и нажмите кнопку Power. Если замена прошла удачно, ноутбук «оживет» и на экране появится изображение. Впрочем, другого результата быть не должно, иначе вы где-то допустили ошибку. Если компьютер не включается вообще или начинает шуметь, но экран остается черным, удостоверьтесь, что замена подобрана правильно и попробуйте повторить операцию сначала. Я уверен, что всё у вас получится.
В статье мы расскажем вам все о замене процессора в собственном компьютере.1 - Перед тем как осуществлять покупку процессора, необходимо убедиться в том, что материнская плата поддерживает его. В том случае, если сокет платы совпадает с сокетом процессора, то нельзя утверждать на сто процентов, что они совместимы. Для того, чтобы узнать об этом наверняка нужно зайти на сайт производителя платы и обнаружить список тех процессоров, с которыми она совместима. При необходимости для некоторых процессоров придется заняться материнской платой, в частности обновлением ее BIOS.
2 - Существует два типа упаковки процессоров. Первый называется Box и включает в себя стандартный кулер, наклейки и гарантию сроком на три года. Второй именуется Tray и состоит из процессора, облаченного в прозрачную упаковку, а также гарантии на один год. Процессоры абсолютно идентичны, отличие заключается только в сроке гарантии и коробке.

4 - Чтобы заменить процессор, придется заняться разбором компьютера. Для начала нужно снять видеокарту и блок питания, после этого отключить все шлейфы, открутить материнскую плату и вынуть ее из корпуса. Затем необходимо открутить четыре крепления винтового типа или отжать крепления пластикового типа, чтобы снять кулер.

6 - Удаляем остатки старой термопасты, воспользовавшись тряпкой со спиртом, а также очищаем от пыли кулер и радиатор. Наносим новый слой термопасты – для этого выдавливаем немного пасты на процессор и размазываем его при помощи любого плоского предмета.
Замена центрального процессора на компьютере может понадобится в случае поломки и/или устаревания основного процессора. В этом вопросе важно правильно подобрать замену, а также убедиться в том, что она подходит по всем (или по многим) характеристикам к вашей материнской плате.
Если же материнка и выбранный процессор полностью совместимы, то можно приступить к замене. Тем пользователям, которые плохо представляют, как выглядит компьютер изнутри лучше доверить эту работу специалисту.
На этом этапе нужно закупиться всем необходимым, а также подготовить комплектующие компьютера к манипуляциям с ними.
Для дальнейшей работы вам понадобится:
- Новый процессор.
- Крестовая отвёртка. На этот пункт нужно обратить особое внимание. Обязательно смотрите, чтобы отвёртка подходила к крепежам на вашем компьютере. В противном случае, есть риск повредить головки болта, тем самым сделав невозможным раскрытие корпуса системника в домашних условиях.
- Термопаста. Желательно не экономить на этом пункте и выбрать самую качественную пасту.
- Инструменты для внутренней чистки компьютера – не жёсткие кисточки, сухие салфетки.
Перед началом работ с материнской платой и процессором отключите системный блок от питания. Если у вас ноутбук, то также обязательно нужно вытащить аккумулятор. Внутри корпуса проведите тщательную очистку от пыли. В противном случае вы можете занести частички пыли в сокет, во время смены процессора. Любая частичка пыли, попавшая в сокет, может вызвать серьёзные проблемы в работе нового ЦП, вплоть до его неработоспособности.
Этап 1: снятие старых комплектующихНа этом этапе вам придётся избавиться от прежней системы охлаждения и процессора. Перед работой с «внутренностями» ПК рекомендуется поставить компьютер в горизонтальное положение, чтобы не сбить крепежи определённых элементов.
Следуйте данной инструкции:
 Этап 2: установка нового процессора
Этап 2: установка нового процессора
На этом этапе нужно правильно установить уже другой процессор. Если вы подбирали процессор, исходя из параметров вашей материнской платы, то серьёзных проблем возникнуть не должно.
Популярное
- Об утверждении правил проведения аттестации экспертов-аудиторов в области обеспечения единства измерений и поверителей средств измерений и установления квалификационных требований к ним П
- Что такое КПД блока питания компьютера?
- Голосовой калькулятор Калькулятор с голосовым вводом онлайн
- тотальный обзор возможностей
- Логическое программирование
- Технология обработки информации Государственное бюджетное профессионального
- Тариф «Всё включено XL» от Мегафона – описание, подключение, стоимость Эта услуга включает в себя широкий спектр предоставляемых возможностей
- Радиоуправляемые квадрокоптеры властелин небес
- Прошивка v 8.5 3.0. Что такое MIUI. Отличительные особенности MIUI
- Полезные программы для работы с документами Простейшие текстовые редакторы