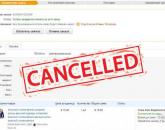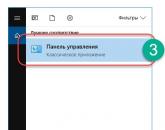Как удалить из автозагрузки лишние программы. Как убрать ненужные программы из автозапуска Windows чтобы ускорить загрузку компьютера Удаление из автозагрузки
Лишние программы мешают пользователю при каждом запуске компьютера. Приходится ждать и тратить время в пустую, а иногда они вообще просто на просто не нужны. Я предоставлю инструкцию по их отключению. Это позволит значительно сократить время загрузки компьютера.
Внимание! Некоторые программы могут снова попасть в автозагрузку при их включении (например, utorrent ).
Чтобы этого избежать, нужно проверить их настройки и убрать автозагрузку.
Все способы вы можете посмотреть не только в статье, но и в видео. Там всё наглядно демонстрируется. Однако в статье есть некоторые нюансы.
Отключить через меню Пуск
Существует специальная папка, в которой лежат файлы запускающиеся каждый раз при включении компьютера. Обычно программы добавляются туда сами при установке если в них это настроено. Тут может и не быть их, но проверить всё же стоит.
Зайдите в Пуск >> Все программы >> Автозагрузка. И удалите лишние, нажатием правой кнопки мыши и удалить.
В данном примере из этой папки у меня запускается только skype. Здесь отображены только основные программы находящиеся в этой папке. Для отключения остальных (обычно они находятся в реестре ) лучше воспользоваться другими способами.
Отключение автозагрузки в конфигурациях системы
Во всех популярных версия Windows существует встроенная утилита для управления системой. С помощью неё можно достаточно просто отключить автозагрузку убрав галочки. Обычно этого оказывается достаточно, чтобы решить данную проблему.
Нужно открыть командную строку. Зайдите в Пуск >> Выполнить (Win+R ) и введите msconfig как на изображении ниже.

Выберите вкладку «Автозагрузка» и уберите галочки с лишних программ. У меня автоматически загружается программа и антивирус.

После этого будет предложение перезагрузить компьютер. Это можно сделать позже. Абсолютно всё способом убрать не получится. Только самые основные. Если вам этого недостаточно, то смотрите следующие способы.
Отключение в Ccleaner
В отличии от способов выше, здесь вы сможете отключить автозагрузку у приложений . Сначала скачайте бесплатную программу Ccleaner, установите и запустите. Выберите категорию «Сервис» и вкладку автозагрузки. Выключите или удалите лишние программы как показано на изображении ниже. Я оставил лишь антивирус.

Отключение делает неактивной задание для автозагрузки, а удаление убирает его до конца. Однако программы всё равно могу сами добавлять задание даже после использования удаления.
Отключение в реестре
Здесь всё делается вручную. Если не хотите делать руками, то перейдите к следующему способу. Там это же делается намного проще.
В строке выполнения напишите regedit и перейдите по каталогу:
- HKEY_LOCAL_MACHINE\SOFTWARE\Microsoft\Windows\CurrentVersion\Run
Затем появиться список задач для автозагрузки. Каждая строка будет относиться к отдельной программе. Удалите лишние как на изображении ниже.

Посмотрите внимательнее на путь:
- HKEY_LOCAL_MACHINE— ветка для всех пользователей.
- HKEY_CURRENT_USER— ветка для пользователя, на котором вы находитесь.
Если этого недостаточно, то следующий способ должен помочь.
Отключение с помощью утилиты autorun
Утилита позволяет удобно работать с реестром и отключать автозагрузку всего в 1 клик. В её возможности входит отключение не только программ, но и различных dll библиотек, системных служб, драйверов устройств и вообще всего, что загружается автоматически. Скачайте её и . Установка не требуется.
Запустите файл autoruns или autoruns64 в зависимости от вашей версии системы и примите лицензионное соглашение. Другие файлы запускают её в строке выполнения.

Теперь перед вами появиться её интерфейс. Здесь выберите вкладку «Everything» и просто уберите галочки с ненужных программ. Здесь будут показаны все возможные объекты автозагрузки.

Убирайте только то, что знаете! Отключение важных системных библиотек или служб может привести к нестабильной работе компьютера.
После этого просто закройте утилиту. Ничего сохранять ненужно. Она сама исправит значения в реестре сразу после добавления или удаления галочки. Вручную делать ничего не придётся.
Так же она выделяет строки различными цветами:
- Желтые — есть в задачах автозагрузки, но файлы не найдены. Автоматически запуститься они не смогут.
- Красные — файлы без описания и без автора. Это могут быть вирусы (но не всегда так ).
Снизу отображается информация о файле. Вес, местоположение и другое. Отдельные вкладки указывают на расположение объектов. Можно повозиться и отключить много лишнего и ненужного (у всех индивидуально ). Главное читайте про то, что отключаете.
Сколько у вас программ в автозагрузке?
Персональный компьютер, по праву можно считать самой распространенной вычислительной техникой. Большинство компьютеров, работают на операционной системе Windows от компании Microsoft. Данная система, популярна как среди разработчиков программного обеспечения, так и среди обычных пользователей.
К сожалению, далеко не все пользователи, в полной мере овладели столь сложным инструментом. Многие функции, напрямую влияющие на , так и остаются без внимания.
Программы в автозагрузке Windows
Если компьютер со временем начинает работать медленнее, следует выяснить причину неполадки. Прежде всего, человек должен обратить внимание на загрузку системных параметров. Если центральный процессор, жесткий диск и оперативная память, загружены не более, чем на 20%, скорее всего проблема заключается в вирусе или выходе из строя какой-то детали. Если же, один из параметров загружен на 100%, необходимо выяснить, какие именно процессы расходуют системные ресурсы.
Чаще всего, подобная ситуация происходит, когда в автозагрузке находится слишком много приложений. Конечно, такие программы, как видеокарты, виртуальные диски и антивирусное программное обеспечение, должны загружаться вместе с Windows, чтобы уберечь машину от проникновения в нее вредоносных программ. Однако, вместе с полезными приложениями, в автозагрузке, часто находятся и совершенно бесполезные инструменты.
Кроме того, что программы работают в фоне с самого включения компьютера, они значительно замедляют его при старте, более того, увеличение пиковой нагрузки при загрузке Windows, может негативно повлиять даже на физические параметры машины.
Впрочем, самым опасным при автоматической загрузке приложений является то, что вместе с Windows может загрузиться и вредоносное программное обеспечение. Если вирус запускается до загрузки антивирусного ПО, он может повредить любой мультимедийный или системный файл в Windows. Давайте посмотрим, как удалить лишние программы из автозагрузки Windows.
Операционная система Windows 7 была выпущена уже давно, далее ей на смену пришла Windows 8, затем 8.1 и наконец, Windows 10. Однако, седьмая версия по-прежнему является одной из лидирующих редакций операционных систем от Microsoft.
Чтобы проверить, какие приложения автоматически запускаются при старте, необходимо нажать комбинацию из двух клавиш Win + R . В окне «Выполнить», человек вписывает название программы msconfig и нажимает «ОК», программу msconfig при желании можно найти в папке System32 .
В появившемся окне, требуется перейти во вкладку «» и выключить (снять отметки) ненужные программы.

При отключении того или иного приложения, сама программа будет работать как прежде, только теперь, она не будет запускаться с ОС. Впрочем, отключение некоторых программ, остается на усмотрение пользователя, например, отключение , приведет к тому, что человек будет попросту забывать запускать программу, и следовательно, поставленные на «закачку» файлы, не будут скачиваться, а раздачи не будут раздаваться.
Кроме отключения автозагрузки из «Конфигурации системы », есть и другой способ. Каждая программа, поддерживающая автозагрузку, имеет в настройках такой параметр, как «Запускать приложение вместе с Windows ». Иногда, человеку достаточно просто снять галочку с этого пункта во время установки и программа не будет запускаться при старте.
Несмотря на довольно простой способ удаления программ из автозагрузки системным способом, для некоторых пользователей, это все равно остается сложной задачей. И в самом деле, далеко не каждый пользователь сможет проделать, данную процедуру, без подсказок из интернета.
Программа CCleaner предлагает более простой способ удаления программного обеспечения из автозагрузки. Для этого, достаточно просто перейти во вкладку «» и выбрать необходимое приложение. Следующим шагом, человек нажимает клавишу «Выключить » или «Удалить ». Желательно все же выключить, ведь так, в дальнейшем, пользователь сможет его снова включить.

Как отключить автозагрузку программ в Windows 8 и Windows 10
Если на компьютере пользователя установлена ОС Windows 8 или более поздняя, все вышеперечисленные методы не имеют никакого смысла, ведь компания Microsoft, кардинально упростила данную процедуру, встроив функцию отключения приложений из автозагрузки в окно диспетчера задач.
Таким образом, что бы удалить лишнюю программу, человек зажимает Ctrl+Shift+Esc и попадает в «Диспетчер задач ». Следующим шагом, пользователь открывает вкладку «» и правой кнопкой мышки отключает любое приложение.

В итоге, отключить программы из автозагрузки, сможет любой пользователь, и все же, без поисковой системы, едва ли кто-то разберется во всех приложениях, запускающихся вместе с Windows, ведь вместе со сторонними программами, в окне автозапуска присутствуют и нужные сервисные приложения от операционной системы.
Что касается упрощенной работы с автозагрузкой в Windows 8, это еще раз доказывает, что нежелание обновлять систему на более новую версию, является не чем иным как предрассудком. Чем новее система, тем более упрощенный интерфейс она имеет.
Поделиться.
Сегодня почти любая установленная программа добавляет себя в автозагрузку. То есть, запускается при включении компьютера или ноутбука. Что в этом плохого? Все просто: чем больше их наберется, тем медленнее будет включаться ваш ПК или ноутбук. А при нехватке оперативной памяти он будет глючить и тормозить. Соответственно, чтобы этого не допустить, а заодно оптимизировать работу компьютера, нужно отключить автозапуск программ в Windows. Не обязательно всех – достаточно удалить только лишние и те, которыми вы редко пользуетесь.
Как выключить автозапуск программ в Windows XP
- Открыть «Пуск» и выбрать пункт «Выполнить».
- В появившемся окошке написать msconfig и нажать Enter.
- В новом окне перейти на вкладку «Автозагрузка» и снять галочки с ненужных пунктов.
Вот так просто убрать из автозагрузки лишние программы. После изменения настроек и нажатия кнопки «ОК» система попросит вас перезагрузить ПК или ноутбук. Делать это не обязательно, но желательно.
Если после перезагрузки компьютера вы обнаружили, что не хватает какого-то софта, то всегда можно еще раз открыть это окно и поставить галочки в нужных пунктах.
Как убрать автозагрузку программ в Windows 7
Этот же способ работает и на «семерке». Только он чуточку отличается.

Какие программы в автозагрузке можно отключить? Желательно только те, которые вы знаете. Если название программы для вас незнакомо, лучше не трогайте ее. Некоторые из них являются служебными и нужны для нормальной работы компьютера или ноутбука. И если вы их отключите – последствия могут быть непредсказуемыми.
Чтобы это сделать, перейдите в Пуск – Все программы – Автозагрузка.

Именно здесь отображается софт, который загружается при включении компьютера (но список, скорее всего, будет неполным). И чтобы убрать его из автозагрузки, достаточно удалить лишние пункты (т.е. нажать ПКМ – Удалить).
Управление автозагрузкой в операционных системах Виндовс 8 и 10 осуществляется через диспетчер устройств
Соответственно, чтобы отключить автозапуск программ в Windows 10 или 8:
- Нажмите клавиши Ctrl+Shift+Esc.
- Щелкните «Подробнее».
- Перейдите на вкладку «Автозагрузка» (или «Startup», если у вас английская версия).
Наконец, как и обещал, приведу универсальные советы, как настроить автозагрузку в любой версии Виндовс. Делается это с помощью дополнительного софта.
Например, вы можете почистить автозагрузку через CCleaner. Это отличный софт, который удаляет различный мусор и оптимизирует работу компьютера. Итак, чтобы убрать автозапуск программ при включении ноутбука или ПК:
- Запустите CCleaner.
- Перейдите на вкладку «Сервис».

Здесь отображен софт, который загружается вместе с ОС. Выделите нужный пункт и нажмите кнопку «Выключить» (или дважды щелкните по нему).

Также вы можете перейти на другие вкладки – например, Google Chrome. Здесь отображены все плагины (расширения), включенные в вашем браузере и при необходимости вы можете отключить ненужные.

Еще можно убрать лишние программы из автозагрузки в Windows с помощью отличной утилиты Auslogics BoostSpeed, которая разработана для оптимизации работы ПК. Чтобы это сделать:
- Запустите ее.
- Перейдите на вкладку «Инструменты».
- Выберите пункт «Автозапуск».

А дальше все просто: выделяете нужные пункты и убираете галочки. При необходимости можете нажать на строку «Показать доп. элементы», после чего список приложений увеличится в несколько раз. Но помните – отключайте только то, что знаете.

Многие из них нагло, без разрешения пользователя лезут в автозагрузку и могут снова автоматически запускаться при включении компьютера даже после выполнения вышеописанных манипуляций. В таком случае нужно зайти в настройки софта и убрать соответствующую галочку.
Чтобы было понятнее, покажу, как это делается на примере известного мессенджера Skype.


Готово. Скайп теперь больше не будет открываться при включении ПК, и вам не нужно для этого лезть в настройки Виндовс или использовать дополнительный софт. Аналогичным образом можно отключить автозапуск любой программы.
Правда, эта процедура будет несколько отличаться. Нужный пункт может находиться где угодно и называться по-другому, но суть примерно та же.
Некоторые программы после установки норовят запускаться вместе с системой. Это может быть неудобным: лишние значки в трее рядом с часами раздражают, а некоторые программы «тянут на себя одеяло», потребляя ресурсы. Сегодня Страна Советов расскажет, как убрать из автозагрузки лишние программы.
Если стоящие на автозагрузке программы вам не мешают, можете оставить все как есть. Однако вам может понадобиться убрать из автозагрузки программы в следующих случаях:
- Операционная система загружается слишком медленно из-за большого количества программ, запускающихся при старте системы.
- Компьютер «тормозит» при работе, потому что запущенные программы «съедают» оперативную память, необходимую для нормального функционирования действительно нужных приложений.
Простой способ убрать программы из автозагрузки
Есть два способа удалить из автозагрузки ненужные программы — стандартный (для обычных юзеров) и «продвинутый». Чтобы удалить из автозагрузки программы простым способом, нажмите на кнопку «Пуск» и выберете пункт меню «Выполнить». В поле открывшегося диалогового окна напишите msconfig, затем нажмите клавишу OK. Откроется окно с несколькими вкладками, вам нужно выбрать вкладку «Автозагрузка».
В этой вкладке будет список программ, которые запускаются автоматически при старте системы. В первом столбике («Элемент автозагрузки») будет список программ, которые запускаются или запускались при старте Windows. Те программы, которые запускаются в автоматическом режиме, будут отмечены галочками.
Иногда по названию в первом столбике довольно непросто понять, какая именно программа имеется в виду. Если у вас возникнут сомнения по поводу того или иного приложения — обратите внимание на столбик «Команда». В нем прописан путь запускаемого файла, который поможет вам определить папку и, соответственно, название той или иной программы. Если путь полностью не виден, вам нужно будет потянуть разделитель между столбиками «Расположение» и «Команда» вправо, используя курсор мыши.
Чтобы удалить из автозагрузки ненужные программы, просто снимите галочки напротив их названия. Ненужными считаются те программы, которые не нужны постоянно, а периодически запускаются при помощи ярлыка. Те программы, которыми вы пользуетесь часто, и которые не требуют большого количества ресурсов, можно оставить в автозагрузке. Категорически не рекомендуется убирать из автозагрузки антивирус и файервол!

Сняв галочку напротив лишних программ, нажмите кнопку «Применить», а затем — ОК. После этого появится диалоговое окно — система предупредит вас, что все внесенные изменения вступят в силу только после перезагрузки компьютера. Вы сможете перезагрузить компьютер сразу же, нажав на кнопку «Перезагрузка», или же не перезагружать — тогда нажмите кнопку «Выход без перезагрузки».
Если вы случайно убрали из автозагрузки не те программы, можно снова вернуться в настройку автозагрузки и поставить нужные галочки.
Правка автозагрузки через реестр
Также можно убрать из автозагрузки ненужные программы, редактируя реестр. Внимание: если не знаете, что такое реестр, или знаете, но не уверены, что сможете все сделать правильно, не применяйте этот способ!
Чтобы получить доступ к редактированию реестра, вызываем диалоговое окно «Выполнить» (точно так же, как в первом способе), но вместо команды msconfig вводим команду regedit. После выполнения этой команды откроется программа, чем-то похожая на проводник Windows. В левой части вы увидите дерево реестра, показывающее его структуру, а в правой — ключи, которые содержатся в активном (выбранном вами) разделе реестра.
Сведения об автозагрузке содержатся в двух ветках реестра:
- — сведения об автозагрузке программ для всех пользователей системы
- — сведения об автозагрузке программ для текущего пользователя системы

Чтобы удалить из автозагрузки ненужную программу, удалите соответствующий ключ (кликнуть правой кнопкой мыши по ключу — выбрать пункт контекстного меню «Удалить»).
Также удалить из автозагрузки лишние программы можно при помощи специальных сторонних утилит. Как видите, убрать из автозагрузки ненужные программы довольно легко, если знать, как. А вы теперь знаете!

Автоматическое включение программ при запуске Windows - опция весьма полезная, если речь идёт о программах первой необходимости. Пользователь освобождает себя от рутинных операций поочерёдного запуска (кликаний по ярлыкам), чтобы открыть сетевые клиенты, мессенджеры, текстовый редактор. Всё необходимое загружается сразу - компьютер настраивается на рабочий лад так, как угодно пользователю, и без его участия.
Удобно. Однозначно.
Но, если программ слишком много в автозагрузке, возникают определённые трудности:
- компьютер запускается значительно дольше;
- система «тормозит» из-за программ, которые запущены автоматически и «висят» в трее;
- неэкономный расход аппаратных ресурсов компьютера: некоторые приложения из автозапуска включены, но пользователь обращается к ним крайне редко.
В этом обзоре мы расскажем о том, как отключить автозапуск программ в Windows при помощи встроенных и сторонних средств.
Настройки программы
Когда требуется деактивировать автозапуск какого-то определённого приложения, первым делом загляните в его настройки. Во многих программах предусмотрена опция, позволяющая отключить автозагрузку.
Рассмотрим отключение на конкретных примерах:
В торрент-клиенте uTorrent: Меню → Настройки → Настройки программы → Общие → опция «Запускать … вместе с Windows» (необходимо убрать «птичку» в окошке)
Чтобы удалить из автозагрузки мессенджер Skype, в его меню откройте:
раздел «Инструменты» → Настройки → Общие настройки → функция «Запускать … при запуске Windows» (снимите «птичку» в строке кликом мышки).

Штатная опция
В системной панели «Конфигурация системы» Windows предоставляет возможность юзеру самостоятельно отключать автозапуск программ. Процедура эта выполняется буквально за несколько кликов мышью:
1. Щёлкните по кнопке «Пуск» в панели задач.
2. В поисковой строке меню наберите - msconfig. Нажмите «Enter».

3. В окне «Конфигурация системы» кликните вкладку «Автозагрузка».
4. В списке уберите «птички» возле утилит, программ, игровых приложений, запуск которых требуется деактивировать.

5. Последовательно нажмите кнопки «Применить» и «Ok».
Редактирование реестра
Вмешательство в системный реестр с целью удаления программ из автозапуска требуется применять, когда по каким-то причинам нельзя задействовать опцию msconfig и сторонние инструменты. Правка требует от пользователя определённых навыков и опыта работы в редакторе реестра. Ибо при неправильных действиях в ходе выполнения процедуры можно вывести из строя систему.
Чтобы убрать ключи автозагрузки, сделайте следующее:
1. Нажмите вместе на клавиатуре Win + R.
2. В строчке «Открыть» наберите директиву - regedit. Клацните «OK».

3. Если требуется отключить автоматический запуск ПО для всех учётных записей, откройте «ветку»:
HKEY_LOCAL_MACHINE → SOFTWARE → Microsoft → Windows → CurrentVersion → Run
Для конфигурирования автозагрузки в текущей учётной записи:
HKEY_CURRENT_USER → Software → Microsoft → Windows → CurrentVersion → Run
4. Во второй панели редактора (Имя/Тип/Значение) правой кнопкой мыши щёлкните ключ необходимого приложения и в меню выберите «Удалить». После активации команды он будет удалён из списка автозагрузки.

Папка «Автозагрузка»
1. Откройте меню «Пуск». Прокрутите список немного вниз.
2. Найдите папку «Автозагрузка». Щёлкните по ней правой кнопкой и выберите «Открыть».

3. В появившемся окне уберите ярлыки ненужных программ: при помощи контекстного меню (опция «Удалить») или методом перетаскивания в «Корзину».

Специальные программы
Удалять программу из автозагрузки можно и специальными обслуживающими утилитами. В этом подходе есть определённые преимущества: не нужно изучать настройки ОС, быстрый доступ, удобный альтернативный интерфейс и др.
Вашему вниманию представлены две популярные спецутилиты, позволяющие удалить программу из автозагрузки.
CCleaner - это программа-уборщик. Её основная функциональная задача - очистка файловых директорий и реестра от программного мусора. А вот в числе дополнительных её опций - конфигурация автозапуска Windows. Бесплатную версию дистрибутива CCleaner можно загрузить на веб-сайте ccleaner.com.
После запуска и установки программы, выполните ниже описанные действия:
1. Нажмите иконку раздела «Сервис». В подменю (соседняя колонка) кликните «Автозагрузка».

2. Выделите в перечне кликом приложение, которое нужно убрать из автоматического запуска.

3. Нажмите одну из кнопок:
- «Выключить» - временная деактивация;
- «Удалить» - полное удаление из списка.
Autoruns - продвинутый инструмент для управления модулями, сервисами, процессами и автозагрузкой системы. Разработан компанией Sysinternals и приобретён разработчиками Windows (корпорацией Microsoft). Фиксирует все запущенные программные объекты в системе. Рекомендуется для пользования опытным юзерам.
Чтобы настроить автозагрузку посредством Autoruns:
1. Перейдите на официальную страницу для скачивания - https://technet.microsoft.com/ru-ru/sysinternals/bb963902.aspx

3. Извлеките архив:
- клик правой кнопкой мыши по тому архива Autoruns;
- опция в меню «Извлечь в текущую папку».

4. По завершении разархивирования запустите файл autoruns.exe.

5. В окне утилиты перейдите на вкладку «Everything».
6. В разделах реестра «… CurrentVersion\Run» уберите «галочки» возле программ, которые требуется убрать из автозагрузки.

7. По завершении процедуры закройте утилиту, перезагрузите компьютер и проверьте изменённую настройку автозапуска.
Вирусы в автозагрузке
Многие вирусы (угонщики браузеров, майнеры, рекламное ПО и др.) «прописываются» в загрузчике системы. И в некоторых случаях их автоматический старт отключить нельзя ни штатными средствами системы, ни сторонними утилитами. После выключения пользователем при запуске они всё равно снова включаются.
Поэтому при вирусном заражении для отстройки автозагрузки необходимо использовать антивирусные средства.
Наиболее эффективны в решении подобных задач:
Крохотный, но необычайно полезный антивирусный сканер. Способен уничтожить вредителей не только в списке автозапуска, но и в браузерах, программах, системном реестре.

Распространяется бесплатно на офсайте https://ru.с/adwcleaner/.

После запуска и завершения апдейта AdwCleaner в его панели щёлкните «Сканировать». Затем удалите найденные вирусные объекты и перезагрузите Windows.

Спасает при сильном вирусном заражении ПК. Умеет находить зловредов, которые остаются невидимыми для основного антивируса, работающего в системе. Успешно детектирует многие разновидности цифровых инфекций (черви, трояны, руткиты).

Для скачивания сканера воспользуйтесь кнопкой «Бесплатная загрузка» на странице https://ru.malwarebytes.com/. Запуск сканирования осуществляется в меню «Проверка»: Выбор режима проверки → Настройка (при необходимости) → Запуск.
Регулярно контролируйте настройки автозагрузки системы. В особенности после установки нового программного обеспечения, игр. Отключайте автоматический запуск редко используемых, ненужных программ. В противном случае они без какой-либо пользы будут потреблять ресурсы компьютера. И на маломощных системах могут вызывать сбои, замедление работы Windows.
Успешной настройки ПК и комфортного пользования операционной системой!
Популярное
- Проверка конфигурации VPN-подключения Тестирование на предмет утечки DNS
- Sony Xperia L1: характеристики и отзывы Иксперия л1 характеристики
- Добавление папок и файлов в Избранное в Windows Как добавить папку загрузки в боковое меню
- Что лучше, ноутбук или компьютер
- Об утверждении правил проведения аттестации экспертов-аудиторов в области обеспечения единства измерений и поверителей средств измерений и установления квалификационных требований к ним П
- Что такое КПД блока питания компьютера?
- Голосовой калькулятор Калькулятор с голосовым вводом онлайн
- тотальный обзор возможностей
- Логическое программирование
- Технология обработки информации Государственное бюджетное профессионального