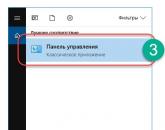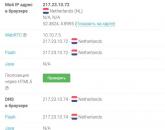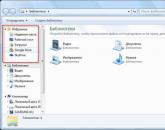Почему айтюнс не видит айфон 5. ITunes не видит Айфон – причины и устранение неполадки. Произвольный возврат параметров по умолчанию
Иногда случается такая ситуация, когда после обновления мобильного устройства или ПО компьютера iTunes не видит iPhone 5S при его подключении к компьютеру. Данная проблема является достаточно распространенной, и решается она довольно легко. Если вы не уверены, что можете самостоятельно устранить данную неисправность, то её решение можно доверить специалистам нашего сервисного центра, занимающегося не гарантийным и постгарантийным ремонтом iPhone 5S и всей техники Apple.
Данная проблема заключается не в iTunes, а в самом мобильном устройстве. Она образовалась вследствие ошибки в синхронизации iTunes с мобильным гаджетом.
Устранить эту ошибку можно следующим способом:
- отключить iPhone 5S и обновить iTunes до самой последней версии;
- установить на компьютер любой другой менеджер файлов;
- при помощи установленного менеджера файлов скопировать папку /var/mobile/Media с айфона на компьютер;
- с iPhone 5S удалить папку /var/mobile/Media и произвести перезапуск устройства;
- подключить устройство к компьютеру.
После того, как выполнится последний этап, iTunes должен увидеть iPhone 5S и предложить провести синхронизацию. При использовании ОС Windows можно проделать аналогичную операцию следующим образом:
- в “Панели управления" открыть пункт "Программы и компоненты”;
- в открывшемся окне выбрать iTunes и нажать "удалить";
- следовать диалогу удаления;
- скачать и установить самую последнюю версию iTunes для ОС Windows;
- сделать перезагрузку компьютера.
Обычно бывает эффективен первый вариант, и проблему получается устранить. А если по каким-либо причинам iTunes всё еще не видит iPhone 5S, то всегда можно попробовать второй способ.
На сегодняшний день благодаря синхронизации iCloud люди все реже и реже подключают свой iPhone или iPad к iTunes. Тем не менее, для некоторых это единственный способ хранения музыки. Поэтому ситуация, когда программа не видит устройство, представляет собой действительно серьезную проблему. К счастью, ее можно решить.
Работа с аппаратной частью
Как ни странно, наиболее распространенные сегодня причины того, почему компьютер не соединяется с iPhone или iPad, связаны с оборудованием. Вот почему для начала нужен визуальный осмотр.
Проверка портов для iPhone
Во-первых, вам необходимо очистить все гнезда и nanoUSB от мусора, если видите, что они грязные. Иногда мельчайшие частицы пыли - это единственное, что препятствует работе iTunes. Убедитесь, что порты в вашем компьютере и смартфоне чистые, затем попробуйте снова подключиться.
Далее следует осмотреть кабель. Если что-то не так с вашим Lightning, используемым для подключения iPhone или iPad, то во время работы iTunes могут возникать перебои. Проблема будет устранена, если подключить устройство к своему компьютеру при помощи запасного провода.
Наконец вам стоит проверить сами порты. Вполне возможно, что одно или несколько гнезд в вашем компьютере повреждены. Подключите кабель к другому USB-порту — не к тому, который вы обычно используете для этого. Обязательно попробуйте соединить свой iPhone или iPad с компьютером напрямую, не используя концентратор (хаб) USB.
Работа с программной частью
Если с аппаратурой все в порядке, и перечисленные выше действия не помогли избавиться от «невидимости», то, возможно, проблема заключается в программной части.
1. Обновление программного обеспечения
Одна из самых распространенных причин появления неполадок с подключением - это устаревшие версии программ. Поэтому необходимо проверить оба устройства на предмет их наличия.
Работа с iTunes на iPhone
Могут возникнуть трудности, если вы недавно приобрели новый iPhone и подключаете его к более старому Mac или ПК. Устройству последнего поколения будет нужна новейшая версия iTunes, которая может быть недоступна в текущей операционной системе.
Во-первых, проверьте, чтобы на вашем iPhone в операционной системе были установлены актуальные обновления. Иногда они загружаются с задержкой даже на абсолютно новых устройствах.
После этого убедитесь, что на вашем Mac или ПК установлена последняя версия iTunes. Обычно именно из-за несоблюдения данного требования возникают проблемы с подключением. И, как уже упоминалось выше, новым устройствам тоже всегда будет нужна только свежая версия iTunes. Для iPhone 7 и iPhone 7 Plus требуется iTunes 12.5.
Об обновлении iTunes на Mac
Обновление iTunes на Mac проходит намного проще, чем на ПК, но владельцы устаревших устройств все же сталкиваются с некоторыми проблемами. Система может утверждать, что установлена последняя версия iTunes, хотя на самом деле это не так. Возможно, данное сообщение связано с тем, что на устройстве работает версия OS X, которая потеряла актуальность.
Для iTunes 12.5 требуется OS X 10.9 Mavericks (10.9.5 или более поздняя версия). Если вы используете Mac под управлением OS X 10.8 (Mountain Lion) или какого-нибудь другого варианта системы, то придется как минимум обновить его до Mavericks, чтобы синхронизация прошла успешно.
Как обновить iTunes на ПК с ОС Windows
Сделать это на ПК с Windows будет немного сложнее, но проблем обычно не возникает, если выполнять все в соответствии с требованиями:
- Запустите iTunes на своем компьютере и выберите пункт «Справка» из списка параметров.
- Нажмите «Проверить наличие обновлений».
- Следуйте появившемся на экране инструкциям для установки последней версии iTunes.

Пользователям Windows, возможно, потребуется дополнительно обновить драйвера. Выполните следующие действия, если система не сделала это автоматически:
- Откройте «Диспетчер устройств» и нажмите правой кнопкой мыши по значку с вашим iPad или iPhone.
- Выберите вариант установки программного обеспечения с диска, отказавшись от поиска в базе данных Windows Update.
- Нажмите на usbaapl.inf или usbaapl64.inf, который найдете в системной папке iTunes.
- Откройте файл и завершите процесс установки, подтверждая действия в диалоговых окнах, которые появятся после этого.
2. Перезагрузка iPad/iPhone и компьютера
Иногда (особенно после установки обновлений) вам просто нужно перезапустить систему для того, чтобы все начало работать. Это позволяет очистить оперативную память и беспрепятственно подключить устройство к компьютеру.
Также дополнительно перезагрузите свой iPhone/iPad и после этого проверьте, смог ли ПК его распознать. Если он все еще не видит устройство, переходите к следующему шагу.
3. Произвольный возврат параметров по умолчанию
При подключении iPhone или iPad к новому компьютеру может появиться предупреждение о небезопасности соединения. Возможно, вы случайно нажали «Не доверять», когда увидели всплывающее окно. В большинстве случаев все, что вам нужно сделать - это отключить и снова подключить iPhone к ПК, и оповещение появится опять. Также можно отменить запрет вручную:
- Откройте «Настройки» на своем iPhone.
- Зайдите в «Общие» и нажмите «Сброс».
- Выберите варианты с местоположением и конфиденциальностью.
- Нажмите «Сбросить настройки».
Если и это не помогло решить проблему, переходите к следующему шагу.
4. Полная переустановка программного обеспечения
Иногда приходится обращать внимание на радикальные меры, чтобы программы начали работать. В данном случае это означает стирание данных на iPhone, а также удаление и переустановку iTunes на вашем компьютере. Это чревато потерей важной информации, но иногда только так можно заставить ПК увидеть ваше устройство.
Для удаления и переустановки iTunes на Mac вам нужно выполнить следующие действия:
- Запустите окно поиска на своем Mac и выберите в боковой панели пункт «Приложения».
- Щелкните правой кнопкой мыши по иконке iTunes, в меню искать нужно надпись «Получить информацию».
- Нажмите на значок замка в правом нижнем углу появившегося окна.
- Введите пароль администратора и выберите «Разрешения и совместный доступ».
- Измените параметры так, чтобы у всех пользователей была возможность просмотра и внесения изменений в программу.
- Закройте информационное окно, а затем переустановите iTunes.
Пошаговая инструкция для удаления iTunes на ПК с ОС Windows будет другой:
- Откройте «Панель управления» и выберите категорию «Программы и компоненты» для перехода к списку установленного ПО. Также в Windows 10 можно открыть «Параметры», а затем — «Приложения».
- Удалите из появившегося перечня перечисленные пункты в неизменном порядке - сначала iTunes, затем Apple Software Update и Apple Mobile Device Support, а после них на очереди будут Bonjour, Apple Applications Support 32-bit и Apple Application Support 64-bit.
- Перезагрузите компьютер после окончания удаления.

Разработки Apple созданы как единая система и максимально адаптированы друг к другу. Концепция компании предполагает, что пользователь будет покупать гаджеты только с яблочным логотипом - телефоны, ноутбуки, даже наушники и часы. Устройства не всегда хорошо «дружат» с другими производителями, но между собой «понимают» друг друга отлично. Ситуация, когда Мак не видит Айфон, тем не менее, встречается довольно часто, но если нет физических повреждений, ее можно исправить самостоятельно.
Почему МакБук не видит Айфон
Прежде всего, нужно оговориться, что «в норме» фирменному ноутбуку от Apple даже не нужны специальные настройки, чтобы связаться с телефоном того же бренда. Программисты и инженеры разработали систему AirDrop. Она существует с 2008 года и начиная с седьмой версии iOS. Технология использует связь Bluetooth, но соединяется самостоятельно, не требует активного вмешательства пользователя, в идеале - сама настраивается. Тогда почему Мак не видит Айфон, что делать и как избавляться от неприятного «глюка»?
Основная причина, почему Мак не видит Aйфон через Airdrop - устройства не «привязаны» и не «узнают» друг друга. Это бывает, если либо ноутбук, либо телефон новые, при «первом знакомстве», а также если на Маке или телефоне переустанавливали систему. Поэтому потребуется заново «познакомить» гаджеты. Делается это так:
- На Макбуке зайти в раздел системных настроек, одновременно на телефоне включаем Bluetooth.
- Мак, по идее, уже должен «заметить» существование устройства, запрашивающего доступ на подсоединение, но политика безопасности не позволяет ему создать с ним пару.
- Кликаем на соответствующую иконку. Пара создается.
- Сообщения о желании подключиться появятся на экране телефона и компьютера, нужно согласиться. Обычно после этого проблема Макбук не видит Айфон оказывается решена, с тех пор гаджеты «узнают» друг друга.
Иногда алгоритм не срабатывает. Это может быть связано с какими-либо ошибками, которые не позволяют устройствам подключиться друг к другу. Рекомендуется удалить из памяти Мака телефон, аналогично «забыть» Айфоном компьютер, повторить весь алгоритм заново.
Однако AirDrop - это лишь одна часть проблемы. Гораздо неприятнее, если владелец пытается подключить Айфон к Маку по кабелю, но ничего не происходит. В таком случае рекомендуется проверить несколько моментов:
- сам кабель - на обрывы и скрытые повреждения;
- просто попробовать другой кабель;
- гнездо для зарядки стоит осмотреть отдельно - может быть, повреждение в нем, но тогда телефон не будет заряжаться;
- хорошо помогает от ситуации, когда Мак не видит iPhone cброс всех настроек на смартфоне;
- можно даже «сбросить все настройки».
Общий сброс находится в разделе: Настройки - Основные - Сброс. Чем более глубокая проведена «очистка», тем выше шанс, что заново все заработает. Некоторые специалисты рекомендуют также полностью удалить iTunes из памяти МакБука, а также удалить со смартфона приложения, которые могут мешать нормальному подключению.
Если все это не помогает, с высокой вероятностью речь идет о сбое в одном из двух гаджетов. В подавляющем большинстве случаев проблемы такого рода носят программный характер - то есть, это не физические поломки, нужно всего лишь переустановить или «перепрошить» систему. Но если возникает еще и вопрос, почему Айфон не заряжается от Макбука, с высокой вероятностью имеется дефект контактов. В лучшем случае - только провода, они рвутся достаточно часто. В худшем - в гнезде или на плате одного из девайсов.
Работа с Apple-устройствами без iTunes практически невозможно. Иногда возникает неполадка, когда Айтюнс не видит Айфон 5S, 4S, 4 и другие модели. Именно о том, как выйти из данной ситуации, вы сегодня и узнаете.
Решение проблемы с определением приложением iTunes iPhone.
Давайте разберёмся, почему iTunes не видит iPhone. Причины этому могут быть разные, разберём подробно каждую из них.
Неисправность кабеля
Если вы используете неисправный или неоригинальный кабель, замените его на целый и рабочий.
Отсутствие доверия между устройствами
Для корректного управления iPhone 5S и других моделей компьютером между ними следует установить доверие. Для этого после разблокирования и подключения смартфона к ПК на гаджете вы увидите диалоговое окно, где надо нажать «Доверять». На компьютере появится то же самое, где следует нажать «Продолжить».

Баги в работе гаджетов
Этот способ решения проблемы очень часто помогает, когда Айтюнс не видит Айфон. Перезагрузите ваш компьютер и iPhone. Затем вновь подключите Айфон к ПК, используя переходник.
Сбой в работе программы
Если после выполнения предыдущих рекомендаций проблема не решилась, то, возможно, всё дело в сбое программы. В таком случае необходимо полностью удалить Айтюнс . О том, как сделать это правильно, читайте в одной из статей на нашем сайте. После этого нужно перезагрузить компьютер и установить подходящую версию Айтюнс.
Сбой в работе Apple-устройства
Обычно такая ситуация возникает после джейлбрейка. Если это так, то нужно перевести смартфон в режим DFU и попробовать восстановить его до начального состояния .
Конфликт других устройств
Если к вашему ПК подключены другие устройства, делающие Айфон невидимым для него, отключите их. Разумеется, что отключать мышь и клавиатуру не надо. После этого можно вновь осуществить попытку синхронизации телефона с компьютером.

Что делать, если iTunes не видит iPhone на Windows 10
Очень часто многие пользователи сталкиваются с такой проблемой на Windows 10. В виде небольшого списка мы дадим вам некоторые рекомендации:
- обновите Айтюнс или проверьте совместимость данной версии с вашим компьютером;
- проверьте наличие обновлений ОС, и если они есть, установите их;
- проверьте, включён ли ваш смартфон;
- если вы видите сообщение, запрашивающее доверие устройства, надо согласиться;
- проверьте целостность USB-кабеля;
- осуществите перезагрузку обоих гаджетов;
- отсоедините другие устройства от ПК.
Если ни один из способов, описанных в данной статье, вам не помог, то обратитесь в поддержку Apple. Если у вас остались вопросы, задавайте их в комментариях.
Все мы иногда подключаем свои iOS-устройства к компьютеру, чтобы загрузить фильм, перенести купленные приложения, создать резервные копии и так далее. Однако зачастую бывают и такие случаи, когда на Windows и OS X просто «не видит» подключенный iPhone или iPad. Как поступить в подобной ситуации?
Сперва попробуйте принудительную перезагрузку iPhone (обычно решает 90 % всех проблем с устройством) и перезагрузку компьютера. С последним, думаю, сами разберетесь, а для hard reboot удерживайте кнопку Home и кнопку включения до появления «яблочка» на экране.
Второе самое распространенное решение — обновление iTunes и iOS до самой актуальной версии. Обычно приложение на компьютере само уведомляет об этом, но лишний раз проверить не помешает.
Другой вариант — чуть более простой: просто попробуйте подключить устройство к другому -порту или воспользоваться другим кабелем. С кабелем, кстати, отдельная история: с моим iPhone, например, работают только два оригинальных кабеля из четырех.
Также стоит проверить порт для зарядки на iPhone или iPad на наличие грязи и посторонних предметов. Иногда это полезно делать просто для профилактики.
Еще один способ потребует от вас упорства: сбросить геонастройки. Для этого зайдите в Настройки — Основные — Сброс.


В случае, если вам не помогают все эти способы, — возможно, у вас неисправен порт зарядки, который необходимо заменить.

Популярное
- Что лучше, ноутбук или компьютер
- Об утверждении правил проведения аттестации экспертов-аудиторов в области обеспечения единства измерений и поверителей средств измерений и установления квалификационных требований к ним П
- Что такое КПД блока питания компьютера?
- Голосовой калькулятор Калькулятор с голосовым вводом онлайн
- тотальный обзор возможностей
- Логическое программирование
- Технология обработки информации Государственное бюджетное профессионального
- Тариф «Всё включено XL» от Мегафона – описание, подключение, стоимость Эта услуга включает в себя широкий спектр предоставляемых возможностей
- Радиоуправляемые квадрокоптеры властелин небес
- Прошивка v 8.5 3.0. Что такое MIUI. Отличительные особенности MIUI