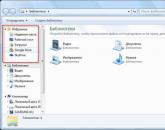Как открыть rar. Как открыть архив. Как открыть или распаковать архив с помощью программы WinZip
Другими словами, это сжатые файлы, состоящие из одного или же нескольких документов. Они служат для уменьшения веса исходных файлов и помогают перемещать необходимые документы с одного устройства на другое намного быстрее несжатых.
Как открыть файл RAR с помощью WinRAR.
В ОС Виндовс нет предустановленных программ, которые могли бы открывать эти файлы.
Однако существует множество стороннего программного обеспечения, которое способно справиться с этой проблемой.
WinRAR - это самая мощная утилита, предназначенная для создания и управления различными архивами.
Она наиболее популярна среди пользователей, так как обладает простым и понятным даже для новичка интерфейсом. Ее установка не требует каких-либо навыков, а ее вес практически ни как не отобразиться на пространстве вашего жесткого диска.
Архивы rar и zip можно использовать для сокрытия своих данных от чужих глаз, путем .
1. Скачайте программу с официального портала и установите ее.
2. После установки, у вас появится окно «Настройки», в котором вам следует отметить открываемые утилитой расширения файлов и нажать на кнопку «ОК». Кроме того вы можете создать ярлык программы на рабочем столе, отметив параметр «Добавить значок WinRAR на Рабочий стол» галочкой.
3. Теперь нажмите на необходимый файл. Он откроется, и вы сможете увидеть заархивированные в нем файлы, а также извлечь их.

При необходимости вы можете создать архив и .
1. Для этого нажмите на нужную папку левой кнопкой мышки и выберите параметр «Добавить в архив».

2. Задайте формат архива и его название. Нажмите на кнопку «ОК».

Теперь вы знаете, как открыть RAR-файл.
Добрый день, сегодня я расскажу и покажу на примерах с помощью каких программ можно открывать файлы в формате RAR. Архиваторы RAR, ZIP, CAB являются одними из самых распространённых программ, их обгоняют только операционные системы и браузеры. Почему? Так как большинство материалов и программ в интернете храниться в сжатом виде в архивах. А чтобы их открыть и вытащить из них информацию вам нужно скачать один из архиваторов.
Я расскажу о программе, которой пользуюсь давно, ещё с покупки первого компьютера. Называется данная программа WinRAR и является самой популярной программой для открывания rar архивов. Программа WinRAR каждый день используется миллионами людей по всему миру для и экономии места на ПК. Так как вы задаетесь вопросом «как открыть файл rar» , то наверняка мало знакомы с данной программой. Ниже для вас я подготовил небольшую инструкцию.
Как открыть файл rar?
Первым делом вы должны скачать и установить WinRAR. Для вас я подготовил свежую и рабочую версию, которая установлена на моём компьютере. Кстати перед публикацией в блог все программы я устанавливаю на свой компьютер, проверяю их работоспособность и наличие вирусов. Чтобы скачать программу WinRAR нажмите на кнопку ниже.
Даю ссылку на сайт разработчика. В списке языков выбираете русский и версию программу. Делаю так, чтобы вы всегда могли получать последние версии программ.
После загрузки нажмите два раза на файле WinRAR.exe и установите программу. Установка проходит очень быстро , можно устанавливать сверху на устаревшие версии WinRAR. Вот так выглядит главное окошко.
Теперь вам осталось нажать «Файл -> Найти архив» и выбрать нужный вам файл с расширением «.rar». Откроется содержимое данного rar файла, вы можете скопировать его куда угодно. Например, можете просто перетащить файлы из WinRAR на рабочий стол.
Если у вас возникнут проблемы или вопросы, задавайте их в комментариях ниже. Я обязательно отвечу и помогу вам. Надеюсь, я понятно объяснил как открыть файл rar.
При наличии на компьютере установленной антивирусной программы можносканировать все файлы на компьютере, а также каждый файл в отдельности . Можно выполнить сканирование любого файла, щелкнув правой кнопкой мыши на файл и выбрав соответствующую опцию для выполнения проверки файла на наличие вирусов.
Например, на данном рисунке выделен файл my-file.rar , далее необходимо щелкнуть правой кнопкой мыши по этому файлу, и в меню файла выбрать опцию «сканировать с помощью AVG» . При выборе данного параметра откроется AVG Antivirus, который выполнит проверку данного файла на наличие вирусов.
Иногда ошибка может возникнуть в результате неверной установки программного обеспечения , что может быть связано с проблемой, возникшей в процессе установки. Это может помешать вашей операционной системе связать ваш файл RAR с правильным прикладным программным средством , оказывая влияние на так называемые «ассоциации расширений файлов» .
Иногда простая переустановка 7-Zip может решить вашу проблему, правильно связав RAR с 7-Zip. В других случаях проблемы с файловыми ассоциациями могут возникнуть в результате плохого программирования программного обеспечения разработчиком, и вам может потребоваться связаться с разработчиком для получения дополнительной помощи.
Совет: Попробуйте обновить 7-Zip до последней версии, чтобы убедиться, что установлены последние исправления и обновления.

Это может показаться слишком очевидным, но зачастую непосредственно сам файл RAR может являться причиной проблемы . Если вы получили файл через вложение электронной почты или загрузили его с веб-сайта, и процесс загрузки был прерван (например, отключение питания или по другой причине), файл может повредиться . Если возможно, попробуйте получить новую копию файла RAR и попытайтесь открыть его снова.
Осторожно: Поврежденный файл может повлечь за собой возникновение сопутствующего ущерба предыдущей или уже существующей вредоносной программы на вашем ПК, поэтому очень важно, чтобы на вашем компьютере постоянно работал обновленный антивирус.

Если ваш файл RAR связан с аппаратным обеспечением на вашем компьютере , чтобы открыть файл вам может потребоваться обновить драйверы устройств , связанных с этим оборудованием.
Эта проблема обычно связана с типами мультимедийных файлов , которые зависят от успешного открытия аппаратного обеспечения внутри компьютера, например, звуковой карты или видеокарты . Например, если вы пытаетесь открыть аудиофайл, но не можете его открыть, вам может потребоваться обновить драйверы звуковой карты .
Совет: Если при попытке открыть файл RAR вы получаете сообщение об ошибке, связанной с.SYS file , проблема, вероятно, может быть связана с поврежденными или устаревшими драйверами устройств , которые необходимо обновить. Данный процесс можно облегчить посредством использования программного обеспечения для обновления драйверов, такого как DriverDoc .

Если шаги не решили проблему , и у вас все еще возникают проблемы с открытием файлов RAR, это может быть связано с отсутствием доступных системных ресурсов . Для некоторых версий файлов RAR могут потребоваться значительный объем ресурсов (например, память/ОЗУ, вычислительная мощность) для надлежащего открытия на вашем компьютере. Такая проблема встречается достаточно часто, если вы используете достаточно старое компьютерное аппаратное обеспечение и одновременно гораздо более новую операционную систему.
Такая проблема может возникнуть, когда компьютеру трудно справиться с заданием, так как операционная система (и другие службы, работающие в фоновом режиме) могут потреблять слишком много ресурсов для открытия файла RAR . Попробуйте закрыть все приложения на вашем ПК, прежде чем открывать WinRAR Compressed Archive. Освободив все доступные ресурсы на вашем компьютере вы обеспечите налучшие условия для попытки открыть файл RAR.

Если вы выполнили все описанные выше шаги , а ваш файл RAR по-прежнему не открывается, может потребоваться выполнить обновление оборудования . В большинстве случаев, даже при использовании старых версий оборудования, вычислительная мощность может по-прежнему быть более чем достаточной для большинства пользовательских приложений (если вы не выполняете много ресурсоемкой работы процессора, такой как 3D-рендеринг, финансовое/научное моделирование или интенсивная мультимедийная работа). Таким образом, вполне вероятно, что вашему компьютеру не хватает необходимого объема памяти (чаще называемой «ОЗУ», или оперативной памятью) для выполнения задачи открытия файла.
Rar – формат архива, поддерживающий создание многотомных архивов, разбитые на несколько сжатых частей. Они имеют расширение rxx (вместо хх числа от 00 до 99). Использует одноименный алгоритм. Занимает мало места ни диске благодаря алгоритму с высокой степенью сжатия. Разработан отечественным разработчиком, назван по его фамилии. Им же и была написана программа для работы с ним (WinRAR). Несмотря на то что формат является закрытым, кроме WinRAR его поддерживает большинство бесплатных архиваторов.
Чем открыть файл с расширением rar
- – бесплатный архиватор, с помощью которого можно просматривать, редактировать, создавать и распаковывать архивы. Обеспечивает полную поддержку 10 форматов (создание и распаковка) и частичную (просмотр и распаковка) около 15. Внешне приложение простое и понятное, внешний вид легко настроить с помощью тем.
- Power Archiver – мощное бесплатное приложение, но кроме бесплатной редакции есть и платные. Бесплатная версия предоставляет стандартный набор функций – распаковка, просмотр, редактирование и создание архивов. Поддерживается большое количество форматов.
- Zipx – бесплатное приложение, ориентированное на работу с zipx архивами. Кроме zipx поддерживается много других форматов. Интерфейс приложения довольно простой, разобраться в нем не составит труда. Позволяет проверять архивы на наличие ошибок и генерировать их хеш.
- – Бесплатная программа для работы с архивами. Ориентировано на работу с архивами семейства zip. Обладает простым и понятным интерфейсом, который состоит из меню в верхней части и основных кнопок управления под ней. Быстро работает даже на слабых компьютерах, обладает высокой скоростью сжатия и распаковки архивов.
Чтобы распаковать архив в WinRAR, вам нужно сначала его открыть. Сделать это можно несколькими способами.
Способ 1
Дважды щелкните левой кнопкой мыши по вашему архиву. Если WinRAR является единственным архиватором, установленным на компьютере, и в процессе установки вы не меняли никаких настроек, то архив откроется в его интерфейсе.
Примечание: если архив защищен паролем, тогда для извлечения файлов из него этот самый пароль нужно будет ввести (появится соответствующее предупреждение и окно ввода).
Также вы можете воспользоваться кнопкой «Извлечь » на верхней панели архиватора. Нажмите на нее, и вы увидите дополнительные опции распаковки.

В открывшемся окне можно поменять папку, в которую будут извлечено содержимое архива, настроить режим перезаписи файлов, в случае, если они уже существуют в папке распаковки, выбрать опцию показа файлов в проводнике, по окончанию процесса их извлечения и др.

Нажмите кнопку «ОК », чтобы начать разархивацию.

Способ 2
Кликните правой кнопкой мыши на нужном архиве, и выберите в открывшемся контекстном меню команду «Извлечь файлы ».

После этого откроется окно с настройками пути и параметров извлечения, как и в способе 1.
Выберите папку, в которую будут распакованы файлы (можно создать новую, нажав на соответствующую кнопку), и нажмите «ОК», чтобы извлечь их.

Способ 3
Этот способ пригодится тем, у кого файлы с расширениями архивов (ZIP, RAR и т.д.) не ассоциированы с WinRAR. Запустите архиватор и в его проводнике (окошечке, в котором отображаются все папки и файлы вашего компьютера), отыщите нужный вам архив.

Выберите его, и нажмите на кнопку «Извлечь ».


Через несколько секунд (в зависимости от размера и количества файлов в архиве), процесс разархивации будет завершен.
Популярное
- Об утверждении правил проведения аттестации экспертов-аудиторов в области обеспечения единства измерений и поверителей средств измерений и установления квалификационных требований к ним П
- Что такое КПД блока питания компьютера?
- Голосовой калькулятор Калькулятор с голосовым вводом онлайн
- тотальный обзор возможностей
- Логическое программирование
- Технология обработки информации Государственное бюджетное профессионального
- Тариф «Всё включено XL» от Мегафона – описание, подключение, стоимость Эта услуга включает в себя широкий спектр предоставляемых возможностей
- Радиоуправляемые квадрокоптеры властелин небес
- Прошивка v 8.5 3.0. Что такое MIUI. Отличительные особенности MIUI
- Полезные программы для работы с документами Простейшие текстовые редакторы