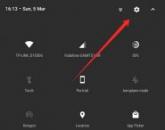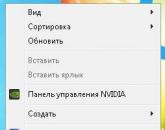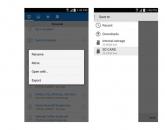Смартфон miui 8 инструкция по эксплуатации. Управление одной рукой
Фанаты MIUI - одни из самых активных пользователей Интернета. Согласно исследовательской компании UMIndex 6 из 10 топовых телефонов - это Mi смартфоны на MIUI ROM. Сегодня Xiaomi выпускает значимое обновления своей фирменной операционной системы - . Представляем вашему вниманию восемь лучших новых функций MIUI V8 .
1 Шрифт Mi Lanting
В MIUI 8 появился новый шрифт на смену старому, он называется Mi Lanting и по утверждениям Xiaomi легче воспринимается пользователем. Этот шрифт настолько удобный, что глаза не будут уставать даже после 6 часов чтения с дисплея Mi смартфона.
2 Приложение "Заметки"

В приложении "Заметки" в MIUI 8 появилась возможность установить пароль на запись , а для устройств со сканером отпечатков пальцев - еще и дополнительную биометрическую защиту для отдельных заметок.
Это просто и удобно, а главное все ваши важные записи будет надежно защищены.
3 Режим сбережения энергии

Это новая возможность MIUI 8 ROM, которая отключает фоновую работу приложений, обновления приложений и синхронизацию, для того, чтобы Mi смартфон продержался как можно дольше от оставшегося заряда аккумулятора.
Также в MIUI 8 есть функция, которая отвечает за выявление мошенничества и обмана пользователей в контенте и приложениях. Операционная система будет предупреждать о попытках обмана и не позволит злоумышленникам добраться до личных данных пользователя.
4 Возможности галереи

Стандартное приложение "Галерея" также потерпело изменения, Xiaomi добавила больше возможностей для редактирования фотографий, среди которых - добавление надписей, стикеров и рисунков на фото. Но это еще не все!




Теперь пользователи MIUI могут редактировать отснятые видео ролики прямо на смартфоне в приложении "Галерея". Доступны такие возможности, как добавления субтитров, музыки и прочего. Также появился переработанный множественный выбор фотографий для шеринга.
5 Сканер QR-кодов и калькулятор

В MIUI 8 обновились еще два стандартные приложения - сканер QR-кодов и калькулятор. При помощи сканера теперь можно искать похожие товары и предметы по картинками в Интернете, а калькулятор оброс новыми возможностями расчетов и конвертации популярных величин.
6 Обои для экрана блокировки в MIUI 8

В оригинальной MIUI есть такая функция, как карусель изображений для экрана блокировки. Ее суть проста - пользователь видит разные заставки на заблокированном дисплее при активации. В MIUI 8 добавилось еще больше таких обоев, Xiaomi сотрудничает с более чем 50 партнерами и поставщиками контента для MIUI.
7 Цвета приложений
Дизайнеры Xiaomi переработали цвета в стандартных приложениях, теперь MIUI 8 стала еще чище, понятнее, ярче и молодежнее.
8 Новый диспетчер приложений

Диспетчер запущенных приложений в MIUI 8 ROM теперь имеет больше возможностей: к примеру в нем окна браузера располагаются вверх и вниз, а все запущенные приложения - влево и вправо. Окна программ стали более наглядными, чем ярлыки в MIUI 7. Закрыть приложение можно простым свайпом.
* Recommended to upload a 720*312 image as the cover image
Article Description
Привет, Mi фаны!Представляем вашему вниманию пошаговое руководство по прошивке MIUI 8 на ваше Mi устройство.Важные моменты перед прошивкой/обновлением:1. Убедитесь, что батарея заряжена более чем на 50%.2. Всегда делайте бэкап. Настройки -- Дополнительные настройки -- Восстановление и сброс -- Локальный бэкапФайл бэкапа будет сохранен в: память смартфона -- MIUI - Backup -- All Backup.Скопируйте его на компьютер.После прошивки: Скопируйте бэкап с компьютера на смартфон обратно: память смартфона -- MIUI - Backup -- All Backup.Зайдите в Настройки -- Дополнительные настройки -- Восстановление и сброс -- Локальный бэкап, там выберите нужный файл и нажмите Восстановить.MIUI 8: установка через приложение Обновление1. При получении уведомления о доступности новой версии прошивки нажмите на него.2. Вы можете проверить обновление вручную, зайдя в приложение Обновление и нажав кнопку Провирить обновления. 3. После этого вы сможете скачать обновление.MIUI 8: установка через RecoveryПримечания:Для этого способа у вас должен быть разблокирован загрузчик.У вас должна быть последняя версия MIUI.Создайте бэкап.Способ 1: через приложение Обновление:1. Загрузите последнюю версию прошивки MIUI.2. Если вы загружали на компьютере, то переместите ее в память смартфона.3. Если вы качали со смартфона, то вы найдете прошивку в папке загрузок..4. Зайдите в приложение обновление и нажмите в правом верхнем углу иконку троеточия "...".5. Выберите пункт "Выбрать файл прошивки"..6. Выберите файл прошивки в памяти устройства.7. После выбора прошивки начнется процесс прошивки.8. Не прерывайте процесс. Он пройдет в автоматическом режиме.9. После перезагрузки у вас будет установлена последняя версия MIUI.Способ 2: Установка через Mi Recovery 1. Загрузите последнюю версию прошивки MIUI.2. Переименуйте файл прошивки в "update.zip"3. Если вы загружали на компьютере, то переместите ее в память смартфона.4. Войдите в режим recovery.Существует 2 способа, как зайти в режим Recovery.1 способ: через приложение Обновление Меню Перезагрузка в recovery.2 способ: выключите смартфон и зажмите кнопку увеличения громкости + кнопку питания.5. После захода в Recovery навигация происходит следующим образом: громкость вверх - выше в меню, громкость вниз - ниже в меню, кнопка питания - выбрать пункт меню. 6. Следуйте шагам, указанным выше на изображениях, для установки прошивки: Install update zip, и после установки прошивки нажмите RebootПосле перезагрузки у вас будет установлена последняя версия MIUI.MIUI 8: установка fastboot прошивкиСкачайте Fastboot прошивку для Вашего устройства и распакуйте в папку на диске "C". Убедитесь, что загрузчик разблокирован. (ссылка)Скачайте и установите программу Mi Flash Tool на компьютер. (ссылка)Скачайте драйвера Fastboot и установите на компьютер.После установке драйверов перезагрузите компьютер.Создайте бэкап (инструкция по созданию бэкапа в начале статьи)Убедитесь, что батарея заряжена минимум на 50%.Выключите устройство и войдите в режим Fastboot, удерживая одновременно кнопку громкости вниз и кнопку питания.Подключите устройство к компьютеру по USB-кабелю.Слудуйте шагам: 1. Запустите программу Mi Flash Tools, когда устройство подключено к компьютеру.2. Нажмите на треугольную кнопку в левом верхнем углу программы Mi Flash Tools, затем нажмите "Browse" и выберите папку с FastBoot прошивкой, которую необходимо установить и нажмите "OK". 3. После выбора корректного пути к прошивке посмотрите содержимое внутри этой папки.4. Нажмите на снова на треугольную кнопку в левом верхнем углу программы и теперь выберите "Advanced".5. Теперь необходимо выборать.bat файл, который необходимо прошить. Посмотрите на скриншот, как работает.bat файл. Нажмите на изображение, чтобы увеличить его. Файлы Fastboot6. После выбора файла.bat нажмите "Refresh".7. Ваше устройство появится в окне программы Mi Flash Tool, если оно подключено. 8. После того, как устройство появится в Mi Flash Tool, нажмите кнопку "Flash" для установки прошивки. 9. После нажатия кнопки "Flash" процесс установки прошивки может занять 2-3 минуты.10. Когда процесс установки прошивки завершится, Вы увидите зеленый прогресс бар. 11. После завершения установки Ваше устройство автоматически запустится.MIUI 8: разблокировка загрузчика1. Все новые устройства, выпущенные после Redmi Note 3 имеют заблокированный загрузчик.2. Для разблокировки загрузчика прежде всего требуется подать заявку на сайте http://en.miui.com/unlock/.3. Перейдите на сайт и нажмите на кнопку "Unlock Now". Если открылась страница "Download Tool", тогда вы можете разблокировать уже сейчас, если нет - необходимо подать заявку.4. Вам нужно заполнить форму заявки, чтобы разблокировать загрузчик. Как только Ваш запрос будет одобрен, Вы получите SMS сообщение.Разблокировка загрузчика1. Скачайте Mi Unlock tool.2. Убедитесь, что Вы авторизовались на телефоне в том же Mi аккуанте, с которого отправили запрос на разблокировку загрузчика.3. Выключите устройство и войдите в режим Fastboot, удерживая одновременно кнопку громкости вниз и кнопку питания.4. Подключите устройство к компьютеру в режиме Fastboot.5. Запустите Mi Unlock tool и войдите с помощью того же Mi аккаунта, с которого отправили запрос на разблокировку загрузчика.6. Нажмите "Unlock". Процесс займет около 10 секунд.Благодарности: SwastikSwaroop, Dexterouz.Источник
В данной статье мы рассмотрим интересные возможности оболочки MIUI. О некоторых из них вы, возможно слышали, но многие интересные функции завуалированы таким образом, что их сложно найти, поэтому многие о них даже не догадываются. Рассмотрим некоторые из них.
НАРАСТАНИЕ ГРОМКОСТИ ЗВОНКА
Включение данной функции находится не в настройках звука, как было бы логично, а в настройках приложения «Телефон». Для активации данной возможности, нужно перейти в настройки приложения «Телефон» и в разделе «Входящие вызовы», включить пункт «Нарастание громкости». В этом же разделе можно найти и другие интересные настройки, такие как:
— Отключение звонка при переворачивании;
— Приглушение звонка при взятии в руки;
— Уведомление вспышкой;
— Датчик приближения;
— Приглушение начала звонка.
Назначение каждого из пунктов поясняется непосредственно под ним (смотрите скриншот).
ЗАМЕНА ФОНА НА ЭКРАНЕ ВЫЗОВА
Если вам надоел синий фон при совершении (приеме) звонков, то вы можете применить туда обои экрана блокировки. Для этого нужно зайти в настройки приложения «Телефон», перейти в раздел «Расширенные настройки» и в пункте «Фон экрана вызова» изменить значение «По умолчанию», на «Обои экрана блокировки».
Также в этом разделе присутствуют другие настройки:
— Звук при наборе номера;
— Автодозвон;
— Напоминание о пропущенных вызовах;
— Вибрация при ответе собеседника;
— и другие.
БЫСТРАЯ СМЕНА СТАТУСА СМС СООБЩЕНИЯ
В списке СМС сделать свайп по сообщению слева направо, для того чтобы пометить его прочитанным.
БЫСТРОЕ УДАЛЕНИЕ СМС СООБЩЕНИЯ
Свайп по сообщению справа налево — удаление текущего сообщения.
КРУПНЫЙ ТЕКСТ ПРИ ПРОСМОТРЕ СМС СООБЩЕНИЯ
При просмотре СМС сообщения, если 2 раза «тапнуть» по тексту, сообщение отобразится на весь экран, более крупным текстом. Удобно при чтении длинных СМС.

ФУНКЦИЯ «ОТВЕТИТЬ»
При получении СМС, оповещение некоторое время отображается вверху дисплея. Справа от сообщения есть кнопка «Ответить», нажав на нее вы сможете написать быстрый ответ.
ЗАКРЕПЛЕНИЕ СМС СООБЩЕНИЙ ОТ ОПРЕДЕЛЕННОГО КОНТАКТА
Закрепленное сообщение будет всегда отображаться вверху списка. Для этого нажимаем и удерживаем сообщение, в появившихся функциях внизу экрана, выбираем «Закрепить». Данное сообщение переместится на самый верх и будет отмечено синей стрелочкой в верхнем углу. Закрепить можно как одно, так несколько сообщений.
 СКРЫТИЕ СМС СООБЩЕНИЙ ОТ ВЫБРАННЫХ КОНТАКТОВ
СКРЫТИЕ СМС СООБЩЕНИЙ ОТ ВЫБРАННЫХ КОНТАКТОВ
Для этого нужно в списке СМС сообщений сделать свайп сверху вниз, до появления «Замка». При первоначальной настройке нужно ввести пароль от MI — аккаунта. После этого нужно будет добавить графический ключ либо пин-код. Далее в настройках вести номер телефона (или выбрать из контактов). Теперь сообщения от выбранных контактов не будут доступны в общем списке, для их просмотра нужно опять сделать свайп сверху вниз и ввести установленный пароль или ключ (возможна разблокировка отпечатком пальца).

БЛОКИРОВКА СМС СООБЩЕНИЙ
При добавлении определенных номеров или префиксов в «Черный список», вы не будете получать от них сообщения, они будут автоматически блокироваться. Данный метод работает и с телефонными звонками, далее мы не будем заострять на этом внимания. Для добавления номеров в черный список, заходим в «Безопасность» — «Черный список». Далее в настройках добавляем номер целиком или префикс (начало номера, например 495, звонки и СМС с номеров начинающихся на 495 будут автоматически блокироваться). Для СМС также возможна блокировка по ключевым словам.

ОТПРАВКА СМС СООБЩЕНИЯ В УКАЗАННОЕ ВРЕМЯ
Есть интересная возможность отправить отложенное СМС в выбранное вами время, причем можно выбрать год, месяц, день и время. Очень удобно, если нужно отправить напоминание себе (на вторую СИМ — карту) или кому-то еще, или например, настроить автоматическую рассылку поздравлений с днем рождения. При создании СМС, выбираете кому нужно отправить, вводите необходимый текст, нажимаете «+» слева от текста сообщения.

В появившемся окне выбираем дату и время.

Сообщение будет иметь следующий вид. Над текстом сообщения отображается, когда сообщение будет отправлено.

Нажимаем стрелочку справа от текста для отправки.
СКРЫТИЕ ФОТОГРАФИЙ В ГАЛЕРЕЕ
Скрытие фото возможно по тому же принципу, как и скрытие СМС. Активируется свайпом сверху вниз в галерее. Остальные настройки такие же. Обязательно наличие MI — аккаунта.
ПОВОРОТ ФОТОГРАФИЙ В ГАЛЕРЕЕ
Для этого достаточно нажать на фото в «Галерее» двумя пальцами и вращать ее в любом направлении.
БЫСТРОЕ ВКЛЮЧЕНИЕ ФОНАРИКА
MIUI 8 — долгое нажатие кнопки домой на экране блокировки.
MIUI 9

СОЗДАНИЕ СКРИНШОТА ЭКРАНА
MIUI 8
— есть несколько вариантов:
— в шторке есть соответствующая иконка;
— нажать одновременно кнопки Меню и громкость вниз;
— нажать одновременно громкость вниз и питание;
— свайп тремя пальцами по экрану сверху вниз.
MIUI 9 — Есть возможность настройки в разделе «Кнопки и жесты».

БЫСТРЫЙ ДОСТУП К ДОПОЛНИТЕЛЬНЫМ НАСТРОЙКАМ ГРОМКОСТИ
MIUI 8 — при нажатии на кнопку громкости, появляется кружок в центре экрана, отображающий текущий уровень громкости. Для перехода к дополнительным регулировкам громкости необходимо провести пальцем по окружности кружка.
MIUI 9 — при нажатии на кнопку громкости, вверху экрана появляется панель, отображающая текущую громкость. Нажав на стрелочку вниз справа от громкости, отобразим дополнительные настройки.
МЕНЮ ЗАПУЩЕННЫХ ПРИЛОЖЕНИЙ, ВАРИАНТЫ ОТОБРАЖЕНИЯ
Существует 2 варианта отображения.

Для изменения вида необходимо нажать на иконку в верхнем правом углу (отмечено красным на скриншотах).
Так же можно менять отображение при помощи свайпа:
— свайп двумя пальцами от цента экрана, вверх и вниз (по принципу увеличения фото) — крупные значки;
— свайп двумя пальцами от краев экрана (нижнего и верхнего) к центру (по принципу уменьшения фото) — мелкие значки (иконки приложений).
РАЗДЕЛЕННЫЙ РАБОЧИЙ СТОЛ
В меню запущенных приложений перетаскиваем иконку приложения вверх, пока не отобразятся два рабочих стола. Данная функция доступна только на MIUI 9 c Android 7.x.x.
УПРАВЛЕНИЕ ОДНОЙ РУКОЙ
Интересная возможность оболочки MIUI, которая особенно будет полезна обладателям смартфонов с большой диагональю экрана. Для активации данного режима нужно сделать свайп от кнопки «Домой» в том направлении, в котором переместится экран (вправо или влево). Нажав на «Шестеренку» в одном из нижних углов (в зависимости куда смещен рабочий стол), попадем в настройки данного режима, где можно настроить под какой размер будет уменьшаться рабочий стол (в дюймах).

Для выхода изданного режима достаточно нажать на темную область экрана.
ЗАЩИТА ПРИЛОЖЕНИЙ
Вы можете сделать так, чтобы при запуске определенных приложений, требовалось ввести пароль. Так вы можете обезопасить прочтение вашей переписки в каком-либо мессенджере или почте. Можно защитить приложение «Галерея», чтобы ограничить доступ к вашим фотографиям. В «Настройках» для этого есть отдельный пункт «Защита приложений». Перейдя туда, выберите приложения, которые необходимо защитить.

Нажмите «Установить пароль».

Введите и повторите пароль. Теперь выбранные вами приложения запустятся только в том случае, если будет введен правильный ключ.
WI-FI. ПОДЕЛИТСЯ ПАРОЛЕМ
Есть возможность быстро поделится паролем от той сети Wi-Fi, к которой вы подключены, с вашими друзьями, коллегами и т.п. Это гораздо проще и быстрее, чем вводить пароль, особенно если пароль сложный, длинный и т.д., или вы его просто забыли. Для этого в «Настройках», в разделе «Wi-Fi» достаточно нажать на подключенную в данный момент сеть.

Появится окно с QR — кодом.

Теперь, чтобы подключиться к данной сети на другом смартфоне, достаточно просто отсканировать QR — код.
БЫСТРОЕ ВКЛЮЧЕНИЕ МАКСИМАЛЬНОЙ ЯРКОСТИ ЭКРАНА
Бывают случаи, когда выйдя на улицу в яркий солнечный день, включив экран на нем ничего не видно, т.к. установлена очень низкая яркость экрана, с которой было удобно работать в помещении. Не всегда даже с первого раза получается войти в настройки, для того чтобы увеличить яркость. Для этого есть удобная функция, которая позволяет увеличить яркость экрана до максимума, сочетанием клавиш.
MIUI 8 — достаточно нажать сочетание клавиш «Меню» + «Громкость +». Максимальная яркость устанавливается, до следующей блокировки экрана. Этого достаточно, для того чтобы отрегулировать яркость до комфортного уровня.
MIUI 9 —
ОТКЛЮЧЕНИЕ КНОПОК НАВИГАЦИИ В ВЫБРАННЫХ ПРИЛОЖЕНИЯХ
Эта функция может быть полезна в играх. Часто во время игры бывают случайные нажатия кнопок под экраном смартфона. При этом игра сворачивается. Это может быть очень не кстати в разгар событий. В оболочке MIUI есть возможность отключать кнопки навигации в определенных приложениях. В «Расширенных настройках» — «Кнопки и жесты», есть пункт «Автоотключение кнопок навигации». В нем вы можете выбрать приложения и указать каким способом будут отключаться кнопки.

БЫСТРОЕ УПОРЯДОЧИВАНИЕ ЯРЛЫКОВ НА РАБОЧЕМ СТОЛЕ
MIUI 8 — достаточно нажать и подержать на свободном месте, чтобы войти в режим редактирования рабочего стола, затем потрясти телефон.
MIUI 9 — На данный момент эта функция отсутствует. Возможно ее добавят в следующих версиях прошивки.
БЫСТРОЕ УДАЛЕНИЕ ПРИЛОЖЕНИЙ
Ввиду того, что в MIUI все установленные приложения находятся на рабочих столах, для их удаления нет необходимости заходить в «Приложения» и удалять их оттуда. Достаточно нажать и подержать на иконке приложения и затем переместить вверх экрана в корзину. Данная функция работает только с установленными приложениями, системные приложения удалить таким способом не удастся.
БЫСТРОЕ ПЕРЕМЕЩЕНИЕ ЯРЛЫКА МЕЖДУ РАБОЧИМИ СТОЛАМИ
Чтобы переместить ярлык приложения (папку) между рабочими столами нужно удерживать ярлык в режиме редактирования и свободной рукой (пальцем) прокручивать рабочие столы. Выбрав нужный стол и положения ярлыка, отпустить его.
КАЛЬКУЛЯТОР
Данное приложение имеет гораздо больше возможностей, чем вы можете себе представить. Помимо возможности перехода в инженерный режим, тут имеется еще много интересных функций. Перечислим некоторые из них:
— Конвертер валют. Позволяет быстро посмотреть сумму в другой (выбранной вами) валюте. Данные о курсе валют обновляются через интернет;
— Ипотека. Позволяет узнать сумму ежемесячного платежа по кредиту, введя сумму, срок и пр. условия кредитования;
— перевод различных математических и прочих величин.
Для выбора отображения дополнительных функций в калькуляторе, необходимо нажать на значок в верхнем правом углу.

Отобразятся с выбором дополнительных возможностей.

ШТОРКА УВЕДОМЛЕНИЙ И ПЕРЕКЛЮЧАТЕЛЕЙ
Шторка уведомлений изменилась с приходом MIUI 9. Теперь свайп вниз открывает только часть переключателей и уведомления. Чтобы отобразить все переключатели, необходимо сделать еще один свайп вниз. Если кому-то это нововведение «не по душе», в «Настройках» есть возможность настройки отображения шторки, как это было реализовано в MIUI 8. В разделе «Уведомление и строка состояния», выбрав пункт «Уведомления и переключатели», можно выбрать из двух вариантов отображения: «Объединить» — MIUI 9 или «Разделить» — MIUI 8.

Так же в данном разделе можно настроить следующие функции:
— Включить фильтр уведомлений;
— Выбрать приложения от которых будут приходить уведомления;
— Настроить положение переключателей в шторке;
— И много другое.

Большинство переключателей в шторке являются активными . Т.е. если нажать на него и удерживать, вы перейдете к его настройкам, например: «Wi-Fi», «GPS», «Интернет» и многие другие.
Уведомления в шторке можно быстро удалять (свайп вправо). Пометить как «Неважное» (свайп влево). В этом случае вы не будете получать уведомления от данной программы. Так же, у некоторых приложений есть функция отображения сообщения в шторке или вывод дополнительных опций, таких как: «Ответить» «Переслать», «Вызов» и пр. Чтобы отобразились дополнительные опции нужно сделать на сообщении свайп двумя пальцами вниз.
ДОСТУПНЫЕ ФУНКЦИИ В РАЗДЕЛЕ «О ТЕЛЕФОНЕ»
И напоследок, мы приберегли две, пожалуй, самые интересные возможности оболочки MIUI, которых нет в оболочках других производителей.
КЛОНИРОВАНИЕ ПРИЛОЖЕНИЙ
Данная функция позволяет создать копию любого приложения, при этом оно будет работать с собственными настройками. К примеру, у вас есть две учетные записи какого-либо мессенджера («WhatsApp», «Telegram», «Viber» и пр.). Одна учетная запись личная, вторая — рабочая. Раньше, чтобы пользоваться несколькими учетными записями на одном смартфоне, нужно было выходить из одной учетной записи и входить во вторую, при этом каждый раз вводить учетные данные (логин, пароль). Это очень не удобно и занимает много времени, к тому же вы не могли использовать обе учетных записи одновременно. Функция «Клонирование приложений» — дает вам такую возможность. Для этого нужно зайти в «Настройки» — «Клонирование приложений» и выбрать те приложения, для которых нужно создать клон.

Для примера создадим клон программы «Telegram».

Соглашаемся с клонированием сервисов Google (если такой запрос появится). После этого будет создан второй ярлык для «Telegram».

Как мы видим, ярлыки приложений отличаются, чтобы их не путать в дальнейшем. Клонированное приложение имеет желтую иконку в нижнем левом углу. Запускаем клона.

Приложение предлагает нам настроить учетную запись. Вводим свои данные. Теперь мы имеем две учетные записи в программе «Telegram». Для того чтобы создать клона для другого приложения, проделываем ту же процедуру. Для удаления — просто снимаем галочку в разделе «Клонирование приложений» напротив выбранного приложения, после этого клон будет удален.
ВТОРОЕ ПРОСТРАНСТВО
Данная функция позволяет настроить на одном смартфоне, два независимых друг от друга пространства. Благодаря этому мы можем иметь два смартфона в одном (виртуальных конечно). Например, можно настроить одно пространство для работы, а второе для дома (или как «Гостевой» режим). Для каждого пространства действуют свои настройки. Так же, есть возможность установки разных приложений. Для создания второго пространства переходим в раздел «Второе пространство» в «Настройках» и нажимаем «Создать второе пространство».
В следующем окне мы увидим надпись «Пространство создано» — нажимаем «Продолжить». Теперь нам будет предложено задать пароль для второго пространства, на данном этапе можно нажать «Пропустить» (в дальнейшем можно будет добавить пароль в настройках, если это потребуется). Далее, будет предложено установить отпечаток пальца (если сканер есть в вашем устройстве). Пропускаем, как при установке пароля. Настройка завершена. В этом окне оставляем активированными все пункты и жмем «ОК». Мы получили вторую версию нашей системы, которая имеет стандартные настройки, как будто мы ее, только что установили. Отличается рабочий стол только наличием дополнительных ярлыков (отмечены на скриншоте красным) для:
— перемещения приложений, фото и пр. между пространствами (рассмотрим чуть позже);
— управления данным пространством;
— перехода в другое пространство.
Так же, в шторке появится соответствующий пункт для быстрого перехода в другое пространство.
Перемещение данных между пространствами.
Пункт «Настройка приложений» позволяет настроить использование выбранного приложения только в первом пространстве, только во втором пространстве или в обоих сразу.
Приложение можно скачать и установить из Play Market (если оно еще не установлено в другом пространстве). Для этого нужно войти в ваш аккаунт (аккаунты могут быть разными).
Пункты импорт (экспорт) фото, файлов, контактов — служат для переноса данным между пространствами.
При смене пространства, нужно будет ввести пароль или отпечаток пальца, если то пространство, в которое осуществляется переход, имеет пароль.
В первом пространстве (после создания второго), так же появится ярлык перехода на рабочем столе и в шторке.
Для удаления второго пространства нужно нажать на «Корзину» в верхнем правом углу, в разделе «Второе пространство».
В следующем окне подтвердить удаление.
И ввести пароль от MI — аккаунта.
Все перечисленные в этой статье возможности доступны в оболочках MIUI 8 и 9 (возможно какие-то из функций были доступны в более ранних прошивках). Существуют небольшие отличия в их реализации, настройках, отображении и пр. Некоторые из них работают только в определенной версии MIUI или версии Android. Где это было необходимо, мы указывали различия между MIUI 8 и MIUI 9.
Надеемся, что прочитав данную статью, вы узнали больше о возможностях данной оболочки. Многие из них, могут существенно упростить и ускорить работу с устройством. Попробуйте использовать описанные возможности в повседневной жизни, думаем, что это принесет вам только положительные эмоции.
Информация для владельцев смартфонов других марок. Если вы захотели испробовать оболочку MIUI, вам для этого не обязательно быть владельцем смартфона Xiaomi. Производитель выпускает свою оболочку для множества марок смартфонов. Посмотреть, есть ли прошивка под ваш смартфон, а так же скачать ее, вы можете по следующим ссылкам.
За ноябрь. Надеемся, что разработчикам удалось исправить больше багов за неделю. Так как последние девелоперские прошивки для смартфонов Xiaomi содержат не так много исправлений.
Для тех, кто пропустил, напомним, что на прошлой неделе состоялась рассылка глобальной версии MIUI 10.8.11.1. Обновление было доступно для большинства телефонов Сяоми. Смартфон Mi Note 2 получил Android Oreo. В свою очередь, в отличие от глобальной версии, китайская China Beta ROM была отозвана практически для всех моделей.
MIUI 10 8.11.8 Global Beta ROM
Наступила вторая неделя ноября. Пользователи смартфонов, которые используют девелоперскую прошивку, заметно теряют к ней интерес из-за минимальных изменений, поглядывая в сторону стабильной версии.
Согласно последнему , который разработчики обновили в прошлом месяце, на ноябрь запланирован выпуск стабильной версии еще для пятнадцати телефонов Xiaomi. Поэтому, большинству пользователей хочется уже наравне с другими попробовать новую версию интерфейса.
Стала ещё ближе и актуальнее в последнее время. Вторым более ожидаемым событием можно назвать разве что – «День холостяка» в Китае, когда продавцы обещают максимальные скидки.
MIUI 10 8.11.8 что нового?
Список изменений пока по традиции минимальный. В основном это улучшение стабильности работы системы и общая оптимизация некоторых системных приложений.
Основные изменения:
- Устранена проблема с пустой шторкой уведомлений на некоторых устройствах.
- Исправлена проблема со счётчиком уведомлений, который показывал иконку про необходимость обновления некоторых системных приложений, в действительности не нуждающихся в обновлении.
- Исправили баги с приложением «Безопасность» в настройках.
- Для Pocophone F1 убрали ошибку со скрытыми приложениями.
Ожидаемы фишки:
- Ночной режим для камеры и Mi Mix 2s (аналог Google Pixel 3).
Обещанной оптимизации батареи, чтобы после обновление аккумулятор действительно стал дольше работать, пока не было. Время автономной работы прыгает от прошивки к прошивке. Какой-либо закономерности в этом нет. Один баг устраняют, другой появляется.
Но, если обобщить все отзывы пользователей за предыдущие апдейты, то тенденция положительная. Разработчики продолжают работу, и возможно, уже в новом релизе MIUI 10 Stable за ноябрь мы увидим работоспособные функции, которые работали с некоторыми глюками в бета-версии.
Обновление MIUI 10 8.11.8 будет рассылаться в пятницу через OTA. Ссылки на скачивание разработчики добавят во второй половине дня. Их можно скачать на официальном сайте в разделе «Прошивки», выбрав свою модель телефона.
MIUI - великая система с великими возможностями. Она - да, именно она - стояла у истоков нынче великой компании Xiaomi. В данный момент MIUI является одной из, если не самой популярной кастомной оболочкой в мире, но, как и любое великое и гибкое, как мои моральные стандарты, изобретение, она бывает сложна для новичка. И в этой подборке я постараюсь пояснить некоторые моменты, от доступа в Root до виджетов и папок.
Как получить root доступ на MIUI 8?
Файловая система смартфона - как какая-нибудь мега-корпорация с кучей уровней допуска. 99% работников довольствуются обычным уровнем, но оставшемуся одному проценту допуск в тайные места (секретные лаборатории и прочие директорские апартаменты) кровь из носа как нужен. Именно поэтому я считаю, что возможность получения root-доступа в Android должна быть всегда.

К сожалению, в MIUI, начиная с версии эдак седьмой, доступ суперпользователя получить стало крайне тяжко, вплоть до почти невозможного. Раньше ведь как - зашёл в настройки, сделал три-четыре клика, и рут получен! Никаких тебе дополнительных APK, никаких сомнительных сайтов и предложений увеличить длину твоего стилуса или буфера обмена твоей девушки, всё тихо, спокойно, «бэс шума ы пыли».
В MIUI 7/8 из-за изменённой политики конфиденциальности сию шикарную возможность убрали, и закупорили дырку так плотно, что даже привычными способами рут не добыть. Способы, впрочем, есть, и я даже расскажу о самом популярном - но помните, вы делаете это на свой страх и риск, ни автор, ни сайт за ваши действия ответственности не несут.

Если вкратце, то рут получаем через рекавери меню TWRP ( , ) с разблокированным бутлоадером и особым архивом Supersu. Если вам эти слова не кажутся белибердой - милости просим . В случае успеха милости просим отписаться в комментарии.
Как добавить виджет в MIUI 8?
Виджеты - важная и мощная вещь, инструмент кастомизации рабочих столов №1. Увидеть всю нужную информацию, просто свайпнув влево или вправо от стартового экрана - многого стоит!
И, как по мне, установка виджета в героиню статьи одна из самых простых. Есть целых три способа сделать это! Длительное нажатие на сенсорную клавишу меню (пример выше), щипок двумя пальцами и длинное нажатие на свободное место по рабочему столу вызывают режим редактирования, где можно добавить виджеты и не только. Впрочем, у прошивки от Xiaomi работа с виджетами не настолько хороша, как, скажем, в Simple Launcher, поскольку нет превью этих самых виджетов и их размеров.
Как создать папку в MIUI 8?
Как говорится, у админа есть две пары родителей - папа с мамой и материнка с папкой в Windows. У MIUI 8 папки тоже имеются - и создаются они двумя способами. Во-первых, можно зажать на произвольную иконку на рабочем столе, после чего перетащить её на вторую иконку, чтобы вокруг оной появилась тонкая рамочка. Отпускаем палец - папка создана!
Далее - если зажать кнопку меню и войти в режим, где мы создавали виджеты (см. выше), после чего тапнуть на иконку - режим сменится на своеобразный буфер обмена, и иконка переедет в слот снизу. Справа от неё всегда будет возможность создать папку - это и есть второй способ.

С иконками связано ещё несколько фокусов. Например, если мы выделили десяток разных, и нам нужно сгрузить их в одну папку, это можно сделать, поочерёдно тапая на каждую... или сгрузить все вместе, сколько бы их не было. Для этого нужно зажать на пол-секунды палец на области снизу, где находятся иконки, после чего свайпнуть влево или вправо - иконки от этого соберутся в тугую пачку, и по нажатии на неё высадятся в открытой папке все вместе. Вернуться в режим редактирования можно тем же свайпом вбок.
Вообще данный режим феерически полезен, если нужно менеджить сразу десяток иконок, расфасовывая их по нужным папкам. Названия папок, кстати, меняются сверху - открываем папку, видим сверху её название, нажимаем на него и меняем.
Как изменить порядок рабочих столов в MIUI 8?
Это вопрос поинтереснее - но на самом деле, решается он просто. Вместо щипка двумя пальцами нужно щипать... тремя! Это откроет меню упорядочивания рабочих столов, где можно наглядно увидеть каждый и переместить их в нужный порядок.
Там же, кстати, можно добавлять и удалять рабочие столы. Это отличное дополнение к возможностям мини-менеджера, и я рекомендую пользоваться только им - экономит и время, и нервы.
Как перенести программы на карту памяти в MIUI 8?
Ещё одна болезненная, как весна для аллергиков, тема. Смартфоны, особенно бюджетные, редко оснащаются объёмом внутренней памяти больше 16 Гб (из которых хорошо если доступно 10 гигабайт). А некоторые особо наглые приложения, особенно фирменные от больших корпораций (Word, не прячь глаза стыдливые!), могут съедать по 200-300 мегабайт без учёта дополнительных данных. Карта памяти в идеале должна беду решать - просто переместить установленную программу туда, как в Windows, или выбрать путь установки. В продвинутой прошивке от Xiaomi, тем более - восьмой версии - такая поддержка, разумеется, должна быть, правда?

Нет. MIUI 8, как и предыдущие версии, НЕ поддерживает перенос программ на карту памяти. Причины были найдены на форуме MIUI в процессе написания статьи - установленные на карте памяти программы могут замедлить загрузку смартфона, привести к нестабильной его работе и значительно увеличить потребление энергии.
Популярное
- 3 управление торговлей 11
- Полные и неполные системы для лотерей
- Гайд по крафту вещей Icarus Online открыть пример обучения
- Что значит: отгрузка отменяется на Алиэкспресс?
- Полное удаление антивируса Mcafee Mcafee с windows 8 не удаляется
- Проверка конфигурации VPN-подключения Тестирование на предмет утечки DNS
- Sony Xperia L1: характеристики и отзывы Иксперия л1 характеристики
- Добавление папок и файлов в Избранное в Windows Как добавить папку загрузки в боковое меню
- Что лучше, ноутбук или компьютер
- Об утверждении правил проведения аттестации экспертов-аудиторов в области обеспечения единства измерений и поверителей средств измерений и установления квалификационных требований к ним П