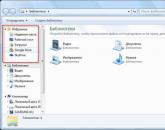Google Drive (Google Диск) — облачное хранилище файлов. Облако Google Диск – инструкция по использованию Облако google
Все, кто хоть немного владеет знаниями в области персональных компьютеров (ПК) сталкивался с такими выражениями, как «жесткий диск», «флэшка», «CD или DVD - диск». Так вот, все перечисленные атрибуты по своей сути являются носителями какой-либо информации. Если вам надоело бегать между школой и домом с флешкой, а если приходится делать документ совместно с одноклассниками – оставаться после уроков в школе, то на помощь могут прийти облачные хранилища данных.
Сегодня облачные хранилища (файл-хостингов) данных позволяют не носить с собой оптические диски DVD-RW, CD-RW, флешки или съемные диски, чтобы работать дома, на работе и в дороге с одними и теми же файлами или документами (с компьютера, планшета или смартфона). Загрузив на сервера необходимую информацию, вы всегда сможете иметь к ней доступ с ПК или с любого другого устройства (планшет, смартфон, телефон), имеющего выход в интернет
Сейчас облачных хранилищ данных стало очень много и с каждым днем это число растет. Вот некоторые (наиболее известные) из них: Dropbox , Google Drive , disk.yandex, 4shared , OneDrive , iFolder . Они отличаются размером бесплатно предоставляемого дискового пространства и функционалом редакции загруженных файлов.
Наиболее большой и функциональный из всех облачных хранилищ данных – Google Drive (GD). Это преимущество заключается в удобной онлайн работе с файлами (тестами, таблицами, презентациями, графикой и т.п.). По большей части Google Drive обязан унаследованным от Google Docs инструментам. Рассмотрим на примере Google Drive как хранить свои данные на серверах в облаке и делиться ими с другими пользователями в интернете.
Чтобы начать работу с GD необходимо иметь аккаунт (почту) на http://google.com. Для этого пройдите регистрацию на портале или войдите в свой аккаунт. Открываем страницу GD (https://drive.google.com/) и попадаем в web -интерфейс данного онлайн сервиса. Для повторного входа в GD достаточно ввести свои логин и пароль от почты Gmail и подтвердить вход командной кнопкой Войти. Интерфейс GD похож на Gmail, так что особых проблем с освоением возникнуть не должно.
Интерфейс GD аналогичен окну Проводника Windows , размещен под красной кнопкой Создать и представляет иерархическую систему папок (файлов) Мой диск, созданных автором контента. Раздел Доступные мне содержит папки (файлы), которые находятся в совместном доступе и разработаны сообществом. Раздел Недавние и раздел Помеченные содержат файлы недавно созданные или загруженные в пространство GD , а также файлы или папки, содержащие некоторую метку. Раздел Корзина, её функции аналогичны функциям Корзины в Windows , в ней размещаются удаленные папки и файлы, которые могут быть либо восстановлены, либо удалены по желанию хозяина аккаунта. Впечатляет общее количество типов файлов (более 30), которое можно будет просмотреть в web -интерфейсе с любого устройства (компьютера, ноутбука, планшета, телефона). Для тех типов файлов, которые Google Drive не поддерживает, можно установить приложение от сторонних разработчиков (см. рисунок ниже).

Используя красную кнопки «Создать», размещенную в левой части окна, можно не только создать документ, презентацию, таблицу, форму, рисунок, папку, но и загрузить все возможные документы с внешних устройств памяти (в том числе и с компьютера). Документы (текстовый, таблицы, рисунок или презентация), загруженные с компьютера, можно редактировать внутри диска, не скачивая файл к себе на компьютер. Получить помощь по использованию GD можно по следующей ссылке: http://googledisk.ru/
Установка общего доступа к файлу или папке в GD.
После создания документа, равно как и в процессе его создания, можно осуществить настройку совместного доступа. В верхней части окна настроек есть ссылка на редактирование доступа к документу, используя которую вы можете дать право редактирования или чтения всем желающим. Также в окне «Добавить пользователей» можно добавить электронные адреса своих друзей, и они получат доступ к вашему документу.

Вы можете задать им разные права на пользование документом: чтение, редактирование или комментирование. Разница между ними существенная, поэтому для правильной установки прав доступа необходимо ознакомиться с инструкцией, размещенной по следующему URL -адресу (http://goo.gl/7KjGhF). Также можно передать право владения файлом другому человеку, а себе оставить только право на редакцию.
Данная опция стала необходима только в связи с включением в состав GD сервиса Google Docs и необходимости гибкой настройки совместной работы с документами.
Подведем итог, на GD можно:
создавать и загружать файлы;
легко находить и добавлять доступные файлы;
выбирать файлы одним нажатием кнопки мыши, а двойным – открывать их;
перетаскивать файлы и папки с компьютера на GD (так же легко, как и на компьютере);
делиться файлами с другими пользователями и разрешать им просмотр, комментирование или редактирование этих файлов;
работать с файлами даже без подключения к Интернету, установив GD на компьютер (инструкция по установке размещена по следующему URL -адресу https://support.google.com/drive/answer/2374989?hl=ru). Тогда у вас на компьютере появится одноименная папка, содержимое которой будет автоматически синхронизироваться с облаком.
Приветствую, друзья! Облачные хранилища сейчас весьма популярны. Основное их предназначение – хранение и доступ к информации с любого устройства в любое время, а также возможность делиться с другими людьми этой информацией (документами, фотографиями и др. файлами). К тому же, популярные облачные сервисы предоставляют еще ряд полезных функций для пользователей – создание и работа с документами онлайн, совместный доступ и прочее.
На своем блоге я уже выкладывала инструкции по двум крупным облачным сервисам – и . А сегодняшнюю статью посвящаю еще одному – Google Диску (Google Drive). Им до последнего времени я пользовалась не так активно – в основном делала ставку на Яндекс.Диск. Но, в связи с недавними , задумалась о запасных вариантах.
Предлагаю разобраться в интерфейсе и основных функциях Гугл Диска. Поговорим о том, как им пользоваться – загружать и предоставлять доступ к файлам и папкам, выполнять другие действия над файлами, работать с документами и приложениями онлайн.
Если вам больше по нраву видео формат, то вы можете просмотреть мой подробный урок ниже:
Как войти в Google Диск?
Диск привязан к вашему аккаунту в Google, и чтобы попасть внутрь облака, вам нужно авторизоваться в своем аккаунте – ввести логин (почту gmail) и пароль от нее.
Зайти на Диск можно с этой страницы www.google.com/intl/ru/drive/

Или перейти из почты, кликнув по значку «Приложения Google» вверху справа.

Сколько места на Диске?
Бесплатно предоставляют 15 ГБ. Это место делится под файлы на самом диске, файлы и письма в почте Gmail, а также Google Фото. Кстати, в последние автоматически попадают изображения, которые вы загружаете к постам в социальной сети Гугл плюс. Вы можете удалять их из Гугл Фото, чтобы они не занимали место, при этом в постах они остаются.
Если вам нужно больше места, то его можно приобрести за деньги. Есть несколько тарифных планов с помесячной или годовой оплатой до 30 ТБ памяти.
Также у вас может быть несколько Гугл-аккаунтов и на каждом будет свой диск с бесплатным пространством.
Интерфейс облачного хранилища
Пробежимся по основным разделам, кнопкам и настройкам Google Диска.
Через кнопку «Создать» в левом верхнем углу вы можете загружать на свой диск файлы и папки с компьютера. А также создавать папки и документы непосредственно в облаке. Создавать можно текстовые документы, таблицы, презентации со слайдами, Гугл Формы (для опросов, анкет, записи на скайп-консультации), рисунки, карты и сайты.

Под этой кнопкой располагается панель с основными разделами Диска.

В разделе «Мой диск» находятся все загруженные в облако файлы и папки, а также документы и папки, которые вы создали в облаке.
Выделяя тот или иной файл/папку мышкой, вы можете производить над ними различные действия, об этом расскажу далее. Чтобы выделить сразу несколько файлов, удерживайте клавишу Ctrl на клавиатуре и кликайте по нужным файлам.
Отображение файлов на Диске можно отсортировать по названию, по дате изменений, по дате просмотра.

В разделе «Доступные мне» отображаются файлы с Гугл Дисков других пользователей, к которым у вас есть доступ – например, вы переходили по ссылке на этот файл, или вам выслали приглашение с доступом. Чтобы открыть файл – выполните по нему двойной клик мышью.
В разделе «Недавние» – отображаются файлы, с которыми вы недавно работали (открывали, загружали, редактировали и т.д.).
Раздел «Google Фoто» – здесь появляются изображения, которые вы загрузили в приложение Google Фoто. Также сюда автоматически сохраняются картинки, загруженные к постам в Гугл плюс. Попасть в само приложение можно кликнув по иконке приложений Гугла из диска, почты, стартовой страницы браузера Гугл Хром.

В настройках приложения можно поставить полезную галочку, чтобы фото и видео не занимали лишнее место в хранилище.
Для этого зайдите в Гугл Фото, нажмите по трем вертикальным полосам вверху слева, перейдите в настройки.
И отметьте соответствующий пункт:

Раздел «Помеченные» – сюда попадают файлы и папки, которые вы отметите, как важные для себя. Отметить очень просто – выделяете файл, жмете правой кнопкой мыши, в открывшемся списке выбираете «Добавить пометку». Чтобы убрать файл из «Помеченных» – опять нажимаете правой кнопкой и выбираете «Снять пометку».

Корзина – в нее попадают файлы, которые вы удаляете со своего Гугл Диска. Корзину можно очистить, тогда файлы удаляются окончательно. Вы также можете восстановить любой файл из корзины, выделив его мышкой и нажав «Восстановить из корзины».

В правом верхнем углу Google Диска есть еще несколько полезных иконок.
Вы можете настроить отображение файлов в облаке в виде списка или сетки. Нажав на букву «i» в кружке, можно просмотреть историю своих действий на диске, а также свойства любого файла, выделив его мышкой. Клик по шестеренке откроет дополнительный список вкладок.

Во вкладке «Настройки»:
Можно поменять язык интерфейса.
Включить офлайн-доступ (сохранение Гугл-документов на компьютер, чтобы работать с ними без подключения к интернету). По этому вопросу вы можете ознакомиться с отдельной инструкцией
.
Отключить автоматическую загрузку фотографий из Гугл Фото в папку на диске.
Выбрать вариант интерфейса – просторный, обычный или компактный.

Есть также настройки оповещений.

И возможность подключать разные приложения Google к своему диску.

Нажав на вкладку «Установить диск на компьютер» , вы сможете скачать приложение для ПК, а также для смартфонов на Android или Iphone. Тут учитывайте, что приложение для ПК синхронизируется с облаком онлайн и все файлы оказываются у вас на компьютере, занимая место. Поскольку мне это не подходит, я предпочитаю пользоваться только веб-интерефейсом. Плюс от синхронизации разве что в возможности быстро отправить файл большого размера в облако или разом сохранить все файлы из облака на компьютер, после чего синхронизацию отключить.
Действия над файлами и папками в Гугл Диске
Для загрузки файлов и папок с компьютера в облако используется кнопка «Создать». Вы нажимаете на нее и выбираете соответствующий пункт меню – откроется окно выбора файлов на компьютере. Чтобы выбрать сразу несколько файлов, удерживайте клавишу Ctrl.


Когда файл выбран, жмете по кнопке «Открыть», начнется его загрузка на Диск. В нижнем углу справа появится информация о процессе.
Альтернативный вариант загрузки – свернуть вкладку Гугл Диска в уменьшенное окно и мышью перетащить файлы с компьютера в раздел «Мой диск».
С файлами, папками и документами на диске можно выполнять ряд действий. Для этого выделяете мышкой нужный файл (или несколько) и жмете правой кнопкой мыши. Появится список доступных действий. Эти же действия дублируются на панели сверху.

Содержимое файла можно просмотреть , нажав «Предварительный просмотр». Если вы хотите отредактировать документ, тогда выберите «Открыть с помощью». Диск предложит вам приложение, через которое можно открыть файл.
Чтобы открыть содержимое папки – кликните на нее 2 раза. Над файлами и документами в папке можно производить все те же действия.
К любому файлу, папке или документу на диске вы можете дать доступ другому человеку. Чтобы настроить совместный доступ , жмете на соответствующий пункт меню.
В открывшемся окне нужно ввести gmail-почту человека, которому вы хотите открыть доступ. Кликните на иконку карандашика, чтобы указать тип доступа. Это может быть – комментирование, просмотр и редактирование.

Если вы предоставили доступ с возможностью комментирования или просмотра, то пользователю можно запретить скачивать, копировать и печатать файл. Просто отметьте нужные пункты галочкой. Не забудьте сохранить изменения.

Затем нажмите «Отправить». Пользователь получит письмо о том, что вы предоставили ему доступ к файлам. У себя на диске в разделе «Доступные мне» он увидит этот файл.

Чтобы закрыть доступ , вам снова нужно кликнуть правой кнопкой мыши по этому файлу, выбрать «Совместный доступ». В открывшемся окне нажать на имя пользователя.



Доступ закрыт, пользователь увидит вот такое сообщение:


Вы также можете настроить параметры доступа. По умолчанию – это просмотр. Также по ссылке пользователь сможет скачать файл или сохранить его на свой диск. Кроме того, можно разрешить комментирование или редактирование.

Если нажать «Еще», то увидим другие настройки. Например, можно включить доступ для абсолютно любого пользователя в интернете, то есть файл будет доступен через поиск. Либо отключить доступ по ссылке и выслать приглашение о совместном доступе конкретному пользователю по емейлу (этот процесс мы разобрали выше).

Следующий пункт действий над файлами – «Переместить» . С его помощью файлы можно перемещать в папки. Это удобно если у вас много файлов, и вы хотите их упорядочить. Также перемещать файлы можно перетягиванием их мышкой.

Создавать папки на диске просто. Кликаем по кнопке «Создать» – «Новая папка».

Кстати, у папок можно менять цвет.

Пункт «Добавить пометку» пригодится, если вы хотите добавить избранные файлы в раздел «Помеченное» для быстрого доступа к ним.
Пункт «Переименовать» позволит вам изменить название файла или папки.

Пункт «Показать свойства» – для просмотра свойств файла и истории действий над ним.

Пункт «Версии» – он есть у тех файлов, которые вы загружаете на Диск.

Допустим, вы загрузили с компьютера архив с материалами и поделились ссылкой на него с подписчиками. Затем вам потребовалось внести правки в этот архив, вы снова скачали его на компьютер и отредактировали. Далее повторно загрузили на Диск с тем же названием, чтобы ссылка на архив не поменялась. Кстати, при повторной загрузке вы можете выбрать, как сохранить этот файл – отдельно (ссылка на него изменится), либо как новую версию, которая заменит прежнюю.

При этом прежняя версия не удалится сразу (по умолчанию она сохраняется на диске еще 30 дней). Но, вы можете удалить ее вручную или отметить галочкой, чтобы прежние версии не удалялись. Делается это, как раз, через вот этот пункт «Версии».

Оставшиеся действия над файлами: создать копию, скачать к себе на компьютер и удалить в корзину. Кстати, для удаления в корзину файл можно перетянуть мышкой в данный раздел на Google Диске.
Итак, в основных моментах веб-интерфейса Гугл Диска мы разобрались. Теперь пару слов, как скачать на компьютер или сохранить на диск файл, которым с вами поделились по ссылке с другого Google Диска .
Если вы перешли по ссылке и авторизованы в своем Гугл аккаунте, то сверху у вас появится иконка Google Drive, нажав на которую вы сможете сохранить этот файл к себе на диск. Рядом расположена стрелка для скачивания файла на компьютер.
![]()
Что ж, надеюсь, моя инструкция по Google Диску поможет вам сориентироваться в настройках и функционале этого облачного сервиса. Ну а если у вас остались вопросы, то с радостью отвечу на них в комментариях.
Желаю успехов!
С уважением, Виктория Карпова
Облачное хранилище с названием Диск Google, оно же Google Drive на буржуйском, оно же ранее известное как Документы Google, находится по адресу drive.google.com и предоставляет пятнадцать гигабайт даром. Поскольку наиболее эффективным и наглядным методом познания является сравнение с аналогами, то его и применим. А заодно и растолкуем всё скрупулёзно неопытным, начинающим пользователям компьютера.
Как начать
Всё начинается с почты. В смысле, с регистрации в Gmail. Это стартовая точка использования каких-либо сервисов компании Google, без неё никак.
Затем переходим к сервису под названием Диск. Можно либо отыскать таковой в списке продуктов, ежели не видите в полосе вверху, либо набрать адрес, указанный в преамбуле.
Поскольку крайне неудобно сваливать пятнадцать гигабайт в одну кучу, создаём папки. Для сей цели слева есть красная кнопка с очевидным названием, разворачивающая список. В коем и выбираем «Папка». Остаётся лишь ввести её название и войти в оную.
Рядом с «Создать» есть ещё одна кнопка, тоже красная, но немного меньше. На ней изображена стрелка вверх. Таким образом обозначена загрузка чего-либо в обсуждаемое облачное хранилище. Не верите? Наведите на неё указатель - выскочит подсказка «Загрузить».
Жмём, выбираем файлы - и дожидаемся окончания процесса заливки ваших данных в облако.
В отличие от ситуации, наблюдаемой в Ubuntu One, окошко загрузки не исчезает само собой по окончании, нужно закрывать вручную. Зато не буянят скрипты в момент добавления файлов в список, не разогревают компьютер и не заставляют браузер притормаживать.
На Яндекс.Диск вентилятор в такой момент может реветь раненым медведем. Но там, несмотря на уже довольно долгий срок существования сервиса, всё по-прежнему настолько кривое, не оптимизированное, глючное и сбойное, что удивляться нечему.
В веб-интерфейсе Dropbox реально работает лишь так называемый базовый загрузчик, позволяющий заливать по одному файлу. Впрочем, там бесплатных гигабайтов только два.
Скачивание
Способ первый, для нескольких файлов: поставить рядом с нужными объектами галочки - развернуть список под кнопкой «Ещё» на панели сверху (она появляется после установки галочек) - согласиться скачать zip-архивом - дождаться завершения архивирования - наконец-то загрузить.
Способ второй, самый простой для любого файла: правый клик на оном - «Скачать».
Способ третий, если на что-то нажали случайно: посмотреть на потемневший экран с весьма содержательным сообщением, мол, предварительный просмотр невозможен, открыть такой файл не в чем, не обессудьте, - отыскать справа внизу кнопку со стрелкой вниз (так обозначается скачивание) - нажать на неё - получить желаемый результат.
Способ четвёртый, для одного документа: нажать, дождаться открытия документа в онлайн-приложении - «Файл - Скачать».
У SkyDrive интерфейс очевиднее, удобнее, с высочайшим уровнем интуитивности. Сразу видно, где что следует нажать, дабы не открывать документ в онлайн-редакторе, а сразу его загрузить.
Ну а Ubuntu One - просто хранилище, там скачивание запускается банальным нажатием на файл. Но одним махом забрать несколько штук через веб-интерфейс не получится. По той причине что несколько штук выбрать нельзя. Хотя сервис развивается, дальше видно будет.
Вернёмся к нашему Диску Google. Действительно не хватает кнопки «Скачать» рядом с «Просмотр» (со стилизованным глазом).
Документы
Собственно говоря, документы открываются и в SkyDrive. Причём, там поддерживается формат ODF (*.odt), что в Google Drive до сих пор почему-то не реализовано, несмотря на благосклонность Google к Linux.
Касаемо Диска Google, лучше создавать документы с нуля, а не загружать какие-либо, изготовленные локально. Не беда, что сбивается форматирование. Беда - выбрасываются знаки табуляции в начале каждого абзаца. Как в загруженных файлах, созданных в LibreOffice Writer, так и в копируемом из LibreOffice тексте.
В каком формате скачивать результаты на диск, сие тоже вызывает вопросы. Совсем-совсем без косяков получается, похоже, лишь в PDF.
Фотографии
Таковые лучше всего упаковывать в архивы и закачивать в облако в виде zip-файлов. Поскольку социальная сеть Google+ находится в нескончаемом процессе перманентной разработки, фото могут внезапно переехать в тамошние альбомы (ранее Google Picasa). А в тех альбомах, по свидетельствам очевидцев, нередко возникает путаница.
Впрочем, при использовании мобильных устройств, конечно, особого выбора нет. Либо фотографии заливаются в Google+ (с помощью приложения), либо в Google Drive (посредством другого приложения) вместе с файлами других типов.
Более того, предсказать дальнейшие изменения и нюансы в приложении для работы с Google Диском довольно трудно. Но установить оное в Android и попробовать, разумеется, можно.
Как делиться
Правый клик на файле - «Совместный доступ» - снова «Совместный доступ». Там есть кнопки отправки по почте Gmail, а также в социальные сети. Но нас интересует конкретная, точная и контролируемая настройка. Поэтому в разделе «Уровни доступа» чуть ниже жмём «Настроить». Уж там-то всё очевидно.
Можно сделать общими сразу целый ворох файлов. Отмечаем их галочками и жмём появившуюся вверху кнопку с человечком и плюсом у его левого плеча. Тогда будет предложено для копирования сразу много ссылок.
Документы по ссылкам, которые вы скопируете и где угодно в сети поставите, будут не загружаться, а открываться в онлайн-редакторе. Поэтому пользователю для сохранения оных на локальном диске (в компьютере) доведётся жать «Файл - Скачать».
А ещё следует помнить, что документы, которыми вы делитесь, будут проиндексированы в поисковой системе (в Google, в какой же ещё) непременно и неотвратимо.
Для писателя
Пригоден ли сервис для писателя, вознамерившегося что-то сочинять онлайн, путешествуя по миру и заходя в Диск Google. Ответ однозначен: нет.
Для творческих потуг пригоден только онлайн-редактор Microsoft SkyDrive в их облачном сервисе.
Почему? Дабы сие уразуметь, достаточно почитать и сравнить пользовательские соглашения. Google получает право использовать все ваши материалы буквально (без преувеличения!) как им захочется. Фактически пользовательским соглашением аннулируется весь комплект авторских прав, имущественных и неимущественных. Microsoft же ничего подобного себе, к счастью, не позволяет.
То же самое относится и к журналистам, репортёрам, пишущим диссертации и etc. Работать над текстами в обсуждаемом сервисе Google потенциально небезопасно.
Резюмируем
Итак, сравнение с аналогичными сервисами провели. Теперь, не нарушая традицию, подводим итоги.
Недостатки облачного хранилища Диск Google: отсутствие поддержки ODF, не слишком интуитивный интерфейс, путаница с фотоальбомами, пользовательское соглашение дарит Google права на всё и вся.
Преимущества: пятнадцать гигабайт, удобно делиться в Google+ и Twitter, удобно отправлять ссылки по почте (Gmail), софт оптимизирован и не заставляет компьютер греться, тормозить, глючить.
То есть, говоря иначе, более менее конфиденциальные файлы лучше держать в Ubuntu One, с документами работать в Microsoft SkyDrive, а делиться чем-нибудь с народонаселением планеты - в Диск Google.
Удаленное хранилище данных в виртуальном гугл облаке, несомненно, весьма эффективный вспомогательный способ для любого современного пользователя, которому ежедневно приходится иметь дело с большим количеством файлов и различных типов данных. При этом, желательно, чтобы доступ к ним можно было получить из любого места, не привязываясь к домашнему или рабочему компьютеру.
Таким образом, создав удобную и многофункциональную программу Google Drive (гугл диск для компьютера) , всем известная компания-разработчик порадовала абсолютное большинство своих постоянных пользователей и клиентов возможностью перенести огромное количество своих файлов с жестких дисков и съемных носителей на более практичную и надёжную платформу – облако Гугл, освободив приличное количество свободного места на своих "машинах" для прочих важных нужд.
Используя облачное хранилище Гугл Диск
, вы в любой момент можете получить доступ к своему личному архиву данных через стационарный компьютер, планшет, мобильный телефон или ноутбук, при условии подключённого интернета (если необходимо постоянно синхронизировать данные с облаком). В противном случае, такая информация может храниться на локальном компьютере до момента его выхода в интернет, после чего и произойдёт синхронизация пользовательских файлов с облачным хранилищем.

Таким образом в любой жизненной ситуации вы не останетесь оторванным от чрезвычайно важных для вас файлов, где бы вы не находились: дома, на работе, в кафе с друзьями или стоя в пробке в собственном автомобиле.
Важно знать, что файлы, которые находятся в облаке можно "расшарить" , предоставив доступ другому пользователю на редактирование или чтение. Это позволит коллективно работать над общими проектами, закачивая данные в хранилище. Такой подход делает облачный сервис Гугл Диск ещё более полезным и важным для общего дела (например для бизнес-партнёров, коллег по работе или просто для домашних пользователей, которые любят делиться своими идеями с друзьями, предоставляя им доступ к своим данным).
Как пользоваться сервисом?
Существует 2 варианта, которые помогут вам полноценно и бесплатно пользоваться хранилищем на персональном ПК (подходит для Mac и PC):- достаточно просто перейти по ссылке https://drive.google.com/drive/my-drive (при условии, если вы уже зарегистрировали Google почту, то бесплатно можете пользоваться хранилищем, размер которого составляет 15 Гб) и работать с файлами через интернет-браузер. Вы сможете создавать и редактировать файлы в таких распространённых форматах, как.doc, .xls, .txt (всего поддерживается более 30 типов файлов) и иметь возможность их редактировать прямо из браузера. Интерфейс редактора будет напоминать старый добрый Word, Excel (в зависимости от типа редактируемого файла). Дополнительно пользователи смогут просматривать и PDF документы, а также множество других распространённых типов файлов, которые поддерживаются веб-версией Гугл облака.
- второй вариант предполагает использование специальной программы для ПК. Для этого необходимо скачать программу Гугл Диск для компьютера с нашего сайта (ссылка внизу статьи) или с официального ресурса (способ показан на скриншоте ниже), после чего произвести её стандартную установку в вашей операционной системе. В результате установки Вам будет предложено выполнить вход на гугл диск, после чего уже можно начинать работать с облаком (закачивать и скачивать разные файлы, делиться доступом и т.д.).

И хотя локальная программа может показаться более привычной и удобной, по сравнению с веб-интерфейсом, многие пользователи часто прибегают именно к работе с облаком через браузер. Так вы можете перепроверить свою будущую презентацию для делового проекта или учебы, составить новый график деловых встреч для работы, исправить ошибки в таблице и тому подобное.
При этом многие пользователи заметят, что предлагаемые для работы с файлами инструменты очень напоминают Google Docs, что значительно облегчает задачу тем, кто не хочет или не имеет возможности установить на ПК необходимый софт, а хочет всё сделать удалённо подручными средствами от Гугла.
Если вам вдруг понадобилась предыдущая версия документа, с которым вы работали ранее, то по аналогии с популярным Dropbox, Гугл диск сохраняет все версии измененного файла на протяжении 30 дней. Довольно полезная и практичная функция для тех, кто часто вносит изменения в документы.

Однако, для большинства задач и более удобного взаимодействия с облачным хранилищам предпочтительней использовать официальную бесплатную программу Гугл Диск для компьютера. В таком случае время, которое понадобится для её изучения ограничиться парой минут, а разобраться сможет любой пользователь ПК.
После её установки на компьютере появится необходимая системная папка Google Drive, которая всегда автоматически будет синхронизироваться с облачным сервисом.

Отдельно стоит отметить, что если Вам стало мало выделенных 15 Гб дискового пространства, то существует платная версия Гугл Диска под названием Google Drive for Work , которая имеет более продвинутый инструментарий для работы и расширенный функционал, направленный на повышение безопасности при работе с облаком. Тем не менее, для большинства юзеров хватает и базовых возможностей бесплатной версии хранилища.
Сервис позволяет пользователям хранить свои данные на серверах в облаке и делиться ими с другими пользователями в Интернете. Это единое пространство для хранения ваших файлов и работы с ними. Он позволяет работать над документами одновременно с другими пользователями - например, готовить совместный проект с коллегой, планировать любые события или вести учет расходов с партнерами. C помощью этого сервиса вы можете загрузить в облако и иметь постоянный доступ к любым файлам, в том числе видеороликам, фотографиям, PDF, текстовым документам и многим другим – всего 30 типов.
Google Диск позволит вам:
Создавать файлы и совместно работать над ними. Теперь Документы Google стали частью Google Диска. Вместе с другими пользователями вы можете редактировать документы, презентации и таблицы в режиме реального времени. Кроме того, теперь можно оставлять комментарии и отвечать на них в файлах любого типа (PDF, изображения, видео и т.д.). Если другие пользователи комментируют общий документ, вы получите об этом уведомление.
Защитить ваши файлы и обеспечить доступ к ним откуда угодно, в том числе и с мобильного устройства. Все нужные файлы любого формата будут всегда у вас под рукой - дома, в офисе или на отдыхе, независимо от того, с какого устройства вы работаете. Google Диск можно установить на компьютер (PC и Mac), а для мобильных устройств на базе Android вы можете скачать приложение Google Диск. Мы также работаем над приложением для устройств под управлением iOS. Слабовидящие и незрячие пользователи могут работать с Google Диском с помощью специальной программы, преображающей текст в речь, или скрин ридера.
Легко находить нужные файлы. Вы можете задать поиск по ключевым словам и фильтровать результаты по типу файла, его владельцу и другим критериям. С помощью технологии оптического распознавания символов, Google Диск даже «читает» текст в отсканированных документах. Например, если вы загрузили старую газетную вырезку, то сможете искать по словам текста самой статьи. Кроме этого, мы интегрировали в Google Диск технологию распознавания изображений. Она работает так: если вы “перетаскиваете” в него фотографии из вашей поездки в Санкт-Петербург, то при вводе поискового запроса [Санкт-Петербург] они появляются в результатах.
В Google Диске вы можете бесплатно хранить до 5 ГБ данных и загружать файлы размером до 10 ГБ. Этого достаточно для хранения и загрузки “тяжелых” фотографий из ваших поездок, отсканированных писем или необходимых для работы документов и презентаций и HD-видео. У вас даже останется место для написания целого романа:) Если вам не хватит этого объема, его можно расширить до 25 ГБ при ежемесячном платеже равном 2,49$, до 100 ГБ за 4,99$ в месяц, и даже до 1 ТБ за 49,99$ в месяц. Если вы решите использовать платные возможности, объем вашего почтового ящика Gmail будет увеличен до 25 ГБ.
Мощный поиск
Google Drive поможет Вам добраться до файлов быстрее. Поиск содержимого по ключевым словам и фильтр по типу файла и многое другое. Google Drive позволяет распознавать объекты в ваших изображений и текста в отсканированных документах.
Показать все
Возможность открыть более 30 типов файлов прямо в браузере, включая HD видео, Adobe Illustrator и Photoshop, даже если у вас нет программы, установленной на Вашем компьютере.
Google Drive с вашими любимыми приложениями
Создавайте, открывайте и обменивайтесь файлами с различными приложениями непосредственно в диск Google.
Начать дискуссию
Писать и отвечать на комментарии, чтобы получать обратную связь и более тесно сотрудничать во время редактирования файлов.
Назад в прошлое
Google Drive отслеживает все изменения и когда вы нажмете на кнопку сохранения, то новая версия будет сохранена. Вы можете вернуться назад на 30.
Google Drive доступны для:
PC и Mac
iPhone и IPad
Android устройств

Язык интерфейса: мультиязычный
Ограничения: есть бесплатная и платная версия
Популярное
- Об утверждении правил проведения аттестации экспертов-аудиторов в области обеспечения единства измерений и поверителей средств измерений и установления квалификационных требований к ним П
- Что такое КПД блока питания компьютера?
- Голосовой калькулятор Калькулятор с голосовым вводом онлайн
- тотальный обзор возможностей
- Логическое программирование
- Технология обработки информации Государственное бюджетное профессионального
- Тариф «Всё включено XL» от Мегафона – описание, подключение, стоимость Эта услуга включает в себя широкий спектр предоставляемых возможностей
- Радиоуправляемые квадрокоптеры властелин небес
- Прошивка v 8.5 3.0. Что такое MIUI. Отличительные особенности MIUI
- Полезные программы для работы с документами Простейшие текстовые редакторы