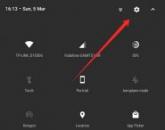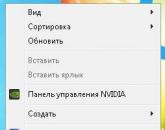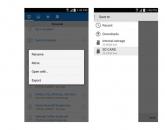История гугл хром. Как посмотреть и удалить историю посещений в яндекс браузере
Если вы часто используете Яндекс браузер для входа в интернет, то наверняка знаете об истории посещений в нем. Эта функция очень удобна, когда необходимо вернуться на просмотренную страницу или найти скачанный файл. Но со временем список накапливается, что приводит к увеличению объема места для его хранения. Поэтому рекомендуется удалять историю просмотров с браузера. О том, как правильно это сделать читайте в этой статье.
Как удалить историю в Яндекс браузере – где она расположена
Для поиска ранее просмотренных страниц необходимо зайти в историю браузера. Эта функция в программе очень полезна, если вы не создали закладку на сайт. Чтобы отредактировать список просмотров или удалить, сначала нужно его найти в программе.
- Для этого запустите Яндекс браузер привычным для вас способом. Обычно это ярлык на рабочем столе компьютера или значок на панели управления (чаще всего она расположена внизу экрана).
- В открывшемся окне программы выберите пункт настройки. Значок расположен вверху окна с правой стороны в виде нескольких вертикальных линий.


- Нажав на него, перед вами откроется меню с настройками программы. В перечне найдите строку «История», левой клавишей мыши нажмите на нее.


- В результате этих действий откроется дополнительное окно. В нем вы сможете найти недавно просмотренные сайты, а также открыть всю историю.
- Для того чтобы увидеть все страницы с указанием времени и даты просмотра, выберите пункт «История» в разделе настроек.
- Таким же способом историю Яндекс браузера вы сможете найти на любом устройстве: компьютере, ноутбуке, планшете или телефоне.


Как удалить историю в Яндексе на компьютере
Удалить список просмотренных сайтов с компьютера можно несколькими способами.
- Сначала откройте страницу с историей в браузере через настройки, как было описано в предыдущем пункте.
- Если у вас нет времени просматривать каждый пункт истории или вы хотите удалить всю информацию сразу, тогда найдите на странице кнопку «Очистить историю». Она расположена с правой стороны окна вверху. Это позволит удалить всю историю посещений сайтов.


- Данный способ не подходит, если вы хотите оставить некоторые сайты в списке просмотренных страниц. Для удаления только некоторых строк, отметьте их галочкой в окошке напротив каждого пункта.


- Затем выберите раздел «Удалить выбранные элементы» или нажмите «Очистить историю».


- У вас появится предупредительное окошко, в нем подтвердите удаление или откажитесь от него.


- В результате этих действий указанные страницы с историей посещений будут удалены.


- Если для вас это утомительно или удалить необходимо данные только за определенное время, тогда используйте функцию «Очистить историю».
- При нажатии на нее, откроется всплывающее меню, в котором представится возможность выбрать период удаления в соответствующем разделе.


- Затем внимательно просмотрите другие разделы меню. Здесь вы сможете очистить историю просмотров, удалить загрузки, очистить кэш и убрать cookie файлы, а также удалить сохраненные пароли и информацию по автозаполнению форм. Это позволит также удалить файлы на компьютере о посещении страниц в интернете.


- Подтвердите действия по удалению.


- В Яндекс браузере существует еще одна функция по истории просмотров. Включив ее, история никогда не будет сохраняться в браузере. Для этого в открытом окне Яндекса одновременно нажмите три кнопки на клавиатуре – Ctrl+Shift+N. Она включит функцию «Инкогнито» в программе.
- Или зайдите в раздел по настройкам в браузере и выберите «Режим инкогнито».


- О его включении вас оповестит специальное сообщение. Но данный режим не сделает вас невидимкой на других сайтах. Выйти из него можно при закрытии окна браузера.


Как удалить историю в Яндексе на планшете и телефоне
- Алгоритм действий по удалению истории посещений в браузере от Яндекса на планшете почти аналогичен работе на компьютере. Только сайт представлен в уменьшенной его вариации.
- Все действия также необходимо проводить в меню настроек программы. Найти вы их сможете вверху справа на странице браузера. Оно может быть представлено в виде шестеренки или вертикальных линий.
- Удаление просмотренной информации возможно полностью, как и за определенный период. Сделать это возможно через функцию «Очистить историю» или удалить отдельные файлы через раздел «Удалить выбранные элементы».
- Но перед тем как окончательно очистить историю браузера, хорошо подумайте. Может эти данные пригодятся вам в скором времени.


Еще один способ, как убрать на компьютере все данные о просмотрах через Яндекс браузер, смотрите на видео:
Если у вас телефон или планшет работает на площадке Андроид, и вы не знаете, как очистить историю из Яндекса, тогда посмотрите данное видео:
Здравствуйте, уважаемые читатели блога сайт. Когда вы путешествуете по интернету, то используете два обязательных для этого дела инструмента — браузер и поисковую систему (в рунете это чаще всего Яндекс).
Оба они умеют вести и хранить историю ваших посещений, просмотров страниц и поисковых запросов , которые вы вводили. В случае необходимости вы можете восстановить хронологию событий и найти ту страницу, которую открывали вчера, или тот запрос, что вводили в поиск Яндекса полгода назад. Это очень удобно.
Но зачастую возникает и обратная ситуация, когда нужно стереть все следы вашей жизнедеятельности в сети. В этом случае у вас возникает вопрос: как удалить историю в Яндексе ? Как «почистить за собой» в вашем браузере? Как найти и убрать все прочие следы?
Сегодня я как раз и хочу заострить ваше внимание на этой теме. Мы поговорим как про очистку ваших поисков, так и про удаления в браузере (включая и Яндекс браузер) всех следов вашей деятельности в сети.
Как посмотреть историю поисков и просмотров в Яндексе?
Как я уже упоминал выше, историю ведет не только браузер, но и поисковые системы. Например, в Яндексе за ее хранение отвечает специальный набор инструментов под названием «Мои находки» .
P.S. К сожалению, разработчики Яндекса посчитали этот функционал не нужным (невостребованным пользователями) и полностью его удалили. Теперь покопаться в истории своих поисков не получится. Хотя, вроде бы оставили.
Приведенную ниже информацию я решил не удалять, чтобы можно было увидеть, как это все выглядело раньше, если кому-то сие окажется интересным.
Именно там можно будет удалить всю историю вашего общения с этим поисковиком и, при желании, вообще отказаться от того, чтобы велся журнал ваших просмотров и посещений (хотя он может пригодиться, например, для того, чтобы восстановить утерянную в закладках страницу, на которую вы попали из Яндекса, что очень удобно).
Которой пользуется более половины пользователей рунета. Недавно мы с вами уже рассматривали его настройки, в частности, подробно поговорили про , а также подробно обсудили вопрос: на профессиональном уровне. Но этим настройки этой поисковой не ограничиваются, ибо есть еще настойки истории ваших посещений, которых обязательно стоит коснуться.
Итак, для начала вам нужно будет перейти на главную страницу этого поисковика . Именно с нее можно будет попасть в нужный нам раздел настроек, которые доступны из выпадающего меню шестеренки, живущей в правом верхнем углу.

Выбираем самый нижний пункт «Другие настройки», а на отрывшейся странице нам будут интересны, в плане изучения истории ваших действий в Яндексе, два пункта приведенного там меню:

При клике по пункту «Настройки результатов поиска» вы сможете в самом низу открывшейся странице разрешить или запретить поисковику вести журнал с историей ваших поисковых запросов, посещенных страниц, а также отдельно можете запретить или разрешить использовать эти данные для формирования результатов поиска и поисковых подсказок.

Здесь вы можете только как бы отключить или включить запись истории, а вот посмотреть то, что уже было записано, можно будет кликнув по надписи «Мои находки» (на обоих приведенных выше скриншотах). Здесь вы найдете много чего интересного и сможете восстановить ранее найденную, но затем утерянную информацию. История Яндекс поиска — это довольно-таки мощный инструмент:

Здесь с помощью расположенного в левом верхнем углу переключателя опять же можно будет остановить или снова включить запись журнала событий. В левой колонке можно будет отдельно просмотреть историю ваших поисковых запросов, товаров в магазине Яндекс Маркет, а также все эти данные при необходимости сможете сохранить и скачать (экспортировать).
В самом верху расположена временная линия, которая очень оперативно позволит переместиться на тот момент, где вы что-то желаете найти или, наоборот, удалить из истории ваших посещений на Яндексе. Если у вас накопилось огромное число запросов, просмотров и других обращений, то можете воспользоваться поиском по истории , строка которого расположена прямо над временной линией. Как ни странно, но это вовсе не очевидное действие — поиск по результатам поиска.
Как удалить частично или совсем очистить историю в Яндексе?
P.S. Как я уже писал выше, Яндекс полностью изничтожил сервис «Мои находки», но осталась возможность "Очистить историю запросов " на приведенной по ссылке странице. Там можно будет нажать на одноименную кнопочку.
Как вы уже, наверное, заметили, можно не очищать всю историю целиком, а удалить какие-то отдельные запросы или посещенные страницы , просто кликнув напротив них по крестику. Удалится данный запрос и все страницы, на которые вы перешли при поиске ответа на него.
Например, при просмотре журнала Яндекса Маркета можно будет удалить из него отдельные просмотренные товары, а можно будет и всю историю очистить с помощью расположенной вверху одноименной кнопки:

Кстати, забыл сказать, что история поиска будет сохраняться (писаться) только в том случае, если вы авторизованы в Яндексе (в правом верхнем углу вы видите свой логин-ник). Если вы не авторизованы, то никакие «Мои находки» вам будут не доступны, а значит и очищать будет нечего.
Яндекс, понятное дело, все равно ведет свою внутреннюю статистику, но там вы будет фигурировать только как IP адрес вашего компьютера или как , через который вы осуществляли поиск. Удалить эту историю у вас не получится (только ), но доступ к ней практически никто получить не сможет, так что можно об этом не беспокоится. ИМХО.
Если хотите, . Если и этого покажется мало, то , который позволяет не оставлять практически никаких следов в сети, так что и удалять историю на Яндексе или где бы то ни было вам не придется.
Да, чуть не забыл рассказать, как очистить всю историю Яндекса скопом, а не по одному. Для этого на странице «Мои находки» вам нужно будет кликнуть по расположенной в правом верхнем углу кнопке «Настройки»:

Ну, и на открывшейся странице вы сможете как остановить запись, так и полностью очистить уже накопленную историю с помощью имеющейся там кнопочки:

Это все, что касалось поисковой системы и ведущейся в ней статистики вашей активности.
Как посмотреть и очистить историю Яндекс Браузера?
Однако, историю ведет не только поисковая система, но и браузер, которым вы пользуетесь. Если это довольно (смотрите ), то в нем тоже ведется история просмотров и посещенных вами страницы, а значит может возникнуть срочная необходимость ее очистить. Как это сделать? Давайте посмотрим.
Для вызова окна очистки истории можно воспользоваться комбинацией клавиш Ctrl+Shift+Delete , находясь в окне браузера, либо перейти из меню кнопки с тремя горизонтальными полосками в настройке браузера и найти там кнопку «Очистить историю».

В обоих случаях откроется одно и то же окно удаления истории ваших блужданий по интернету с помощью браузера Яндекса:

Здесь нужно выбрать период, за который вся история будет удалена (для полной очистки лучше выбирать вариант «За все время»), поставить галочки в нужных полях, ну и нажать на соответствующую кнопку внизу. Все, история вашего браузера будет почищена до основания.
Удачи вам! До скорых встреч на страницах блога сайт
Вам может быть интересно
Как удалить почту и почтовый ящик на Mail.ru, Яндексе и Gmail
Что такое кэш - как очистить кеш в Опере, Мозиле, Хроме и других браузерах
 Инкогнито - что это такое и как включить режим инкогнито в Яндекс браузере и Гугл Хроме
Что такое cookie и как почистить куки в современных браузерах
Поиск по картинке, фото или любому загруженному изображению в Гугле и Яндексе - как это работает
Инкогнито - что это такое и как включить режим инкогнито в Яндекс браузере и Гугл Хроме
Что такое cookie и как почистить куки в современных браузерах
Поиск по картинке, фото или любому загруженному изображению в Гугле и Яндексе - как это работает
 Как удалить сообщение и всю переписку в Скайпе, можно ли изменить логин и удалить аккаунт Skype
Как удалить свою страницу на Одноклассниках
Как удалить сообщение и всю переписку в Скайпе, можно ли изменить логин и удалить аккаунт Skype
Как удалить свою страницу на Одноклассниках
 Как удалить канал или видео с Ютуба?
Где находится буфер обмена и как его расширить
Yandex Music - как использовать бесплатный онлайн-сервис по максимуму (слушать и скачивать понравившуюся музыку)
Как удалить канал или видео с Ютуба?
Где находится буфер обмена и как его расширить
Yandex Music - как использовать бесплатный онлайн-сервис по максимуму (слушать и скачивать понравившуюся музыку)
Все картинки в этом руководстве открываются в полном размере (просто кликните по ним).
Шаг 1. История посещенных веб-страниц
Чтобы открыть историю Яндекс Браузера , нужно зайти в меню настроек (см. картинку ниже):
Выбираем «Настройки »:



Здесь мы увидим всю историю посещений веб-страниц именно с Яндекс Браузера, если Вы, конечно, не переносили настройки с другого браузера. Можно нажать на любую ссылку, чтобы снова перейти на сайт.
В качестве альтернативного способа можно добавить пустую вкладку, а потом переключиться между разделами «Табло » и «Недавно закрытые ». В последнем мы увидим иконку «История »:

Так же есть еще вариант с использованием меню. Заходим снова в меню настроек → «История » → «История »:

Также можно просто нажать сочетание клавиш Ctrl + H , чтобы вызвать менеджер истории.
Шаг 2. История загрузок
Аналогичным образом можно увидеть историю всех загруженных файлов. Открываем меню настроек → «История » → «Загрузки »:


Либо заходим через меню настроек → «Настройки ». А уже там переключаемся на вкладку «Загрузки »:

Шаг 3. Удаление
Если Вы не хотите, чтобы кто-то видел эти данные, то можно очистить как историю загрузок, так и историю посещенных сайтов.
Нажимаем Ctrl + H и выбираем «Очистить историю » (в правой верхней части экрана):

Появится окно, где нам предложат удалить cookie, историю просмотров, загрузок и кэш:

В графе «Удалить следующие элементы » выставляем «за все время » и жмем кнопку «Очистить историю ». Но учтите, что при удалении всех cookie, Вам придется повторно вводить регистрационные данные на тех сайтах, где у Вас имеются аккаунты.
Инструкция
Самый простой и верный способ узнать все, что происходит за компьютером - установить любой . Это программа, которая отслеживает все действия (включая переписку во всех клиентах) и даже делает скриншоты через указанные временные промежутки. Для этого необходимо установить программу на компьютер. В настройках выставить необходимые параметры, скрыть от пользователя и защитить паролем (тогда даже если и узнают об установке, удалить или заблокировать не смогут). Чаще всего кейлоггеры платные.
Если вам нужно найти в браузере, то сделать это можно следующим способом. Установите одну из программ для восстановления данных - например, DiscDigger, Recuva, Handy Recovery или Easy File Undelete, потом запустите ее и найдите файл Places.sqlite. Это и будет удаленная история браузера.
Если вам необходимо узнать историю переписки в различных клиентах (ISQ, Qip, Skype и пр.), то найдите папку нужной программы (чаще всего она находится в папке Program Files). В ней надо будет найти папку History и прочитать всю историю. Но это возможно только в том случае, если пользователь ее не удаляет.
Если нужно узнать, какие программы запускались на компьютере, то сделать это можно очень легко. Зайдите на диск С, выберите папку WINDOWS, затем папку Prefetch. Тут отображена история всех открытых программ. Папка не является скрытой.
Чтобы посмотреть историю всех введенных печатных символов на компьютере, можно воспользоваться программой Punto Switcher. Эта программа автоматически переключает раскладку в зависимости от того, что пишет пользователь. Еще у этой программы есть удобная функция – ведение . Туда записываются все напечатанные символы (во всех программах). На дневник можно установить пароль, тогда просматривать его сможете только вы. Периодически его необходимо очищать.
Чтобы найти нужную страницу в браузере нужно предпринять следующие шаги. Во-первых, запустить сам браузер. Затем зайти в меню Инструменты или Настройки (в зависимости от типа обозревателя) и открыть пункт История. Здесь вы увидите либо все папки с указанием дней и недель, либо всю историю в хронологическом порядке от последнего к более раннему. Здесь же будут указаны даты день недели и точное время посещения. Просматривая подряд весь список можно найти нужную страницу. А если вы помните дату посещения, можно перейти сразу на нужную страницу. История в браузере Mozilla Firefox называется «Журналом». Он располагается сразу в главном меню этого браузера. В браузере Opera вкладка называется «История». При его просмотре можно воспользоваться удобным поиском. В браузере Google Chrome можно просмотреть историю посещений в пункте меню «История и недавние вкладки».
Если пользователь заинтересован в сохранении конфиденциальности просмотра интернет-страниц, он может отключить сохранение истории посещений в настройках браузера. Если вы хотите спрятать от других людей историю единичного посещения сайта, проще всего будет перед началом просмотра этого сайта в меню Файл браузера отметить пункт Приватный просмотр. В этом случае сайт не будет отражаться в истории просмотра.
Чтобы просмотреть историю работы с документами в приложениях, можно воспользоваться несколькими способами. Это будет возможно только в том случае, когда не было отключено сохранение истории открытия файла. Многие приложения, например, текстовые, графические редакторы сохраняют историю работы с документами. Обычно в самом низу меню Файл можно найти список последних сохраненных документов. Количество сохраненных открытых файлов можно настраивать в Опциях программы с помощью системных возможностей компьютера. Для этого откройте меню Пуск и перейдите в пункт Последние документы. Там вы найдете список файлов, над которыми производилась работа в последние дни, за исключением случаев, когда в настройках меню Пуск не установлен запрет на сохранении истории.
В Windows есть специальный журнал, в котором сохраняется вся история работы на компьютере. Там можно увидеть, когда включался и выключался ПК, какие обновления и когда устанавливались, найти истории сбоев и так далее. Для того, чтобы попасть в этот журнал, нужно открыть Панель управления, в ней перейти в папку Администрирование и там 2 раза кликнуть на ярлык Просмотр событий. Так вы попадете в журнал истории ПК, в котором сможете найти интересующие вас записи.
Если в вашей операционной системе не предусмотрена опция просмотра всех событий, можно установить для этих целей стороннее программное обеспечение (например, History Viewer).
Если вы хотите проконтролировать, какие действия совершаются на вашем ПК в ваше отсутствие, можно установить специальное программное обеспечение для мониторинга активности на компьютере. Такие программы, используются, например, для контроля работодателями процесса работы исполнителей. Такие программы-трекеры следят за временем, проведенным за работой. Некоторые из них отправляют клиенту скриншот с экрана рабочего стола. Монитторинг также может потребоваться родителям, которые хотят знать, сем занимался их ребенок за компьютером, сколько времени он потратил на учебу, а сколько за играми и социальными сетями, какие сайты он посещал.
Если вы хотите узнать адреса веб-страниц, которые посещали ранее в этот день, на неделе или в последний месяц, то нет ничего проще. Ведь любой интернет-браузер сохраняет историю просмотра сайтов. Opera не является исключением. В журнале посещений можно узнать много информации: запросы, которые вводились в поисковик, дату и время, когда пользователь компьютера заходил на ту или иную интернет-страницу и т. д .
Как перейти в историю
Рассмотрим подробнее, где в Опере история. Для того чтобы сюда попасть необходимо перейти в Основное меню. С этой целью нажимаем в левом верхнем углу кнопку Опера. В открывшемся меню кликаем на пункт История, после чего откроется отдельная вкладка с журналом посещений.
Как добавить журнал посещений на Панель инструментов
После того, как мы разобрались в том, как открыть историю в Опере, рассмотрим способы добавления соответствующей кнопки на Панель инструментов. Это поможет иметь быстрый доступ к Журналу, что, согласитесь, очень удобно. Существует два способа добавления кнопки.
Во-первых, внизу в левой части панели нажимаем на знак «+». В открывшемся меню устанавливаем выделением рядом с пунктом История. В результате проведенных действий на Панели инструментов должен появиться новый значок в виде часиков. Теперь у вас есть быстрый доступ к журналу. Чтобы в него перейти, понадобится просто кликнуть на иконку.
Во-вторых, можно навести курсор на боковую панель. Далее следует кликнуть правой кнопкой мыши, после чего откроется контекстное меню. В нем нужно выбрать пункт Настроить. Следующий шаг – установка галочки рядом со ссылкой История.
Настройки истории

Помимо того, что нужно знать, где история в Опере, следует рассмотреть, как можно ее настроить. Для этого переходим в Настройки – Общие настройки. Следующий пункт – Расширенные, в котором выбираем Историю.
Здесь можно установить максимальное количество адресов, которые будут храниться в Журнале. Не забывайте, что если их будет слишком много, то браузер может медленнее открываться. Вы можете вручную очистить историю, для чего просто нажмите одноименную с операцией кнопку. Если еще поставите галочку напротив «кэш», то вы еще и . Если установить галочку рядом с настройкой, предлагающей запоминать содержимое страниц, то активируется полнотекстовый поиск в Журнале.
Также в этом разделе имеется возможность настроить параметры таким образом, что интернет-обозреватель будет сам в автоматическом режиме управлять кэшем. Иначе говоря, Опера сможет хранить временные файлы с информацией о посещенных веб-ресурсах, используя оперативную память компьютера. В таком случае при следующем открытии интернет-страницы, ее загрузка будет занимать не так много времени.
В Opera можно воспользоваться такой удобной функцией, как отображение Журнала в отдельной области левой части компьютера. Если вам понадобится перейти на какой-либо сайт, где вы были до этого, то просто кликнете на его веб-адрес. История посещений поможет вам без труда найти любой ресурс, который вы забыли сохранить в закладки. Если вы заходили на сайт с браузера Opera, то в журнале без труда найдете ссылку. Тем более, что здесь все удобно размещено в папках в соответствии со временем посещения.
Популярное
- 3 управление торговлей 11
- Полные и неполные системы для лотерей
- Гайд по крафту вещей Icarus Online открыть пример обучения
- Что значит: отгрузка отменяется на Алиэкспресс?
- Полное удаление антивируса Mcafee Mcafee с windows 8 не удаляется
- Проверка конфигурации VPN-подключения Тестирование на предмет утечки DNS
- Sony Xperia L1: характеристики и отзывы Иксперия л1 характеристики
- Добавление папок и файлов в Избранное в Windows Как добавить папку загрузки в боковое меню
- Что лучше, ноутбук или компьютер
- Об утверждении правил проведения аттестации экспертов-аудиторов в области обеспечения единства измерений и поверителей средств измерений и установления квалификационных требований к ним П