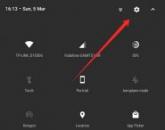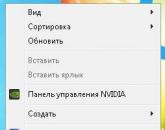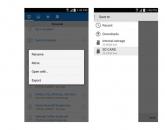Вход в Office. Вход в корпоративную систему Вход в офис 365
Скачайте Офис 365 бесплатно. Для загрузки доступна последняя, актуальная версия Microsoft Office для компьютера. Скачивание доступно как с официального сайта, так и через торрент.
Воспользоваться всеми без исключения функциями последних версий главного офисного приложения от Майкрософт теперь можно абсолютно бесплатно, просто оформив подписку. Последняя позволяет Вам установить продукт на 5 компьютеров. Office 365 распространяется для использования, как на домашнем персональном компьютере, так и в ВУЗах.
Все, что Вам необходимо - это получить уникальный логин и пароль. После этого у Вас будет доступ ко всем преимуществам программы. Кстати, еще одним немаловажным дополнением является то, что здесь у Вас будет целый терабайт места на облачном диске, где Вы сможете хранить свои документы, не опасаясь за их сохранность.
Кроме того, утилита позволяет использовать один и тот же файл на разных устройствах, а также предусматривает многопользовательский режим, который придется очень кстати при совместном редактировании документа. И напоследок стоит отметить, что данная версия работает гораздо быстрее, чем ее предшественницы и имеет приятный дизайн в стиле Windows 8, что не может не радовать пользователей.
Офис 365 вход в почтуПросмотрите данную инструкцию, чтобы войти в Офис 365 и активировать программу на 1 год.
Программа доступна для загрузки для Windows 7 и Windows 10 (x32 и x64 bit).
Воспользоваться всеми без исключения функциями последних версий главного офисного приложения от Майкрософт теперь можно абсолютно бесплатно, просто оформив подписку.
Png" data-category="Офисные программы" data-promo="/templates/Pisces-kamazox/images/dw..html" target="_blank">Скачать Office 365
| check | Официальный дистрибутив Скачать Office 365 | check | |||
| close | Тихая установка без диалоговых окон | check | |||
| close | Рекомендации по установке необходимых программ | check | |||
| close | Пакетная установка нескольких программ | check | |||
Работа с Office 365
В данной главе мы опишем процедуру регистрации и создания аккаунта нашей организации в Office 365.
Она состоит из 3-х этапов:
- 1-е. Отправка заявки.
- 2-е. Получение по e-mail инструкции по активации продукта.
- И 3-е. Собственно активация.
Приступим. Первоначально нам нужно зайти на сайт российского партнера Microsoft®: - компании «СКБ Контур». Для этого:
- Запустим Интернет-обозреватель.
- В адресной строке наберем адрес kontur365.ru. По указанному адресу попадем на страничку Заявка на подключение портала Контур 365.
- На данной страничке можете познакомиться с кратким описанием и возможностями сервиса.
- Для создания заявки нажмите кнопку Попробовать. Откроется экранная форма заполнения заявки.
Диалог заполнения формы имеет 2 вкладки:
- Заказать демоверсию.
- И Купить полную версию.
Мы пока остановимся на бесплатной пробной версии Office 365 . Демоверсия программы, это полноценная рабочая версия, только с ограниченным сроком использования. Office 365 можно будет использовать в течение 30 дней триального периода. После того, как будет принято решение о коммерческом использовании продукта, нужно будет купить лицензии на необходимое количество пользователей. При этом все аккаунты из триальной версии будут активированы, и триальная версия будет сконвертирована в оплаченную версию.
На вкладке «Заказать демоверсию» заполните все поля:
- имя и фамилия первого пользователя сервиса,
- название организации,
- ее ИНН и КПП,
- регион,
- адрес электронной почты, на который будет выслано описание процедуры активации,
- желаемое имя домена в домене «onMicrosoft®.com». Рекомендуем внести здесь аббревиатуру вашей организации. При создании 1-го аккаунта в данном домене будет создан общедоступный сайт вашей организации. В дальнейшем, вы можете продолжать использовать указанное имя или поменять на имеющийся у вас домен. В программу Office 365 можно добавлять несколько доменов, принадлежащих вашей организации. Работе с доменами будет посвящен один из видеоуроков.
- После того, как все поля заполнены, нажмите кнопку Отправить заявку. Пройдет процедура проверки правильности заполнения полей и незанятости введенного вами имени домена. В случае успеха заявка будет отправлена.
В течение 12-и часов после оформления, на указанный вами в заявке адрес электронной почты придет письмо с инструкцией по входу в Office 365.
После получения письма от службы поддержки, выполним все шаги, указанные в инструкции по активации.
- Старый пароль,
- Новый пароль. Степень сложности пароля отображает индикатор под полем ввода. Если он зеленого цвета, пароль удовлетворяет критериям сложности.
- В поле подтверждения повторно введите новый пароль.
- Нажмите кнопку Отправить. Вы вернетесь на стартовую страницу портала.
- Убедитесь, что в разделе Вход выбран ваш идентификатор и введите ваш пароль еще раз.
- Нажмите кнопку Вход. Через несколько секунд вы попадаете на главную страницу офиса. Регистрация и создание первого аккаунта прошли успешно.
Первый аккаунт – это аккаунт администратора. У администратора лицензии на использование Office 365 по умолчанию отключены. Вы можете либо назначить лицензии администратору, либо создать пользователя и указать для него требуемые лицензии. Остановимся на варианте назначения лицензий для администратора.
Вверху начальной страницы офиса расположено главное меню. Пока оно содержит только 2 команды:
- Домашняя страница
- и Администратор.
Выполните команду Администратор. Откроется одноименная страница.
На левой панели в разделе Управление выберите команду Пользователи. Отобразится одноименный раздел, в котором расположена таблица со списком пользователей, зарегистрированных в системе. Пока она содержит только одну запись – это администратор, выполнивший первый вход в Офис.
Установкой и сбросом соответствующих флажков выберите назначаемые лицензии. Установка флажка Microsoft® Office 365 позволяет назначить пользователю все три доступные лицензии:
- Lync® Online,
- SharePoint® Online,
- Exchange Online.
- После установки флажков, нажмите кнопку Сохранить. Лицензии назначены.
- Еще раз нажмите на кнопку Сохранить. Изменения вступят в силу, а вы вернетесь в раздел Пользователи.
Обратите внимание. В главном меню офиса появились 2 новые команды:
- Outlook®
- и Сайт группы.
- Для настройки Офиса и его главной страницы с учетом назначенных лицензий, выполните команду главного меню Домашняя страница.
После непродолжительной настройки, главная (или домашняя) страница изменится. Она будет содержать разделы, в соответствии с назначенными пользователю лицензиями. С каждым из этих разделов мы познакомимся на следующих уроках.
| 1. | Вступление | 3:23 | 1 | 5504 | |
| 2. | Как начать работу с Office 365 | 6:04 | 0 | 6161 | |
| 3. | Начальная настройка | 4:21 | 1 | 4482 | |
| 4. | Знакомство с домашней страницей | 3:31 | 0 | 2009 | |
| 5. | Создание пользователей и распределение ролей | 6:07 | 1 | 3879 | |
| 6. | Импорт контактов из электронной почты | 3:33 | 0 | 4811 | |
| 7. | Добавление других учетных записей электронной почты | 2:15 | 1 | 6426 | |
| 8. | Подключение локального Outlook® к Office 365 | 3:33 | 2 | 2703 | |
| 9. | Редактирование сайта - сервис SharePoint Online | 7:46 | 0 | 2869 | |
| 10. | Параметры сайта и администрирование | 2:15 | 0 | 2865 | |
| 11. | Создание и сохранение шаблона сайта | 2:57 | 0 | 3934 | |
| 12. | Совместное хранилище документов | 1:24 | 0 | 2879 | |
| 13. | Создание библиотеки документов | 4:49 | 0 | 3090 | |
| 14. | Папка документов в библиотеке | 3:07 | 2 | 5078 | |
| 15. | Совместное редактирование и разрешение конфликтов до... | 4:16 | 0 | 4305 | |
1. Откройте браузер , поставьте курсор в строке адреса и введите: portal.office.com или пройдите по ссылке .

2. На открывшейся странице в первом поле введите логин (логин от корпоративной системы, пример: [email protected]).

3. После ввода логина оформление поменяется. Введите во второе поле пароль и нажмите кнопку: Войти (при необходимости, входить повторно без ввода логина и пароля, поставьте галочку на против пункта: Оставаться в системе ).

4. После ввода пароля и нажатия кнопки «Войти» откроется начальная станица корпоративного пространства

1. Для работы с почтой войдите в корпоративную систему и кликните на иконку «Почта»: 

1.1 При первом входе может потребоваться установка языка и часового пояса

1.2 После выбора Языка и часового пояса необходимо нажать «Сохранить»

2.1 Для просмотра входящих писем, необходимо выбрать соответствующий пункт в левом столбце - «Входящие»
2.2 Для написания нового письма нажмите вверху на кнопку «Создать»
Обратите внимание! Если нажать на стрелочку возле «Создать» появится ниспадающее меню, где есть возможность не только создать сообщение, но и создать группу и событие в календаре;

3. После нажатия на кнопку «Создать» справа откроется форма создания письма

3.1 При нажатии кнопки «Кому» можно выполнить поиск контактов
3.2 Чтобы отформатировать текст используйте панель инструментов под полем ввода сообщения
3.3 Для того чтобы прикрепить файл к письму нажмите на кнопку с изображением скрепки и выберите что нужно добавить или просто перетащите файл в поле ввода сообщения.
4. Для ответа на полученное письмо: надо выбрать из списка входящих писем то письмо, на которое хотите ответить, щелкнуть по нему 1 раз левой кнопкой мыши. В верхней части экрана появится список возможных действий с письмом. При нажатии стрелочки рядом с «Ответить всем» появится ниспадающий список: «Ответить», «Ответить всем», «Переадресовать»;

Обратите внимание:
Вам предоставлена возможность бесплатной установки Microsoft Office на персональный компьютер в рамках корпоративной подписки ГБУ ГППЦ ДОгМ. Установка может производиться непосредственно из системы. Office может быть установлен на 5 устройств, в том числе на домашние ПК.

1.Откройте Outlook для Android на своем устройстве. Выберите Настройки > Добавить учетную запись >
2.На странице «Добавление учетной записи» введите свой адрес электронной почты и нажмите кнопку Продолжить.
3.В большинстве случаев Outlook автоматически находит поставщика услуг электронной почты и настраивает учетную запись. Если вам будет предложено выбрать тип учетной записи, выберите Office 365 из отображенных значков.
4.Введите пароль и войдите для подключения к учетной записи. Вам также может быть предложено ввести название и описание учетной записи.
Внешняя ссылка .
ПРИМЕЧАНИЕ: Если вы настроите электронную почту с помощью IMAP или POP, календарь не будет синхронизироваться.
Outlook для Android может запросить доступ к определенным сведениям, например к контактам и календарю. Нажмите Да или Разрешить, чтобы предоставить эти разрешения. В вашей организации настроены политики безопасности, нажмите Активировать.
Теперь вы готовы использовать Outlook для Android!
Настройка электронной почты Office 365 в Outlook для IPhoneС помощью Outlook для iOS вы можете отправлять и получать сообщения электронной почты, просматривать календарь и управлять им, а также выполнять другие задачи. Если на устройстве iPhone, iPad или iPod Touch установлена операционная система iOS 8.0 или более поздней версии, вы можете настроить на нем приложение Outlook для iOS.
Добавление адреса электронной почты1.Откройте Outlook для iOS.
2.Выберите Настройки > Добавить учетную запись > Добавить учетную запись электронной почты.

3.Введите свой адрес электронной почты (например [email protected]) и нажмите «Добавить учетную запись».

4.Если вам будет предложено выбрать поставщика услуг электронной почты, выберите его в показанном списке.

5.Если вам будет предложено ввести дополнительные сведения, например данные сервера, необходимо внести данные Параметры POP и IMAP для Office 365 -
Многие слышали о продукте Office 365 от Microsoft, но мало кто знает, что можно получить office 365 для дома бесплатно. Он предлагает кроме самой последней версии Office (2016 на момент написания статьи), но и 1 Тб облачного хранилища OneDrive, 60 ежемесячных звонков на мобильные/стационарные телефоны Skype и использование до 5 компьютеров. Заманчивое предложение правда? В данной статье я расскажу как получить его бесплатно.
Для начала стоит сообщить о том, что продукт будет полностью легален и привязан к Вашей учетной записи (предварительно её нужно создать, если не имеется таковой). У Microsoft есть акция, в рамках которой можно получить Office 365 для дома бесплатно в течении месяца, но на месяце мы не остановимся.
Получаем пробную версию Office 365 на месяцДля начала пройдите на страницу пробной версии Office 365 и нажмите «Попробовать бесплатно на месяц».
Вас переадресует на страницу с приобретением пробной версии. Не пугайтесь слова «приобретения», ведь оно образное. Хотя в любом случае нужно указать действующую карту (Visa или Master Card) для оформления пробной подписки.

У Вас с карты будет списано 30 рублей, которые вернутся в течении нескольких дней.
После выполнения этих простых действий, Вы окажетесь на странице Личного кабинета Office. Будет присутствовать Office 365 для дома и также надпись об автоматическом продлении. Если Вы не хотите, чтобы с карты списались деньги, выберите «Управление учетной записью ».

На странице оплаты и выставления счетов, напротив автоматического возобновления подписки нажмите «Изменить » и выберите «Выключить автоматическое продление ».

Готово! Автопродление подписки выключено, деньги не спишутся с карты по истечения срока. Можно также удалить и саму карту с учетной записи, но это по Вашему желанию. А сейчас перейдем к самому интересному – как умножить срок действия Office 365 для Дома бесплатно и надолго.
Дело в том, что у Microsoft есть программа лояльности по продуктам Office 365. В рамках неё, каждый пользователь Office 365, который обращается в техническую поддержку по вопросам Office может получить 1 или 2 месяца совершенно бесплатно.
Как обратиться в службу поддержкиОбратиться в поддержку можно 2мя способами:
- Через приложение «Получение справки»
- Либо через сайт поддержки

В описании к обращению, Вы можете описать любой вопрос касательно Office, например:
После выбора темы обращения Вы можете выбрать тип связи — Телефон или Чат, выберите что Вам удобнее.
Office 365 Для дома бесплатно на 1 месяцСуть программы лояльности в повышении доверия к продукту и расположение клиента к повторному приобретению.
Бесплатный месяц будет предоставлен в случае, если сотруднику поддержки удалось решить Вашу проблему и если у Вас включено автопродление, Вам будет предложен 1 месяц. После чего отправлено письмо с инструкциями на почту, для получения месяца.
Office 365 Для дома бесплатно на 2 месяца2 месяца предоставляются по абсолютно похожей схеме, но с одним отличием – автопродление должно быть выключено. По решении Вашего вопроса или проблемы, сотрудник предложит Вам включить автопродление, после согласия, Вы получите еще 2 месяца, которые будут отправлены на Вашу почту.
Не стоит медлить, ведь это предложение временное и может закончиться в любой момент. Оговорюсь, что я оплачивал подписку на Office 365 на год (продукт действительно очень удобный), но не удержался продлить подписку на пару месяцев 🙂

Excel для Office 365 Word для Office 365 Outlook для Office 365 PowerPoint для Office 365 Publisher для Office 365 Access для Office 365 Excel для Office 365 для Mac Word для Office 365 для Mac Outlook для Office 365 для Mac PowerPoint для Office 365 для Mac Office 2019 для Mac Excel для Интернета Visio Plan 2 Word для Интернета Visio профессиональный 2019 PowerPoint для Интернета Visio стандартный 2019 Visio профессиональный 2016 Visio стандартный 2016 Visio профессиональный 2013 Visio 2013 Excel 2019 Word 2019 Outlook 2019 PowerPoint 2019 OneNote 2016 Publisher 2019 Access 2019 OneNote 2013 Project профессиональный 2019 Excel 2016 Excel 2019 для Mac OneNote для Mac PowerPoint 2019 для Mac Word 2019 для Mac Word 2016 Outlook 2016 PowerPoint 2016 Publisher 2016 Access 2016 Project профессиональный 2016 Excel 2013 Office для бизнеса Office 365 для администраторов Word 2013 Outlook 2013 Office 365 для дома Office 365 для малого бизнеса PowerPoint 2013 Office 365 для малого бизнеса - для администраторов Publisher 2013 Access 2013 PowerPoint 2016 для Mac OneNote для Интернета Project Online Office 2013 Office 365 для Mac Office.com Outlook 2019 для Mac Project Online Desktop Client Project профессиональный 2013 Project стандартный 2013 Project стандартный 2016 Project стандартный 2019 Меньше
Вход в Office позволяет создавать и редактировать файлы, а также предоставлять общий доступ к ним. После входа в систему выполняется автоматический вход в веб-службы, такие как Office Online или OneDrive. Восстановление учетной записи или пароля
Office для ПКЕсли вы еще не открыли файл или документ Office, запустите любое приложение, например Word или Excel, и откройте существующий файл или создайте новый.
Выберите Файл > Учетная запись (или Учетная запись Office в Outlook). Нажмите кнопку Войти , если вы еще не вошли.
Office для MacОткройте любое приложение Office, например Word , и нажмите Вход . Если вы уже редактируете файл, нажмите Файл > Создать из шаблона... > Вход .
Примечание: Если вы используете OneNote, выберите OneNote из меню сверху и нажмите кнопку Войти .
В окне входа введите электронный адрес и пароль для Office. Это может быть личная учетная запись Майкрософт, связанная с Office, либо рабочая или учебная учетная запись.


Для iPhone и iPad:
Откройте приложение Office. На экране Учетная запись выберите пункт Вход .
В окне входа введите электронный адрес и пароль для Office. Это может быть личная учетная запись Майкрософт, связанная с Office, либо рабочая или учебная учетная запись.

Популярное
- 3 управление торговлей 11
- Полные и неполные системы для лотерей
- Гайд по крафту вещей Icarus Online открыть пример обучения
- Что значит: отгрузка отменяется на Алиэкспресс?
- Полное удаление антивируса Mcafee Mcafee с windows 8 не удаляется
- Проверка конфигурации VPN-подключения Тестирование на предмет утечки DNS
- Sony Xperia L1: характеристики и отзывы Иксперия л1 характеристики
- Добавление папок и файлов в Избранное в Windows Как добавить папку загрузки в боковое меню
- Что лучше, ноутбук или компьютер
- Об утверждении правил проведения аттестации экспертов-аудиторов в области обеспечения единства измерений и поверителей средств измерений и установления квалификационных требований к ним П