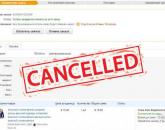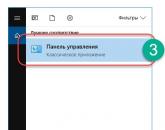Все функции инстаграма. Продвижение в Instagram: самая подробная инструкция. Редактирование информации в бизнес-профиле
Несмотря на то, что многие пользователи используют сторонние приложения для предварительного редактирования фотографий, Instagram получил в своё время популярность прежде всего благодаря встроенным фильтрам. Время идёт, их количество постоянно растёт, а выровнять горизонт, поправить тени и теплоту цветовой гаммы изображения теперь можно непосредственно перед публикацией.
В разнообразии из 41 фильтра легко потеряться, но если вы уже набили руку и помните разницу между Juno и Crema, то самое время навести порядок в этом длинном горизонтальном списке. Листаем вправо, нажимаем Manage и убираем нелюбимые фильтры.
Убрать неудачную фотографию с вами из профиля
Не каждый момент нашей жизни наполнен жизнерадостными красками, улыбками и идеальным окружающим миром. Неудачное фото с вами - это не повод удалять его из профиля, но, как бы то ни было, в Instagram это можно сделать.

Для этого откройте фото, нажмите на своё имя и выберите переключатель Hide from My Profile.
Следить за тем, что нравится друзьям

Для меня этот раздел - кладезь новых открытий. Найти альтернативную ленту с лучшими фотографиями, которые для себя выбрали ваши друзья, можно во вкладке Following раздела Activity.
Просмотреть все фотографии, которые вы лайкнули
Не знаю, как вам, но мне часто доводилось листать ленту на несколько дней назад, чтобы найти понравившийся снимок и показать друзьям. Ещё сложнее, если фотографию вы нашли не в своей ленте.

В общем, если эта ситуация вам знакома, вкладка Posts You’ve Liked всегда напомнит о ваших предпочтениях.
Опубликовать фотографию для избранного круга
По вине пиарщиков Instagram или из-за восприятия социальной сети большинством пользователей функция Instagram Direct осталась незаслуженно невостребованной.

Отправить понравившийся снимок из ленты в сообщении
Какие-то заметные изменения разработчикам Instagram всё так же даются тяжело , но в последнее время их стало заметно больше.

Социальная сеть так и не обзавелась ожидаемым аналогом ретвитов, но с недавнего времени её мобильные приложения пополнились функцией отправки понравившихся снимков ленты в приватные сообщения. Это третья кнопка возле «Лайк» и «Комментировать», если что.
Следить за обновлениями своих любимых аккаунтов
Возможно, среди ваших подписок есть аккаунты, чьи посты вас радуют сильнее всего. В таком случае в контекстном меню, которое скрывается за многоточием в верхнем правом углу открытой страницы избранного профиля, вы найдёте опцию Turn on Post Notifications.

Нажмите на неё, и каждый раз, когда в аккаунте появится новая публикация, вы будете получать уведомление на смартфон.
Полезные советы
Как создать аккаунт Instagram?
Создаём аккаунт в Инстаграме с помощью приложения:
Вариант I

Если у вас есть страничка в Facebook, то вы можете зарегистрироваться в Инстаграме нажав "Вход через Facebook".
*В этом варианте вам НЕ потребуется вводить имя пользователя, пароль и адрес электронной почты или номер телефона.
Вариант I I

1. Сначала зайдите со своего смартфона на App Store (если у вас iPhone) или в магазин Google Play (если у вас телефон на Android) и скачайте приложение Instagram.
Создаём аккаунт в Инстаграме на компьютере:

Вариант I
Если у вас есть страничка в Facebook, то вам всего лишь нужно нажать "Вход через Facebook" и всё. Теперь вы зарегистрированы с вашего аккаунта Facebook.
* Если во время регистрации вы вышли из Facebook, то вам понадобится в него снова войти.
Вариант I I
3. Наберите в нужной строке свой электронный адрес или номер телефона, своё имя, имя пользователя и пароль.
* Указывайте ту электронную почту, к которой у вас есть доступ, чтобы в случае, если вы забыли пароль, его можно было восстановить или изменить.
Как загружать фотографии в Инстаграм?
1. Откройте приложение Instagram, нажав на его иконку. Если вы вошли в свой аккаунт, то у вас должна открыться домашняя страница Инстаграма. Если у вас нет аккаунта, пройдите по , чтобы узнать, как его создать.
2. В нижней части экрана найдите кнопку +. У вас должен отобразиться на экране интерфейс вашей камеры.
* В случае, если вы не видите значка +, попробуйте нажать на иконку в виде дома, которая находится в нижнем левом углу экрана.

3. Теперь вам нужно выбрать один из вариантов загрузки. Их всего три, и они появятся в нижней части экрана:
Галерея – здесь вы найдёт список фотографий и видео, которые на данный момент есть в вашем телефоне или планшете.
Фото – включается камера вашего смартфона, чтобы вы могли сделать фото.
Видео - включается камера вашего смартфона, чтобы вы могли записать видео.
4. Когда вы сделали фотографию или записали видеоролик, ваша работа откроется в окне редактирования.
После того, как вы выбрали нужное фото или видео, нажмите кнопку "Далее", которая расположена в верхнем правом углу экрана.
5. Теперь вы можете украсить фото или видео, выбрав понравившийся фильтр. Нажмите на фильтр, и вы автоматически его примените.

* Если вы нажмёте на фильтр еще раз, то появится ползунок, который позволит вам увеличить или уменьшить эффект фильтра.
* Вы также можете выбрать вкладку "Редактировать", которая расположена в нижней части экрана, чтобы воспользоваться прочими параметрами вашей фотографии или видеоролика. Это помогает, например, отредактировать яркость или контрастность.
6. Теперь можно добавить любую подпись к вашему изображению или видеоролику. Для этого нажмите на текстовое поле, расположенное в верхней части экрана и далее введите текст.

7. По желанию
Можно отметить людей на вашем фото, нажав "Отметить пользователей", потом нажав на фотографию и выбрав тех людей, которые на ней (об этом более детально чуть ниже).
Можно добавить свое местоположение к вашей фотографии, коснувшись "Добавить геоданные", и выбрав местоположение.
* В случае, если ваша страничка в Инстаграме связана со страничками других соцсетей, к примеру в Twitter или Facebook, вы можете опубликовать ваше фото или видео одновременно и там и там.
Как загрузить фото в Инстаграм с компьютера?
Есть несколько способов загрузить фотографию в Инстаграм через компьютер:
Способ I :
Пользуемся браузером
1. Откройте свой браузер и зайдите в свой аккаунт в Инстаграме.
2. Нажмите сочетание клавиш Ctrl+Shift+i и вам откроется окно разработчика. Это окно также можно открыть, нажав мышкой правую кнопку в любом месте экрана и в меню выбрав "Просмотр кода элемента" или "Просмотреть код".

3. Найдите иконку мобильных устройств (для Chrome иконка с планшетом и смартфоном в верхнем левом углу, для Firefox иконка справа по центру) и кликните на неё. Можно выбрать любую модель мобильного устройства. Теперь вы активировали имитацию смартфона и внизу экрана появилась кнопка для добавления фото с компьютера.
Способ I I :
Пользуемся приложением Gramblr (Windows , Mac OS )
Вот, что позволяет делать это приложение:
2. Редактировать изображения с помощью более 50 фильтров.
3. Планировать посты.
Как пользоваться приложением
1. Скачайте приложение с официального сайта и установите его. Скачать приложение Gramblr можно .
2. Внимательно прочитайте инструкции. Вам нужно перенести фотографию, а потом можете её редактировать.
Способ II I :
Пользуемся приложением BlueStacks

Это приложение имитирует систему Андроид на компьютере. Просто скачайте и установите программу. Можете пройти программу обучения.
2. Войдите в свой аккаунт Google.
Нажмите "Продолжить" и войдите в свой аккаунт Google. Далее можно убрать все галочки и нажать "Далее" (Next). Введите своё имя, которое понадобится лишь для персонализации некоторых приложений.
3. Установите приложение.
Теперь у вас мобильная версия из Google Play. Найдите в поиске Instagram (поисковая строка вверху экрана), выберите его и установите. Спустя некоторое время иконка Инстаграма появиться под вкладкой "Мои приложения". Нажмите её, чтобы запустить приложение.
4. Загружайте фото, добавляйте фильтры и делитесь.
Используя Инстаграм на компьютере так же, как и на смартфоне, вы можете добавлять фото и видео, нажимая на "+" в нижней части экрана. Далее можно редактировать ваши материалы, добавлять текст и отмечать людей на фото.
Способ IV :
Пользуемся официальным приложением для Windows

Здесь вы используете официальное (бесплатное) приложение Instagram на вашем компьютере.
Минусы этого приложения:
1. Вы можете загружать только фотографии, сделанные с камеры компьютера или ноутбука.
2. Вы не можете редактировать фотографию.
Как в Инстаграме упомянуть кого-то в истории?

Если вы добавляете фотографию или видеоролик в Инстаграм и желаете упомянуть какого-нибудь человека, то вам нужно пройти следующие простые шаги:
1. Сначала делаем снимок.
Нажмите на иконку фотоаппарата, которая расположена в верхнем левом углу экрана. Вы также можете провести пальцем по любой части вашей ленты в правую сторону.
2. После того, как вы создали фото или видео, нажмите на иконку с буквами Аа.
3. Прямо перед именем человека поставьте знак @ и выберите нужного вам пользователя.
* Каждый раз, когда вы кого-то упоминаете в фотографии или видео, на изображении появляется имя этого человека с подчеркиванием. Если кто-то просматривает ваш материал, он может нажать на это имя и сразу перейти на страницу профиля этого человека.
Если вы упомянули человека, то он получит push-уведомление – то есть уведомление, что его упомянули в вашей истории. Еще пользователь получит от вас сообщение (оно исчезнет через 24 часа), дающее возможность предварительного просмотреть историю.
* В одной публикации можно упомянуть до 10 людей, и каждый получит уведомление о том, что его упомянули.
Как удалить аккаунт в Инстаграме?
Если вы удаляете ваш аккаунт в Инстаграме, то вместе с ним удаляются навсегда и все ваши фотографии, видеоролики, комментарии, подписчики, а также отметки "Нравится".
Если вы ещё сомневаетесь, то есть возможность временной блокировки аккаунта (об этом чуть ниже).
Когда вы удалили свой профиль, то у вас больше нет возможность использовать то же самое имя пользователя при новой регистрации. Вы также должны знать, что повторно вам удалённый аккаунт не активируют.
Вот, что нужно сделать, чтобы удалить навсегда свой профиль в Инстаграме:
1. Для начала зайдите на страницу удаления профиля с компьютера. Из приложения вы не можете его удалить.
* Если вы ещё не вошли в свой аккаунт, то войдите.

2. Вам нужно выбрать причину удаления. Перед вами появится несколько вариантов в меню рядом с пунктом "Почему вы удаляете свой аккаунт? ". После этого вам нужно снова ввести свой пароль. Удалить свой профиль вы сможете только после того, как выберите причину удаления.
3. Теперь нажмите на пункт "Полное удаление аккаунта".
Как удалить другой профиль в Инстаграме
* В случае, если вы желаете удалить другой профиль, вам нужно:
А) Зайти на страницу удаления аккаунта, и коснуться имени пользователя, которое находится в верхнем правом углу.
Б) Нажать иконку гайки, которая находится рядом с именем и нажать "Выход".
В) Зайти от имени другого аккаунта, и повторить вышеуказанные шаги по удалению.
Инстаграм не будет удалять ваш аккаунт по вашей просьбе, вам нужно это сделать самостоятельно.
Как временно закрыть свой аккаунт в Инстаграме?
Стоит отметить, что при блокировке аккаунта ваши фотографии, комментарии и отметки "Нравится" также скроются до момента, когда вы активируете свой аккаунт, просто зайдя в него.

Для временной блокировки своего аккаунта вам понадобится:
1. Зайти в свой аккаунт в браузере на смартфоне или компьютере.
* Из приложения вы не сможете заблокировать аккаунт.
2. Нажмите на иконку человечка, которая расположена в верхнем правом углу и выберите пункт "Редактировать профиль".
3. Теперь прокрутите вниз и найдите пункт "Временно заблокировать мой аккаунт", который находится в нижнем правом углу.
4. Вам обязательно нужно указать причину, поэтому нужно выбрать один вариант из предложенных в меню рядом с пунктом "Почему вы решили заблокировать свой аккаунт?". Вам придётся снова набрать свой пароль.
5. Последний шаг: нажмите на кнопку "Временно заблокировать аккаунт".
Репост в Инстаграме: как его сделать?
Чтобы вы могли делать репост, вам понадобится скачать стороннее приложение. На самом деле, их несколько: "Regrann", "Repost for Instagram", "Repost". Их можно бесплатно скачать в Google Play.
Пробуем сделать репост с помощью приложения "Regrann"


1. Скачайте приложение и зайдите в него набрав свое имя и пароль из Инстаграма.
Перед началом использования, приложение понятно и просто расскажет, как им пользоваться.
3. Будучи в приложении, где уже будет находиться скопированная вами фотография, нажмите на иконку Инстаграма, выберите "Лента" или "Истории" и перейдите в режим редактирования.
Добавьте надпить, фильтры, отметьте людей и все, что вам хочется, и опубликуйте фото.
То же самое можно сделать с видео.
Как скопировать текст в Инстаграме?
Скопировать текст довольно просто, всё зависит от того, чем вы пользуетесь, смартфоном или компьютером.
Копируем текст в Инстаграм с компьютера
На персональном компьютере или ноутбуке намного удобнее работать с текстом, чем на смартфоне. Поэтому скопировать текст очень удобно и просто.
Вы просто открываете любое видео или фото, выделяете текст и копируете.
Копируем текст в Инстаграм со смартфона
Android OS

1. Откройте пост.
2. Нажмите на три вертикальные точки наверху экрана справа. В открытом меню появится несколько вариантов: пожаловаться на пост, скопировать ссылку, включить уведомления о публикациях. Вам нужно выбрать второй ("Копировать ссылку").
3. Теперь закройте приложение в телефоне и откройте браузер (это может быть браузер Chrome, Opera или другое).
4. Теперь очень просто скопировать из окна поиска текст из поста в Инстаграме – выделить его, удерживая пальцем слова и скопировать, отпустив палец и выбрав в меню "Копировать".
iOS (iPhone , iPad )
Здесь можно применить те же шаги, что и выше.
Кроме этого, можно воспользоваться мессенджером "Телеграм". Причем этот метод подходит также и для Android устройств.
Данный мессенджер кроме всего прочего предусматривает применение ботов, и одним из них является InstaSave. Если дать в поиске Телеграма это название, то вы без труда найдете данного бесплатного бота.
1. Откройте диалог с ботом и при желании прочитайте инструкцию по его использованию.
2. Вставьте вашу скопированную из Инстаграма ссылку в диалоговое окно и отправьте эту ссылку боту.
3. Бот самостоятельно извлечет данные из Инстаграма и пришлет вам два сообщения и передаст вам саму фотографию или видео из поста вместе с описанием.
Как сделать пост в Инстаграме?
Есть несколько простых правил создания постов в Инстаграме:
1. Разбивайте ваш текст на абзацы. Пользователи плохо усваивают сплошной текст.
Однако стоит знать, что простым пробелом не получится создать абзац, так как система его просто удалит. Вам нужно будет заменить пробел каким-нибудь символом. К примеру, можете использовать белый смайлик или поставить простую точку.
3. По желанию. Дополняйте ваши посты разными смайликами. Такое украшение по вкусу очень многим пользователям.
Старайтесь не переборщить, и использовать только те смайлики, которые подходят к теме поста.
4. Если вы хотите написать что-то умное под фотографией или видео, но не знаете, что именно, лучше ничего не пишите.
Как загрузить видео в Инстаграм?
Загружать видео в Инстаграм довольно просто и вполне схоже с загрузкой фотоснимков. Вот, что для этого нужно:
1. Откройте приложение и нажмите на значок "+" в нижней части экрана.

2. Перейдите на вкладку "Видео", нажмите кнопку записи (посередине экрана) и удерживайте её.
Если хотите выбрать видео, вам нужно его отыскать в нижней части экрана или нажать "Фотопленка" в верхней части экрана. После этого перед вами на экране появятся альбомы фотографий и видео.
3. Когда вы нашли нужное вам видео, коснитесь "Далее", чтобы перейти в раздел редактирования.
4. Выберите понравившийся фильтр и при желании укоротите размер видео, нажав на его миниатюру. Звук в видео можно отключить, коснувшись иконки в верхней части экрана.

5. Дойдя до вкладки "Обложка", вы можете выбрать любой кадр из видео – он и станет обложкой ролика, когда вы его опубликуете в своем профиле. Нажмите "Далее".
6. Вы перешли в окно для описания видеоролика. Здесь можно указать геолокацию и приготовить ролик для другой социальной сети.
При нажатии на "Расширенные настройки", вы сможете найти функцию отключения комментариев, чтобы никто не смог комментировать ваше видео.
Очень важно: Минимальная длительность видео – 3 секунды, максимальная длительность – 1 минута, а в Stories этот показатель равен 15 секундам.
Как загрузить видео с компьютера
Вам поможет специальный сервис под названием Bluestacks. Данная программа представляет собой имитатор системы Android.
1. Установите программу на компьютер.
2. Скачайте с Google Play Инстаграм и установите его.
3. Теперь вы можете использовать Инстаграм на компьютере, снимать фото и видео, будто на смартфоне.
Скачать программу BlueStacks можно .
Как наложить музыку на видео в Инстаграм?
Для этого на помощь проходят сторонние приложения. На самом деле приложений, позволяющих наложить текст и/или музыку на видео очень много, и работают они примерно одинаково: VideoShow, Splice, VivaVideo, InShot, KineMaster, Quik, PowerDirector Video и прочие.

Давайте попробуем наложить музыку на видео с помощью VideoShow и опубликовать ваш видеоролик в Инстаграм:
Теперь о более "навороченных" приложениях с большими возможностями:
Это отличное приложение для видеомонтажа на мобильном устройстве. Более того, его можно скачать бесплатно, и даже если в нем есть реклама, она совсем не навязчива. Также стоит отметить, что приложение не накладывает никаких водяных знаков в итоговом результате обработки вашего видео.
YouCut - более специализированное приложение и поэтому более сложное в использовании, однако оно способно заменить множество более маленьких программ, которые выполняют небольшие действия.
Оно было создано для обработки видеороликов для YouTube, но его вполне можно использовать для нарезки видео в Инстаграм и для множества других дел.
1. Возможность нарезать видео на отрывки любой длины.
2. Возможность склеивания нескольких роликов в один.
3. Возможность экспортировать видео в широком формате.
4. Возможность замедлить или ускорить видеоролик.
5. Возможность использовать разные фильтры.
6. Возможность наложения музыки на ролик, как из коллекции самого приложения, так и с телефона.
7. Возможность повернуть видео или создать его зеркальное отражение.
8. Возможность сжать видео или конвертировать его в другой формат.
Приложение для iOS и Андроид
Это приложение также предоставляет множество полезных функций для редактирования видео на смартфоне или планшете. У него высокий рейтинг, и оно бесплатно, однако приложение оставляет свой водяной знак. Если для вас это большая проблема, то придется купить премиум версию программы.
VidTrim не было создано специально для нарезки видео для историй в Инстаграме, а значит вам придется немного поработать с ним и привыкнуть к функционалу, чтобы клипы были нужной вам длины.
Коротко о возможностях приложения:
1. Возможность нарезать большое видео или склеить несколько маленьких клипов в один большой.
2. Возможность добавлять различные эффекты.
3. Возможность сохранять звук отдельно от видео в формате MP3.
4. Возможность поворачивать видеоролик.
5. Возможность добавлять любую музыку к ролику.
Приложения для iOS
CutStory
Это отличное приложение для iOS по нарезке видео. Есть бесплатная версия, однако она оставляет водяной знак. Если для вас это критично, то можете приобрести полную версию за довольно приемлемую цену.
Чтобы наложить музыку на видео вам придется сделать дополнительную покупку.
Эта программа специально нарезает видеоролики нужной длинны для историй в Инстаграме, а также для других социальных сетей.
Коротко о возможностях приложения:
1. Возможность разделять длинные видеоролики на короткие, а также устанавливать длину видео.
2. Возможность сохранять видео в хронологическом порядке, чтобы потом их можно было легко публиковать в Инстаграм.
3. Возможность добавлять различные фильтры для видео (бесплатно).
4. Возможность накладывать музыку на видео для историй (платно);
5. Всё на русском языке.
Crop Video
Этот очень навороченная программа для обработки видео, а также она имеет очень высокий рейтинг в App Store. Программа бесплатная, однако существуют встроенные покупки, которые позволяют избавиться от рекламы, наложить музыку на видео и многое другое.
Стоит отметить, что данное приложение является видео редактором, а значит оно не будет автоматически обрезать ваше видео для истории в Инстаграме. Вам придется самостоятельно указывать длину вашего видеоролика.
Коротко о возможностях приложения:
1. Множество настроек для обрезки видеороликов.
2. Возможность экспорта видео разного уровня качества.
3. Даже в бесплатной версии не будет водяного знака.
4. Возможность накладывать на видео музыку (только в платной версии).
Как скачать видео с Инстаграма?
Здесь вы узнаете о семи способах скачивания видео с Инстаграм.
Для Андроид-устройств
1. Проверьте свой файловый менеджер.
Если у вас смартфон на системе Андроид, вам не обязательно использовать различные сайты или приложения для скачивания видео. Все видео, которые вы просмотрели в Инстаграме сохраняются на вашем устройстве.
Чтобы их найти, воспользуйтесь вашим файловым менеджером. Если вы не можете его найти, то придется скачать из Google Play – просто введите в поиске "файловый менеджер" и скачайте любой.
2. Программа для скачивания видео для Инстаграм.
Если для вас работа с файловым менеджером, это слишком сложно, можете смело скачать одну из множества специализированных программ из Google Play, которая поможет вам скачать видео.
Одна из самых популярных называется Video Downloader for Instagram . Она позволяет скачать или репостнуть видео на или из Инстаграма одним кликом. Ролик автоматически добавляется на ваш телефон, а конкретнее в галерею.
3. Приложение Dredown (оно же Video Downloader - for Instagram Repost App)
Это одно из первых приложений, созданных для скачивания видео из Инстаграма. Для его использования вам нужно сначала скачать приложение из Google Play.
* Зайдите в Инстаграм, найдите нужный вам пост, нажмите на три вертикальные точки в верхнем правом углу и выберите "Скопировать ссылку".
Через несколько секунд ваш браузер начнёт скачивать файл. Вы найдете ваше скаченное видео в папке "Видео" на вашем устройстве.
Стоит отметить, что это приложение работает не только с Интаграмом, но и с YouTube, Facebook, Twitter, Twitch, Vine, Vimeo, Metacafe, Tumblr и прочими.
Для iOS -устройств ( iPhone , iPad , iMac )
1. Приложение Regrammer
Есть несколько приложений в App Store, которые позволяют скачивать видео, но многие из них напичканы рекламой, и их не всегда просто использовать.
Приложение Regrammer - исключение. Оно полностью бесплатное, и, хотя оно и идет с рекламой, эта реклама не очень навязчива.
На последней страничке вы можете выбрать между скачиванием видео на ваше устройство или репост от вашего имени.
2. Приложение Gramblast
Не будет лишним обзавестись запасным способом скачивания видео и фото из Инстаграма.
Данный способ работает только на компьютере.
Скачанное видео можно перезагрузить в любую социальную сеть или просто хранить на вашем жёстком диске.
Помните о правах пользователя!
Конечно, скачать видео с Инстаграма несложно, однако вам не стоит забывать, что у каждого видео и фото есть свой автор, и вы можете нарушать авторские права.
Скачивайте только для личного пользования. Наслаждайтесь, но не используйте скачанный материал, как собственный. Вы же не хотели бы, чтобы с вами поступили также.
Согласно , Instagram – вторая по величине социальная сеть в мире. Для нас, Instagram-зависимых, это неудивительно. Мы часами сидим в нем, листаем страницы, редактируем снимки, загружаем их и делимся с другими. Главный вопрос – используете ли вы все возможности Instagram ?
Оказывается, в Instagram есть много функций, которые помогают улучшить пользовательский опыт, повышают вашу эффективность и позволяют персонализировать приложение. Мы нашли 15 скрытых возможностей и советов, как пользоваться Instagram .
15 скрытых возможностей Instagram
1. Просматривайте понравившиеся публикации
Instagram сохраняет все посты, которые вы лайкнули. Если не знаете, как посмотреть понравившиеся публикации в Instagram , просто зайдите в свой профиль, нажмите кнопку “Настройки”, затем выберите “Аккаунт” и “Публикации, которые вам понравились”.
2. Скрывайте посты, в которых вас отметили
Как только вас отметили на фотографии в Instagram, она автоматически появляется во вкладке “Фото с вами”. Чтобы спрятать ее, перейдите во вкладку и кликните на фото, которое хотите убрать. Выберите тег, которым вас отметили, и опцию “Скрыть из профиля” в появившемся меню.

3. Управляйте фильтрами
Если вы пользуетесь редактором в Instagram, наверняка есть фильтры, которые вы применяете чаще всего, и те, которые вам не нравятся. Вы можете упорядочить их по своему усмотрению. Просто загрузите фото, пролистайте список фильтров и кликните опцию “Управление”.

Фильтры Instagram появятся в обычном порядке. Нажмите на нужный и, удерживая его, переставьте в начало или конец списка.

4. Добавляйте перенос строки
Чтобы сделать новый абзац, нажмите клавишу “123” и добавляйте переносы строки с помощью кнопки “Ввод”.
5. Сохраняйте посты и создавайте коллекции
У вас есть возможность не только посмотреть понравившиеся фото в Instagram , но и сохранить выбранные публикации. Также вы можете объединить их в подборки. Если не знаете, как посмотреть сохранения в Instagram , просто перейдите в свой профиль и кликните пункт “Сохраненное”. Вы увидите список сохраненных публикаций. Чтобы добавить их в подборку, нажмите на нужную и выберите соответствующую опцию.


6 . Просматривайте фотографии по местоположению
Вы можете просматривать фото с тегами разных локаций. Для этого кликните на иконку поиска и введите название. Выберите нужную локацию из меню. Затем нажмите “Места”. Вы увидите все фотографии, сделанные там.
7. Спрячьте рекламу
Хоть Instagram старается показывать только релевантные рекламные объявления, они все равно могут раздражать. У вас есть возможность повлиять на ситуацию, сообщив Instagram, какую рекламу вы не хотите видеть. Чтобы спрятать ее, откройте опции рядом с нежелательным объявлением и кликните “Скрыть рекламу”. Нужно будет выбрать причину, почему вы не хотите видеть эту рекламу. Это поможет Instagram понять, какие объявления вам показывать.

8. Получайте уведомления от избранных аккаунтов
Эта функция полезна для компаний, которые следят за конкурентами. Включив уведомления, вы будете знать, когда они публикуют новый контент. Для этого кликните опции рядом с одной из фотографий и выберите “Включить уведомления о публикациях”.

9. Приглашайте подписчиков в групповые чаты из историй
Instagram расширил функции историй , добавив возможность приглашать пользователей в групповые чаты. Достаточно просто нажать на стикер “Чат” при создании истории и выбрать, кого из подписчиков пригласить. Но учтите, что в чате не может быть больше 32 участников.

10. Удаляйте комментарии
Кроме своих комментариев, вы можете удалять и те, которые под вашими постами оставляют другие пользователи. Для этого просто зажмите комментарий и кликните на иконку корзины.
 11. Отключайте комментарии
11. Отключайте комментарии
Иногда лучше обойтись вообще без комментариев. Чтобы отключить возможность комментировать конкретную публикацию, загрузите ее, как обычно, перейдите в расширенные настройки и выберите опцию “Выключить комментарии”.

12. Архивируйте публикации
Если за годы ведения аккаунта в Instagram ваш стиль изменился, возможно, вы захотите почистить профиль от старых фотографий. При этом нет необходимости удалять их. Вы можете архивировать публикации. Они не будут отображаться на вашей странице, но вы сохраните к ним доступ. Просто выберите пост, который хотите отправить в архив Instagram , откройте опции и кликните соответствующий пункт.

Все заархивированные посты можно увидеть во вкладке “Архив” в опциях.

13. Прячьте хэштеги
Вам не нужна куча тегов под публикациями. Вы можете спрятать их, указав, что текста слишком много. В итоге будет отображаться сжатое сообщение с символом […] вместо хештегов. Кликните на кнопку «123» на клавиатуре и поставьте точку в поле для комментариев, затем нажмите «Return», чтобы начать новый абзац, и таким образом поставьте еще пять точек. Добавьте свои хештеги под точками. Теперь ваш комментарий будет выглядеть так:

14. Скрывайте истории от определенных пользователей
Не всем нужно видеть, что вы делаете. Если хотите скрыть свои истории в Instagram от конкретных людей, перейдите в профиль, нажмите опции, затем – “Настройки”. Выберите пункт “Конфиденциальность” – “История” – “Скрыть мою историю от” и введите имена людей, которых хотите исключить.

15. Перейдите на бизнес-аккаунт
Перейдя на бизнес-аккаунт, вы сможете получить доступ к статистике в Instagram и запускать рекламу. Это полезная опция для брендов, которая позволяет узнать целевую аудиторию, добавить CTA-кнопки и ознакомиться с аналитикой. В своем профиле выберите опции – “Настройки” – “Аккаунт” – “Переключиться на бизнес-аккаунт” и “Продолжить”. Затем надо будет заполнить все данные, привязать Facebook-аккаунт, ввести номер телефона, электронную почту и адрес компании. Нажмите “Готово” и пользуйтесь статистикой Instagram , а также другими преимуществами бизнес-аккаунта.

Показать всё содержание
Я собрал в статье все фишки и секреты Инстаграм, которые использую сам лично, а также честно подсмотрел у коллег.
Сначала это был просто список из 40 пунктов, но потом я вспомнил один вопрос, который мне задают постоянно: “Как мне заработать в инстаграм?”. В итоге добавил еще. И, конечно же, разбил все фишки на два направления: инстаграм для личного использования и . И еще – все действия, которые надо совершить, я написал исключительно для iPhone.
Это не банальщина
Тут да, я согласен. Это не просто список, а конкретный набор пошаговых действий, который позволит Вам узнать инстаграм гораздо лучше и использовать его на 146% (надеюсь многие еще помнят эту шутку).
А то многие, кроме выкладывания постов и использования специальных программ для раскрутки , ничего не знают.
И я специально не стал писать обычную банальщину, что есть на огромном количестве других сайтов из серии: выкладывайте интересные фотографии, давайте грамотные .
Нет! Только то, что реально Вы не знали и реально интересно. Наслаждайтесь.
Важно. Если Вы хотите раскрутить свою страницу в Инстаграм совершенно бесплатно, то перейдите по ссылке и воспользуйтесь сервисом Bosslike . А еще этот сервис поможет Вам заработать на Вашем Инстаграм.
Для бизнеса/продвижения
Так как наш блог о маркетинге для бизнеса, то в первую очередь обсудим нюансы для компаний.
Разберёмся как Вы сможете использовать ведение инстаграма для увеличения охвата и привлечения клиентов с помощью небольших действий. А дальше перейдём к интересным моментам для личного использования.
1. Установка бизнес профиля
Если Вы хотите быть модным и видеть всю статистику, всю инструкцию не описать в 2-х словах, поэтому у нас есть специальная пошаговая статья с картинками.
Как сделать :
2. Установка аккаунта “автор”
То же самое, что и бизнес-профиль, только с небольшими отличиями. При таком формате Вам откроются возможности брендирования контента, а также детальная статистика аудитории. Еще одна фишка профиля – деление директа на две группы “общая” и “основная”.
Такой формат аккаунта предназначен для пользователей, которым необходимо сотрудничать с блогерами или же с брендами.
Как сделать :
- Перейти в раздел “Настройки”;
- Выбрать вкладку “Аккаунт”;
- В самом низу нажать на кнопку “Перейти на аккаунт автора”.
3. Отмена бизнес-профиля
Порой случается так, что Вы загораетесь идеей и начинаете вести бизнес-профиль в инстаграм.
И иногда это может Вам наскучить. В этом случае необходимо убрать бизнес-профиль. Если сделать его довольно сложно, то убрать крайне просто.
Как сделать:
- Найдите раздел “Настройки компании”;
- Кликните “Переключиться назад на личный аккаунт”.
4. Изменение категории в бизнес-профиле
Те самые “Блоггер”, “Вымышленный персонаж”, “Ради забавы” и прочие. Фейсбук их постоянно меняет и иногда появляются такие, которые Вы захотите поставить себе в профиль.
Как сделать :
- Нажать “Редактировать” на главной странице своего аккаунта;
- Выбрать раздел “Информация о компании”;
- Нажать “Категория”;
- Выбрать какая Вам нравится категория и подкатегория;
- Нажать “Готово” в правом верхнем углу (страница редактирования категории);
- Нажать “Готово” в правом верхнем углу (страница редактирования всех данных).
5. Редактирование информации в бизнес-профиле
Контактные данные Ваши и Вашего бизнес-профиля, на удивление – разные вещи. Поэтому и редактируются в разных местах.
Главное – в контактах всегда должен быть один контакт (почта, телефон или место).
Как сделать :
- Главная страница Вашего профиля;
- Кликните “Способы связи”;
- Изменяйте на здоровье.
6. Просмотр сторис
Не обычный просмотр сторис нескольких аккаунтов, а массовый, до 1 млн. сторис в сутки. Кстати, фишка совсем новая, подписчики к ней не привыкли и хорошо реагируют на такое касание.
Настраивается очень просто, буквально несколькими кликами мышки. Советую быстрее использовать этот инструмент, пока Вас не опередили конкуренты.
Как сделать :
- Зарегистрироваться вот в этой программе (по промокоду “INSCALE” + 3 дня бесплатно);
- Настроить фильтр по аудитории;
- Запустить задание.
7. Размещение активной ссылки в профиле
А я, думаю как и многие, ненавижу, когда ссылка не кликабельная. Не допускайте этого в своем профиле.
Как сделать :
- Главная страница Вашего профиля;
- Нажмите “Редактировать профиль”;
- Вставьте ссылку в поле между названием Вашего аккаунта и его описанием;
- Проверьте, чтобы она была активной.
 Ссылка в профиле
Ссылка в профиле 8. Выкладывание постов с компьютера
Если Вы выкладываете бизнес-публикации в своем аккаунте, то с телефона это делать не очень удобно.
Ведь иногда может не быть такой возможности. Используйте для этого компьютер и посты будут выходить в удобное для Вас время.
Кроме того сервис поможет Вам найти популярные посты и продвинуть аккаунт за их счет.
Как сделать :
- Зарегистрироваться в специальной программе;
- Подключить Ваш профиль;
- Начать выкладывать новости в нужное время.
Интересно. На мой взгляд самые удобные программы автопостинга это – Tooligram (по промокоду “INSCALE” + 14 дней бесплатно), SmmPlanner и .
9. Написание сообщение в Директ новому пользователю
Фишка, о которой я сам узнал совершенно недавно. Если Вы занимаетесь массфолловингом или рекламируетесь платно, то она будет очень кстати.
Как только на Вас подписывается новый человек, ему автоматически в Директ приходит от Вас сообщение.
Как сделать :
- Зарегистрироваться в специальной программе ;
- Подключить Ваш профиль;
- Настроить текст сообщения;
- Приготовиться получать больше заказов.
Хотите еще совет? Обзаведитесь чат-ботом от BossDirect . Бот сам продаст Ваш товар или услугу в Instagram Direct, а уникальная рекламная связка позволит увеличить продажи на 67%. И Вы сможете ощутить всю мощь автоматизированного помощника за 39 рублей!
10. Сделать много лайков на фото
Это больше не инструкция, а небольшой секрет. Инстаграм не так давно ввел новый алгоритм (аналогичен алгоритму Фейсбук).
Теперь публикации показываются не в хронологическом порядке, а по рангу вовлеченности. Поэтому вот несколько секретов, как получить больше лайков под фото.
Как сделать :
- Не постить несколько фото друг за другом. Показываться будет либо первое, либо у которого будет лучше вовлеченность. Остальные просто не появятся в ленте;
- Если у Вас много подписчиков и мало лайков, то Ваши посты будут показываться в последнюю очередь.
Поэтому лучше избавляться от ботов (блокировать их) либо вливать платный трафик. Или использовать чит-код в виде этой программы ;
- Посчитайте коэффициент вовлеченности (количество лайков/количество подписчиков) и постоянно работайте над его увеличением;
Для рекламных аккаунтов хороший показатель 3-5%, для личных – 5-10%. Это я сейчас про аккаунты с подписчиками хотя бы от 2-3 тысяч. Это легко можно посмотреть с помощью бесплатного приложения от LiveDune .
11. Фильтрация комментариев
Если Вам надоедают не совсем приличными комментариями или откровенно рекламными, то можно включить проверку комментариев. И благодаря этому они будут удаляться автоматически.
Как сделать :
- Главная страница Вашего профиля;
- Нажмите “Шестеренку” (она же “Настройки”);
- Кликните “Комментарии”;
- Включите галочку “Скрывать неуместные комментарии”;
- Добавьте слова которые Вы не хотите видеть;
- Нажмите “Готово”.
 Фильтрация комментариев
Фильтрация комментариев 12. Инсталендинг
Мне лично нравится, заходя в некоторые аккаунты, видеть большие фото, состоящие из 9ти маленьких кусочков.
Для этого используются специальные программы и немного терпения. Кроме того, на эту тему у нас есть отдельная статья, так как такой вид рекламы в инстаграм – один из хороших методов интернет маркетинга.
Как сделать :
- Прочитать статью “ ”.
13. Скрытие хэштегов
Инстаграм позволяет размещать не более 30 в посте. Однако, смотрится это не совсем красиво, потому как они идут “вприлипку” к тексту. Поэтому давайте маскировать.
Как сделать :
- Добавляете фото/видео;
- Добавляете описание (БЕЗ хэштегов);
- Публикуете;
- Хэштеги размещаете в первом комментарии к посту.
Кстати . Чтобы алгоритмы были Вам на пользу, рекомендую чистить аккаунт от “мусора” через Spam Guard (по промокоду “inscale” скидка 20%).
14. Размещение нескольких активных ссылок в профиле
Лично у меня это выглядит так – в моем главном профиле стоит красивая ссылка, которая переадресовывает на небольшой профиль, показывающий множество Ваших ссылок.
Программа на английском, но крайне проста. И кроме того, совершенно бесплатна.
Как сделать :
- Зарегистрироваться в специальной программе . Кстати по промокоду “INSCALE25” Вы получите скидку 25% на все;
- Настроить внешний вид окна и ссылки которые будут;
- Скопировать получившуюся ссылку в “Поле для ссылки”.
 Размещение нескольких ссылок
Размещение нескольких ссылок 15. Просмотр комментариев в Фейсбук
Можно сказать, что это фишка инстаграм 2017, так как она только только появилась.
Теперь новые комментарии к постам Вы можете видеть в своей группе в Фейсбуке. Отвечать на комментарии можно оттуда же. Работает, только если у Вас бизнес-профиль.
Как сделать :
- Подключить аккаунт к группе в Фейсбук (подробнее );
- Зайти в свою группу в Фейсбук;
- Нажать кнопку “Сообщения”;
- Кликнуть на иконку Инстаграм.
16. из Инстаграм
Если Вы ведете в основном Инстаграм, но при этом у Вас есть другие социальные сети, то из Инстаграм легко можно импортировать посты в другие соцсети.
Как сделать :
- Главная страница Вашего профиля;
- Нажмите “Шестеренку” (она же “Настройки”);
- Нажмите “Связанные аккаунты”;
- Подключите Вконтакте, Одноклассники и Фейсбук, привязав свои профили в этих соцсетях к Инстаграм;
- При публикации постов просто ставьте галочки на против той соцсети, в которую хотите сделать импорт.
17. Продвижение своего профиля
То есть люди просто пиарят свои самые лучшие публикации, чтобы о них узнало большее число других пользователей. Естественно, вкупе с массфолловингом .
Как сделать :
- Главная страница Вашего профиля;
- Кнопка “Продвигать” рядом с “Редактировать профиль”;
- Выбираете публикацию, которую хотите продвигать;
- Настраиваете все нужные Вам параметры.
Секрет. Напрямую из Инстаграм можно продвигать любую публикацию, хоть старую, хоть новую. Из Фейсбук в Ads Manager можно продвигать только новую публикацию, которую Вы создаете сразу там.
18. Увеличиваем подпись
Функционал Инстаграм ограничен всего 150ю символами, которыми можно описать то, чем Вы занимаетесь. Иногда этого не хватает (особенно рабочим аккаунтам). Поэтому используя небольшую хитрость можно увеличить подпись.
Как сделать:
- Создаем нужную подпись в “Заметках”;
- Обязательно пишите с переносами и необходимыми смайликами;
- Заходите в “Редактировать профиль”;
- Заходите в “Способы связи”;
- Копируете необходимое описание в “Адрес”;
- Сохраняете.
19. Как заработать на аккаунте
Самый частый вопрос, который я слышу в последнее время. Вариантов много, но для небольших городов, я считаю самый простой и адекватный – размещение рекламы в своем аккаунте за деньги (или бартер).
Как сделать :
- Выбираете тематику, если нет;
- Накручиваете подписчиков (хотя бы до 5-10 тысяч человек);
- Запускаете массфолловинг (обязательно);
- Запускаете , либо просто рекламу напрямую из Инстаграм;
- Регистрируетесь на бирже аккаунтов (там же можно покупать рекламу в других аккаунтах);
- Размещаете рекламу у себя в аккаунте за деньги;
- Начинаете зарабатывать деньги.
Для себя
Теперь, когда с бизнесом мы покончили… тьфу, точнее закончили, можем переходить к личным действиям, которые сделают Ваше времяпрепровождение в Инстаграме интереснее и увлекательнее. И, естественно, Ваш инстаграм лучше.
1. Увеличение фото
Стандартное фото в Инстаграм всегда небольшое, и с маленького телефона тяжело разглядеть детали.
С недавних пор появилась возможность увеличивать фото, чтобы рассмотреть его получше.
Как сделать :
- Наводите пальцами на фото, разводите их, не отрывая от экрана, смотрите фото в деталях.
2. Красивое текстовое описание
Лично мне нравится, когда описание в аккаунте оформлено красиво и содержит эмодзи.
Выглядит это более привлекательно и “продающее”. Именно так должно быть и у Вас 😉
 Описание профиля
Описание профиля Как сделать, вариант 1 :
- Подготовить текст в “Заметках”, используя пробелы, Enter и эмодзи;
- Скопировать описание в графу “О себе” в “Редактировать профиль”.
Как сделать, вариант 2 :
- Зайти в Инстаграм с компьютера;
- Нажать на иконку Вашего профиля;
- Нажать “Редактировать профиль”;
- В графе “О себе” оформить все так, как Вам нравится, используя Enter.
3. Редактирование фото без публикации
Сделали красивую фотографию и наложили на нее фильтр, однако, не придумали подпись?
Как сделать :
- Загрузить фото;
- Отредактируйте, наложите фильтры;
- В моменте, когда нужно добавить описание, появится стрелочка влево (“<”);
- Нажмите ее 2 раза;
- Выберите “Сохранить черновик”.
4. Просмотр постов, которым поставили лайк
Если Вы поставили лайк красивой девушке/парню, но забыли подписаться на него и спустя некоторое время не можете его найти, не отчаивайтесь.
В Инстаграм хранятся 300 последних фотографий, который Вы лайкнули. Я, например, таким образом отслеживаю .
Как сделать :
- Главная страница Вашего профиля;
- Нажмите “Шестеренку” (она же “Настройки”);
- Кликните “Понравившиеся вам публикации”.
5. Очистка истории поиска
Инстаграм сохраняет всю историю Вашего поиска. Чтобы начать все с чистого нуля (или извините за выражение, “не спалиться”), достаточно сделать несколько действий.
Как сделать :
- Главная страница Вашего профиля;
- Нажмите “Шестеренку (она же “Настройки”);
- Кликните “Очистить историю поиска” практически в самом конце;
- Теперь поиск чист.
6. Настройка уведомлений на любимых аккаунтах
Если Вы раскручиваете свой аккаунт с помощью массфолловинга, но при этом еще стараетесь отслеживать интересные Вам аккаунты, то этот секрет позволит не пропускать их публикации.
Как сделать :
- Зайти на главную страницу нужного Вам аккаунта;
- Нажмите “…” (она же “Настройки аккаунта”);
- Кликните в сплывшем окне “Включить уведомления о публикациях”.
 Уведомления
Уведомления 7. Посмотреть активность ваших подписчиков
Хотите видеть кого лайкают и на кого подписываются Ваши подписчики? Это очень легко.
В последнее время стало видно какие комментарии им нравятся и какие комментарии они оставляют сами.
Как сделать :
- Нажмите на вкладку “Сердце”;
- Откроется вкладка “Вы” (кто на Вас подписался и Вас лайкнул);
- Свайпните (листните) вправо. Появится вкладка “Подписки”;
- Изучайте.
8. Добавление дополнительных аккаунтов
У Вас личный и рабочий аккаунт? А может быть еще аккаунт компании или вообще нескольких? Чтобы не “Заходить-выходить” бесконечно соберите их в одном месте.
Как сделать :
- Главная страница Вашего профиля;
- Нажмите “Шестеренку” (она же “Настройки”);
- Кликните “Добавить” практически в самом конце.
НАС УЖЕ БОЛЕЕ 29 000 чел.
ВКЛЮЧАЙТЕСЬ
9. “Прыжки” между аккаунтами
Раньше, чтобы посмотреть директ второго профиля, приходилось выходить из первого и входить во второй.
Сейчас появилась возможность (даже 2), чтобы делать это было гораздо легче.
Как сделать, вариант 1 :
- Главная страница Вашего профиля;
- Нажмите название Вашего профиля вверху в центре;
- В всплывающем окне выберите нужный Вам аккаунт.
 Прыжки между аккаунтами
Прыжки между аккаунтами Как сделать, вариант 2 :
- Главная страница Вашего профиля;
- Нажмите кнопочку своего профиля в правом нижнем углу;
- Держите;
- Во всплывшем окне выберите нужный Вам аккаунт.
10. Удаление комментариев
Как сделать :
- Под фото нажимаете иконку комментариев (справа от сердечка);
- Свайпните (листните) влево;
- Нажмите значок корзины.
11. Отключение комментариев
Если Вы публикуете фото, которое не хотите, чтобы кто-то комментировал из Ваших подписчиков (ну, вдруг ожидаются неадекватные высказывания), то сделайте следующие манипуляции.
Как сделать :
- Добавляете фото/видео;
- Редактируете его;
- Добавляете описание при необходимости;
- Нажимаете “Расширенные настройки” внизу этой страницу;
- Ставите галочку на “Выключить комментарии”.
12. Сохранение постов
Если Вам понравилась публикация и Вы хотите посмотреть ее позже, то ее можно сохранить. Кстати, никто кроме Вас не узнает, что Вы сохранили эту публикацию.
Как сделать :
- Выбираете понравившуюся публикацию;
- В правом нижнем углу нажимаете значок “Флаг” или “Закладка”;
- Переходите в главную страницу Вашего профиля;
- Нажимаете этот же значок;
- Видите сохраненную публикацию.
 Сохранение публикации
Сохранение публикации 13. Скрытие фото, на которых Вы отмечены
Причем, таких же отмеченных на них еще сотни. И вот что нужно сделать, чтобы снять отметку.
Как сделать :
- Главная страница Вашего профиля;
- Вкладка “Картинка” (“Фото с вами”) прямо под описанием;
- Выбираете фото;
- Нажимаете “…” (“Настройки публикации”) в правом верхнем углу фото;
- В всплывающем окне нажимаете “Действия”;
- Выбираете “Скрыть из моего профиля” (данное фото не будет показываться в Вашем профиле) либо “Удалить меня из публикации” (удалится отметка на Ваш профиль с начальной публикации).
14. Найдите все что Вам нужно
Иногда Вам нужно найти пользователя, актуальный хэштег или геолокацию, которые Вы где-то видели, но потом забыли про них. И поиск в Инстаграм Вам поможет.
Как сделать :
- Вкладка “Лупа”;
- Нажимаете поиск;
- Вводите то, что Вам надо;
- Выбираете между “Люди” (аккаунты), “Метки” (хэштеги) и “Места” (геолокации).
15. Наложение нескольких фильтров
Поскольку у меня художественный вкус развит не очень, то я использую всего 3-4 фильтра и особо не заморачиваюсь.
Но есть люди, которые накладывают по 2-3 фильтра на одно фото. Хотите попробовать?
Как сделать :
- Главная страница Вашего профиля;
- Нажмите “Шестеренку” (она же “Настройки”);
- Поставьте галочку на “Сохранять первоначальное фото”;
- Опубликуйте фото;
- Закройте сообщение об ошибке;
- Включите режим “В самолете” на своем телефоне;
- Найдите сохраненное фото в Альбомах;
- Используйте как пожелаете.
16. Красивая подпись под фото
Мне нравится, когда текст под фото хорошо и красиво оформлен, а также разбит на абзацы. Да, это сложнее и дольше по времени, но читать гораздо приятней.
Важно. Ищите спеца, который будет писать посты в Инстаграм за Вас? Тогда жмите ссылку –> gocontent.ru. Шквал комментариев и сохранений Вам обеспечен.
Как сделать :
- Подготовить текст в “Заметках” используя пробелы, Enter и эмодзи;
- Скопировать описание в “Описание”.
17. Интенсивность фильтров
Иногда фильтры бывают слишком насыщенными. Сильно осветляют, сильно вытемняют. Но если фильтр все же отличный, его насыщенность/интенсивность можно поменять.
Как сделать :
- Добавляете фото/видео;
- Выбираете понравившийся фильтр;
- Нажимаете на него;
- Еще раз нажимаете;
- Двигаете ползунок по своему желанию.
18. Настройка фильтров под себя
Лично я использую 3-5 фильтров (ну не люблю я сильно “запариваться” в обработке).
Остальные у меня скрыты за ненадобностью. Вы можете сделать то же самое.
Как сделать, вариант 1 :
- Добавляете фото/видео;
- Пролистываете вправо в самый конец фильтров;
- Нажимаете настройки;
- Настраиваете как Вашей душе угодно.
 Настройка фильтров
Настройка фильтров Как сделать, вариант 2 :
- Добавляете фото/видео;
- Зажимаете ненужный вам фильтр;
- Движением пальца кидаете его вверх;
- Фильтр теперь скрыт.
19. Общение в директе
На самом деле Инстаграм все больше превращается в мобильную социальную сеть.
И все больше подстегивает пользователей к общению между собой. И Вы можете написать личное сообщение любому пользователю.
Как сделать :
- Зайти на страницу пользователя, которому хотите отправить сообщение;
- В правом верхнем углу нажмите “ …” (она же “Настройки аккаунта”);
- В сплывающем окне нажмите “Отправить сообщение”;
- Пишите то что Вам нравится, но сохраняйте приличие.
Как сделать :
Теперь при написании комментария можно сделать так, чтобы он попадал сразу в Директ пользователя, которому Вы отвечаете. Довольно прикольная функция.
Как сделать :
- Под комментарием пользователя нажмите “Ответить”;
- С левой стороны нажмите самолетик;
- Появится надпись “Отправка сообщением”. Значит сообщение ушло в Директ пользователя;
- Пишите сообщение;
- Нажимаете “Отправить”.
22. Исчезающий контент
При общении в Директе можно отправлять фото или видео, которое исчезнет после просмотра через 30 секунд. Этакий аналог секретного чата Телеграм.
Как сделать :
- Заходите в сообщения Директа;
- Влево от “Написать сообщение” выбираете синюю иконку фотографии;
- Делаете фото/видео или выбираете из библиотеки;
- Нажимаете на аватарку пользователя, чтобы отправить.
Секрет. Фото/видео можно будет посмотреть всего 2 раза в течении одной минуты. После этого оно будет недоступно. Кстати, если с Вашего фото сделают скриншот, эта запись появится под фото.
23. Добавление фото/видео в сторис
В последнее время довольно популярно сторис. Это Ваши фото/видео, которые хранятся ровно 24 часа, а потом исчезают. Но не все знают как ими пользоваться правильно. Исправим это.
Как сделать, вариант 1 :
- Главная страница Вашего профиля;
- Нажмите на Вашу аватарку с синим плюсом;
Как сделать, вариант 2 :
- Зайдите в “Домик” (лента);
- Свайпните (листните) вправо;
- Сделайте фото/видео или выберите из библиотеки.
Кстати, не так давно мы выпустили статью, где собрали всю информацию о сторис воедино.
Сервис Instagram — это бесплатная программа, созданная для загрузки фотографий и возможности делиться ими со всем миром. Этот сервис набирает популярность семимильными шагами – если в декабре 2010 года в нем было зарегистрировано около 5 миллионов пользователей, то на нынешний момент количество зарегистрировавшихся превышает 50 миллионов по всему миру. Инстаграм — одно из самых быстрых, модных и удобных средств, позволяющее обрабатывать любые фотографии.
Для того, чтобы пользоваться этим сервисом, необходимо создать аккаунт и загружать в него фотографии. Регистрация в Инстаграме, займет совсем немного времени. Давайте подробно рассмотрим, как полноценно использовать данный сервис для своих потребностей.
Загрузка и регистрация в приложении
Инстаграм можно загрузить как на телефон, так и на компьютер. Приложение поддерживается практически на всех существующих операционных системах телефонов, смартфонов и стационарных компьютеров.
Регистрация на телефонах
С телефонами все довольно просто — если у вас продукция Apple , то можете смело заходить в iTunes , оттуда — в Apple Store и искать в поисковике приложение Instagram, затем — устанавливать его.
Если у вас телефон на операционной системе Android , то заходите в поисковик Google Play и там находите данное приложение. Устанавливается оно так же, как и другие программы.
Когда программа установлена на телефон, остался ещё один шаг — как зарегистрироваться в инстаграме? Все довольно просто. После того, как сервис находится у вас в телефоне, остается запустить его и действовать согласно инструкциям, которые указаны в самом приложении.
В регистрации на телефоне нет ничего сложного — для этого необходимо всего лишь заполнить поля, а именно: имя пользователя, пароль, адрес электронной почты и загрузить себе аватарку.
Можно сказать, что на этом этапе регистрация уже завершена и остается только пользоваться сервисом. Для тех, у кого уже есть свои страницы в социальных сетях, это не представит никаких сложностей — тот же поиск друзей, добавления в друзья, комментарии под фото и лайки.
Регистрация на компьютере
Как известно, Instagram — это изначально мобильная версия программы, которая специально создана для мобильного устройства. Поэтому зарегистрироваться в Instagram без телефона будет довольно сложно, но возможно. Давайте рассмотрим, как пользоваться данным сервисом на компьютере.
В первую очередь, скачайте и установите программу BlueStacks , которая поможет запустить инстаграм на вашем компьютере.
После этого, найдите и скачайте АРК-файл Google Play , который будет нужен для того, чтобы устанавливать приложения на установленную программу. После этого BlueStacks сам распознает эти файлы, затем после двойного клика по ним автоматически установит.
Дальнейший процесс полностью напоминает установку и регистрацию приложения на телефоне. В поисковике установленной программы необходимо ввести «Instagram» и скачать его в библиотеку приложений. После этого пройти такой же процесс регистрации, как и через телефон — заполнить все те же поля и можно начинать пользоваться сервисом.
Хотелось бы заметить, что Instagram для компьютера скачать не получится, только зарегистрироваться и пользоваться. Данной программы для компьютера попросту не существует, она создана специально для использования на мобильных устройствах и планшетах, но не стационарных компьютерах.
Основные функции и возможности сервиса
Поскольку программа создана, в первую очередь, для того, чтобы загружать фотографии и делиться ними со всем миром, то основная функция загрузки вполне доступна и понятна всем пользователям. Поэтому ответ на то, как в инстаграм добавить фото, довольно простой и незамысловатый — с помощью специальной синей кнопки внизу приложения. При её нажатии предлагается выбор фотографии из собственной галереи на телефоне или сделать новую фотографию.
Все просто — достаточно сфотографировать то, что вам надо, а затем приступить к редактированию фотографии с помощью специальных фильтров Instagram.
Популярное
- Проверка конфигурации VPN-подключения Тестирование на предмет утечки DNS
- Sony Xperia L1: характеристики и отзывы Иксперия л1 характеристики
- Добавление папок и файлов в Избранное в Windows Как добавить папку загрузки в боковое меню
- Что лучше, ноутбук или компьютер
- Об утверждении правил проведения аттестации экспертов-аудиторов в области обеспечения единства измерений и поверителей средств измерений и установления квалификационных требований к ним П
- Что такое КПД блока питания компьютера?
- Голосовой калькулятор Калькулятор с голосовым вводом онлайн
- тотальный обзор возможностей
- Логическое программирование
- Технология обработки информации Государственное бюджетное профессионального