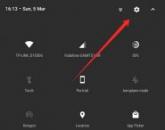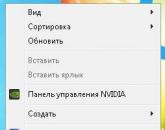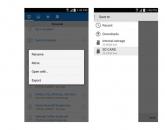Создание мультимедийных пособий с помощью программы AutoPlay Media Studio на примере пособия «Изучаем родной край. Создание мультимедийных пособий с помощью программы AutoPlay Media Studio на примере пособия «Изучаем родной край Autoplay media studio как
Приветствую Вас, дорогие друзья! Давно не писал – лето, отдых, огород, заготовки. За последнее время получил массу вопросов и один из которых «Как создать меню продукта». Многих интересует вопрос: «какой программой проще пользоваться и как с ней работать». Лично я давно пользуюсь программой AutoPlay Media Studio. Есть масса способов создания меню, но я предпочитаю то, что отнимает минимум времени и простое в работе. Время катастрофически не хватает и приходиться экономить на всем. Не секрет, что все, что делается своими руками, намного эффективнее приобретенного у фрилансеров. Вложил кусочек своей души – получил результат! Недавно я делился полезностью о том, как самому просто и быстро создать 3-D обложку. Если Вы пропустили, то можете почитать и посмотреть Простое решение + все исходники, которых хватит на длительное время. Сделать привлекательную обложку – великое дело, т.к. по одежке встречают.
Давно не писал – лето, отдых, огород, заготовки. За последнее время получил массу вопросов и один из которых «Как создать меню продукта». Многих интересует вопрос: «какой программой проще пользоваться и как с ней работать». Лично я давно пользуюсь программой AutoPlay Media Studio. Есть масса способов создания меню, но я предпочитаю то, что отнимает минимум времени и простое в работе. Время катастрофически не хватает и приходиться экономить на всем. Не секрет, что все, что делается своими руками, намного эффективнее приобретенного у фрилансеров. Вложил кусочек своей души – получил результат! Недавно я делился полезностью о том, как самому просто и быстро создать 3-D обложку. Если Вы пропустили, то можете почитать и посмотреть Простое решение + все исходники, которых хватит на длительное время. Сделать привлекательную обложку – великое дело, т.к. по одежке встречают.
AutoPlay Media Studio
Это уникальная программа для создания меню дисков. Это могут быть электронные книги, видео-курсы, презентации, альбомы и т.д. В принципе простая программа может удовлетворить все Ваши фантазии при работе и является классным инструментом ведения бизнеса в интернет. Хотите Вы создать сборник уроков, кулинарных рецептов, сказок для детей, фотоальбомов, обзора программ – все решается просто.
Не благодарное дело объяснять на пальцах и лучше давайте посмотрим ролик
Как видите ничего сложного нет. Программа AutoPlay Media Studio – доступна всем и для любых тематических ниш. Вопрос «Как создать меню продукта» отпадает навсегда. Еще раз хочу повториться — Программа AutoPlay Media Studio является одной из самых популярных программ. Включите свою фантазию и создавайте уникальные меню навигаций. Скачать программу AutoPlay Media Studio можно по ссылке ниже. Но программа стоит денег, денег не прошу – просто поделитесь с друзьями, нажмите на одну из кнопок социальных сетей.
Не владея техническими знаниями можно расстаться с мечтой о получении дохода в интернет. Не теория кормит, а умение работать с программами. Можно постоянно сидеть на вебинарах, слушать о том, что нужно что-то создать обязательно, но от этого само ничего не создастся. Лучший принцип: «Возьми и сделай!» — за Вас никто и ничего не сделает, не пошевелит даже пальцем за «спасибо»!
Мы рассмотрели основные инструменты и объекты программы, а также их настройки. Данная статья задумана как уроки Autoplay media studio 8.2 и написана по результатам собственного опыта работы. В ней рассмотрены наиболее интересные моменты, о которых спрашивали пользователи сайта в . Уроки основываются на последней, на момент написания статьи (10.03.2014), англоязычной версии Autoplay media studio 8.2.
Описание программной среды:
- Операционная система – Windows 8.1 x64.
- Adobe Photoshop CS6 x64 (русский).
Отмечу, что за всё время работы с Autoplay media studio (начиная с версии 7.0 (ноябрь 2007)) несколько раз сталкивался с тем, что русифицированная версия программы работала менее стабильно или в её работе были ошибки.
Также обратите внимание на то, что описанные ниже приёмы могут быть не самыми оптимальными и\или универсальными для выполнения той или иной задачи .
Tree в Autoplay media studio 8.2
В статье «Обзор AutoPlay Media Studio (часть 4). Программа для создания оболочек DVD диска » мы рассмотрели объект (Tre e). Теперь сделаем так, чтобы при двойном нажатии на элементы объекта можно было перейти на ту или иную страницу программы. Например, при двойном нажатии на элементы «Страница Х» необходимо перейти на нужную страницу.
Сперва в объекте, при помощи инструментов под областью Tree items , создадим иерархию элементов (рисунок ниже).
Меню
Раздел 1
Страница 1
Страница 2
Раздел 2
Страница 3
Страница 4
То есть, по большому счёту, Вы создаёте некую иерархию заголовков первого уровня, второго и третьего. В примере выше заголовок первого уровня – «Меню», второго – «Раздел 1», «Раздел 2», третьего – «Страница 1», «Страница 2», «Страница 3», «Страница 4». В оглавлениях книг это бы выглядело так:
В свойствах каждого элемента дерева в поле Item text введите тот текст, который будет отображаться в дереве для пользователя (рисунок ниже). В моём примере это «Страница 1».
Теперь перейдите на вкладку Script , там откройте вкладку On Double - Click
SNodeIndex = Tree.GetSelectedNode("Tree1"); if sNodeIndex == "1.1.1" then Page.Jump("Page1"); elseif sNodeIndex == "1.1.2" then Page.Jump("Page2"); elseif sNodeIndex == "1.2.1" then Page.Jump("Page3"); elseif sNodeIndex == "1.2.2" then Page.Jump("Page4"); end

В строке «sNodeIndex = Tree.GetSelectedNode("Tree1 ");» «Tree1» - это имя объекта (Tre e Attributes в поле Object name объекта (Tre e) (рисунок ниже). Если у Вас оно другое, то и в строке «sNodeIndex = Tree.GetSelectedNode("Tree 1 ");» необходимо задать другое.

Строки аналогичные «sNodeIndex == "1.1.1" then» указывают, к какому элементу дерева необходимо применять действие по двойному нажатию. Почему именно «1.1.1», «1.1.2» и так далее, мы рассмотрели выше. Это и есть те самые уровни иерархии.
Команда аналогичная «Page.Jump("Page1 ");» указывает на то, что необходимо перейти на страницу с именем «Page1», если было совершено двойное нажатие на соответствующий элемент дерева. Имя страницы можно узнать аналогично имени дерева, но в свойствах страницы на вкладке Settings (рисунок ниже).

Если Вам необходимо, чтобы по нажатию на тот или иной элемент дерева открывалась не страница, а выполнялось любое другое действие по отношению к любому другому объекту, то вместо строк «Page.Jump("Page1");» Вы можете задать любые другие. Например, «Audio.Play(CHANNEL_USER1);» - воспроизвести звук, который задан для канала «CHANNEL_USER1». Или «File.Open("AutoPlay\\Docs\\MyText.txt", "AutoPlay\\Docs", SW_MAXIMIZE);» - открыть файл, который находится в папке «AutoPlay\\Docs\\MyText.txt» Вашего диска, причём, развернуть его на весь экран. И так далее.
ListBox – простой список
В статье «Обзор AutoPlay Media Studio (часть 4). Программа для создания оболочек DVD диска ListBox (Список ). Давайте посмотрим, как при помощи данного объекта организовать аналогичную описанной выше в разделе про объект (Tre e), задачу. То есть, чтобы по нажатию (один раз левой клавишей мыши) на один из элементов списка пользователь переходил на разные страницы.
Сперва внесите в столбец Item Text (рисунок ниже) на вкладке Settings ListBox (Список ).

Теперь перейдите на вкладку Script , там откройте вкладку On Select и вставьте следующий код (рисунок ниже).
Sel1 = ListBox.IsItemSelected("ListBox1", 1); Sel2 = ListBox.IsItemSelected("ListBox1", 2); Sel3 = ListBox.IsItemSelected("ListBox1", 3); Sel4 = ListBox.IsItemSelected("ListBox1", 4); if Sel1 == true then Page.Jump("Page1"); elseif Sel2 == true then Page.Jump("Page2"); elseif Sel3 == true then Page.Jump("Page3"); elseif Sel4 == true then Page.Jump("Page4"); end

Данный код очень похож на тот, что использовался в предыдущем примере для объекта (Tre e). Строка «if Sel 1 == true then» указывает на то, что далее введённое действие относится к ячейке 1. В моём примере это текст «Страница 1». Вместо действия «Page.Jump("Page4");» (переход на указанную страницу) можно задать любое другое действие.
В конце данной статьи Вы сможете скачать проект Autoplay media studio 8.2 с выполнением данного урока.
ComboBox - выпадающий список
В статье «Обзор AutoPlay Media Studio (часть 3). Создание программ » мы уже рассматривали объект (Выпадающий список ). Давайте посмотрим, как при помощи данного объекта организовать переход на другую страницу проекта при выборе того или иного элемента выпадающего списка.
Сперва внесите в столбец Item Text (рисунок ниже) на вкладке Settings названия всех элементов, которые Вы хотите отобразить для пользователя в объекте (Выпадающий список ).

Теперь перейдите на вкладку Script , там откройте вкладку On Select и вставьте следующий код (рисунок ниже).
Selected_page = ComboBox.GetText("ComboBox1"); if selected_page == "Страница 1" then Page.Jump("Page1"); elseif selected_page == "Страница 2" then Page.Jump("Page2"); elseif selected_page == "Страница 3" then Page.Jump("Page3"); elseif selected_page == "Страница 4" then Page.Jump("Page4"); elseif selected_page == "Страница 5" then Page.Jump("Page5"); end

В строке «selected_page = ComboBox.GetText("");» «ComboBox1» - это имя объекта (Выпадающий список ). Его можно посмотреть на вкладке Attributes в поле Object name объекта (Выпадающий список ). Если у Вас оно другое, то и в строке «selected_page = ComboBox.GetText("1 ");» необходимо задать другое. Обратите внимание, что в строках, подобных «elseif selected_page == "Страница 2 " then» необходимо указывать точно такое же значение, какое Вы внесли в столбец Item Text на вкладке Settings . Причём «Страница 2» и «Страница 2 » (с пробелом после цифры два), это разные значения.
Если Вам необходимо, чтобы по нажатию на тот или иной элемент дерева открывалась не страница, а выполнялось любое другое действие по отношению к любому другому объекту, то вместо строк «Page.Jump("Page1");» Вы можете задать любые другие.
В конце данной статьи Вы сможете скачать проект Autoplay media studio 8.2 с выполнением данного урока.
В Autoplay media studio есть возможность создать поиск по программе. Отмечу, что данная функция весьма ограничена и не сравнится с поиском по сайту . Также следует учесть, что поиск идёт по ключевым словам, которые Вы должны предварительно вписать. Если, например, на одной из страниц программы расположен объект Paragraph (Параграф ), подробнее о котором Вы можете прочесть в статье «Обзор AutoPlay Media Studio (часть 2). Создание оболочки диска », а в нём содержится текст с искомым словом, то поиск ничего не даст, если этого слова не будет в ключевых словах страницы.
Для создания поиска по программе выполните следующие шаги.
- В свойствах страниц на вкладке Settings введите в поле Keywords все ключевые слова, по которым данная страница должна отображаться в результатах поиска (рисунок ниже). В моём примере это «Главная, Страница 1, Первая страница, уроки Autoplay media studio 8». Учтите, что слово «уроки Autoplay media studio 8», «урок Autoplay media studio 8», «уроки autoplay media studio 8» и «уроки 8 Autoplay media studio» это разные слова (словосочетания). Отделяйте разные ключевые слова (и\или фразы) друг от друга запятой и пробелом.
- В поле Name введите то, как должна отображаться та или иная страница в результате поиска. В моём примере это «Page1». Лучше задать более описательное имя, которое подойдёт для страницы и её содержимого.

- Затем разместите любой объект, по нажатию на который будет открываться диалог с поиском. В моём примере это объект Button (Кнопка ). Подробнее об этом объекте Вы сможете прочесть в статье «Обзор AutoPlay Media Studio (часть 2). Создание оболочки диска ».
- Теперь перейдите на вкладку Script , там откройте вкладку On Click и вставьте следующий код (рисунок ниже).

Теперь, если пользователь нажмёт на кнопку поиска и введёт искомое слово или словосочетание, например, «уроки Autoplay media studio 8», то перед ним появится список страниц, в ключевых словах которых, встречается искомая фраза (слово) (рисунок ниже).

В конце данной статьи Вы сможете скачать проект Autoplay media studio 8.2 с выполнением данного урока.
Установка плагина
В Autoplay media studio есть возможность расширять функционал программы при помощи плагинов. В статье «Обзор AutoPlay Media Studio (часть 4). Программа для создания оболочек DVD диска » были рассмотрены некоторые из доступных по умолчанию (в составе Autoplay media studio 8) плагинов. Если Вы нашли, например, на официальном форуме разработчика или Вам написали плагин, то для его установки выполните следующие действия.
- Закройте AutoPlay Media Studio 8.2.
- Перейдите в папку «Plugins» с установленной программой. У меня это «C:\Program Files (x86)\AutoPlay Media Studio 8\Plugins». Эта папка содержит несколько вложенных папок. Например, «Objects», «Actions» и так далее. В каждой из папок может быть несколько вложенных подпапок.
- Поместите файлы или папку с Вашим плагином в соответствующую папку. В моём примере, это плагин объекта. Название плагина «ListBoxEx». Папку «ListBoxEx» разместил в папку «Objects».
- Запустите AutoPlay Media Studio 8.2. В меню Object выберите подменю Plugins и в нём Вы увидите Ваш плагин. В примере это «ListBoxEx» (рисунок ниже).

Обратите Ваше внимание, когда Вы установили какой-то дополнительный плагин, использовали его в проекте, а затем захотели отредактировать проект в AutoPlay Media Studio 8, в которой нет этого плагина, то у Вас не получится скомпилировать (экспортировать готовую программу) или проверить работу Вашей программы. Необходимо или установить плагин или удалить его из проекта.
После того, как Вы экспортируете проект, в котором используются дополнительные плагины, нет необходимости устанавливать их на компьютере всех пользователей, которые будут использовать Вашу программу.
Создание кнопок в редакторе кнопок
В статье «Обзор AutoPlay Media Studio (часть 2). Создание оболочки диска » мы рассмотрели редактор кнопок.
Давайте посмотрим, как создать кнопку включения\отключения звука. Причём, кнопка должна согласованно менять своё состояние (визуально) в зависимости от проигрывания или остановки звука.
Сперва Вам необходимо нарисовать в любом графическом редакторе 4 состояния кнопки (рисунок ниже).
- Up Normal – звук играет, на кнопку не наведён курсор мыши.
- Up Highlight – звук играет, на кнопку наведён курсор мыши.
- Down Normal – звук не играет, на кнопку не наведён курсор мыши.
- Down Highlight – звук не играет, на кнопку наведён курсор мыши.

Для того, чтобы импортировать в AutoPlay Media Studio 8.2 кнопку не квадратной формы, как в примере, рекомендую использовать формат PNG (PNG-24 с прозрачностью). После того, как все изображения будут нарисованы, перейдите в AutoPlay Media Studio и в меню Tools выберите пункт Button Marker . В появившемся окне нажмите правой кнопкой мыши в ту область, в которую Вы хотите поместить изображение кнопки. Например, в область Up Normal . Из контекстного меню выберите пункт Load Image и загрузите изображение кнопки для состояния Up Normal . Проделайте это для всех остальных состояний (рисунок ниже).

Вы можете проверить результат в нижней части окна редактора кнопок. После этого сохраните кнопку в формате BTN. Просто нажмите на пиктограмму дискетки в панели инструментов в верхней части окна редактора кнопок. Обратите внимание на то, что тип кнопки должен быть Toggle . Это можно указать в свойствах кнопки в панели справа.
После этого закройте редактор кнопок и разместите на странице объект Button (Кнопка ) в качестве кнопки укажите на Вашем компьютере созданный файл формата BTN.
Теперь перейдите на вкладку Script , там откройте вкладку On Click и вставьте следующий код (рисунок ниже).
Kn = Button.GetState("Button1"); if kn == 1 then Audio.SetVolume(CHANNEL_BACKGROUND, 0); elseif kn == 0 then Audio.SetVolume(CHANNEL_BACKGROUND, 255); end

В строке «kn = Button.GetState("Button1");» «Button1» – это имя объекта Button (Кнопка ). Его можно посмотреть на вкладке Attributes в поле Object name объекта Button (Кнопка ). Если у Вас оно другое, то и в строке «kn = Button.GetState("Button1");» «Button 1 » необходимо задать другое. Вместо идентификатора «kn» может быть другое слово. Строки «Audio . SetVolume (CHANNEL _ BACKGROUND , 0); » и «Audio . SetVolume (CHANNEL _ BACKGROUND , 255); » указывают на то, что необходимо сделать по нажатию на кнопку. Можно задать любое другое действие. «kn == 1» и «kn == 0» указывает на состояние кнопки и влияет на её отображение. Отмечу, что данный приём, по неизвестной мне причине, не всегда срабатывает. Заметил, что кнопка не всегда меняет своё состояние и, как следствие, её состояние не определяется.
В конце данной статьи Вы сможете скачать проект Autoplay media studio 8.2 с выполнением данного урока и исходные файлы изображения кнопки.
В следующей статье «Уроки Autoplay media studio 8 (часть 2) » мы рассмотрим создание меню при помощи инструмента Menu Bar и поговорим о том, как сделать нестандартную форму окна программы.
Коммунальное государственное учреждение
“Общеобразовательная средняя школа-гимназия №1
им . Н. А. Островского”
Учебно -Исследовательская работа
Тема:
Создание мультимедийных пособий
с помощью программы AutoPlay Media Studio на примере пособия
«Изучаем родной край»
Предмет: Информатика
Выполнила: ученица 10 класса
Старожилова Анжелика
Руководитель: учитель информатики
СтарожиловВ.Ю.
Г. Шемонаиха
2014-2015 гг.
Абстракт………………………………………………….…………………………….3
Глава I - ……………………………………………..……………………………….4
Глава II - ……………………….……………………………………………………...4
Глава III - ………………………….…………………………………………………10
Глава IV - ……………............................................................................................... .11
Глава V – Заключение, выводы ……………………………...…………………….14
Терминологический словарь.………………….…………………………………...15
Список литературы…………………………….……………………………………16
Абстракт
Цель:
Создать мультимедийное пособие с помощью программы AutoPlay Media Studio 8
Задачи:
1) Познакомиться с интерфейсом программы AutoPlay Media Studio 8
2) Создать мультимедийное пособие в программе AutoPlay Media Studio
3) Создать сайт к мультимедийному пособию
Гипотеза:
Применение мультимедийных пособий позволяет повысить информационную насыщенность урока, выйти за рамки школьных учебников, дополнить и углубить их содержание. Они способствуют повышению качества визуальной информации и самостоятельности учащихся.
Глава 1.
Введение:
Для чего нужны мультимедийные пособия
Бурное развитие новых информационных технологий привело к тому, что существенно изменилось восприятие человеком информации. Основными каналами получения информации стали радио, телевидение и персональный компьютер. Поскольку экранные каналы информации стали привычными и более естественными, то стало возможным их использование в образовательных целях. Мультимедийные учебные пособия позволяют обогатить школьный курс, дополнив его специфическими возможностями компьютерных технологий, и сделать его, таким образом, более интересным и привлекательным для учащихся. Главное достоинство учебных пособий - это органичное сочетание новейших компьютерных технологий с традициями и перспективными направлениями школьного образования. Учебное пособие имеет разнообразные мультимедийные возможности и содержит видеосюжеты, анимационные ролики и графики, звук, качественные иллюстрации, интерактивные задания и т. д. Процесс обучения с использованием пособия становится более эффективным и интересным.
Глава 2
Знакомство AutoPlay Media Studio 8
AutoPlay Media Studio 8 – это программа для визуального создания оболочек автозапуска дисков. При помощи неё вы сможете создавать электронные учебники, CD\DVD визитки, презентации, несложные игры, электронные фотоальбомы, сборники видеофайлов с удобным просмотром, простые аудио и\или видео плееры, небольшие каталоги товаров или услуг и так далее.
Минимальные системные требования программы, заявленные в файле справки :
Операционная система Windows 2000, Windows XP, Windows Vista, Windows 7 или новее.
Процессор Pentium 4 (или аналогичный) и более новый.
ОЗУ 256 МБ или больше.
Разрешение экрана 1024x768 пикселей или больше.
Глубина цвета 16 бит или больше.
Свободное дисковое пространство 100 МБ для инсталляции.
Мышь.
DirectX 7 илиновее.
Internet Explorer 4.0 илиновее.
Adobe Flash Player 8 илиновее.
Adobe Reader 8 или новее.
Но эти требования очень сильно зависят от того, какой проект Вы создаёте.
Интерфейс
Окно программы AutoPlayMediaStudio можно разделить на 6 областей.
1. Панель меню.
2. Панель инструментов.
3. Проводник проекта.
4. Панель свойств объекта.
5. Рабочая область.
6. Панель размера проекта.
Панель меню
Панель меню содержит такие пункты как:
Файл.
Правка.
Выравнивание.
Страница.
Диалог.
Объект.
Проект.
Публикация
Вид.
Инструменты.
Помощь
Меню Файл. Содержит команды на сохранение, открытие и создание нового проекта. Вы можете экспортировать свой проект как файл шаблона проекта (*.APT) и как архив проекта (*.APZ). При сохранении в качестве шаблона у Вас будет возможность ввести имя автора, контактную информацию, веб-сайт и так далее. Сохранение в качестве архива может быть использовано с целью создания резервной копии.
Меню Правка содержит весьма привычные команды. Вырезать, вставить, группировать и так далее. В этом же меню находится доступ к настройкам программы.
Меню Страница содержит команды по созданию, удалению, дублированию и переименованию страниц. Оно будет особо полезно, в случае если в Вашем проекте много страниц. При помощи, например, дублирования можно будет создавать копии однотипных страниц, изменяя в них только основной контент, а вспомогательные элементы, фон, кнопки управлением окна и так далее.
Меню Вид позволит Вам включить\отключить панели инструментов AutoPlay Media Studio 8, сетку, привязку к сетке и различные дополнительные панели (галерея кнопок, редактор скриптов, проводник объектов и так далее).
Панель инструментов
Панель инструментов состоит из нескольких небольших панелей (Стандартная, Объекты, Страницы, Выравнивание), которые можно перемещать или отключать, в зависимости от Вашего желания.
Рабочая область
Рабочая область - это область окна программы, в которой Вы непосредственно будете создавать свой проект. В верхней части расположена горизонтальная линейка и вкладки листов проекта. В левой части области AutoPlay Media Studio 8.0 находится вертикальная линейка.
Панель размера проекта отображает размер готового проекта со всеми внешними файлами. Это очень удобно, если Вы знаете, что Ваш проект будет записан на DVD носитель. Вы всегда сможете увидеть сколько свободного места останется на диске и поместится ли вообще проект на носитель.
Работа с объектами
К основным операциям с объектами в AutoPlay Media Studio относиться:
Выбор.
Положение.
Группировка.
Блокировка.
Скрытие.
Выравнивание.
Страницы
В большинстве случаев Ваша программа, создаваемая в AutoPlay Media Studio, состоит не из одного окна, на котором расположены все объекты, а из нескольких. Это чем-то напоминает веб-сайт. В проектах AutoPlay Media Studio это называется страницы. У страниц есть свойства.
В свойствах страницы, Вы можете задать имя страницы, которое будет отображаться в проводнике проекта, описание страницы (оно будет выводиться в результатах поиска, если Вы предусмотрите такую возможность в Вашей программе), фоновый цвет страницы и фоновый градиент (два цвета). В качестве фона Вы можете использовать изображение, если оно будет меньше, чем размер окна, то одновременно Вы можете указать и цвет фона. Можно задать анимацию при смене страницы (на подобии слайдов в Microsoft PowerPoint).
Пример:
Вставка кнопки: выбрать в меню затем растянуть кнопка,
написать текст можно выполнив двойной щелчок мыши на кнопке, откроется окошко, где вписываем текст
Просмотр проекта
Чтобы произвести проверку нужно нажать на кнопку Предпросмотр и запуститься проект. Создание пособия в программе AutoPlay Media Studio 8.
Запускаем программу. Выбираем: «создать новый проект». Выбираем шаблон страницы. Открывается окно программы с готовой страницей. Чтобы её переименовать, заходим в свойства, и в строке «name » меняем название на «титульный». Вставка дополнительных страниц: в строке меню выбираем «страница», а открыв её, команду - «добавить страницу». Аналогично вставляем добавляем еще две страницы. Таким образом, получаем 4 страницы.
Следующим шагом, вставляем фон, используя «новый объект изображение». Выбираем объект изображение, показываем путь к файлу, нажимаем «открыть» и подтверждаем действие.
Берем «новый объект метка» и двойным щелчком выделяем текстовое поле. Набираем необходимый текст. Затем, выбираем вкладку «шрифт» и ставим (ОБЯЗАТЕЛЬНО) – кириллицу.
Для закладок пособия выбираем инструмент «новый инструмент кнопка», двойным щелчком на объекте в текстовом поле выбираем название закладки, меняем шрифт на кириллицу. Таким образом, создаем 5 аналогичных закладок.
Вставка кнопок для перехода между страницами: создаем кнопку, двойным щелчком изменяем текст (назад-вперед), копируем и вставляем на другие страницы.
Вставка звуковых файлов: вставляем картинку обозначающую звук, вставляем так же как и изображение.
Программа содержит действия «отменить» и «восстановить» в виде стрелок.
Вставка мультимедийных объектов:
Звук:
(Заранее я записала стихотворения). Двойным щелчком открываем вкладку «быстрое действие» и выбираем «запуск программы». Далее показываем путь, откуда берем звуковой файл и нажимаем «ок».
Вставка слайдов и видео:
Осуществляется таким же образом, как и звук, только заранее необходимо нужную нам презентацию сохранить как демонстрацию.
Третья страница пособия содержит тест, созданный в презентации PowerPoint , с триггерами,
 Задача: создать приложение для демонстрации фото с музыкальным сопровождением. Выход из приложения осуществляется по нажатию любой клавиши на клавиатуре или мыши.
Задача: создать приложение для демонстрации фото с музыкальным сопровождением. Выход из приложения осуществляется по нажатию любой клавиши на клавиатуре или мыши.
Логика создания будет следующей:
- Создаем новый проект
- Задаем цвет фона рабочей области
- Вставляем на страницу специальный объект «Слайд-шоу»
- Подключаем к объекту «Слайд-шоу» нужные фото и звуковое сопровождение
- Делаем возможность выхода из приложения по клику мыши или на клавиатуре
- Делаем дополнительные необходимые настройки
- Публикуем проект
Итак, начнем, согласно нашему плану.
Запускаем программу AutoPlay Media Studio и создаем новый, чистый проект.
Назовем проект «slideshow»:

В качестве фона рабочей страницы проекта выберем черный цвет. Для этого кликаем правой кнопкой мыши по пункту «Page1», левой кнопкой выбираем «Свойства»:

В открывшемся окне отмечаем галочкой «Использовать свои параметры» в области «Фон» и выбираем «Сплошной цвет» - «Черный»:

Следующим шагом вставим на нашу страницу с черной заливкой встроенный объект «Слайд-шоу». Для этого в верхнем меню программы щелкаем «Объект» - «Слайд-шоу» (это можно сделать с помощью контекстного меню, нажав в любой области страницы правой кнопкой мыши и выбрав пункт «Слайд-шоу»):

Появившуюся рамку растягиваем на весь экран:

Теперь для объекта «Слайд-шоу» нам необходимо добавить фото и звуковой сопровождение. Файлы звукового сопровождения можно сразу переместить в папки созданного проекта. А можно выбрать из любого месте на компьютере или сменном носителе. После публикации программа сама автоматически переместит файлы проекта в нужное место. Я заранее определил свои файлы в папку с проектом. Для тех, кто еще не знаком с программой отметим, что по умолчанию проекты сохраняются в папку «Мои документы» - «Autoplay Media Studio 8» - «Projects» - «Название проекта».
Итак, каким образом добавить паку с изображениями?
Дважды щелкаем левой кнопкой мыши по объекту «Слайд-шоу», в появившемся окне «Свойства слайд-шоу» щелкаем «Добавить папку», отмечаем в проводнике нужную папку с изображениями и затем «Ок»:


В результате возвращаемся к окну «Свойства слайд-шоу» уже со списком подключенных фото. Не забываем оставить (или поставить, если не стоят) галочки в позициях, указанных на рисунке. Думается, что здесь все понятно из контекста: длительность одного изображения, автозапуск, циклическое повторение и плавные переходы между фото. В принципе, все эти параметры каждый определяет для себя и они не обязательны:

Ну и теперь добавим звуковое сопровождение в настройки нашего слайдшоу. Для этого перейдем в открытом окне «Свойства слайд-шоу» во вкладку «Скрипт» (1). Во вкладке «Скрипт» перейдем АО вкладку «OnEnter» (2). Далее щелкаем «Действие»(3). В мастере действий выбираем категорию «Audio» (4) и, наконец, «Audio Load»(5) в разделе «Выберите действие». Нажимаем «Далее»(6):

В окне проводника находим нужную музыкальную композицию, а также устанавливаем в «true» параметры, отвечающие за автоматическое начало воспроизведения и циклическое повторение. Нажимаем «Готово».

В окне «Свойства слайд-шоу» можем видеть автоматически сгенерированный на основе наших действий код. Нажимаем «Ок»:

Далее, согласно нашего плана, мы должны задать приложению функцию выхода по нажатию любой клавиши на клавиатуре, либо по клику мыши. Для этого открываем свойства страницы, на которой расположено наше слайдшоу:

В окне «Свойства страницы» Переходим во вкладку «Скрипт»(1), а затем во вкладку «OnKey»(2). Щелкаем «Действие» (3). В мастере действий выбираем группу «Application» (4) и выбираем действие «Application Exit» (5). Тем самым мы указали приложению, что по нажатию на клавишу слайдшоу должно закрыться. Щелкаем «Далее» (6).
 В появившемся окне нажимаем «Готово» и видим небольшой скрипт как результат наших действий. Переходим во вкладку «On Mause Button» и выполняем те же действия, что и для вкладки «On Key», либо просто копируем скрипт. Тем самым мы указываем приложению, что оно должно закрыться по нажатию на клавишу мышее. По окончании всех действий нажимаем «Ok».
В появившемся окне нажимаем «Готово» и видим небольшой скрипт как результат наших действий. Переходим во вкладку «On Mause Button» и выполняем те же действия, что и для вкладки «On Key», либо просто копируем скрипт. Тем самым мы указываем приложению, что оно должно закрыться по нажатию на клавишу мышее. По окончании всех действий нажимаем «Ok».

В завершении всего сделаем так, чтобы приложение открывалось во весь экран. Для этого заходим в меню «Проект», выбираем «Параметры» и делаем настойки согласно рисунку:


В следующем окне определяем папку, куда будет помещен проект и щелкаем «Сборка»:

В итоге получаем музыкальное слайдшоу в виде одного файла.
Для тех, кому что-либо было не понятно из инструкции, предлагаем видеоинструкцию:
Пошаговое руководство по программе AutoPlay MediaStudio! Профессионально создать меню всего за один день - теперь это возможно! В видеокурсе Вас ждут лучшие фундаментальные знания простым языком!
$CUT$AutoPlay Media Studio - мощный визуальный пакет для быстрого и качественного создания меню автозапуска, которое появляется автоматически после вставки CD/DVD в привод. Утилита имеет интуитивно понятный интерфейс и легка в освоении, вдобавок в поставку входят уже готовые шаблоны для оформления меню с разнообразными кнопочками для запуска программ, проигрывания звуков, печати файлов, открытия Интернет-сайтов и прочим, позволяющим без особого труда сделать интерфейс CD наиболее дружественным и красивым. У данного пакета огромное количество различных возможностей....
Программа создаст все необходимые файлы для автозапуска и его графическую оболочку. Пользователю остаётся лишь записать готовый проект на информационный носитель. Даже не имея опыта программирования, вы сможете создать ваше собственное ПО - сопоставимое по свойствам и эффективности с ПО, созданным специалистами при помощи C++/Java.
Какие результаты Вы получите после изучения курса:
Вы научитесь самостоятельно устанавливать программу и познакомитесь с ее интерфейсом
Вы познакомитесь с панелью инструментов Object, узнаете о всех свойствах страниц и научитесь сохранять проект
Вы узнаете все о свойствах объектов, научитесь самостоятельно добавлять объекты и действия
Вы познакомитесь с многочисленными вкладками, узнаете их предназначение и поймете, что такое скрипт минимизирования
Вы изучите все настройки программы, поймете, как создать ISO образ и сможете записать его на диск
Информация о видеокурсе
Название
: Пошаговое руководство по программе AutoPlay Media Studio
Год выхода
: 2015
Автор
: К. Дегтяренко
Жанр:
Обучающий
Продолжительность
: 04:30:41
Язык
: Русский
Содержание
01. Установка программы
02. Интерфейс программы
03. Сохранение проекта
04. Свойства страниц
05. Панель инструментов Object
06. Добавление объектов
07. Свойства объектов
08. Добавление действий
09. Скрипт минимизирования
10. Вкладки File_Edit
11. Настройки программы
12. Вкладки Align-Page-dialog-Object
13. Вкладка Project
14. Вкладки Publish-View-Tools
15. Создание ISO образа
16. Запись ISO образа на диск
Файл
Формат видео
: MP4
Качество видео:
PCRec
Видео
: AVC, 1 492x876, ~1383 Kbps
Аудио
: AAC, 128 Kbps, 44.1 KHz
Размер архива
: 2,19 GB
Скачать Пошаговое руководство по программе AutoPlay Media Studio. Видеокурс (2015)
Скачать с turbobit.net
Популярное
- 3 управление торговлей 11
- Полные и неполные системы для лотерей
- Гайд по крафту вещей Icarus Online открыть пример обучения
- Что значит: отгрузка отменяется на Алиэкспресс?
- Полное удаление антивируса Mcafee Mcafee с windows 8 не удаляется
- Проверка конфигурации VPN-подключения Тестирование на предмет утечки DNS
- Sony Xperia L1: характеристики и отзывы Иксперия л1 характеристики
- Добавление папок и файлов в Избранное в Windows Как добавить папку загрузки в боковое меню
- Что лучше, ноутбук или компьютер
- Об утверждении правил проведения аттестации экспертов-аудиторов в области обеспечения единства измерений и поверителей средств измерений и установления квалификационных требований к ним П