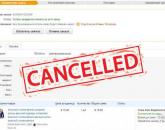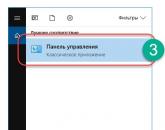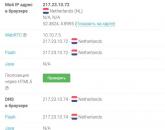Windows не удалось подключиться к Wi-Fi. Что делать с этой ошибкой? Не удалось получить параметры сети от маршрутизатора. Cистемное событие с сообщением, что не удалось подключиться к службе Windows Почему не удается подключиться этой сети
Ошибка «Windows не удается подключиться к службе «Служба уведомления о системных событиях»» вызывается сбоем служб и системных компонентов системы. Причиной сбоя может являться вирусная активность, конфликт оборудования, несовместимость программного обеспечения.
После появления ошибки перестают корректно работать многие системные службы. Отключается возможность входа в систему под аккаунтами других пользователей. Это один из тех случаев, когда пользователю, сидящему в системе под аккаунтом администратора, будет легче исправить проблему. Несмотря на предупреждение системы о том, что ошибка «препятствует входу в систему обычных пользователей», иногда Windows не дает сменить обычный аккаунт на учетную запись администратора.
Частой причиной появления ошибки является повреждение системных файлов в результате вирусной активности. Некоторые методы исправления проблемы требуют отката Windows к точке восстановления и других действий, которые могут повредить или удалить файлы на компьютере. Перед началом самостоятельного решения проблемы следует сохранить все важные документы и файлы, создать точку восстановления (инструкция прилагается).
Способы решения проблемы:
Использование командной строки cmd.exe
Ошибку «Не удается подключиться к службе» можно исправить при помощи консольных команд netsh winsock reset и route -f . Эти команды сбрасывают сетевые установки Windows на настройки по умолчанию, что позволяет избавиться от ошибки и восстановить работоспособность системы и сети. Сброс настроек не устранит причину проблемы: вирусы, конфликт оборудования или софта.
После устранения ошибки потребуется потратить время на поиск и устранения причины ошибки. Альтернативный вариант — откатить систему к одной из точек восстановления, когда еще не произошло вирусного заражения или другой неисправности.
Следующие действия нужно выполнять от имени (в учетной записи) администратора:
- Нажать Пуск -> Стандартные -> Командная строка или Пуск -> Выполнить -> ввести в окошко cmd.exe и нажать Enter.
- Ввести команду route -f и нажать Enter. Команда выполнится только при наличии прав администратора и очистит таблицу маршрутизации от всех лишних записей. Все важные сетевые и узловые маршруты остаются рабочими.
- Ввести команду netsh winsock reset и нажать Enter. Команда производит сброс одного из ключевых обработчиков системы — Windows Sockets.
- Перезагрузить компьютер, чтобы изменения вступили в силу. Желательно добавить эту страницу в закладки на случай, если уведомление о неспособности Windows подключиться к службе будет беспокоить еще раз.
Обработчик Windows Sockets является модульным и многозадачным, в его деятельность могут встроиться вирусы и другие приложения. Этот механизм необходим системе для того, чтобы приложения могли выходить в интернет достаточно просто, избегая лишнего взаимодействия с драйверами. В Windows Sockets могут быть встроены самые различные обработчики, его используют антивирусы для перехвата и сканирования трафика на предмет угроз. Если на каком-то этапе обработки пакетов произошла ошибка, пользователь получит нерабочий интернет, сбои в приложениях и ошибку следующего содержания:
Не удается подключиться к службе Windows
Windows не удается подключиться к службе «Служба уведомления о системных событиях». Эта проблема препятствует входу в систему пользователей с ограниченными правами.
Пользователь с правами администратора может просмотреть журнал системных событий для определения причин проблем.

Восстановление системы из контрольной точки
Если после использования консольных команд и перезагрузки компьютера ошибка продолжает появляться, а причину проблемы так и не удалось найти, можно откатить систему на одну из последних точек восстановления. Для использования точек восстановления нужно, чтобы они ранее — эта функция отключена на многих компьютерах с Windows XP и 7.
Windows предложит выбрать контрольную точку и сообщит, какие данные будут удалены или восстановлены. В любом случае, перед началом процесса восстановления желательно сохранить наиболее важные файлы на съемном носителе. Не помешает проверить файлы на наличие вирусов, особенно если ошибка службы системных событий начала появляться после заражения компьютера.
Способы запуска восстановления Windows из контрольной точки:
- Способ 1: Нажать Пуск, в строке поиска ввести Восстановление и выбрать из появившихся вариантов Восстановление системы.
- Способ 2: Зайти в Пуск -> Панель управления -> Архивация и восстановление, нажать в нижней части экрана Восстановить системные параметры или компьютер, после чего нажать на кнопку Запуск восстановления системы.
- Способ 3: Нажать Пуск, в строке поиска ввести rstrui и нажать Enter. Либо ввести эту же команду в меню Выполнить (Win+R).
- Способ 4: Зайти в в Пуск -> Панель управления -> Система -> Защита системы и нажать в открывшемся окне на кнопку Восстановление системы.
Вне зависимости от того, какой из способов запуска системы восстановления выбран, Windows предложит выбрать контрольную точку. Часто бывает, что автоматическая архивация на компьютере оказывается отключена, а сам пользователь не делал резервные копии.
В этом случае в разделе восстановления и архивации в Панели управления будет наблюдаться приблизительно такая картина:
Даже если дела обстоят таким образом, все равно стоит попробовать запустить процесс восстановления. В окне «Восстановление системных файлов и параметров» нужно выбрать вариант «Выбрать другую точку восстановления», чтобы просмотреть все доступные архивы.
Windows автоматически сохраняет контрольные точки после критических обновлений системы и в ряде других случаев. При восстановлении системы из контрольной точки, будет создана еще одна точка восстановления с исходным состоянием файлов и системы. Иначе говоря, откат системы потом можно откатить обратно, но резервные копии файлов все равно лучше иметь на внешнем носителе.
Сканирование системы при помощи sfc /scannow
Провести диагностику системы можно, введя в панели управления команду sfc /scannow . Для того, чтобы Windows смогла заменить недостающие, поврежденные или удаленные файлы, в дисководе (или на другом съемном носителе) должна быть та же версия Windows, что и на устройстве. Это касается не только версии самой системы (XP, 7, 10), но и пакета обновлений (SP). Лучше всего использовать тот диск, с которого Windows устанавливалась на компьютер.
Для запуска сканирования системы нужно:
- Запустить командную строку. Для этого нужно ввести cmd в строке поиска в меню «Пуск», либо в окошке Пуск -> Выполнить.
- Ввести команду sfc /scannow и нажать Enter.
- Дождаться окончания диагностики системы.
В зависимости от восстановленных файлов, Windows может потребовать перезагрузить компьютер после окончания сканирования системы. Также будет показан результат: удалось ли вообще обнаружить ошибки, удалось ли их устранить, возникли ли другие проблемы во время проверки.
Запустить проверку системы можно и без установочного диска. Если ошибок нет, то системе не потребуется восстанавливать никакие файлы. Если же будут обнаружены ошибки, но установочный диск Windows отсутствует, то заменять поврежденные файлы будет не откуда. Отобразится сообщение следующего содержания: Программа защиты ресурсов Windows обнаружила поврежденные файлы, но не может восстановить некоторые из них. Также будет указан путь, по которому можно посмотреть лог проверки.

Использование программы Windows Repair Free
Попытаться устранить ошибку подключения к службе уведомления о системных событиях можно при помощи бесплатной версии программы Windows Repair. Перед тем, как запускать программу, следует создать точку восстановления на случай непредвиденных неполадок.
Последовательность действий:
- Открыть Пуск -> Программы -> Стандартные -> Служебные -> Восстановление системы.
- Нажать «Создать точку восстановления», затем «Далее», ввести название сохраняемой точки и еще раз нажать кнопку «Создать».
- Дождаться окончания создания точки восстановления, загрузить Windows Repair Free или Windows Repair (all in one) с официального сайта .
- Установить программу на компьютер, запустить приложение.
- Открыть вкладку Step 2 .
- Нажать на кнопку Do It для проверки диска. Компьютер при этом будет автоматически перезагружен.
- После перезагрузки ПК еще раз открыть программу, открыть вкладку Step 3 и запустить следующий этап нажатием кнопки SFC .
- После этого нужно перейти на вкладку восстановления системы Start Repairs и запустить процесс нажатием на кнопку Start .
- Программа предложит создать точку восстановления — следует ответить «Нет», поскольку архивация была выполнена заблаговременно.
- Далее нужно отметить следующие два пункта в левой части окна:
- Remove Policies Set By Infections
- Set Windows Services To Default Startup
- Нажать на кнопку Start для запуска процесса сканирования. Компьютер не следует использовать вообще никак в то время, пока идет сканирование.
Если ни один из перечисленных способов не помог решить проблему, стоит воспользоваться еще одним методом — отключить от компьютера все лишние устройства. К примеру, ошибку может вызывать одновременное подключение к ПК микрофона, наушников и музыкального центра. Если устройства не подключены одновременно, ошибки Службы уведомления о системных событиях не возникает.
Всем привет, в данной теме мы поговорим о проблеме с подключением к сети. Допустим у вас имеется роутер с функцией беспроводной сети. По Wi-Fi вы можете подключиться к этой сети и выходить в интернет. Бывают случаи, когда к сети подключиться не удается, другими словами, вы видите вот такую ошибку: . Довольно-таки печально, но разобраться с этим стоит.
Кстати говоря, можно было бы воспользоваться самым простым методом – забыть сеть, к которой вы пытаетесь подключиться. Нужно зайти в сетевые параметры, потом в управление параметрами сети Wi-Fi, там нажать на кнопку «Управление известными сетями» и среди списка найти проблемную сеть и нажать на кнопку «Забыть», потом перезагрузить компьютер и заново попробовать подключиться. К сожалению, такой метод не всегда помогает, поэтому мы воспользуемся более действенными.
Не удается подключиться к сети WiFi, что делать?
Ошибка невозможности подключения к сети выглядит вот так. И появится она может в любой момент.
Есть несколько моментов, почему эта проблема появляется:
- В параметрах самого роутера вы изменили спецификацию с WPA-PSK на WPA2-PSK, либо наоборот.
- Изменили ключ безопасности в настойках роутера.
Тогда вам будет предложено, как обычно ввести новый ключ безопасности, а еще может выскочить сообщение, что некоторые данные были изменены. Попробуйте заново ввести ключ от сети Wi-Fi и подключиться, новые данные должны автоматически применяться.

Но вот и случай, когда вместо требования ввода ключа, появляется ошибка о невозможности подключения к сети.
Первый способ – «Забыть эту сеть»
Да, в начале я говорил, что этот способ не всегда помогает, но я не сказал, что вообще не помогает.
Нажмите на значок Wi-Fi на панели задач, а потом перейдите в «Сетевые параметры»

Перейдите на вкладку «Wi-Fi» , если еще не на ней и пролистайте в самый низ, выберите пункт «Управление параметрами сети Wi-Fi» , либо пункт «Управление известными сетями» .

Появляется окошко, где можно увидеть список всех сетей, к которым вы когда-либо подключались. Находим там свою, нажимаем на нее и жмем на кнопку «Забыть» .

Закрываем все окна и снова жмем на значок сети панели задач. Пытаемся заново подключится к сети посредством ввода ключа.
Использование данного способа не всегда приводит к положительному результату.
Второй способ – «Сброс сети»
Насколько помню, данный способ есть только в обновлении Anniversary Update. Вы нажимаете на значок сети и переходите в «Сетевые параметры». Перейдите на вкладку «Состояние» и прокрутите окошко самый низ. Там будет кнопка «Сброс сети» . Нажимаем ее.

Появится окошко, в котором нам говорят, что будет при сбросе. Компьютер, кстати, будет перезагружен. После этого попробуйте заново подключиться к сети.

Способ третий – удаление сетевого драйвера и его переустановка
Способ чем-то похож на предыдущий, но его тоже не стоит обходить стороной. Заходим в диспетчер устройств , для этого нажимаем право кнопкой мыши по меню Пуск и выбираем этот пункт.

Раскрываем вкладку «Сетевые адаптеры» и устройство, не удаляет только драйвер.

После этого компьютер перезагрузите, устройство восстановится, а вы сможете подключиться к сети. Если не помогает, возможно дело в роутере и уже его нужно сбросить, но это тема другой статьи.
Я когда писал эту статью, то обещал рассказать о том, как избавится от похожей ошибки в операционной системе Windows 8, или Windows 8.1. Ошибка “Параметры сети, сохраненные на этом компьютере, не соответствуют требованиям этой сети”, которая появляется на Windows 7, на восьмерке выглядит и звучит немного по-другому. Звучит она так: “Не удается подключиться к этой сети”, а выглядит вот так:
Так как сама ошибка и ее решение отличается, то для Windows 8 я решил написать отдельную статью. В которой расскажу и покажу как избавится от ошибки “Не удается подключиться к этой сети”, которая появляется при попытке подключится к Wi-Fi, или при автоматическом подключении.
Я конечно же не знаю всех возможных причин, по которым появляется эта проблема (их наверное не знают даже сами разработчики Windows), но одну причину я знаю точно. И она такая же как на Windows 7.
Как правило, эта ошибка появляется после смены настроек беспроводной сети, к которой уже был подключен компьютер. Сейчас объясню немного подробнее, что бы вы поняли в чем проблема. У нас есть компьютер, который работает на операционной системе Windows 8, или 8.1. Он подключен к какой-то Wi-Fi сети и успешно работает (конечно же, если отсутствует ошибка “Ограниченно”). А при следующем включении компьютера, вы видите надпись “Проверка требований сети” а затем ошибку Не удается подключиться к этой сети.
Скорее всего, кто-то, либо вы сами сменили настройки беспроводной сети на роутере. Пароль, тип шифрования, безопасность и т. д. Настройки к этой Wi-Fi сети, которые были сохранены на компьютере, уже просто не совпадают с теми, которые установлены на роутере. Вот и ошибка.
Решение: Не удается подключиться к этой сети
Нужно просто забыть эту сеть и установить подключение заново. В Windows 8 это делается очень просто.
Нажмите на значок сети на панели уведомлений. Справа откроется панель, на которой нажмите правой кнопкой мыши на сеть, к которой восьмерка не хочет подключатся. Выберите пункт “Забыть эту сеть” .

Снова открываем список доступных сетей, нажимаем на нашу сеть и выбираем Подключиться
.

Указываем пароль от сети и нажимаем Далее
. Если вы сменили пароль, то необходимо указать уже новый. Если вы сменили пароль и забыли его, то попробуйте вспомнить. Или убедитесь в правильности пароля.

Все работает. Статус Подключено, ошибки нет.

Если в процессе повторного подключения возникли какие-то проблемы, то посмотрите еще статью с возможными ошибками при подключении к Wi-Fi на Windows 8.
Если что-то не получается, пишите в комментариях, постараюсь помочь. Если вы знаете другие решения (или причины) этой проблемы, то можете поделится в комментариях, будем благодарны!
Довольно распространенная проблема среди пользователей Windows, когда компьютер не может подключиться к сети Wi-Fi. С этой проблемой может быть связано несколько причин. И в этой статье мы постараемся их все затронуть.
Причин, по которым компьютер не может подключиться к беспроводной сети, достаточно. Ниже мы рассмотрим наиболее встречающиеся причины в порядке убывания.
[b]Причина 1: неправильный ввод ключа от беспроводной сети
Как ни странно, но у пользователей возникают проблемы с подключением к Wi-Fi именно по причине неправильного ввода пароля.
Если вы не помните в точности, как выглядит ваш пароль от Wi-Fi, то эту информацию можно получить, обратившись к параметрам роутера. Для этого запустите любой браузер и в адресную строку впишите [b]192.168.1.1 (реже [b]192.168.0.1 ) и нажмите клавишу Enter. Введите логин пароль для входа в параметры роутера (стандартно используется в качестве логина и пароля [b]«admin» ), а затем отправляйтесь к разделу [b]«Беспроводная сеть» – «Ключ безопасности» (название может отличаться) и просмотрите информацию о текущем пароле от Wi-Fi.
Осуществляя ввод пароля, обратите внимание на раскладку клавиатуры, а также активность клавиши Caps Lock.
[b]Причина 2: завис роутер
Если раньше компьютер спокойно выполнял подключение к беспроводной сети, а потом резко соединение пропало, попробуйте выполнить перезапуск роутера. Для этого выключите его на пару минут, включите и дождитесь полной загрузки. После этого проверьте возможность подключения к Wi-Fi.
[b]Причина 3: «глюк» в работе Wi-Fi адаптера
Попробуйте выключить и включить Wi-Fi адаптер. Если вы владелец ноутбука, то за него, как правило, отвечает сочетание клавиш [b]Fn+F2 .
[b]Причина 4: некорректная работа драйверов
Щелкните в проводнике Windows по меню [b]«Мой компьютер» ПКМ и выберите кнопку «Свойства» .

В левой части отобразившегося окна выберите параметр [b]«Диспетчер устройств» .

Разверните вкладку [b]«Сетевые устройства» . Если около своего адаптера Wi-Fi вы видите восклицательный знак, то драйвера необходимо обновить. Для этого перейдите на официальный сайт производителя ноутбука и скачайте необходимые драйвера именно для вашей модели устройства. Произведите установку драйверов на ноутбук, а затем выполните его перезагрузку.

[b]Причина 4: в настройках роутера стоит ограничение по количеству подключаемых устройств
Вам, опять же, необходимо проверить настройки роутера, чтобы убедиться, что в настройках выставлена цифра на достаточное количество подключаемых устройств.
Осуществив вход в настройки роутера, перейдите к разделу [b]«Беспроводная сеть» и проверьте требуемый пункт. При необходимости, расширьте количество подключаемых устройств и сохраните настройки.
[b]Причина 5: в настройках роутера выставлен фильтр MAC-адресов
Можно предположить, что по какой-либо причине MAC-адрес вашего устройства был внесен в черный список, из-за которого будет блокироваться подключение к W-Fi. Нередко такая проблема возникает при взломе роутера.
Зайдите в настройки роутера и выберите раздел [b]«Фильтр MAC-адресов» или [b]«MAC-Filtering» и проверьте, внесены ли там какие-нибудь устройства. Если они там имеются, их можно убрать из списка. Нелишним также будет изменить ключ безопасности беспроводной сети, а также пароль для входа в настройки роутера.
[b]Причина 6: неправильные настройки на компьютере
Откройте [b]«Панель управления» и перейдите к разделу [b]«Центр управления сетями и общим доступом» .

Щелкните по кнопке с параметрами в левой области окна.

Кликните по своему соединению ПКМ и перейдите к пункту [b]«Свойства» .
Когда вы вдруг не можете подключиться к Интернету, любая из нескольких вещей может быть неправильной. Используйте предложения в этом списке, чтобы найти и решить проблемы с общим подключением к Интернету.
Вы не видите очевидного?
Отключенные или незакрепленные сетевые кабели легко пропустить, но одна из самых распространенных причин, по которым вы вдруг не можете подключиться к Интернету. Это не проблема в беспроводных сетях, но на большинстве ноутбуков Wi-Fi-радио может быть случайно отключено. В домашних сетях также возможно, что кто-то отключил маршрутизатор .
Действие. Убедитесь, что ваше проводное или беспроводное сетевое оборудование включено и подключено.
Вывод ложных ошибок
Может показаться, что сетевая проблема, связанная с Интернетом, иногда просто веб-сайт (или любой другой сервер на другом конце соединения) временно отключен.
Действие. Прежде чем приступить к подключению к Интернету, попробуйте посетить несколько популярных веб-сайтов, а не только один.
Избегать конфликтов IP-адресов
Если ваш компьютер в сети имеит одинаковый IP-адрес с другим компьютером, конфликт между ними будет препятствовать нормальной работе в Интернете.
Действие. Чтобы разрешить конфликт IP, следуйте этим инструкциям, чтобы освободить и обновить свой IP-адрес. Если ваша сеть использует статические IP-адреса, вручную измените свой IP на другой номер.
Проверка сбоев в работе компьютерного брандмауэра
Программное обеспечение брандмауэра, работающее на большинстве компьютеров, предназначено для предотвращения нежелательного сетевого трафика от нарушения его работы. К сожалению, эти брандмауэры программного обеспечения могут работать неправильно и блокировать действительный интернет-трафик. Когда на одном компьютере установлены два брандмауэра программного обеспечения, например брандмауэр Windows, а также сторонний продукт, конфликт между ними также может неправильно блокировать трафик.
Действие. Если вы недавно установили или обновили брандмауэры программного обеспечения на своем компьютере, временно отключите их, чтобы определить, может ли это быть причиной проблем с подключением к Интернету.
Вы вне диапазона беспроводного сигнала?
Производительность сетевых подключений Wi-Fi зависит от расстояния между устройством и точкой беспроводного доступа . Чем дальше от устройства Wi-Fi, тем медленнее работает локальное соединение, пока оно не сломается полностью. Помехи беспроводного сигнала в области также могут ограничить эффективный диапазон подключения Wi-Fi. Всякий раз, когда вы не можете достичь точки доступа , вы также не можете подключиться к Интернету, очевидно.
Действие. Используйте один из этих параметров для измерения силы вашего беспроводного сигнала и попробуйте эти идеи, чтобы расширить диапазон вашего Wi-Fi.
Изменена ли конфигурация беспроводной сети?
Сети Wi-Fi с включенными параметрами шифрования, такими как WPA или WEP, требуют, чтобы компьютеры использовали соответствующие ключи безопасности при подключении. Если кто-то изменяет ключи шифрования или кодовую фразу на точке доступа , устройства, которые работали до этого, внезапно не смогут установить сеансы и подключения к Интернету. Аналогично (хотя и менее вероятно), если параметры точки доступа изменены, чтобы потребовать использования определенного номера канала Wi-Fi, некоторые компьютеры могут не обнаружить его.
Действие. Подтвердите, что номер канала Wi-Fi и ключи шифрования на вашем маршрутизаторе не были недавно изменены (при необходимости обратитесь к администратору сети). При использовании точки доступа следуйте инструкциям провайдера, чтобы они были подписаны.
Проверка на наличие широкополосного маршрутизатора или неполадок точки доступа
Домашние сети, использующие широкополосные маршрутизаторы , легче управлять, чем те, у кого нет, но технические сбои с маршрутизатором также могут препятствовать подключению компьютеров к Интернету. Ошибки маршрутизатора вызваны перегревом, чрезмерным трафиком или просто устаревшим блоком. Типичные признаки flaky router включают компьютеры в сети, которые не могут получать IP-адреса, или консоль маршрутизатора не отвечает на запросы.
Действие. Если возможно, проверьте индикаторы и консоль маршрутизатора , чтобы убедиться, что он работает и правильно отвечает. При необходимости устраните неисправность и перезагрузите маршрутизатор .
Вы заблокированы поставщиком услуг?
Поставщики интернет-услуг (ISP) могут заблокировать доступ к вашей учетной записи, если вы не можете совершить платеж или иным образом нарушить условия обслуживания провайдера. Особенно при использовании платных горячих точек, которые взимаются по часам или дням, иногда люди забывают обновлять свою подписку. Другие распространенные причины, по которым интернет-провайдер может заблокировать вашу учетную запись, включают ограничение пропускной способности, отправку спам-почты и загрузку незаконного или неприемлемого контента.
Действие. Обратитесь к вашему интернет-провайдеру, если вы подозреваете, что ваша учетная запись заблокирована.
Сбой с компьютерными глюками
Компьютеры тоже страдают от технических сбоев. Несмотря на то, что в настоящее время относительно редко, аппаратное обеспечение сетевого адаптера компьютера может внезапно выйти из строя из-за перегрева или возраста. С другой стороны, сбои в программном обеспечении операционной системы, которые управляют адаптером, могут возникать часто, особенно с компьютерами, которые сильно используются. Вирусы и черви также могут отключать или блокировать работу сетевых интерфейсов компьютера. Наконец, при использовании ноутбука или другого мобильного устройства транспортировка его из одного места в другое может повредить состояние его сети.
Действие. Проверьте компьютер на наличие вредоносного ПО и удалите все найденные. На компьютерах Windows попробуйте сбросить сетевое подключение. При необходимости перезагрузите компьютер.
Свяжитесь с вашим интернет-провайдером
Те, кто пользуется услугами спутникового Интернета , могут заметить, что они не могут подключиться к Интернету в периоды очень плохой погоды. Поставщики в плотных городских районах (в том числе сотовые интернет-перевозчики) иногда не могут поддерживать пики сетевого трафика, что вызывает спорадические сбои для некоторых клиентов. Наконец, те, кто подписывается на более новые или более сложные формы интернет-услуг (например, фиксированный беспроводной широкополосный доступ), могут испытывать больше времени простоя, чем другие, поскольку провайдеры сталкиваются с большим количеством проблем с относительно менее зрелым оборудованием.
Действие. Если все остальное не удается, обратитесь к вашему интернет-провайдеру, чтобы проверить, нет ли у них перебоев в работе. Некоторые провайдеры также дают советы по устранению неполадок , связанных с их сетью (иногда за отдельную плату).
Популярное
- Добавление папок и файлов в Избранное в Windows Как добавить папку загрузки в боковое меню
- Что лучше, ноутбук или компьютер
- Об утверждении правил проведения аттестации экспертов-аудиторов в области обеспечения единства измерений и поверителей средств измерений и установления квалификационных требований к ним П
- Что такое КПД блока питания компьютера?
- Голосовой калькулятор Калькулятор с голосовым вводом онлайн
- тотальный обзор возможностей
- Логическое программирование
- Технология обработки информации Государственное бюджетное профессионального
- Тариф «Всё включено XL» от Мегафона – описание, подключение, стоимость Эта услуга включает в себя широкий спектр предоставляемых возможностей
- Радиоуправляемые квадрокоптеры властелин небес