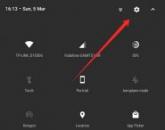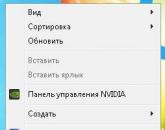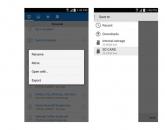Забыли пароль от вай фай мтс. Как узнать пароль от своей сети Wi Fi на компьютере, android. С помощью специальной утилиты «WirelessKeyView»
Этот способ наиболее легкий и удобный. Для начала вам нужно зайти в Панель управления и открыть «Центр управления сетями и общим доступом», после этого в левой боковой панели необходимо выбрать «Управление беспроводными сетями». Там вы находите название вашего Wi-Fi роутера, нажимаете на него правой кнопкой мыши и выбираете «Свойства». В этом окне необходимо найти пункт «Безопасность» и отметить галочкой «Отображать вводимые знаки». Это и все. Пароль можно увидеть в строчке выше.
Если вы не нашли пункт «Центр управления беспроводными сетями», то необходимо на панели уведомлений нажать на «Подключение», после этого откроется список сетей. Если у вас не получилось таким способом, например, из-за того, что нельзя поставить галочку или пароль просто не отображается, то нужно попробовать другой способ.
Вариант для продвинутых пользователей
Этот способ больше подходит для продвинутых пользователей компьютером, так как он немного сложнее. Для того чтобы вспомнить пароль от Wi-Fi, необходимо подключиться к интерфейсу роутера. Для этого нужно подключить к компьютеру сетевым кабелем. Кабель идет в комплекте с роутером. Затем открыть браузер и в адресной строке ввести сетевой . Обычно адрес бывает либо 192.168.1.1, либо 192.168.0.1. Затем необходимо ввести логин и пароль для того, чтобы в систему. Чаще всего используется логин admin и пароль admin. Иногда пароль может быть 1234. Если вы не смогли войти, то необходимо прочитать инструкцию к роутеру, там все подробно описано.
Когда вы вошли в интерфейс, вам нужно найти раздел, отвечающий за безопасность Wi-Fi. Он обычно называется «Безопасность» или «Wireless Security». Пункт безопасность находится в разделе, связанным с Wi-Fi. В этом пункте вам необходимо отметить галочкой строку с названием «Показывать сетевой ключ» или «Unmask». После этого роутер покажет вам ключ.
Восстановление пароля через специальную программу
Существует такая бесплатная программа WirelessKeyView. Она не требует установки. Ее необходимо скачать и открыть от имени Администратора. Принцип ее работы заключается в том, что она показывает все сохраненные пароли в системе. Среди этих паролей будет и пароль от вашего роутера.Если ни один способ не помог, то необходимо сделать полный сброс настроек роутера. После этого вы можете настроить его заново и выбрать новый пароль. Но имейте в виду, что после сброса настроек придется не только заново указывать пароль, но и параметры для подключения к интернету, название сети.
Как показывает статистика большенство из нас настроив один раз точку Wi-Fi и подключив к ней свои устройства забывают пароль к сети Wi-Fi. Так что же делать если вы забыли пароль к точке доступа Wi-Fi?
Если вы забыли пароль к Wi-Fi есть несколько вариантов решения данной проблемы:
Вариант №1 – Зайти в настройки роутера и посмотреть пароль в настройках, но для этого понадобиться пароль от роутера
Вариант №2 – в том случае если вы не помните и пароль к роутеру, то придется сбросить настройки роутера и настроить его заново
Вариант №3 – но если у вас есть компьютер с операционной системой Windows 7 или Windows 8 уже подключенный к этой сети Wi-Fi – то есть более простой и быстрый путь. О нем мы и поговорим в той статье.
Узнаем пароль от сети WiFi в Windows 7.
Если на вашем компьютере установлена OS Windows 7, тогда перейдите в (Пуск > Панель управления > Центр управления сетями и общим доступом) и в левой части окна в меню выберете пункт меню «Управление беспроводными сетями»

Откроется окно со список всех беспроводных сетей к которым вы когда либо подключались. Выберете сеть от которой вы хотите узнать пароль и кликнете по ее иконке дважды левой кнопкой мыши. Откроется окно «Свойства беспроводной сети» :

Выбираем вкладку «Безопасность» . Последнее поле на этой вкладке называется «Ключ безопасности сети», в нем и указан пароль на сеть Wi-Fi. Но по умолчанию, он отображается в закрытом виде для того чтобы увидеть пароль потребуется отметить галочкой поле «Отображать вводимые знаки» . Вот вы и узнал пароль от ваше сети Wi-Fi.
Так как в Windows 7 SP1 был убран пунт Управление беспроводными сетями я решил указать еще один альтернативный путь к окну «Свойства беспроводной сети» : В нижнем правом углу на панели задач возле часов нажмите на иконку сети и выберете «Центр управления сетями и общим доступом» .

Откроется знакомое вам окно «Центр управления сетями и общим доступом» , только в этот раз в левом меню мы выберем пункт «Изменение параметров адаптера»

В открывшемся окне выберете иконку вашей беспроводной сети и нажмите на ней правой кнопкой мыши, в открывшемся подменю нажимаем на пункт «Состояние» , в следующем окне «Свойства беспроводной сети», ну а дальше как и в первом варианте – выбираем вкладку «Безопасность» и ставим галочку«Отображать вводимые знаки»

Примечание . Для того, чтобы отобразить ключ безопасности сети, вам понадобятся права администратора.
Как узнать пароль от WiFi в Windows 8.
Узнать Пароль от WiFi в Windows 8 ещё проще чем в Windows 7. Подводим курсор мыши в верхний правый угол экрана. Откроется меню, в нем нужно выбрать пункт Параметры :

В левом нижнем углу находим значок Сеть . Кликаем по нему. Откроется список беспроводных сетей. Выбираем нужную вам сеть и кликаем на ней правой кнопкой мыши. Если у Вас планшет с Windows 8 - надо просто нажать на сеть и подержать. Откроется меню беспроводной сети:

Выбираем пункт Просмотреть свойства подключения . Откроется такое же окно, как и в Windows 7:

Переходим на вкладку Безопасность . Отмечаем галочкой Отображать вводимые знаки. Это и есть пароль на вашу сеть Wi-Fi.
Владелец компьютера или ноутбука, даже если он знает, как или организовать раздачу сигнала непосредственно с устройства, может столкнуться с неожиданной сложностью: в один день окажется, что он напрочь забыл пароль от своей сети, и вспомнить его уже невозможно. Сбросить код доступа - слишком радикальный вариант; лучше попробовать восстановить его. Как узнать пароль от своего Wi-Fi - попробуем разобраться.
Заводской код
Пользователь, сумевший и в процессе не менявший логин и пароль, может посмотреть код доступа к вайфаю непосредственно на устройстве: на нижней стенке маршрутизатора должна быть наклейка с заданной производителем последовательностью цифр.
Совет: если информации снизу роутера нет или наклейка была благополучно оторвана или испорчена до нечитаемого состояния, стоит проверить коробку, в которой поставлялось устройство - пароль может быть как написан снаружи, так и содержаться в тексте инструкции.
Юзер, в своё время решивший или компа, должен проверить, не догадался ли он написать код доступа на листочке. Если да, задачу можно считать решённой; если нет, следует перейти ко второму способу - и, сумев в конец концов определить пароль от своего вайфая, сохранить сведения любым удобным способом.
Панель управления
Даже если владелец компьютера смог подключить беспроводную сеть несколько лет назад, пароль от неё сохраняется в памяти машины - до тех пор, пока не будет переустановлена система или Windows в принудительном порядке не «забудет» код доступа.
Самый простой способ найти пароль от своего Wi-Fi и получить доступ к беспроводному Интернету на новом устройстве - обратиться к «Панели управления». Узнать нужные данные здесь не сложнее, чем ; пользователю понадобится:
- Открыть «Панель управления», воспользовавшись стандартными поисковыми средствами операционной системы.

- Перейти в раздел «Сеть и Интернет».

- Подраздел «Центр управления сетями и общим доступом».

- Найти вкладку «Изменение параметров адаптера».

- Кликнуть правой клавишей мыши по значку своей сетевой карты, посредством которой раздаётся Wi-Fi.

- И выбрать в контекстном меню пункт «Состояние».

- В новом окне владельцу роутера следует нажать на кнопку «Свойства беспроводной сети».

- Перейти на вкладку «Безопасность».

- И, чтобы наконец узнать пароль от своего вайфая, отметить галочкой чекбокс «Отображать вводимые знаки».

- Если все описанные манипуляции выполнены верно, в результате пользователь увидит код доступа к Wi-Fi; его можно скопировать непосредственно из текстового поля и использовать по своему усмотрению - не забыв на этот раз сделать «резервную копию».

Параметры Windows
Этот способ посмотреть пароль от своего вайфая в целом идентичен предыдущему; пользоваться им имеет смысл только в случае, если не удаётся сразу зайти в «Панель управления». Обладателю роутера, желающему восстановить код доступа, потребуется:
- Открыть меню «Пуск», нажав на флажок в левом нижнем углу, перейти в «Параметры Windows», кликнув по «шестерёнке» в левом столбце.

- Зайти в раздел «Сеть и Интернет».

- Переключиться на вкладку Wi-Fi.

- И воспользоваться ссылкой справа «Настройка параметров адаптера».

- В результате юзер окажется в уже знакомом окне; алгоритм его дальнейших действий с этого момента - точно такой же, что в предыдущем способе.

- Соблюдая инструкцию, узнать пароль от своего беспроводного Интернета будет не сложнее, чем понять, . А если все перечисленные варианты не дали положительного результата, следует перейти к другим - впереди ещё три способа посмотреть код доступа к вайфаю.
Настройки роутера
Бесспорно, стоит попробовать найти пароль от своего Wi-Fi, заглянув в настройки маршрутизатора. Сделать это можно следующим образом:
- Перейти по IP, указанному на коробке или размещённой на роутере наклейке, и ввести логин и пароль администратора. Если неизвестны и эти данные, разумнее всего будет сразу перейти к пятому или шестому способу узнать код от вайфая.

- Открыть на главной странице раздел Wi-Fi.

- А затем - подраздел «Настройки безопасности».

- Здесь юзер и сможет узнать пароль от своего беспроводного Интернета; данные хранятся в незашифрованном виде и легко копируются стандартными средствами ОС.

Принцип поиска кода от вайфая в настройках роутеров от других производителей в целом такой же; главное - найти раздел «Безопасность». Для сравнения — на моделях TP-Link узнать пароль от Wi-Fi можно следующим способом:
- С главной страницы «Настроек» перейти в раздел «Беспроводной режим».

- И подраздел «Защита беспроводного режима».

- Отлично! Здесь, в одном из полей, соответствующих выбранному владельцем компьютера способу защиты сигнала, и можно будет найти искомую комбинацию.

Командная строка
Чтобы узнать пароль от своего Wi-Fi при помощи этой универсальной утилиты Windows, понадобится:
- Запустить «Командную строку», воспользовавшись «Поиском» или другим удобным способом.

- Ввести в открывшемся окошке первую команду netsh wlan show profiles и нажать клавишу Enter.

- Ознакомиться со списком сохранённых в памяти компьютера сетей вайфай и найти свою.

- Не закрывая окошка, ввести и применить вторую команду netsh wlan show profiles name=ИС key=clear , где ИС - наименование используемой сети.

- В появившихся на экране строках владелец роутера найдёт, помимо иной интересной и полезной информации, свой пароль - он находится в разделе «Параметры безопасности».

Сторонние программы
Наконец, узнать пароль от своей сети Wi-Fi можно при помощи программного обеспечения от независимых разработчиков. Один из лучших вариантов - бесплатно распространяемая утилита WirelessKeyView; чтобы посмотреть с её помощью код доступа, нужно:
- Скачать и распаковать архив с программой, после чего запустить исполняемый файл.

- Найти в общем списке интересующую сеть вайфай - в той же строке будет содержаться в шестнадцатеричной и «естественной» форме и пароль.

- Его можно скопировать прямо из таблицы, кликнув по строке правой клавишей мыши и отметив в меню опцию Copy key (ASCII).


Подводим итоги
Самый лёгкий способ найти код от Wi-Fi - посмотреть его на наклейке, размещённой на роутере или коробке от устройства. Другие доступные и безопасные варианты - узнать код доступа в «Панели управления», «Параметрах Windows», настройках роутера или при помощи командной строки. Лучшая сторонняя программа, позволяющая посмотреть пароль от своего вайфая, - бесплатная WirelessKeyView.
Как можно восстановить пароль от WiFi сети, если ты его забыл? Случается так, что настроил домашнюю Wi-Fi сеть (или вам кто-то ее настроил), естественно сеть должна быть запаролена, чтобы ушлые соседи не могли на халяву юзать интернет по вайфаю, но через какое-то время пароль забывается, а бумажка, на которой он был сохранен, теряется. Естественно, что при попытке подключить новое устройство она запросит пароль, но раз ты его забыл, то конечно же ничего не получится. Поэтому, в данной статье я помогу вам его восстановить.
Существует 3 способа узнать забытый пароль от своего вайфая. Посмотреть сохраненный пароль в компьютере с Windows, в настройках самого роутера или в конфигурационных файлах смартфона на Android.
Посмотреть пароль от Wi-Fi в настройках компьютера
Данный способ применим для Windows Vista и Windows 7.
- Нужно зайти в «Пуск» — «Панель управления» — Центр управления сетями и общим доступом» . В меню слева открываем пункт «Управление беспроводными сетями»
- Видим там название своей сети, щелкаем по нему правой кнопкой мыши и выбираем «Свойства» , после переходим на вкладку «Безопасность».
- Ставим галку «Отображать вводимые знаки» и радуемся тому, что можно увидеть свой пароль.
Узнать пароль можно также в настройках самого WiFi роутера.
Надо зайти в интерфейс вашего Wi-Fi роутера, обычно требуется в адресной строке браузера набрать 192.168.0.1 или 192.168.1.1 . Система запросит логин и пароль. Если их не изменяли то подойдут стандартные admin — admin или admin — 1234 . Там в разделе Wireless security можно подсмотреть свой пароль.
Если вы не знаете пароль от роутера, то вам поможет только заводской сброс. У всех устройств есть специальная кнопка, чтобы его сделать. Если зажать эту кнопку на 10-15 секунд (может потребоваться спица или любой другой тонкий предмет) то роутер сбросится в исходное состояние и настраивать его вам придется заново, соответственно пароль у вас удалится
Привет! Когда в какой-то инструкции пишу, что нужно зайти в настройки маршрутизатора, то стараюсь подробно описывать сам процесс, как войти в панель управления, что бы выполнить там какие-то настройки. В большинстве случаев, это не вызывает каких-то сложностей. Но часто бывает такое, что мы просто забыли пароль, и появляется много вопросов, как в таком случае попасть в настройки.
Сам вопрос по входу в настройки роутера, если забыли пароль, не очень понятен. Потому что в роутере есть как минимум два пароля. И не понятно какой из них вы забыли, и в чем проблема конкретно в вашем случае.
- Пароль который используется для подключения к вашей Wi-Fi сети.
- И пароль, который нужно указать для входа в настройки роутера. Чаще всего именно этот пароль меняют, и успешно забывают его. Понятное дело, что пока мы не укажем правильный пароль, в настройки маршрутизатора мы не попадем. Ну а заводской пароль не подходит (который как правило admin) , так как мы его сменили.
Вот с такими проблемами можно столкнутся в процессе входа в панель управления роутера. Сейчас мы рассмотрим решение исходя из вашего случая, рассмотрим оба варианта.
Сразу даю ссылку на инструкцию по решению самых разных проблем с которыми вы можете столкнуться при входе в настройки вашего маршрутизатора: Там так же есть ссылки на подробные инструкции для определенных производителей маршрутизаторов: TP-LINK, ASUS, D-Link и т. д.
Если забыли пароль от Wi-Fi и не можете зайти в настройки роутера
Это первый вариант, в котором мы не помним пароль именно от нашей Wi-Fi сети. И возможно, не можем к ней подключится. А в настройки роутера нам нужно зайти для того, что бы посмотреть, или поменять пароль.
В таком случае, все очень просто:
- Во-первых, у нас есть очень подробная инструкция о том, . Можно посмотреть пароль на компьютере (если он есть) , просто вспомнить его. Подключится к беспроводной сети и зайти в панель управления.
- Во-вторых, можно зайти в настройки маршрутизатора с того устройства, которое в данный момент уже подключено к вашему Wi-Fi. И уже в настройках роутера посмотреть забытый пароль, или сменить его.
- В-третьих, подключаемся к роутеру по сетевому кабелю, и заходим в панель управления. В таком случае, пароль от Wi-Fi нам совсем не понадобится. Если не знаете как подключиться к роутеру по кабелю, то вот подробная .
С этой проблемой я думаю разобрались.
Если забыли пароль от входа в настройки роутера
Это происходит чаще всего. Панель управления каждого маршрутизатора защищена паролем. Там нужно указывать имя пользователя и пароль. Это нужно для защиты настроек, что бы все кто подключается к вашей сети, не смогли получить к ним доступ.
Если роутер новый, еще не настроенный, то используется стандартный пароль и имя пользователя. В большинстве случаев, это admin и admin. Или вообще никакой защиты нет. Этот пароль мы устанавливаем или меняем уже в процессе настройки роутера. Я всегда в своих инструкциях советую это делать. И даже есть отдельная .
Так вот, этот пароль мы сменили, настроили роутер, и забыли его. А тут нам срочно понадобилось зайти в настройки, и пароль мы не помним. На странице авторизации указываем какое-то имя и пароль, но ничего не происходит, страница просто перезагружается, или получаем сообщение, что пароль неверный.
Вот и все, в настройки нам никак не попасть. Если не получится вспомнить эти данные, а возможно и не вы меняли пароль, то придется делать сброс настроек роутера. После этого мы зайдем в панель управления по заводским настройкам, который указаны снизу роутера, на наклейке.
Что бы сделать сброс настроек , нужно примерно на 10 секунд зажать кнопку, которая обычно подписана как: RESET, WPS/RESET, Срос, Default. Все зависит от модели вашего руотера. Кнопка может быть утоплена в корпус, и нажимать на нее нужно чем-то острым. Питание маршрутизатора должно быть включено. Выглядит эта кнопка примерно вот так:

После возврата к заводским настройкам, для входа в панель управления используйте данные, который указаны на самом маршрутизаторе. Если там не указаны заводские данные, значит по умолчанию пароля нет.

Если возникнут трудности со сбросом настроек, то у нас на сайте есть подробные инструкции для большинства производителей. Если не найдете, пишите в комментариях, дам ссылку.
Если что-то не получилось, так же пишите, попробуем решить вашу проблему.
Популярное
- 3 управление торговлей 11
- Полные и неполные системы для лотерей
- Гайд по крафту вещей Icarus Online открыть пример обучения
- Что значит: отгрузка отменяется на Алиэкспресс?
- Полное удаление антивируса Mcafee Mcafee с windows 8 не удаляется
- Проверка конфигурации VPN-подключения Тестирование на предмет утечки DNS
- Sony Xperia L1: характеристики и отзывы Иксперия л1 характеристики
- Добавление папок и файлов в Избранное в Windows Как добавить папку загрузки в боковое меню
- Что лучше, ноутбук или компьютер
- Об утверждении правил проведения аттестации экспертов-аудиторов в области обеспечения единства измерений и поверителей средств измерений и установления квалификационных требований к ним П