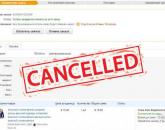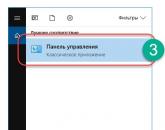Запустить виндовс 10 из биоса. Настройки Bios — Детальная инструкция в картинках. Вход в биос с помощью опции «особые варианты загрузки»
Статья будет посвящена теме BIOS на компьютере, под управлением операционной системы Windows 10.
Если кто еще не в курсе, то вот вам немного полезной информации, так сказать, в топку. Если выражаться простым и понятным языком, то BIOS — это специальная программа, которая управляет запуском компьютера и загрузкой операционной системы. Как только пользователь нажимает на кнопку включения компьютера, bios начинает тестировать аппаратуру на соответствие и работоспособность, проверяет наличие обязательных подключаемых устройств (жесткий диск, память ОЗУ, видеокарта и т.д.).
Зайдя в БИОС, можно настраивать всевозможные параметры запуска операционной системы, просмотреть системную информацию о компьютере и комплектующем оборудовании, выбрать/изменить источник загрузки системы (жесткий диск, CD\DVD-привод, флеш-накопитель) и многое другое.
Но есть один нюанс, о котором мы поговорим далее. Зайти в биос можно определенными действиями, которые различны у каждого производителя материнской платы. Например, многократными нажатиями на клавишу Del во время включения компьютера, но до того, как операционная система начнет загружаться. Еще существуют варианты, когда нужно нажать клавишу F2, Esc или F1.
BIOS существовал ранее, существует и в нынешнее время. Давайте узнаем, как же попасть в настройки биос на Windows 10.
Компьютеры под управлением операционных систем, выпущенных после Windows 7 (windows 8-10), загружают операционную систему всего за несколько секунд, за которые невозможно успеть нажать необходимую клавишу и зайти в bios. Но в этом уже нет нужды: зайти в биос можно другими путями, которые мы сейчас рассмотрим.
Кстати, современные компьютеры оснащаются усовершенствованной версией биос, который называется UEFI. Необходимые действия, чтобы открыть BIOS на Windows 10:


Альтернативный способ
Еще один способ зайти в биос, когда нет доступа к рабочему столу на Windows 10, но открыт Logon Screen:
Нажимаем на иконку выключение, жмем клавишу Shift и одновременно выбираем пункт , после чего откроется меню особых вариантов загрузки, в которой необходимо будет повторить пункты 6-8.
Если операционная система вообще не грузится, тогда нажимаем кнопку включения компьютера и многократно жмем клавишу Del (или F2, в зависимости от материнской платы).
На каждом компьютере есть BIOS. Пользователь, который переустанавливал операционную систему или «разгонял» компьютер, сталкивался с необходимостью настройки этого компонента ПК. Поэтому нужно знать, как зайти в BIOS на Windows 10.
Зачем он нужен?
BIOS – это аббревиатура, которая в переводе с английского означает «базовая система ввода/вывода». С его помощью компоненты компьютера взаимодействуют друг с другом и с ОС. Он первым стартует на ПК и тестирует составляющие устройства, и только после этого запускается Windows. Также в нем есть много изменяемых параметров, с помощью которых компьютер «разгоняется» или настраивается на максимальную производительность.
Разновидности
Как и любой другой компонент компьютера, базовая система ввода/вывода со временем совершенствуется, поэтому сейчас используются ее различные виды.
AMI
Разработанный компанией American Megatrends Incorporated этот тип отличается наличием синего или серого экрана на синем фоне. В зависимости от версии расположение пунктов меню в нем отличается.
AWARD
AWARD разработан компанией Phoenix. Отличие от AMI заключается в ином расположении пунктов меню. Но в общем эти два вида похожи между собой.
UEFI
UEFI предустанавливается на современные компьютеры. В отличие от двух предыдущих, эта система имеет графический понятный интерфейс и отличается большим количеством дополнительных функций, которые недоступны в предыдущих сборках BIOS.
Как узнать версию на ПК?
Откройте окно «Выполнить» (нажатием клавиш Win+R) и введите в нем команду: msinfo32
. В разделе «Сведения о системе» указана версия установленного на компьютер BIOS.
Используйте для просмотра командную строку.
ПКМ → меню Пуск → Командная строка (Администратор)
→ введите команду: wmic bios get smbiosbiosversion
→ на экране появится версия установленного BIOS.
Как зайти
Вход в BIOS выполняется во время перезагрузки, включения компьютера или из-под Windows.
При перезагрузке
Во время перезагрузки устройства, после того как компьютер выключится, нужно несколько раз нажать клавишу входа в BIOS. В основном это Del, F2 или Esc, но каждый производитель сам выбирает, какими клавишами он запускается, и указывает это на стартовой заставке компьютера. Но из-за того, что современные устройства имеют маленький промежуток между запуском и загрузкой ОС, эту информацию не всегда можно прочитать. Поэтому увеличьте этот временной интервал.
Из Windows
Для входа из-под Windows используйте приложение Параметры.
- Приложение Параметры → Обновление и безопасность → Восстановление → нажмите Перезагрузить сейчас .
- Диагностика → Дополнительные параметры → Параметры встроенного ПО UEFI.
Важно! Этот способ работает исключительно с устройствами, на которых установлен UEFI-интерфейс.
Видео
Посмотрите на видео, как выполняется вход в BIOS из-под ОС и при перезагрузке компьютера.
Как изменить приоритет загрузки
Изменение приоритета загрузки понадобится, в первую очередь, при переустановке Windows (вам будет интересно прочитать статью ) или же восстановлении ОС. Сделать это можно двумя способами.
При использовании Boot Menu настройки BIOS не изменяются. Во время загрузки ПК вызовите это меню (в основном это клавиша F8) и установите загрузку с того носителя, который вам нужен (прочитайте, как установить Windows 10 с флешки в статье ). Это изменение одноразовое, поэтому последующие загрузки выполняются со стандартного носителя.
В настройках BIOS
Найдите в меню пункт Boot (для AMI) или Advanced BIOS Features (AWARD и Phoenix) → перейдите в Boot Device Priority (только для AMI) и на пункте First Boot Device укажите то устройство, с которого выполнится загрузка → перед выходом сохраните изменения.
При использовании интерфейса UEFI изменить устройство загрузки можно, следуя графическим подсказкам.
Вывод
В BIOS настраивается взаимодействие между компонентами компьютера. В нем можно изменить приоритет загрузки с различных устройств, но сложности возникают из-за того, что современные производители используют разные базовые системы ввода/вывода.
Выход каждой новой версии операционной системы Windows вызывает у пользователей множество вопросов. Ведь некоторые изменения настолько заметны, что действия, которые раньше пользователи выполняли для получения какого-либо результата, уже не срабатывают. Один из таких популярных вопросов - как зайти в БИОС на Windows 10?
UEFI или БИОС?
Чаще всего под этим имеется в виду UEFI, который характеризуется наличием наглядного графического интерфейса для настроек. Это новый вариант программного обеспечения для материнских плат, пришедший на смену стандартной системе ввода-вывода. Предназначение UEFI точно такое же, как у ее предшественника - настройка работы оборудования, функций загрузки, а также получение информации о текущем состоянии всей системы.
По той причине, что в новой операционной системе функционирует режим ускоренной загрузки, который представляет собой разновидность гибернации, при включении ноутбука или компьютера пользователь может не увидеть приглашения, указывающего, какие клавиши необходимо нажать. Часто можно услышать подобную жалобу: «Я не успеваю зайти в БИОС Windows 10». Но тем не менее сделать это совсем не трудно.
Вход в настройки UEFI

Итак, в Для этого операционная система должна быть обязательно установлена в UEFI-режиме. По умолчанию именно так и есть. Пользователь должен иметь возможность войти в ОС самостоятельно или же попасть на экран, на котором вводится пароль для входа в систему.
В первом случае нужно лишь нажать на значок уведомлений, а затем выбрать пункт под названием «Все параметры». Откроются настройки, где нужно будет выбрать «Обновление и безопасность», а потом перейти к «Восстановлению». Здесь имеется пункт с особыми вариантами загрузки, в котором надо нажать на кнопку перезагрузки. После того как произойдет рестарт компьютера, пользователь сможет видеть экран синего цвета с выбором действия.
На этом экране нужен пункт «Диагностика», а в нем - «Дополнительные параметры», где выбираются параметры встроенного программного обеспечения UEFI. В конце остается лишь подтвердить решение, нажав кнопку перезагрузки.
После рестарта пользователь сможет зайти в БИОС через Windows 10. Точнее, это будут настройки UEFI, но все по старой привычке продолжаю называть их БИОС. Скорее всего, от нее еще очень долго придется отвыкать.
Особый случай

Бывает так, что пользователь не может войти в операционную систему по тем или иным причинам, но у него есть возможность попасть на экран ввода пароля. на Windows 10 в этом случае? Для этого нужно здесь же нажать на кнопку питания, а потом, удерживая зажатой Shift, нажать на выполнение перезагрузки. После этого откроются особые варианты для загрузки, а дальнейшие действия будут точно такие же, как было описано выше.
Как зайти в БИОС на Windows 10 в момент включения компьютера?

Существует также традиционный метод для входа в настройки, который известен всем. Подходит он и для UEFI. Для этого в момент включения нужно нажать клавишу Delete, которая выставлена по умолчанию у большей части стационарных компьютеров. Для ноутбуков это чаще клавиша F2. Важно успеть нажать ее до того, как операционная система начнет свою загрузку. Как правило, экран загрузки отображает надпись, говорящую о том, что нужно нажать определенную клавишу для входа в настройки. Если ничего подобного нет, пользователь может просмотреть документацию к ноутбуку или материнской плате компьютера, где обязательно должна присутствовать подобная информация.
Вход при быстрой загрузке
При входе в БИОС в Windows 10 таким способом есть сложности, связанные с тем, что загрузка происходит очень быстро, и пользователь не всегда успевает нажать нужную клавишу, даже если удается увидеть надпись о том, какую именно.
Как зайти в БИОС на Windows 10 в таком случае? Для того чтобы решить проблему, можно просто-напросто отключить функцию моментальной загрузки. Для этого необходимо кликнуть правой кнопкой мыши по иконке «Пуск», выбрать «Панель управления», а затем - пункт «Электропитание». В левой части будут «Действия клавиш питания», а далее можно изменить параметры, которые сейчас недоступны.
В нижней части, в разделе с параметрами завершения работы, нужно убрать отметку, позволяющую включить быстрый запуск, а затем сохранить изменения. Теперь можно выключить компьютер или же перезагрузить, а после - попытаться войти в БИОС при помощи нужной клавиши.
Нужно сделать примечание: бывает так, что монитор подключается к дискретному видеоадаптеру, и пользователь может не увидеть экран настроек, а также сообщение о клавише для входа в них. Как зайти в БИОС на Windows 10 тогда? Помочь может переподключение монитора к интегрированной видеокарте с выходом на материнской плате.
Так как сейчас век мобильных устройств, пользователи «таблеток» с этой же операционной системой также интересуются тем, как зайти в БИОС 10 на них почти не отличается от компьютерной версии. Поэтому нужно подключить USB-клавиатуру и выполнить те же действия, что были описаны выше.
BIOS – набор утилит, которые установленные в материнскую плату, которые дают возможность включать устройство для установки ОС. С его помощью происходит загрузка Windows 10, выбор носителя данных, указывается диапазон тепловых датчиков, настраиваются различные параметры. Если система перестала загружаться, вылетают ошибки и выполнить восстановление стандартным способом не удаётся, можно через BIOS.
Как восстановить виндовс 10 через биос.
Но этот метод можно использовать только в случае наличия установочного диска или флешки с дистрибутивом лицензионной операционной системы с той версией и разрядностью, которая у вас установлена, без внешнего накопителя данный вариант не возможен.
В первую очередь нужно начать с настройки BIOS для чтения диска сразу при запуске компьютера.
Если подготовка автоматического восстановления не дает возможности перезагрузить компьютер нормально, нужно сделать это принудительно, зажимая кнопки выключения на 10-15 секунд, сразу как система начала загружаться, необходимо нажать одну из клавиш: F1, F4, F3, Delete, F8 (точно сказать какую именно вам нужно нажать нельзя, так как это зависит от модели материнской платы на вашем устройстве).
В инструкции к компьютеру или на сайте производителя можно поискать какая клавиша понадобится для входа. На большинстве ПК используется кнопка «Delete», на ноутбуках может использоваться комбинация клавиш «ctrl+alt+esc».
После того как БИОС запустится перейти в раздел Boot.
Нужно найти параметр «1st boot device», который может быть расположен в разделе «Boot Device Configuration», «Advanced Features», «Boot», «Boot Sequence. Там потребуется выставить параметр для диска CDROM или PXE UND I для загрузки с флешки:
Нажать «F10», чтобы сохранить результат, вставить диск в дисковод или подключить флешку, на которых хранится дистрибутив, потом перезагрузить устройство.
После того как компьютер загрузиться появится начальное меню установки системы, где необходимо будет нажать на кнопку «Восстановление системы».
Откроется меню «Выбор действий», нужно выбрать пункт «Диагностика».
Затем перейти к пункту «Дополнительные параметры».
Далее нажать на пункт «Восстановление системы».
После нажатия запустится окно с выбором точки восстановления.
Функция «Восстановление при загрузке» запускает сканирование компьютера на наличие ошибок и в ходе их обнаружения исправляет. Запустить утилиту можно попробовать, но в большинстве случаев после поиска обычно выдает сообщение, что восстановить компьютер не удалось.
Если у вас откат был предусмотрен и ваш Windows после указанных действий успешно восстановленный, то поле этого понадобится зайти в BIOS и вернуть назад приоритет загрузки жёсткого диска на первое место.
— Как восстановить Windows 10 через командную строку.
Если контрольной точки вы не создавали, восстановление системы Виндовс 10 можно попробовать выполнить через командную строку. Для этого тоже потребуется загрузочный диск или флешка с операционной системой Windows, которая установлена на компьютере.
В разделе «Дополнительные параметры» выбрать пункт «Командная строка»
В открывшемся окошке пропечатать «fixboot».
Затем действие необходимо подтвердить, нажав клавишу «Y».
После восстановления загрузчика Windows 10, систему нужно проверить на наличие повреждённых системных файлов.
Варианты решения проблем с поврежденными системными файлами
- Поврежден загрузочный сектор операционной системы.
В командной строке нужно ввести «fixboot», нажать «Enter», далее ввести «fixmbr», нажать «Enter». После этого загрузочный сектор windows будет восстановлен. Компьютер можно перезагружать в обычном режиме. - Пропал загрузочный файл boot.ini.
В строке необходимо напечатать «bootcfg /rebuild», потом нажать «Enter». Все возможные вопросы системы подтверждать, нажимая клавишу «Y» и «Enter». - Поврежден config в папке system32.
В дисковод необходимо вставить диск с вашей версией ОС, ввести в командной строке «cd repair copy SYSTEM C:\windows\system32\config», после чего нажать «Enter». - Отсутствуют файлы «ntldr» или «ntdetect.com», система выдает сообщение: «NTLDR is missing при загрузке Windows».
- Ввести в командной строке «copy Х:\i386\ntldr С:\», нажать «Enter» (Где Х – буква вашего дисковода, а C – буква вашего системного диска, на котором установлена ваша ОС).
Восстановление системы через командную строку при включенном компьютере.
При нежелании перезагружать компьютер, можно восстановить систему через командную строку из Windows. Для этого понадобится вставить диск в DVD-ROM при загруженном ПК. После чего запустить командную строку, нажав сочетание горячих клавиш «Win + R» и в рядке поиска окна «Выполнить» вписать «sfc /scannow» и нажать «Ок». После чего битые дистрибутивы системы будут скопированы с загрузочного диска автоматически. Восстановление системы, откат проходит довольно быстро и бес проблемно.
Разработчики Майкрософт с каждой новой версией Виндовс вносят нововведения, улучшают операционную систему, делая её лучше и быстрее. Но со всеми этими новшествами, привычные способы решения каких-то проблем или неполадок, для рядового пользователя, стали немного труднее. В частности, это касается загрузки меню настроек БИОСа. Естественно, в операционной системе Windows 10 попасть в БИОС всё так же можно, но теперь несколько иначе, чем раньше. В новой ОС. это уже меню настроек UEFI. Благодаря реализации в Window 10 функции быстрой загрузки, которая теперь составляет доли секунды, успеть нажать клавишу Del или другую функциональную клавишу для входа в БИОС можно просто не успеть. Если система более или менее нормально загружается, то войти в меню UEFI легко из-под системы.
Windows 10 BIOS, как зайти
Чтобы попасть в интерфейс БИОСа на Windows 10 нужно пройти в меню параметров системы.
- Вызываем меню параметров комбинацией двух клавиш - Win+I (Win – это клавиша Виндовс, на клавиатуре она обычно располагается в нижнем ряду слева). Либо кликаем на иконку «Центра уведомлений » на панели инструментов в правой нижней части монитора. И здесь выбираем кнопку «Все параметры ».

- Далее, открываем плитку «Обновление и безопасность ».

- Здесь, в левой колонке, переходим в подраздел «Восстановление ».

- Смотрим в центре экрана раздел «Особые варианты загрузки » - здесь кликаем «Перезагрузить сейчас ».
Компьютер перезапустится и перед тем как открыть БИОС на Виндовс 10,
откроется меню настроек системы, где мы, перемещаясь по разделам, загрузим интерфейс БИОСа для отладки или настроек. Интерфейс БИОСа или UEFI, конечно, не претендует на приз зрительских симпатий, здесь всё лаконично и по делу.
Кроме того, в подавляющем большинстве в БИОСе всё на английском. В более современных машинах можно уже встретить UEFI на русском языке и имеющий более, привычный пользователю, яркий графический интерфейс на замену старому БИОСу.
Как зайти в БИОС на Вин 10
- После перезапуска компьютера откроется окно восстановления, в котором нам нужно выбрать пункт «Диагностика » или же он может именоваться как «Поиск и устранение неисправностей ».

- Далее, переходим в «Дополнительные параметры ».

- Затем переключаемся в раздел «».

В некоторых сборках этого меню, которое «Параметры встроенного ПО UEFI
», может не быть, на его месте будет раздел вариантов загрузки. Как тогда быть? В таком случае можно загрузить БИОС стандартным способом, но предварительно нужно отключить быстрый запуск Виндовс и воспользоваться клавишей Del
при запуске системы.
- Для отключения функции быстрого запуска Виндовс 10 нужно пройти в параметры системы.
- Перейти на вкладку «Система ».
- Затем выбираем «Питание и спящий режим ».

- После кликаем по ссылке дополнительных параметров питания.

- Где переходим в раздел «Действия кнопок питания ».

- Активируем раздел параметров завершения работы и снимаем галочку с пункта быстрого запуска. Подтверждаем свой выбор.

После чего перезагружаем компьютер. Теперь при старте системы можно смело зажимать клавишу для входа в БИОС, она сработает, как и раньше в более ранних версиях.
@
Популярное
- Проверка конфигурации VPN-подключения Тестирование на предмет утечки DNS
- Sony Xperia L1: характеристики и отзывы Иксперия л1 характеристики
- Добавление папок и файлов в Избранное в Windows Как добавить папку загрузки в боковое меню
- Что лучше, ноутбук или компьютер
- Об утверждении правил проведения аттестации экспертов-аудиторов в области обеспечения единства измерений и поверителей средств измерений и установления квалификационных требований к ним П
- Что такое КПД блока питания компьютера?
- Голосовой калькулятор Калькулятор с голосовым вводом онлайн
- тотальный обзор возможностей
- Логическое программирование
- Технология обработки информации Государственное бюджетное профессионального