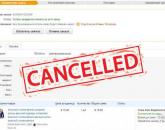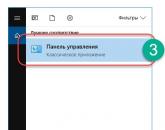Как восстановить файлы, папки и данные — Hetman Partition Recovery. Восстановление удалённых файлов: обзор программы Hetman Partition Recover Восстановление удаленных разделов
Пошаговый мастер облегчает пользователю процесс восстановления данных. Все сложность и технические подробности способа восстановления данных с жесткого диска остается внутри и не касается пользователя. Вам не составит труда, следуя указаниям мастера, найти, восстановить и сохранить важную для вас информацию с диска
Шаг 1: Выбор диска для восстановления данных
Необходимо указать логический диск, данные с которого подверглись удалению. Выберите физический носитель информации или воспользуйтесь «Поиском разделов» при условии, что данные с диска были утеряны в результате удаления, создания новых логических разделов или форматирования диска.
Виртуальный образ
Для того, чтобы обезопасить себя от непреднамеренной перезаписи удаленных файлов, и восстанавливать данные на тот же самый диск, Вам необходимо создать виртуальную копию диска и восстанавливать данные с созданного виртуального образа.
Создание образа
В главном меню программы найдите пункт «Файл» и выберите в нем пункт «Создать виртуальный диск» . В открывшемся диалоговом окне Вам необходимо будет выбрать либо создание образа всего носителя целиком, либо указать начальный сектор и размер диска, в зависимости от того, какой объем данных Вы хотите восстановить. Для экономии дискового пространства программа может сжимать данные на диске. Вам следует ввести имя файла с будущим образом и нажать на кнопку «Сохранить» .
Использование образа
Для добавления сохраненного образа в дерево папок Вам необходимо выбрать пункт главного меню «Сервис» , а затем пункт «Монтировать диск» . Далее укажите полный путь к файлу с сохраненным образом. После того, как Вы увидите, что утилита добавила образ в дерево папок, Вы можете начинать с ним работать, а именно проводить анализ и поиск удаленной информации. Также у Вас есть возможность использовать на ноутбуке или любом другом компьютере.
Восстановление удаленных разделов
Утилита находит логические диски, которые были удалены, и дает возможность продолжить поиск удаленных с них файлов и восстановление необходимых данных. Это позволяет существенно экономить время на анализе жесткого диска. Для осуществления поиска разделов необходимо выбрать устройство в дереве папок и в главном меню выбрать пункт «Файл» – «Найти диски» . Далее требуется указать тип файловой системы раздела для поиска, а также его предполагаемое местоположение на устройстве. Мы рекомендуем проводить анализ диска полностью и проводить поиск всех возможных файловых систем. Если параметры поиска будет не заданы, программа по умолчанию запустит быстрый поиск разделов. Для того, чтобы найти больше разделов, Вам необходимо будет по окончании анализа диска, выполнить запуск полного анализа устройства. Все разделы, которые будут найдены в результате поиска, будут добавлены в дерево каталогов и будут доступны для следующих сканирований.

Шаг 2: Выбор метода восстановления диска
Для восстановления данных, которые подверглись удалению, необходимо выбрать метод восстановления. Программа поддерживает два различных способа анализа данных для восстановления. Каждый из этих способов имеет свои преимущества и недостатки. Рассмотрим подробнее эти способы.
Быстрое сканирование
Способ «Быстрое сканирование» говорит сам за себя. Его преимущество в том, что с его помощью можно проанализировать диск за считанные секунды. Этот способ применим для поиска файлов, которые были удалены с помощью сочетания клавиш «Shift» + «Delete» , а также, если Корзина Windows была очищена. Второй способ – «Полный анализ» занимает значительно больше времени. Чем больше емкость диска, тем дольше будет длиться «Полный анализ» . Тем не менее, рекомендуется использовать способ «Полный анализ» , если удаление данных не было произведено способами, указанными выше.
Полный анализ
«Полный анализ» — этот способ использует все возможные алгоритмы поиска потерянных данных, заложенные в программе, и дает возможность восстановить данные, которые были удалены самыми разными способами. Этим способом подлежат восстановлению файлы с поврежденных дисков, данные, потерянные в результате форматирования, информация, потерянная в результате создания новых логических разделов и любой другой причине.

Шаг 3: Окончание процесса восстановления
Программа начинает поиск потерянных файлов. Процесс восстановления данных требует некоторого времени. Утилита рассчитывает время до окончания процесса восстановления и указывает количество найденных дисков, файлов и папок. Требуется дождаться окончания анализа потерянных данных и нажать на кнопку «Готово» .
Процесс анализа
Все найденные файлы и папки на диске программа отобразит в результате поиска. Файлы отобразятся в тех самых папках, в которых они располагались до их удаления. Отображаться данные будут в таком же виде, как в программе «Проводник» Windows. Объекты, которые были удалены, будут иметь отметку в виде красного крестика. Все доступные виды отображения информации, а именно: крупные и обычные значки, эскизы страниц, таблица, список, плитка, поддерживаются программой. Доступна сортировка восстановленных файлов по имени, размеру, дате создания или дате редактирования, а также по типу файлов. После окончания анализа пользователь имеет возможность повторить поиск файлов по имени, размеру, дате создания или изменения файлов.
Папка «$Удалены и найдены» и Папка «$Глубокий анализ»
В результате окончания процедуры создаются два раздела: раздел «$Удалены и найдены» , в котором находятся файлы и папки, с неопределенным местоположением и раздел «$Глубокий анализ» , в который помешаются файлы, удовлетворяющие определенным критериям поиска. Несколько слов о данном критерии. Утилита ищет удаленные файлы не только из файловых таблиц, но и производит поиск файлов по их содержимому. В результате комплексного анализа содержимое диска, программа находит сигнатуры, отвечающие за начало и за окончание файла (например, началом файла с расширением PSD будет являться комбинация байт «8B PS» ). В папку «$Глубокий анализ» попадают все файлы, найденные таким образом. Если Вы не обнаружили файлы на месте их изначального расположения, рекомендуется проверить раздел «$Удалены и найдены» .
Предварительный просмотр
Интерфейс программы отображает файлы, найденные для восстановления, в таком же виде, как Вы привыкли видеть их в программе Windows «Проводник» . Пользователь видит их в тех же самых папках, в которых они располагались до их удаления. С помощью утилиты, просматривая содержимое файлов, Вы можете выбрать и сохранить только те данные, которые необходимы Вам для восстановления.
Просмотр содержимого файлов
Для окончательного решения о восстановлении данных, Вы можете просмотреть содержимое файла перед восстановлением. Программа поддерживает отображение данных различных форматов. Вы можете посмотреть содержимое сжатых архивов, текстовой формат, электронные таблицы и изображения, видео и аудио, и даже исполняемые файлы. Всего программа поддерживает просмотр более 200 различных форматов. То, что Вам удалось просмотреть содержимое файла в предварительном просмотре, гарантирует восстановление данных после регистрации программы.
Выбор файлов для сохранения
Этап сохранения восстановленных файлов требует быть внимательным. Если Вы сохраняете файлы, которые были удалены их одной и той же папки, Вам следует зайти в эту папку, выделить нужные файлы из общего списка файлов и затем перейти в главное меню «Файл» — «Восстановить» . Если Вы сохраняете файлы из разных папок, Вам следует перетащить все данные, которые Вы собираетесь восстановить мышкой в «Корзину восстановления» . «Корзина восстановления» находится в правом нижнем углу программы. И для окончательного восстановления данных следует воспользоваться кнопкой «Восстановить» , расположенной в Корзине.

Шаг 4: Сохранение данных, восстановленных с жесткого диска
Восстановленные файлы можно сохранить любым удобным для Вас способом. Программа предоставляет возможность сохранить данные в папку на жестком диске, записать их на CD или DVD носитель, а также можно загрузить сохраненные данные на FTP – сервер или создать ISO образ данных.
Сохранение восстановленных данных на жесткий диск
Чтобы сохранить восстановленные файлы на жесткий диск, необходимо указать папку на диске, в которую Вы собираетесь сохранить данные. Если Вы хотите оставить без изменений текущую структуру папок и сохранить восстановленные данные в тех папках, в которых они располагались ранее, следует включить соответствующие переключатели. Также программа позволяет выполнить ADS сохранение (от англ. Alternate Data Streams) и заменить те символы, которые были утеряны в имени файла при его удалении. Обычно при удалении файла происходит уничтожение первой буквы в названии файла, но бывают случаи, когда теряется и большее количество символов в названии.

Запись CD- или DVD-диска
Если Вы решили сохранить восстановленные данные, записав их на CD или DVD носитель, то и в этом случае программа предоставляет удобный интерфейс для этой процедуры. Вы сможете выбрать метку диска, скорость и файловую систему для записи восстановленных данных. Далее Вам потребуется выбрать привод, через который будет проводиться запись, а также указать параметры, которые необходимы для записи, либо согласиться с параметрами, предложенными Вам программой по умолчанию. После нажмите «Далее» . В программе есть поддержка мультисессионной записи диска. Вы можете сохранить файлы в тех же папках, из которых они были удалены, выбрав опцию «Восстановить структуру папок» . Если эта опция не будет выбрана, то все файлы сохранятся в одном каталоге.
Создание ISO-образа с файлами
Если Вы решили сохранить восстановленные данные с помощью виртуального ISO образа, то Вам необходимо будет указать полное имя файла образа, метку диска и файловую систему диска. Чтобы сохранилась структура папок и произошла замена неизвестных символов в именах восстанавливаемых данных, потребуется выбрать соответствующие пункты меню, отвечающие за эти опции. Перед завершением создания образа программа позволяет еще раз просмотреть выбранные для сохранения папки и файлы, и, если потребуется, внести изменения в имена файлов. Для завершения создания ISO образа нажмите на кнопку «Создать» .
Сохранить восстановленные данные на удаленный FTP-сервера тоже возможно с помощью Hetman Partition Recovery. Это можно сделать по FTP-протоколу. Можно оставить оригинальную структуру дерева каталогов без изменений. Потребуется указать адрес, порт FTP-сервера, имя пользователя, пароль и удаленный каталог. Поддерживается как пассивный режим загрузки файлов, так и работа через прокси-сервер. Для того, чтобы не вводить пароль каждый раз, его можно запомнить. Пароль будет храниться в открытом виде в файле настроек. На этом этапе Вы сможете просмотреть выбранные для сохранения файлы и папки и, если потребуется, внести изменение в имена файлов. Для завершения загрузки файлов на FTP-сервер нажмите на кнопку «Создать» .
Не знаете, как самостоятельно вернуть данные с поврежденных разделов в полном объеме? Хотите вернуть информацию с логических разделов после форматирования, ошибочного перераспределения дисков или после полного разрушения структуры файловой системы NTFS/FAT?
Как восстановить логический раздел
программой:
Starus Partition Recovery
Установка программы Starus Partition Recovery поможет Вам легко справиться с поставленными задачами. Вся структура файлов и папок будет восстановлена, а данные сохранены в прежнем виде. Продукт представляет собой принципиально новый инструмент для восстановления логических разделов и реанимации данных после ошибок операционных систем NTFS/FAT. Уникальность программы заключается в возможности реконструировать структуру расположения данных «с нуля» при сильном повреждении или полном отсутствии файловой системы.
Чтобы упростить задачу по восстановлению удаленных данных рассмотрим работу программы в двух направлениях — быстрое восстановление данных и восстановление данных с поврежденных разделов.
Моментальный анализ
В случае когда носитель системой определяется, логические разделы доступны, файловая структура системы не повреждена – восстановить необходимую информацию возможно в считанные секунды.
Процесс сводится к выполнению нескольких простых действий:
- Выбираем нужный диск в левой части программы, который содержит удалённые файлы.
- В появившемся окне выбираем тип анализа «Быстрое сканирование»
- По завершению процесса сканирования в левой части программы будут отображены все найденные директории и папки. Выделив необходимую папку слева, вы сможете просматривать её содержимое в основной части программы. Далее выделяем необходимые файлы, папки и сохраняем в указанный нами носитель или папку.
Также для удобства можно воспользоваться следующими опциями:
- опцией «Поиск», чтобы найти необходимый файл;
- опцией «Фильтр» в меню «Вид», чтобы видеть только удалённые, только существующие или все найденные файлы;
- если активна опция «Предварительный просмотр», то, выделив файл, вы сможете сразу же просматривать его содержимое в правой верхней части программы.

Восстановление данных с поврежденных разделов
В случае, когда разделы с Вашими данными не отображаются системой – необходимо выполнить поиск удаленных томов.
Для этого в левой части выберите жёсткий диск, на котором вы желаете найти удалённый раздел, и в меню «Файл» выберите опцию «Найти диски». В появившемся окне укажите тип искомых файловых систем и область поиска. Все найденные диски появятся в дереве проводника, и вы сможете работать с ними, как с существующими разделами.

Полный анализ
Основной этап восстановления данных с поврежденных либо отформатированных дисков – сканирование выбранных разделов. После выбора области восстановления откроется окно мастера «Тип анализа». Если файловая система NTFS или FAT повреждена – разделы существуют, как буквы диска, но при считывании каталога выдается ошибка, либо пустой каталог, используйте «Полный анализ» диска.
Программа просканирует всю файловую систему диска и найдет все файлы, которые возможно восстановить. Процесс может занять немало времени, однако, данные и структура их расположения будут восстановлены в полном объеме.

Безопасное восстановление с точной копии диска
Используя виртуальный образ диска, вы можете восстанавливать необходимые удаленные данные, не беспокоясь за сохранность исходных данных на физическом носителе. К тому же физический носитель можно использовать дальше и работать в обычном режиме.
Еще один приятный момент – созданный образ можно использовать в любой программе.
Чтобы создать образ, выделите необходимый логический раздел или физический диск и нажмите кнопку «Сохранить диск» на панели инструментов. В открывшемся окне укажите область диска для сохранения, а также имя и расположение файла образа, который будет создан.

Глубокий анализ
Структуру расположения данных, удаленных по времени очень давно, не всегда возможно восстановить вследствие перезаписи поверхностно другой информации. Однако сами файлы еще можно найти и восстановить. Параллельно анализу диска программа ищет удаленные файлы по их сигнатурам (поиск по содержимому файлов). Найденные файлы расположены в папке «$ Глубокий анализ» в корне диска и отсортированы по расширению.

Сохранение восстановленных данных
Чтобы восстановить просканированный раздел с сохранением его структуры либо восстановить только некоторые файлы выбранной директории, выделите выбранные тома или файлы и нажмите кнопку «Восстановить» на главной панели. Вам будет предложено выбрать один из четырех методов сохранения:
- сохранение на жесткий диск
- запись на CD/DVD
- создание виртуального образа ISO
- сохранение в Интернет через FTP-сервер

С инструментом Starus Partition Recovery процедура восстановления данных для обычного пользователя не составит большого труда. Интерфейс в стиле проводника Windows в сочетании с удобным пошаговым мастером делают процесс восстановления легко выполнимой задачей. В тоже время программа не обделена опциями для восстановления информации на профессиональном уровне:
- HEX-редактор, встроенный в программу позволяет просматривать содержимое файлов, разделов или физических дисков.
- Менеджер дисков — данная функция позволяет просматривать расположение логических разделов на физических носителях с учетом их размеров и последовательности. В этом окне доступны все функции управления дисками.
- Выбор начала файла – опция, позволяющая точно определить начало файла (первый сектор его содержимого).
Помните — успешность восстановления Ваших данных в первую очередь зависит от оперативности их восстановления!
Здравствуйте дорогие друзья! Сегодня буду писать статью о самом святом, что есть у нас на компьютере, конечно же об информации, точнее о том как восстановить потерянную, или поврежденную информацию с жесткого диска или другого цифрового носителя.
Знаете, начну я наверное с небольшого отступления, несколько лет назад, я собирал себе в папку на компьютере всякие разные программы, которые затем устанавливал друзьям и знакомым. Честно говоря я уже и не помню как, но я их удалил, у меня еще и привычка такая, я все удаляю через Shift+Del.
Мне было настолько их жаль, что Вы себе представить не можете, в то время я даже не пробовал их восстановить. Возможно у Вас были похожие случаи, поэтому я сегодня расскажу о программе Starus Partition Recovery которая меня точно спасла бы тогда. Жесткие диски, флешки, и другие цифровые носители, штука конечно же очень классная, но если бы не одно но. Как и вся техника они ломаются, и как правило ломаются неся за собой большую проблему, которая проявляется потерей информации.
А потерять файлы из своего компьютера или флешки, это большая проблема, ладно если там было несколько фильмов, а если там важные документы или тысячи фотографий как у меня например, потерять их очень не хочется.
Но если уже такое случилось, то все еще можно восстановить их с помощью очень мощного и в то же время простого инструмента Starus Partition Recovery.
2. После того как программа загрузилась на компьютер, начинаем установку. Нажимаем мышкой два раза по скаченному файлу и следуем инструкции.
3. Все, Starus Partition Recovery установлена, начинаем работу по восстановлению файлов. После установки программа запустится сама, или запустите ее ярлыком на рабочем столе. Рабочее окно программы, и как я уже говорил мастер восстановления файлов выглядит вот так (картинка кликабельна):
4. Давайте подробнее рассмотрим работу мастера по восстановлению файлов. С ним работать очень удобно и просто.
Здесь выбираем диск, с которого нам нужно восстановить информацию и нажимаем “Далее” .
На этом этапе указываем программе Starus Partition Recovery как нужно сканировать выбранный нами диск. Делать быстрое сканирование, этот способ больше всего подойдет, если нужно восстановить недавно удаленные файлы. Или же полный анализ, программа найдет все возможные файлы и восстановит их. Продолжаем нажатием на кнопку “Далее” .
Ну тут нужно подождать, пока программа просканирует диск и выдаст нам результат.
Программа мне выдала результат, для того, что бы перейти к просмотру восстановленных файлов нажимаем “Готово” .
Просматриваем и восстанавливаем найденные файлы
5. Последний шаг в восстановлении файлов, это их просмотр и сохранения. После завершения сканирования я получил вот такой результат:
Здесь все так же просто, выделяем нужный нам файл и сразу же его можно просмотреть в правом окне, если это папка, то ее можно открыть. Для сохранения нужного нам файла делаем так:
Выделяем один или несколько файлов и нажимаем вверху кнопку “Восстановить” .
Как видите, разработчики программы Starus Partition Recovery постарались и сделали несколько способов для сохранения восстановленной информации. Можно сохранить на жесткий диск, записать на CD/DVD, создать образ диска, или даже выгрузить по FTP. Можете выбрать любой удобный для Вас вариант. Я только настоятельно не советую Вам сохранять восстановленную информацию на тот же диск с которого Вы ее восстановили. А так вроде бы все.
Как видите, все очень просто и очень функционально. Starus Partition Recovery действительно очень мощный инструмент, который может сохранить любую информацию с любого накопителя, и сделает этот процесс очень простым для обычных пользователей. Как всегда, жду Ваших комментариев. Удачи и берегите свою информацию!
Доброго времени суток, дорогие друзья, знакомые, читатели, почитатели и прочие личности.
В данном небольшом материале речь пойдет о восстановлении удаленных данных с жестких дисков, флешек и всего такого прочего, ведь, как ни крути, аппаратные носители не вечны, да и пользовательские ошибки бывают, а терять ценную информацию никому не хочется.
Как Вы помните, сию тему мы уже поднимали и . Сегодня же продолжим начатое и поговорим об очередной программе из этого разряда, что недавно попалась мне на глаза и официальный сайт которой обещает весьма много вкусного. Как Вы поняли, речь пойдет о Hetman Partition Recovery от Hetman Software .
В сторону лирику, давайте приступим.
Вводная
По своей сути Hetman Partition Recovery , - это программа для восстановления информации с различных носителей и, традиционно, поддерживает широкий список файловых систем, а именно: FAT16 , FAT32 и NTFS1 , NTFS2 , NTFS3 (есть даже поддержка FAT12 ).
Обладает сие чудо программисткой мысли простым и понятным интерфейсом, поддержкой русского языка и прочими радостями жизни. Впрочем, давайте перейдем к установке и использованию.
Загрузка и установка
Для начала, собственно, (где кстати есть и портативная версия, но о ней дальше по тексту) и запускаем процесс установки. В общем-то она предельно проста и на ней я останавливаться, пожалуй, не буду.

Да и устанавливается она настолько быстро, что я даже толком не успел сделать скриншот сего процесса:)

После установки мы увидим на первом плане мастер восстановления файлов.. но о нём несколько позже.
Интересовать нас, для начала, будет главное окно программы, которое находится позади мастера. К слову, если у Вас не переключился язык, то сделать это можно нажав в "View -> Language -> Русский ":

Для полноценного использования программы её стоит зарегистрировать, что делается во вкладке "Помощь - Регистрация ":

Кстати, портативная версия практически не отстает по функционалу от полной версии, правда загружается дольше чем полная программа устанавливалась, но это уже придирки:)
Впрочем, всё готово и можно приступить к самой интересной части, а именно к процессу тестирования. Делать мы будем с помощью старенького 80 -гигового винчестера от Samsung с SATA интерфейсом.
Пробуем программу и её функционал
В теории тестирование, - это просто и приятно: записал файлы на диск, отформатировал, просканировал, восстановил и обрадовался, но на практике всё это долго, нудно и не всегда эффективно.. Но это я уже забегаю вперед:)
Для начала, в рамках нашего теста (повторять его не обязательно, а вот алгоритм работы с программой Вам будет понятен), записываем на диск группу файлов разного типа:

После чего проводим медленное форматирование, предварительно сняв галочку с пункта "Быстрое (очистка оглавления) ":

И тут, честно говоря, я вам завидую, ибо процесс долгого форматирования, зачастую, не быстр.. Но благодаря магии скриншотов Вы видите заветное завершение процесса почти мгновенно.

После сего можно приступить к процессу сканирования и восстановления. Для этого мы запустим еще раз мастер, что можно сделать методом нажатия на пункт "Файл -> Мастер
":

Для начала выбираем нужный том или диск и жамкаем в кнопочку "Далее":

На следующей вкладке нам будет предложено выбрать тип сканирования. Начнем, пожалуй, с быстрого варианта:


Быстрый анализ действительно быстрый, но вот эффективный ли, - это вопрос, который думаю, интересует и Вас.
Первичные результаты
Найденное, в общем-то не впечатляет:

Что ж, всё бывает, а посему давайте попробуем воспользоваться полным и глубоким анализом.

Алгоритм всё тот же, а вот сканирование другое. Точнее говоря, очень медленное. Хотя, тут я конечно несколько утрирую, ибо другие программы такого рода работают еще медленней.


Ну что, можно сказать, что уже на порядок лучше, хотя.. Всё равно еще не так эффективно как хотелось бы.
С другой стороны стоит заметить, что программа нашла файлы о которых я еще даже не подозревал (видать они были еще до этого теста, т.е даже до нашего копирования на пустой диск файлов и последующего форматирования).


И мы даже видим, в отличии от быстрого сканирования, корневую структуру.. Но это не те файлы что мы записывали на него в самом начале теста:(
Углубленные тесты
Что ж, видать медленное форматирование слишком тяжкое испытание.. Давайте попробуем еще раз, но уже с быстрым, а так же зальем на этот раз меньше файлов.

И вот тут мы уже видим результат (после некоего ожидания конечно)..


Корневую структуру мы всё еще нормально не наблюдаем, но уже видим наши картинки, документы офиса, и пр, т.е восстановить их возможно и не суть, что структура не сохранена, ибо данные для нас важнее всего. На сим тест можно считать завершенным, а значит можно переходить к послесловию.
Послесловие
В двух словах как-то так.
Ну, что можно сказать? Эта работает (пускай и не так хорошо как хотелось бы), а это главное и значит, что в чьем-то арсенале она очень может даже кому-то пригодится.
Помимо всего прочего, сие чудо программисткой мысли позволяет создать образ диска и провести восстановление с него. Это черезвычайно полезно, в том числе для работы с битыми дисками.
К слову, не стоит списывать со счетов и то, что диск с которого производился анализ и наш тест, дааааалеко не новый и не без битых секторов, а посему Вы можете получить более приятные результаты в работе с иными носителями.
Как и всегда, если есть какие-то вопросы, дополнения и всё такое прочее, то добро пожаловать в комментарии к этой записи.
Популярное
- Проверка конфигурации VPN-подключения Тестирование на предмет утечки DNS
- Sony Xperia L1: характеристики и отзывы Иксперия л1 характеристики
- Добавление папок и файлов в Избранное в Windows Как добавить папку загрузки в боковое меню
- Что лучше, ноутбук или компьютер
- Об утверждении правил проведения аттестации экспертов-аудиторов в области обеспечения единства измерений и поверителей средств измерений и установления квалификационных требований к ним П
- Что такое КПД блока питания компьютера?
- Голосовой калькулятор Калькулятор с голосовым вводом онлайн
- тотальный обзор возможностей
- Логическое программирование
- Технология обработки информации Государственное бюджетное профессионального