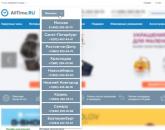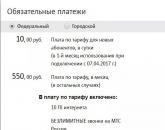Як почистити тимчасові файли браузера Як почистити кеш сторінки, що це таке та навіщо потрібно. Файли в кеш пам'яті не видаляються
При використанні браузерів виконується кешування даних відвідуваних веб-сторінок (якщо на сайті підключено кешування). Цідані зберігаються у спеціальній папціна диску Вашого ПК. І коли Ви вдруге переходите на сайт, браузер робить перевірку наповнення сайту, і видає інформацію, що змінилася, а всю іншу бере з папки кеш. Це потрібно ікорисно зменшення навантаження на сервер сайту(оскільки браузер не робить запит на сервер щоразу, коли Ви відкриваєте сайт, а просто використовує збережені дані кеш), ну і звичайнодля кращого завантаження сайту. Але буває таке, що кешовані файли займає багато пам'яті, або через кеш некоректно відображається вміст сайту (так як контент підтягується з кеш). У такому випадку потрібно очищати кеш.
У цій статті ми розглянемо як очищати кеш в:
Google Chrome
1 .Запускаємо браузер Google Chrome.
2. Натискаємо на три точки (верхній правий кут), після спливання вікна тиснемо - 'Історія'.
3 . Вибираємо - 'Очистити історію'.

4.
Далі можна вказати часовий діапазон, за який хочете видалити кеш і вибираєте елементи, які потрібно очистити. І тиснемо – 'Видалити дані'.

5
.Також можна вибрати – ‘Додаткові налаштування’ та точніше вказати елементи, які потрібно очистити. І тиснемо – 'Видалити дані'.
Internet Explorer
Гарячі клавіші (для однієї сторінки) для OS Windows - Crtl + F5. Для відкриття відразу вікна для очищення кешу - Ctrl + Shift + Del.
1
.Заходимо до браузера Internet Explorer, вибираємо елемент – 'Сервіс'.

2. І відразу клацаємо на меню 'Безпека'.

3 .У спливаючому вікні у списку вибираємо функцію – 'Видалити журнал браузера'.

4 .Останній крок – ставимо галочку навпроти пункту: 'Тимчасові файли Інтернету та веб-сайтів'.

Mozilla Firefox
Гарячі клавіші (для однієї сторінки) OS Windows – Crtl+F5, Mac OS X – Cmd+R. Для відкриття одразу вікна для очищення кешу – Ctrl+Shift+Del.
1.
Заходимо до браузера Firefox і відкриваємо меню 'Журнал'.

2. Вибираємо пункт – Безпека.


4.
Щоб видалити кеш, вибираємо 'Видалити дані'.

5 .Вибираємо дані, які хочете прибрати і тиснемо на 'Видалити'.Після чого Вам спливе вікно, для підтвердження очищення даних, просто для завершення видалення тиснемо на 'Видалити зараз’.


Гарячі клавіші (для однієї сторінки) OS Windows – Crtl+F5, Mac OS X – Cmd+R. Для відкриття одразу вікна для очищення кешу – Ctrl+Shift+Del.
1 .Заходимо до браузера Opera, і натискаємо на значок 'Історія'.


3 .У відкритому вікні позначаємо галочками пункти, дані з яких хочете видалити і тиснемо на кнопку видалити дані.

4. Для більш детального перегляду переліку файлів вибираємо 'Додатково', виділяємо галочкою необхідні пункти і також тиснемо на 'Видалити дані'.

У Safari очищення кеш зробити швидко і легко.
Гарячі клавіші для OS Windows – Crtl+R, Mac OS X -Cmd+Alt+E.
1 .Відкриваємо браузер Safari і тиснемо на шестерню. У відкритому вікні вибираємо 'Скинути Safari'.


2 .Ставимо галочку навпаки - 'Видалити всі дані веб-сайтів' або ж вибираємо інші варіанти.Для завершення процесу тиснемо на кнопку 'Скинути'.

Тепер перейдемо до видалення кешу на смартфонах.
Очищення кешу на OS Android
(За приклад взято інтерфейс телефону Samsung j530).
Залежно від браузера, видалення буде майже аналогічним як для ПК. Розглянемо для наочності для браузера Google Chrome, що часто використовується.
1
.Запускаємо браузер на телефоні, тиснемо на три точки у верхньому правому кутку та вибираємо – 'Історія'.

2. Після відкриття вікна клацаємо на 'Очистити історію'.

3 .Аналогічно вибираємо тимчасовий діапазон, тиснемо галочки навпроти елементів, наповнення яких бажаєте видалити і наприкінці натискаємо кнопку - 'Видалити дані'.'

на iOS
1. Відкриваємо меню Налаштування, далі натискаємо на пункт - Safari.

2.
І переходимо до 'Очистити історію та дані сайтів'.

3. Останній крок натискаємо на Очист. історію та дані”.

Дуже зручно очищати кеш (для однієї сторінки) комбінацією гарячих клавіш (див. таблицю нижче). Цей спосіб дуже економить час.

Після очищення кешу, Ви можете побачити, що сайти завантажуються довше, ніж звичайно. Це відбувається оскільки браузер знову необхідно закешувати статичний контент. Повторний візит на цей сайт з урахуванням кешу буде значно прискорено. Якщо сайти завантажуються стабільно повільно, швидше за все проблема з Хостингом. Саме час змінити хостинг? Будемо раді бачити Вас клієнтом. Перенесемо Ваші сайти на швидкісні SSD диски швидко та абсолютно безкоштовноо.
2399 раз(и) 16 Сьогодні переглянуто раз(и)
Вітаю вас, друзі.
Інтернет став звичною частиною нашого професійного життя та дозвілля, ми вже не уявляємо собі день без соціальних мереж, месенджерів та електронної пошти. Щоб скористатися всіма можливостями глобальної мережі, ми заходимо у спеціальну програму – браузер, він веб-браузер. Найпопулярнішими з них є Google Chrome, Mozilla Firefox, Яндекс.Браузер, Opera, Internet Explorer, а також Safari для пристроїв фірми Apple.
Сьогодні ми розберемося, як очистити кеш браузера, для чого і в яких випадках це потрібно робити, розглянемо послідовність дій для всіх популярних веб-браузерів.
Якою б програмою виходу в інтернет ви не користувалися, всі вони створюють тимчасові файли на жорсткому диску комп'ютера або карті пам'яті мобільного пристрою. Це і є кеш, в ньому зберігається інформація про останні сайти, які ви відвідували, фрагменти документів, аудіо- та відеозаписів.
Наявність копії сторінки, відео, зображення на вашому ПК значно прискорює роботу браузера. Якби не було кешу, нам доводилося б довго чекати на завантаження кожного інтернет-ресурсу, що всім нам дуже не подобається, а деяких взагалі виводить із себе, адже ми вже звикли до хорошої швидкості інтернету. Вона стала доступною, в тому числі завдяки кешування, збереження інформації про відвідувані сторінки.
Після завантаження в пам'ять ви можете дивитися відео або інший контент навіть без доступу до мережі. Коли ви переглядаєте відео, біла смуга показує процес його збереження в кеш. Коли вона дійде до кінця, це означатиме, що подальший показ відбувається не з сервера в інтернеті, а з пристрою.
Навіщо видаляти тимчасові файли
З одного боку, ми розуміємо, що браузеру потрібен кеш для швидкої роботи, але є й інша сторона медалі – файли поступово накопичуються, і виходить зворотний ефект. Якщо ви намагаєтеся зрозуміти, через що гальмує комп'ютер при виході в інтернет, то насамперед я рекомендую почистити історію та кеш веб-браузера.
Також "прибиранням" слід займатися:
- якщо сторінки завантажуються некоректно, не оновлюються чи роблять це повільно;
- якщо є підозри на віруси, потрібно спочатку перевірити пристрій добрим антивірусом, потім видалити тимчасові файли;
- якщо сайт не завантажується з першої спроби, видає помилки. Звичайно, бувають проблеми із самим ресурсом, але часто причина криється у браузері;
- раз на 3 - 6 місяців профілактично, щоб не чекати проблем.
Якщо ви використовуєте чужий комп'ютер для виходу в інтернет, краще робити це в режимі “Інкогніто”, щоб не зберігати інформацію про ваші дії на жорсткому диску.
Що буде, якщо очистити кеш
Після запуску процесу повного очищення історії відбудеться вихід із усіх облікових записів, зітреться інформація про відвідування веб-сайтів, залишаться лише вкладки, відкриті на даний момент. Тому переконайтеся, що логіни, паролі та інші важливі відомості зберігаються в іншому місці.
Якщо видаляти тільки кеш, то ніяких особливих змін не відбудеться, тільки сайти почнуть вантажитися трохи довше, і, можливо, оновиться їхній зовнішній вигляд. Тому уважно вивчіть налаштування перед початком чищення і виберіть, яких саме даних потрібно позбутися. Як це зробити, я покажу далі у цій статті.
Інструкції з очищення кешу
З основними питаннями, я думаю, ми розібралися, тепер перейдемо безпосередньо до справи і розглянемо алгоритм дій у всіх популярних веб-браузерах.
Google Chrome
Відкриваємо Chrome і йдемо в основне меню, клацнувши мишкою по 3 точках у правому кутку екрану. У списку вибираємо розділ "Додаткові інструменти" і висловлюємо своє бажання видалити історію.

Виберіть тимчасовий діапазон та типи даних для видалення. На скріншоті нижче показано повне очищення. Щоб прибрати лише файли з кешу, залиште активним лише 3-й пункт.
Зверніть увагу, що якщо увімкнено синхронізацію з обліковим записом Google, дані про вхід збережуться, але видаляться інформація з усіх пристроїв, у яких ви зареєструвалися. Якщо потрібно позбавитися історії лише на одному комп'ютері, відключіть синхронізацію.

Після запуску потрібно зачекати кілька хвилин. Якщо файли накопичилися, то будьте готові, що їхнє видалення пройде не дуже швидко.
Також можна очистити сховище даних, якщо зайти в налаштування браузера.

Спускаємося вниз і відкриваємо додаткові опції.

Потім вибираємо пункт "Очистити історію".

Встановіть час, формат даних та натисніть на синю кнопку внизу вікна.

Mozilla Firefox
Натисніть на 3 смужки у правому кутку верхньої панелі та виберіть розділ “Бібліотека”, а всередині – “Журнал”.

У меню нам потрібен пункт “Видалити історію”. Заходимо до нього, потім вибираємо період, типи даних, які ми готові видалити, та підтверджуємо дію. Зачекайте, доки процес завершиться, це займе деякий час.

Є й другий шлях. Так само заходимо в меню, клікнувши по 3 смужках, але вибираємо інший розділ - "Налаштування".

Тут нас цікавить пункт “Приватність та Захист”, а в ньому підрозділ, що стосується куків та інших даних. Знайдіть його та клацніть за фразою "Видалити дані".

Зверніть увагу, що тут можна встановити прапорець, щоб видаляти всю тимчасову інформацію при закритті Firefox.
У вікні виберіть обидва пункти або тільки другий і підтвердіть своє бажання позбутися непотрібних даних.

Яндекс.Браузер
Заходимо в меню, яке знаходиться під піктограмою у вигляді списку у верхній частині програми. Потім йдемо до пункту "Додатково", "Очистити історію".

У вікні потрібно вибрати період, мінімально він становить 1 годину, максимально - весь період використання програми. Якщо ви хочете видалити інформацію про свої дії з чужого комп'ютера, ви можете вибрати невеликий проміжок часу. В інших випадках я рекомендую повне очищення.
Потім відзначте, які саме дані вам не потрібні, і запускайте процес. Якщо всі логіни, паролі та інші важливі відомості ви пам'ятаєте або записали в надійному місці, можете сміливо відзначати всі пункти. Якщо хочете очистити лише кеш, відзначте лише цю дію. Після запуску потрібно почекати кілька хвилин, особливо якщо ви не займалися збиранням вже кілька місяців.

У Яндекс.Браузері також є другий варіант позбавлення від накопичених файлів. Заходимо в те саме основне меню, натиснувши на 3 смуги вгорі вікна, і йдемо в налаштування.
Спускаємося в нижню частину вікна, натискаємо “Очистити історію”, робимо налаштування та видаляємо непотрібні файли.

Opera
Натисніть на червону літеру O у лівому куті екрана, наведіть курсор миші на напис “Історія” та клацніть по пункту для очищення даних.

Тепер вкажіть часовий діапазон, дані, які підлягають видаленню, та натисніть синю кнопку внизу форми. Зачекайте, доки система впорається з отриманим завданням.

Internet Explorer
Цей інтернет-браузер йде в комплекті з операційною системою Windows до 8-ї версії. Потрібне меню ховається під піктограмою у вигляді шестерні в правому кутку. Натисніть на неї і виберіть розділ “Безпека” (я маю “Safety”), а потім перейдіть до видалення історії.
Виберіть потрібні типи даних та натисніть кнопку “Видалити” внизу форми. Зачекайте, поки програма впорається із завданням.

Microsoft Edge
Цей браузер зараз іде у комплекті з Windows 10 і є вдосконаленою версією Internet Explorer. Щоб зайти в меню, натисніть на 3 горизонтально розташовані точки вгорі браузера і виберіть пункт “Параметри”.

Справа з'явиться панель з різними налаштуваннями, прокручуйте її вниз до тексту "Очистити дані браузера". Клацніть по кнопці прямо під нею.

Потім установіть сині значки з галочками поряд із потрібними пунктами. Також у цьому вікні можна попросити програму очищати кеш після кожного використання.

Safari
Цей браузер призначений для техніки фірми Apple. Відкрийте програму та натисніть її назву в лівому кутку екрана. Потім йдіть у “Налаштування”, “Додатки” та попросіть програму відображати меню “Розробка”.

Після цього вирушайте в вкладку і виберіть пункт "Очистити кеші".
Відбудеться видалення всіх тимчасових файлів, жодних уточнюючих питань Safari своїм користувачам не ставить.
Наступного разу, коли потрібно буде почистити кеш, не доведеться йти таким довгим шляхом, вкладка "Розробка" залишиться в меню, якщо ви спеціально не приховуватимете її.

Висновок
Ми розглянули, що таке кеш, його призначення та причини для регулярного чищення. Видалити дані досить просто, необхідні дії схожі у всіх браузерах під Windows та Mac OS. Головне, уважно поставитися до налаштувань, щоб не видалити важливу інформацію.
Я сподіваюся, що стаття була корисною і допомогла вирішити ваше завдання. Якщо так і є, збережіть її в закладки або надішліть у свою стрічку в соціальних мережах, щоб не втратити. Питання, пропозиції та особистий досвід ми обговорюємо у коментарях.
Усього доброго, друзі.
Суть проблеми
Напевно, вже стикалися з тим, що коли на сайті було змінено дизайн чи контент (замінено інформацію), то заходьте на сторінку, а бачите там те саме, що змін, ніяких, хоча програміст звітував, що роботи зроблені.
Ви вже відвідували цю сторінку раніше, тому зараз бачите не актуальну версію сторінки, а її кеш-копію, яка зберігається з метою швидшої віддачі її на запит користувача.
Вирішується проблема – чищенням кеша, що дозволяє завантажити сторінку на ваш комп'ютер чи смартфон у актуальному стані, з усіма свіжими змінами.
Що таке кеш сайту
Кеш сайту – це сукупність об'єктів, що найчастіше використовуються в процесі роботи: зображень, html-шаблонів, файлів js, css, а також результатів запитів до бази даних сайту.
Процес занесення об'єктів ресурсу до кешу називається кешуванням сайту. У кеша є свій термін зберігання, зазвичай не більше місяця, після цього відбувається нове завантаження всіх файлів з сервера.
Кешування працює на те, щоб збільшити швидкість завантаження сторінок сайту користувачами, в тих ситуаціях, коли типові дані можна не завантажувати з першоджерела (з хостингу), а підвантажити швидше зі збереженого кеша (історії). Тобто, кешування дозволяє не завантажувати одні й ті ж файли по кілька разів, що пришвидшує прискорення роботи з сайтом.
Для чого потрібне кешування
Основне призначення кешу сайту, як і будь-якого іншого - це прискорення роботи веб-ресурсу, програми, сервісу та інших продуктів, які його використовують.
Збільшення швидкодії досягається рахунок того, що вилучення даних з кешу займає набагато менше часу, ніж їх запит із безпосереднього сховища.
До того ж, перед поміщенням даних у кеш вони нерідко обробляються, обтискаються, зменшуються у розмірах, що додатково збільшує швидкість роботи.
Програми взаємодіють із кешем за наступною схемою:
- при першому запиті даних вони заносяться до кешу;
- при повторному виклику вони беруться з кешу, а чи не з джерела;
Якщо кеш порожній або дані вважаються застарілими, відбувається їх запит по прямому шляху і даний алгоритм повторюється.
Налаштування часу зберігання кешу сайту зберігаються у файлах конфігурації веб-серверів та самого ресурсу.
Види кешування
Буває два види кешування, серверне та клієнтське (залежить від можливостей хостингу та самого сайту), іноді ці два види кешування використовуються разом.
Серверне кешування сайту
При цьому типі кешування файли зберігаються за сервера (хостингу). Для цього використовується механізм кешування, який притаманний платформі вашого ресурсу (CMS, фрейворк тощо).
В даному випадку, як правило, кешуються статичні html-сторінки та результати запитів у БД. При цьому кеш сайтів може зберігатися як у вигляді окремих файлів, так і розміщуватися в оперативній пам'яті віддаленого сервера.
На деяких навантажених проектах для зберігання кешу сайту виділяють навіть окремий сервер.
Налаштування кешування сайту в даному випадку розташовані у коді та спеціальних файлах конфігурації вашого ресурсу.
Клієнтське кешування сайту
У разі кеш сайту зберігається за клієнтів, тобто. це кеш веб-браузера користувачів, через які вони отримують доступ до ресурсу (тобто в браузері).
У кеші браузерів зберігаються виключно статичні файли (ті, що не змінюються в процесі роботи) – це css-, js- та медіафайли (зображення, відео тощо).
Але це не налаштування кешу на самому хостингу, як можна спочатку подумати. Тобто сам хостинг не створює кеш сайтів в інтернеті, а просто говорить веб-браузерам клієнтів, як їм потрібно робити кешування.
Тепер найцікавіше – як скинути кеш сайту?
- Як скинути кеш для перегляду внесених змін на сайті - відкриваємо сайт і потрібну сторінку, просто тиснемо кнопку оновити у вікні браузера або натискаємо кнопку F5 на клавіатурі.
- Якщо перший варіант не допомагає, тобто універсальний спосіб: перебуваючи на сторінці сайту (у будь-якому браузері), натискаємо на клавіатурі клавіші Ctrl+F5 – це означає абсолютне скидання кешу і повне завантаження файлів сайту заново. Цей спосіб рекомендується радити своїм клієнтом, якщо у них виникли проблеми з кешем проекту. Дуже простий і дієвий спосіб, у поодиноких випадках, він може не допомогти, і тоді використовуємо такі варіанти.
- Ще один варіант кешу буває при використанні спеціальних плагінів і модулів для CMS (системи керування сайтом, движка, наприклад WordPress, Bitrix, OprnCart і т.д.) – зазвичай такий кеш скидається у браузері при поєднанні клавіш Ctrl+F5. Якщо ви використовуєте такі плагіни у своєму сайті (плагіни для кожної системи управління абсолютно різні і їх не мало) необхідно в цілому скинути кеш проекту, то робиться це з адмін-панелі сайту (для кожного плагіну і движка робиться це по-різному, розробник повинен пояснити, як це робити у конкретному випадку). Це не складно, буквально в два-три натискання клавіш мишки дістатись потрібної кнопки в адмін панелі і натиснути її.
- Буває складне кешування на рівні сервера, при його використанні, в окремих випадках, може бути недостатньо поєднання клавіш Ctrl+F5, повного скидання кеша в браузері або в адмін панелі сайту, в такому випадку, необхідно попросити розробника скинути кеш на рівні сервера та хостингу ( це буває дуже рідко).
Також розповімо, як очистити кеш у найпопулярніших браузерах
Очищаємо кеш у браузері Opera
Натискаємо сполучення клавіш на клавіатурі: Ctrl+F12. Відкриється вікно, в якому знаходимо вкладку з розширеними налаштуваннями, далі відкриваємо розділ "Історія", вибираємо біля пункту "кеш" - "очистити" та натискаємо "Ok".

Очищаємо кеш у браузері Google Chrome та інших різновидах Chromium
Скористайтеся поєднанням клавіш Ctrl+Shift+Delete, яке викличе вікно очищення історії. У ньому нам потрібно виставити галочку навпроти напису: «Очистити кеш» і вибрати час, за який ми будемо чистити кеш. Найчастіше достатньо вибрати очищення за весь час. Потім ми підтверджуємо вилучення? натиснувши відповідну кнопку - «Видалити дані»

Очищення кешу в браузері Mozilla Firefox
Тут усі дії дуже схожі з попереднім браузером. Знову натискаємо поєднання Ctrl+Shift+Delete, далі у вікні, що відкрилося, вибираємо вкладку «Видалити», після чого вибираємо пункт «Все». І нарешті, необхідно поставити галочку біля «Кеш» та клацнути по кнопці «Очистити зараз». 
Видалення кешу в Яндекс браузері
Дуже схожа процедура, як і у вищезгаданому Хромі. Нам необхідно скористатися поєднанням клавіш Ctrl+Shift+Delete, у відкритому діалоговому вікні необхідно відзначити чек бокс біля пункту «Очистити кеш», вибираємо за який час ми хочемо стерти і натискаємо «Очистити історію». 
Очищаємо кеш в Internet Explorer
Знаходимо вкладку «Сервіс», у якій вибираємо «Властивості браузера». 
У нас відкриється вікно, де ви знайдете вкладку «Загальні». Знаходимо в ній історію перегляду і натискаємо кнопку «Видалити». 
Відкриється нове вікно, у ньому знаходимо пункт «Тимчасові файли інтернету» та натискаємо «Видалити файли», після чого ще раз підтверджуємо видалення.

Висновки та узагальнення
Ви тепер можете почистити кеш конкретної сторінки сайту або всього браузера!
Кешування – це забезпечення швидкодії сайту, прискорення завантаження сайту та його сторінок, є дуже корисним та дієвим інструментом.
Проблеми, які можуть бути з кешем мінімальні, можна виділити:
- не відображаються зміни на сайті;
- не коректно відображається сторінка сайту та об'єкти на ній.
- іноді можливі проблеми з кошиком сайту (формами зворотного зв'язку, онлайн калькуляторами), не виходить зробити нове замовлення клієнта, відправити повідомлення адміністратору сайту або прорахувати замовлення в калькуляторі.
На завершення, варто відзначити, що на більшості сучасних движках сайтів та хостингах, кеш налаштовується та скидається дуже легко, без застосування спеціальних знань. Тобто достатньо натискання на клавіатурі клавіш Ctrl+F5, перебуваючи при цьому на потрібній сторінці сайту.
Часто можна почути рекомендацію "Очистіть кеш браузера". В основному це потрібно зробити, коли браузер починає повільно працювати або деякі сайти відображаються некоректно. Наприклад, форматування сторінки повністю збивається і замість вмісту веб-сайту видно щось незрозуміле.
Насамперед у таких випадках рекомендую просто оновити сторінку (F5), а якщо не допомогло, то оновити її за допомогою комбінації «Ctrl+F5». Такий прийом каже браузеру завантажити сторінку заново з Інтернету, тобто. не використовуючи свій внутрішній кеш. Якщо це не допомогло, то все ж таки треба видаляти кеш. Я покажу, як це зробити на прикладі популярних браузерів, а також універсальне рішення за допомогою спеціальної програми.
Як почистити кеш браузера Google Chrome
У хромі клацаємо на праву верхню кнопку налаштувань і вибираємо в меню «Історія», або просто натискаємо «Ctrl+H»

У наступному вікні потрібно вибрати, що саме ми хочемо видалити. Щоб очистити лише кеш, залиште одну галочку «Зображення та інші файли, збережені в кеші». Не забудьте вибрати "Весь час". Натискаємо «Видалити дані». Все готово.

Microsoft Edge
Браузер Edge це приймач IE, але меню зовсім інше. Заходимо до «Параметрів»

Прокручуємо до розділу «Очистити дані браузера»

І натискаємо «Виберіть, що потрібно очистити»

Залишаємо тільки «Кешовані дані та файли».
Maxthon Cloude Browser
Набирає популярності дуже цікавий браузер Maxthon. Він на движку хрому і багатьом здається зручнішим і гнучкішим. Кеш чиститься тут майже також. Заходимо в меню та вибираємо «Очистити історію браузера». Ну а далі вже зрозуміло

Універсальний спосіб очищення – CCleaner
Переходимо на сайт, завантажуємо та встановлюємо програму CCleaner.
В принципі, можна завантажити портативну версію і тоді установка не буде потрібна, можна відразу запускати

За промовчанням відкривається вкладка «Очищення -> Програми»Це нам і треба. Програма вміє працювати з основними браузерами: Firefox, Opera, Google Chrome та Internet Explorer. На вкладці "Додатки" знімаємо всі галочки, крім "Інтернет-кеш" і тиснемо "Очищення". Для IE переходимо на вкладку Windows і залишаємо тільки Тимчасові файли інтернету. Взагалі, CCleaner є дуже корисною програмою, яка дозволяє видалити купу сміття з комп'ютера, але це тема цілої статті.
Навіщо взагалі потрібен кеш?
Коли браузер завантажує сайт, він зберігає його у своєму сховищі – кеші. Коли ви зайдете на цей сайт знову, браузер не повністю завантажуватиме його з інтернету, а звернутися до файлів, які вже збережені на диску.
Але не подумайте, що без доступу до інтернету можна заходити на раніше переглянуті сайти так не вийде. Для цього потрібно заздалегідь за допомогою спеціальних програм. Але все ж таки з кешу можна отримати деяку інформацію, наприклад .
Насамперед, давайте розберемося що таке кеш браузера. Веб-сторінки, які ви переглядаєте в інтернеті, складаються з безлічі файлів:
- стилі CSS,
- скрипти JavaScript,
- картинки та фото,
- аудіо- та відео,
- сама веб-сторінка - це текстовий документ, розмічений спеціальним чином, що збирає ці файли в загальне ціле.
Браузер при першому відвідуванні сайту зберігає файли, з яких складаються веб-сторінки, на диск. Ось це спеціальне сховище на вашому комп'ютері і називається кеш браузера. При повторному відвідуванні сайту немає необхідності знову завантажувати все це господарство на комп'ютер, так як браузер вже зберіг їх в кеші. Таким чином економиться трафік та дорогоцінний час.
Згодом, однак, це сховище може розростись до жахливих розмірів. І навіть якщо сторінки, яким належить більшість файлів, ви вже не відвідуєте, вони все одно зберігаються на комп'ютері. Воно вам треба?
Так що якщо ви запитаєте мене: «Чи потрібно чистити кеш браузера?». Я вам відповім: "Треба!".
Як правильно очистити кеш браузера
Як же почистити кеш браузера? Дуже просто: читаємо розділ, присвячений вашому улюбленому браузеру, виконуємо інструкції та радіємо життю.
Виберіть браузер:
Як очистити кеш браузера Яндекс
1. Почистити кеш браузера Яндекс можна, натиснувши кнопку в самому верху вікна програми:
2. Наведіть мишкою на пункт « Додатково» і в меню, що випадає, клацаєте на рядок « Очистити історію».

Втім, викликати це вікно можна комбінацією гарячих клавіш. Ctrl+Shift+Delз будь-якої відкритої вкладки.
4. У списку вибираєте час, за який хочете видалити історію відвідувань, а також відзначаєте галочками пункти « Файли збережені в кеші», а також за бажанням « Файли cookie та інші дані сайту». Всі інші прапорці можна забрати.
5. Тиснете кнопку « Очистити історію».
Як очистити кеш браузера Google Chrome
1. Очистити кеш браузера Хром можна, зайшовши через головне меню до пункту меню «Параметри»

2. На сторінці, що відкрилася, тиснемо на кнопку « Очистити історію" в розділі " Особисті дані». Щоб цей розділ з'явився (за замовчуванням прихований), необхідно внизу сторінки натиснути на посилання « Показати додаткові настройки».

3. У вікні « Очистити історію» вказуєте у списку період, за який хочете видалити історію відвідувань. Потім відзначаєте лише прапорці « Зображення та інші файли, збережені в кеші». За потреби також можете відзначити пункт « Файли cookie та інші дані сайтів та плагінів».

4. Підтверджуєте свої дії натисканням кнопки « Очистити історію»
Як очистити кеш браузера Opera
1. Заходимо до головного меню, знаходимо пункт « Налаштування» ( Alt+P)
2. Клацаємо у лівому меню пункт « Безпека»
3. У розділі « Конфіденційністьтиснемо на кнопку « Очистити історію відвідувань.»

Викликати вікно « Очистити історію відвідувань» можна і за допомогою гарячих клавіш Ctrl+Shift+Del

4. У списку, що випадає, поруч із написом « Знищити такі елементи» вибираємо період, за який хочемо ці дані знищити.
5. Залишайте зазначеним лише прапорець « Очистити кеш», а при необхідності видалити ще й куки « Видалити cookie та інші дані сайту»
6. Тиснете кнопку « Очистити історію відвідувань».
Як очистити кеш браузера Mozilla Firefox
1. Шукаємо у правому кутку іконку налаштувань, натискаємо. З'являється вікно з пунктами меню. Знаходимо пункт « Налаштування».

2. На вкладці « Приватність» шукаємо посилання « видалити вашу недавню історію».

3. Однак, найшвидше використовувати гарячі клавіші для очищення кеша браузера: Ctrl+Shift+Del.

4. У цьому вікні « Видалення недавньої історії» у списку « вилучити» Виберіть, за який період потрібно видалити історію.
5. Далі розкрийте меню « Подробиці» та позначте галочкою тільки пункт « Кеш», якщо хочете скинути кеш браузера Firefox. Позначте при необхідності прапорцем пункт « Кукі», якщо хочете почистити кеш та куки браузера.

6. Підтверджуємо свої дії натисканням кнопки « Видалити зараз».
Як очистити кеш браузера Internet Explorer
Залежно від версії Internet Explorer, параметри, що відповідають за чищення кешу, можуть знаходитись у різних пунктах меню.
Як дізнатися свою версію IE:
- У головному меню IE шукаємо пункт « Довідка»(Help). Якщо ви не спостерігаєте меню, затискайте Alt.
- У меню « Довідка» знаходимо пункт « Про програму»
- Віконце підкаже вашу версію Internet Explorer.
IE 6
Сервіс Alt.
Властивості оглядача»
3. У вкладці « Загальні» тиснете кнопку « Видалити файли»
Ok»
5. Для закриття вікна « Властивості оглядача», клацаєте ще раз « Ok».
IE 7
1. У головному меню вибираємо пункт « Сервіс». Якщо не бачите пункт меню, натисніть Alt.
2. У меню клацаєте на рядок « Видалити журнал браузера»
3. У розділі « Тимчасові файли Інтернету» тиснете кнопку « Видалити файли»
4. Підтверджуєте свої дії натисканням « Так»
5. Для закриття вікна « Видалити журнал браузера», клацаєте « Закрити».
IE 8,9
1. У головному меню шукаємо пункт « Сервіс». Якщо ви спостерігаєте його, спробуйте затиснути клавішу Alt.
2. У меню « Сервіс» знаходимо пункт « Видалити журнал браузера»
3. Зазначаємо галочкою пункт « Тимчасовий файли інтернету». Усі інші галочки знімаємо.
4. Підтверджуєте дії кнопкою « вилучити».
IE 10,11
1. Заходимо в меню « Сервіс», натиснувши на іконку шестерні у правому верхньому кутку:


На замітку: щоб очистити кеш браузера гарячі клавіші знадобляться: затискаємо одночасно Ctrl+Shift+Del, бачимо те саме вікно.
- Ще більше корисних
2. У вікні « Видалення історії огляду» зніміть усі прапорці, залишивши галку лише у пункті « Тимчасові файли Інтернету та веб-сайтів». Якщо ви хочете почистити кеш та куки браузера, тоді потрібно залишити прапорець ще навпроти пункту « Файли cookie та дані веб-сайтів».
3. Тиснете кнопку « вилучити».
Як очистити кеш браузера Аміго від Mail.ru
1. Як почистити кеш браузера Аміго, якщо вам раптом довелося стати нещасним власником цього, з дозволу сказати, «браузера».
2. Просто видаліть його - ось вам моя щира порада!
Як очистити кеш браузера Safari
1. У головному меню браузера Safari знайдіть пункт « Safari», а далі « Скинути Safari»
2. У вікні позначте чекбокс « Видалити всі дані веб-сайтів», всі інші прапорці краще залишити не відміченими.
3. Тиснете кнопку « Скинути».
Чи зіткнулися Ви з якими-небудь труднощами при очищенні кеша браузера?
Популярне
- Як змінити домашню сторінку в Internet Explorer Замінити домашню сторінку
- Що таке перемикач KVM?
- Керування контактами в Outlook
- Чому на ноутбуці не працює сенсорна панель
- Як змінити домашню сторінку браузера?
- Як відкрити файл doc Чим відкрити документи word
- Як відкрити документ Word, якщо під час запуску з'являється помилка
- Як відкрити документ Word?
- Punto Switcher не працює з програмами MS Office?
- Як підключити VPN з'єднання та правильно його налаштувати на Windows Як встановити програму vpn на комп'ютер