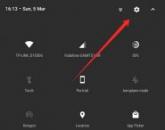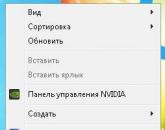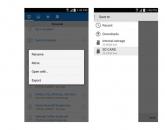Как сохранять информацию в одноклассниках. Смена логина, пароля и личных данных в одноклассниках. Как сохранить логин в Одноклассниках и в Контакте
Как сохранять переписку в Одноклассниках или отдельное сообщение, а также фото на компьютер и телефон без дополнительных программ и сложностей - читайте в статье.
Социальная сеть Одноклассники прочно вошла в жизнь многих людей. По данным самого сайта, в 2017 году почти 20% россиян ежедневно заходили на свою страничку. А львиную долю времени они посвящали просмотру фотографий и их комментированию, а также переписке.
Некоторые снимки, выложенные в сети, так хороши, что возникает логичный вопрос, как сохранить фото из Одноклассников на компьютер. Тогда ими можно будет любоваться, не выходя в интернет. Встречаются в Одноклассниках и раритетные фото из личных архивов, на которых запечатлены памятные события прошлых лет, люди, которые вам дороги. Такие снимки тоже хочется оставить в памяти компьютера. Желание это легко понять, и несложно осуществить. Особенно, если у вас надёжный браузер, к примеру, Яндекс или Хром. Если вы пока не знаете, как сохранить фото из Одноклассников на компьютер. Следуйте нашей инструкции:
Зайдите в свой профиль, найдите фотографию, которую намерены сохранить (она может быть в ленте, на странице другого пользователя, в сообщении);
Поставьте курсор на фото и кликните по нему дважды левой кнопкой мышки или один раз правой, чтобы появилось контекстное меню, в котором надо выбрать команду «Открыть в новом окне»; действия приведут к тому, что картинка будет видна в полном масштабе;
В новом окне вновь наведите курсор на фото и нажмите на правую клавишу мыши;

Не пытайтесь уменьшить количество шагов в инструкции. Нужно выполнить всё точно в описанном порядке. Хотя в первом меню вы тоже увидите команду «Сохранить изображение как». И будет искушение сократить путь. Но если нажмёте на неё, результата не будет. Необходимо, чтобы картинка была открыта полностью, только тогда её можно сохранить.
Вы убедились, что сохранить фото из Одноклассников очень легко. Однако некоторые пользователи уверяют, что эту простую операцию им не удаётся проделать. Картинка не желает сохраняться. Возможно, всё дело в устаревшем браузере. Если установить современную версию, проблема исчезнет сама собой. Но для сложных случаев, есть и более заковыристый способ достижения цели. Честно говоря, он для тех, кто не ищет лёгких путей, а предпочитает копать глубоко. Расскажем же, как сохранить фото из Одноклассников на компьютер, когда что-то пошло не так. Инструкция подходит для не самых новых модификаций браузера Хром:
Щёлкните по картинке правой кнопкой, отметьте в меню строку «Просмотр кода элемента»;

Браузер откроет ещё одно окно, где будет выделена строчка, которая начинается и заканчивается сочетанием «div»;

Щёлкните по стрелочке слева от «div»;
В открывшемся теге «div» найдите элемент «img», в нём после букв «src=» указан прямой адрес картинки, которую вы хотите сохранить;
Щёлкните правой клавишей мышки по адресу фото и выбирайте команду «Open Link in New Tab» (то есть «Открыть ссылку в новой вкладке»);
После этого картинка появится в новой вкладке, а дальше делайте как и в первой инструкции: жмите правой кнопкой и давайте команду «Сохранить изображение как».
В результате столь многотрудной процедуры вы получите на свой компьютер фотографию в первозданном виде. В других браузерах порядок действий ничем не отличается. Лишь названия команд могут быть сформулированы по-другому.
Чтобы получить лайки недорого в Одноклассниках, переходите на предложенную страницу по ссылке. Там Вы найдете множество привлекательных и интересных предложений.
А если вы решили выйти за рамки Одноклассников и хотите наладить общение в других социальных сетях, загляните на ави1.ру . Там найдёте много полезного.
До сих пор мы говорили о загрузке фотографий на стационарный компьютер. Но многие пользователи Одноклассников, едва ли не половина из них, используют для походов в сеть мобильные устройства. Поэтому их беспокоит вопрос, как сохранить фото из Одноклассников на телефон. Сразу скажем: ничего трудного в этой процедуре нет. Она даже проще, чем компьютерная. Давайте опишем, как сохранить фото из сообщения в Одноклассниках, если у вас под рукой только мобильник.
Откройте свою страницу, перейдите в раздел сообщения (он в нижней ленте);
Выберите диалог и фото, которое будете сохранять;

Нажмите на картинку и удерживайте, пока не появится надпись «Сохранить»;

Нажимайте на эту команду, после окончания загрузки фото появится в вашем телефоне в папке «Одноклассники».

Как вы поняли, сохранение фотографий из сообщения в социальной сети - очень простой процесс, доступный самому неопытному пользователю.
Мы выяснили, как сохранить фотографию из Одноклассников на компьютер и в телефон, как скачать к себе снимок, присланный в сообщении. Сейчас самое время узнать, а можно ли «вытащить» из сетевого диалога отдельные реплики и как сохранить всю переписку целиком. И на тот и на другой вопрос можно ответить положительно. Причём имеется несколько вариантов для выполнения этих действий.
Открываем требуемый диалог, находим нужное сообщение;
Ставим курсор в самое начало, нажимаем левую клавишу мышки и проводим до конца, выделяя текст;
Потом ставим курсор на выделенное поле и нажимаем правую кнопку, в меню выбираем команду «Копировать» (в некоторых браузерах подсказка появляется сама);
Создаём документ в любом текстовом редакторе и вставляем туда скопированное сообщение;
Сохраняем текст, как обычно.
В такой документ при необходимости можно добавлять другие сообщения или редактировать их. Однако при сохранении файла в блокноте, смайлики, фото и остальное оформление будут потеряны. Останутся лишь слова.
Второй вариант предполагает, что сообщение будет сохранено в том же виде, как выглядит на странице в Одноклассниках. Для этого воспользуйтесь кнопкой Prt Scrn. Она применяется для создания скриншотов. Фотографию экрана сохраните в удобной для вас папке. Этот метод удобен, но учтите, что в такой файл не получится внести какие-либо коррективы.
Если вы думаете, как сохранить переписку в Одноклассниках, используйте варианты, о которых говорится выше. Только, когда диалог был длинным, выделять для копирования придётся очень большой объём текста. Поэтому удобнее всего открыть его целиком, а потом выделить и скопировать «горячими» клавишами. Выделение - «СТRL+A», копия - «СТRL+С». Потом создать документ, вставить туда текст и сохранить.
Ещё один вариант позволяет загрузить в память компьютера страницу с перепиской, как говорится, один к одному.
Откройте переписку, которая вам интересна;
Поставьте курсор на свободное поле и кликните правой клавишей мышки;

Файл тут же окажется в папке с загрузками. При необходимости ещё раз сохраните его под другим названием. Не забудьте указать в поле тип «Страница полностью».
Теперь вы умеете сохранять не только фото, но и сообщения из Одноклассников. Но, возможно, вам будет интересно узнать, как удалить переписку и восстановить её , а также как убрать фото со своей страницы в этой социальной сети.
Пароль аккаунта в соцсети — важнейшая составляющая интернет-безопасности. Если личная страница попадет в руки мошенникам, то они с легкостью смогут вымогать деньги через «друзей». Поэтому необходимо заранее позаботиться о защищенности профиля. Данные ниже инструкции помогут Вам поменять пароль в одноклассниках, восстановить страницу, а также осуществить грамотный алгоритм действий при взломе аккаунта.
Зачем может потребоваться смена пароля в одноклассниках
Рассмотрим все возможные причины:
- Вы подозреваете, что аккаунтом пользуется посторонний человек .
- Прошло много времени после регистрации .
- Есть необходимость восстановить страницу .
Что делать, если Вы забыли пароль
Если пользователь забыл пароль, требуется провести процедуру восстановления. Поэтапно разберем этот несложный процесс:
Стоит отметить, что увидеть свой текущий пароль в одноклассниках нельзя, поскольку считается, раз вход в систему осуществлен, значит он известен.
Изменение пароля
Изменить свой пароль также достаточно просто:


- Всё! Данные сохранены.
После всей процедуры можно выйти из социальной сети и снова ввести логин и пароль в одноклассниках. При входе браузер сделает запрос на сохранение введенных данных и теперь их не придется вводить каждый раз заново. Но этого делать не рекомендуется, чтобы обезопасить себя от взлома.
Меняем пароль в мобильной версии
Этот процесс в приложении полностью аналогичен и ничем не отличается от компьютерной версии:

Как поменять имя, логин, и остальную личную информацию
Для смены любой личной информации необходимо:

- Изменить необходимые данные на актуальные.
Для изменения номера телефона необходимо ввести проверочное СМС
-сообщение, аналогично, для изменения электронной почты нужно ввести код
, который придёт на новые электронный адрес. Для удобства держите мобильник под рукой во время этих операций. И телефон и почту можно использовать в качестве логина для входа.
Чтобы поменять имя и фамилию
выбираем самый верхний пункт в меню настроек. Нажимаем «Изменить»
Вводим необходимую информацию и жмём кнопку «Сохранить ». Теперь данные обновлены.
Что делать, если страницу взломали
Даже если у Вас появились малейшие подозрения на взлом, но явных доказательств нет – всё равно измените комбинацию символов по данному выше алгоритму. Это первичная и необходимая процедура, совершить её нужно как можно скорее, пока злоумышленники не начали вымогать деньги у ваших знакомых. Также стоит отдельное внимание уделить подбору надежного пароля. Давайте поговорим об этом поподробнее.
Выбираем хороший пароль
Есть несколько правил, которые помогут сделать Ваш пароль действительно надёжным:
- Используйте много символов .
- В пароле должны быть буквы (большого регистра и маленького), цифры и специальные знаки. Это обеспечит хорошую защиту от взлома.
- Не используйте личную информацию . Дата рождения и клички животных – ужасные примеры.
Грамотный пример – 4Bcy21#nob. Здесь нет никакой системы, нет смысловых слов, задействованы все категории символов — взломать такой код практически невозможно, хоть и запомнить его трудно.
Конечно, простую и логичную комбинацию легко запомнить, но также легко его и взломать. Лучше потратить больше времени на запоминание, чем подвергать себя возможности обмана мошенниками.
Если вы не устанавливали в своем браузере настройки, которые позволяют никогда не сохранять пароли, то тогда в нем после того, как вы наберете пароль и логин, браузер будет запрашивать сохранение пароля. У вас есть два варианта: кликнуть «Да» или «Нет, не сейчас», исходя из ситуации, если вам не совсем удобно сохранить пароль именно сейчас.
Как сохранить логин, если вы однажды уже кликнули «Нет, никогда» или «Нет, не для этого сайта»? Получается, что, кликнув одну из этих команд, вы отключили автоматическое сохранение паролей. Не беда, ситуацию можно исправить, ведь в каждом браузере предусмотрен путь, который позволит изменить настройки.
Как сохранить логин и пароль в самых популярных браузерах:
- Internet Explorer (IE) – в первую очередь нужно кликнуть в правом верхнем углу на «Сервис», затем выбрать из списка «Свойства обозревателя», теперь нужно найти строку «Содержание» и открыть «Автозаполнение». Возле этой кнопки найдите «Параметры», выйдет окно «Настройка автозаполнения». Если вы хотите сохранить логин для сайта ВКонтакте, то нужно открыть окно «Имена пользователей и пароли на форумах» и отметить галочкой пункт «Отображать запрос перед сохранением паролей». Теперь зайдя на сайт, вы будете получать запрос о сохранении пароля, выбирать сайт, где сохранять пароль, вы теперь сможете самостоятельно;
- Mozilla Firefox – над адресной строкой нужно выбрать кнопку «Инструменты» и в выпавшем меню выбрать пункт «Настройки» и кликнуть на строку «Защита», в этом пункте нужно отметить галочкой «Запоминать пароли для сайтов», если галочки там нет. Теперь нужно выбрать сайты, для которых вы хотите сохранить пароли, для этого нужно открыть меню «Исключения» и удалить ненужные сайты, оставив, например, vk.com и odnoklassniki.ru;
Opera – нужно открыть в браузере меню и найти «Настройки», затем выбрать «Общие настройки» и открыть его. В открывшемся окне найти вкладку «Формы», в котором нужно выбрать пункт «Включить управление паролями» и отметить его галочкой. Свой выбор нужно подтвердить, нажав на кнопку «Ок». Теперь заходя на сайт, каждый раз вы должны будете подтверждать сохранение паролей в Одноклассниках и ВКонтакте, нажав на кнопку «Да, сохранить пароль»; - Safari – для сохранения своих данных в этом браузере вам потребуется нажать на пункт меню, обозначенного знаком шестеренка, расположенного в правом верхнем углу, где открыть пункт «Настройки» и «Автозаполнение». Для дальнейшей работы нужно нажать «Имена пользователей и пароли», если напротив «Никогда не сохранять» установлена галочка, необходимо ее убрать, тогда пароли начнут сохраняться. Если вы когда-либо нажимали «Никогда для этого сайта», то нужно будет зайти в меню «Правка», которое находится рядом с меню «Имена пользователей и пароли». В открывшемся списке сайтов нужно найти нужный и удалить его оттуда, в нашем случае это vk.com и odnoklassniki.ru;
- Chrome – в этом браузере нужно найти кнопку, которая обозначена гаечным ключом, далее выбрать личные материалы пункты «Управление сохраненными паролями» и «Никогда не сохранять». В выпавшем списке сайтов выберите нужные вам и удалите их из этого списка. Теперь если вы зайдете на сайты vk.com или odnoklassniki.ru, Google Chrome даст вам запрос на сохранение пароля, с которым следует согласиться.
При посещении разнообразных ресурсов и регистрации на них пользователям приходится постоянно придумывать логины и пароли и запоминать их.
Естественно, что держать такое количество данных в голове просто невозможно, поэтому иногда даже от сайта Одноклассники можно забыть доступ и потом долго и мучительно его вспоминать. Для того чтобы этого не случилось, рекомендуется сохранять пароль в Одноклассниках и на других ресурсах, которые вы часто посещаете.
Вообще по умолчанию большинство современных браузеров предлагают сохранить пароль автоматически, однако иногда данную функцию отключают, или при переустановке операционной системы или же по какой-либо необходимости. Поэтому, для того чтобы сохранить доступ в Одноклассниках, вам просто нужно заново включить функцию сохранения.
Начнем с популярного браузера Internet Explorer . Для того чтобы сохранить пароль в Одноклассниках в Интернет Экплорере, вам необходимо выбрать вкладку меню «Сервис», после чего перейти к пункту «Свойства обозревателя», где выбрать вкладку «Содержание» — «Автозаполнение», тут необходимо будет нажать на кнопку «Параметры» и уже в появившемся окне проставить все необходимые галочки. После этого нужно снова вернуться на сайт, ввести соответсвующие данные, которые браузер и предложит сохранить.
Для того чтобы сохранить доступ от Одноклассников в Mozilla , вам необходимо найти меню «Инструменты» и нажать на подменю «Настройки». В появившемся окне следует выбрать вкладку «Защита». Здесь вы увидите несколько параметров, рядом с которыми можно поставить галочки, тут же, к слову, в будущем вы сможете просмотреть все свои сохраненные пароли. Среди них, в частности, будет «Запоминать пароли для сайтов». Все, теперь все данные будут сохраняться, и все, что вам необходимо сделать, это зайти на сайт и ввести их, а при вопросе браузера – подтвердить сохранение.
В том случае, если вы регулярно используете Opera , вы можете воспользоваться специальным менеджером паролей, который реализован в данном браузере. Для того чтобы его включить, необходимо выбрать меню «Настройки» и далее выбрать «Общие настройки». Вверху появившегося окна следует выбрать вкладку «Формы», нажав на кнопку «Пароли», вы сможете посмотреть все сохраненные доступы от сайтов, которые посещали или же отредактировать их.

Также здесь вы можете заполнить специальную форму, которая позволит вам заполнять поля при регистрации буквально в два клика. Для того же, чтобы сохранить пароль на Одноклассниках в Опере, следует при входе на сайт в ответ на предложение браузера нажать «Да».
В браузере Google Chrome особых отличий нет в сохранении паролей от сайтов. Для того чтобы это сделать, вам следует открыть меню «Настройки», после чего — «Показать сохраненные пароли». В появившемся окне вы сможете так же, как и в Опере, редактировать пароли от различных сайтов, добавлять новые или удалять их.
Ну а для того чтобы сохранять пароль при первом вводе, достаточно просто ответить «Да» на вопрос браузера о необходимости сохранения пароля.
Стоит отметить, что, несмотря на большое удобство данной функции, в некоторых случаях не рекомендуется сохранять свои пароли в автоматическом режиме. Особенно это актуально в тех случаях, когда вы работаете не за своим личным компьютером, к которому имеют доступ также и другие люди. Поскольку если вам так легко удалось сохранить и посмотреть все пароли, то и другие пользователи смогут это сделать при наличии необходимых знаний.
Наверняка вы уже не раз сталкивались с таким необычным явлением, когда логин или пароль (или все вместе) сохраняется при входе в Одноклассники на главной странице. Если вы пользуетесь компьютером дома, то это не должно доставлять никаких неудобств. Куда хуже, когда эти данные сохранились на чужом компьютере и теперь его владелец может смело попасть на .
Выглядит это примерно таким образом:

Что бы удалить эти данные, необходимо почистить куки в браузере. Например, для Google Chrome это можно сделать так:
Запускаете браузер.
Нажимаете кнопки CTRL+SHIFT+DELETE.
Появляется окно:

Выбираете два пункта: «Файлы cookie, а также другие данные сайтов и плагинов» и «Пароли», как это показано на картинке. Выбираете «За все время», после чего жмете «Очистить историю».
Ожидаете, пока данные будут удалены.
Заходите на Одноклассники и видите, что никаких логинов и паролей больше нет. Правда, в таком случае будут удалены сохраненные данные и для других сайтов. А вот в Mozilla Firefox, например, можно удалить данные только для сайта ok.ru («Настройки» — «Приватность» — «Удалить отдельные куки» — в поиск добавляете ok.ru и удаляете все найденные куки).
Также мы рекомендуем отключить сохранение данных в браузере. Когда вы вводите пароль, то он спрашивает, стоит ли его сохранять, вы должны нажать «Нет» или «Никогда не сохранять для этого сайта». В случае с логином можно поступить проще: никогда не ставьте галочку рядом с пунктом «Запомнить меня» при авторизации на .
Ну а если браузер все-таки запомнил какие-либо ваши данные, тогда придется воспользоваться удалением куков, как показано выше.
Популярное
- 3 управление торговлей 11
- Полные и неполные системы для лотерей
- Гайд по крафту вещей Icarus Online открыть пример обучения
- Что значит: отгрузка отменяется на Алиэкспресс?
- Полное удаление антивируса Mcafee Mcafee с windows 8 не удаляется
- Проверка конфигурации VPN-подключения Тестирование на предмет утечки DNS
- Sony Xperia L1: характеристики и отзывы Иксперия л1 характеристики
- Добавление папок и файлов в Избранное в Windows Как добавить папку загрузки в боковое меню
- Что лучше, ноутбук или компьютер
- Об утверждении правил проведения аттестации экспертов-аудиторов в области обеспечения единства измерений и поверителей средств измерений и установления квалификационных требований к ним П