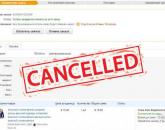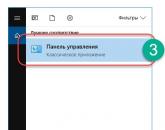Как узнать пароль от wifi если. Забыл пароль от WiFi. Просмотр всех сохраненных паролей на wi fi windows с помощью wirelesskeyview
Как восстановить пароль от Wi-Fi? С подобной проблемой может столкнуться любой пользователь, который подключил роутер и настроил защищенную беспроводную сеть, но затем забыл ключ безопасности.
Мы собрали несколько действенных способов, проверенных на компьютерах с разными версиями Windows. Машины уже были подключены к сети Wi-Fi, но стояла задача найти места в системе, где хранятся сведения о ключе безопасности от беспроводного соединения.
Внимание! Все способы, кроме поиска в настройках роутера, работают на компьютерах (ноутбуках, планшетах и т.д.), подключенных по беспроводной сети. Если компьютер подключен к роутеру с помощью кабеля, сразу переходите к поиску пароля в интерфейсе маршрутизатора.
Встроенные инструменты
Первым делом нужно попытаться найти сведения о пароле в самой системе. Они могут храниться в разных местах в зависимости от версии Windows, поэтому рассмотрим отдельно все возможные пути нахождения ключа безопасности от беспроводной сети.
Windows XP
На экране появится текстовый документ, открытый через стандартный блокнот. Здесь вам нужно найти строчку «Ключ сети» и изменить прописанные в ней сведения – это и есть ваш пароль, который можно использовать для подключения других устройств к беспроводной сети.
Windows 7
Нажмите на иконку беспроводного соединения на панели уведомлений и выберите пункт «Центр управления сетями» (или найдите этот раздел через «Панель управления»). В меню слева отыщите ссылку «Управление беспроводными сетями» и перейдите по ней.
Найдите имя своего беспроводного подключения и нажмите на него правой кнопкой. Выберите пункт «Свойства».
Перейдите на вкладку «Безопасность». Пароль здесь представлен в зашифрованном виде, но если вы поставите галочку возле пункта «Отображать вводимые знаки», то увидите в строке с кодом доступа нужные символы
В Windows 8 вы можете посмотреть паролем схожим способом: нужно лишь найти используемое беспроводное подключение, открыть его свойства и на вкладке «Безопасность» отметить галочкой пункт «Отображать вводимые знаки».
Специальный софт
Настроить интернет на Windows 7 и других версиях ОС от Microsoft можно не только через стандартные инструменты, но и с помощью стороннего софта. Например, можно попробовать загрузить программу WirelessKeyView.
Программа распространяется бесплатно, поэтому обязательно проверяйте её после скачивания на вирусы, чтобы не пришлось потом искать, как удалить goinf ru и другие вредоносные приложения.
При использовании этой утилиты компьютер уже должен быть подключен к точке доступа, от которой вы хотите вспомнить пароль. В таком случае при запуске программы вы сразу увидите нужный ключ безопасности.
Использование Android-планшета
Если вы подключаете к беспроводной сети устройства, работающие на базе Android, то можете попробовать найти в них сведения о пароле.
Вам потребуется доступ к файлам администратора, иными словами, у вас должны быть root-права.
После получения необходимых прав загрузите из магазина Play Market приложение Root Browser. Запустите приложение и перейдите в корневую папку планшета и найдите каталог «data».
Найдите каталог «misc», в ней перейдите в папку «wifi». Откройте с помощью любого текстового редактора файл «wpa_supplicant.conf».
В этом файле содержатся сведения обо всех беспроводных сетях, к которым подключен планшет, а также пароли от них. Если же вы не хотите открывать root-доступ к своему портативному устройству, лучше посмотреть пароль в настройках роутера.
Настройки роутера
Чтобы попасть в веб-интерфейс роутера, нужно ввести в браузере его адрес и указать логин/пароль, которые по умолчанию установлены как «admin/admin».
Возникает резонный вопрос, как узнать адрес маршрутизатора? Есть два основных способа:
- Посмотреть адрес на наклейке, которая располагается на корпусе роутера.
- Воспользоваться командной строкой Windows.
Если первый способ вам не помог, выполните следующий действия:

Через мгновение на экране появятся сведения о беспроводном соединении. Вас здесь интересует параметр «Основной шлюз» – в нём прописывается адрес роутера.
Следующий шаг – зайти в веб-интерфейс и найти пароль от сети Wi-Fi. В зависимости от модели маршрутизатора ключ безопасности может располагаться в разных местах. В любом случае вам нужно искать раздел «Wireless» («Беспроводная сеть»), а в нём открывать подраздел «Wireless Settings» («Безопасность беспроводного подключения»).
Если вы нашли нужный раздел, в котором устанавливаются параметры безопасности (режим аутентификации, код доступа), то обратите внимание на строку с названием «Password» или «Key» – в ней будет указан ваш пароль.
Нет никаких данных
Напоследок рассмотрим наиболее сложный случай, когда у пользователя нет никакой возможности узнать забытый пароль от Wi-Fi: записей на компьютере нет, программы не помогают, попасть в интерфейс роутера не получается.
Если вы не можете зайти в интерфейс роутера, придется прибегнуть к крайне мере – сбросу маршрутизатора до заводского состояния. Использовать этот метод нужно только тогда, когда все другие способы испробованы и признаны неподходящими для вашего случая, потому как после сброса вам придется заново настраивать подключение к интернету и беспроводную сеть.
Чтобы сбросить настройки роутера, найдите на задней панели кнопку «Reset» и удерживайте её в течение 10-15 секунд (точное время лучше уточнить в инструкции).
Иногда кнопка «Reset» бывает утоплена вглубь корпуса. Чтобы нажать на неё, воспользуйтесь тонкой скрепкой или иголкой. После сброса параметров вы сможете попасть в интерфейс роутера, воспользовавшись стандартной идентификационной парой admin/admin.
Многие сталкивались с таким случаем, когда не знаешь, что делать, если забыл пароль от Вай-Фай. Не стоит паниковать. Проблема решается несколькими методами, которые можно просмотреть, выбрать для себя самый подходящий. Как вспомнитьлогин с ключом от маршрутизатора, расскажем в нашей статье.
В первую очередь
Если дома интернет подключен через оптоволоконное соединение от компаний «Ростелеком» или «Белтелеком Byfly», Wi-Fi роутеры идут специальных моделей, таких как «ZyXEL». На обороте корпуса есть наклейка с информацией. Так что посмотрите пароль на роутере. Как правило, это срабатывает.
В следующем видео – самые простые способы узнать пароль от Вай-Фай:
Через центр управления беспроводными сетями
Это решение считается самым распространенным из-за несложных манипуляций, когда забыли пароль Wi-Fi. Справиться с этим может любой, если следовать инструкции по настройке.
- Заходим в «Панель управления», переходимв «Центр управления сетями и быстрым доступом». Если не получается зайти, нужно нажать «Подключить» на панели оповещений.
- На боковой панели слева находим «Управление беспроводными сетями» и нажимаем.
- Находим устройство с названием Wi-Fi роутера и правой кнопкой мышки нажимаем «Состояние» и открываем «Свойства».

- Далее нажимаем пункт «Безопасность».
- Ставим галку в поле «Отображать вводимые знаки» и можно будет увидеть ключ.

Этот способ может не сработать, если невозможно установить галочку видимости информации, или она просто не отобразилась. В таком случае нужно попробовать что-то иное.
С помощью специальной утилиты «WirelessKeyView»
Часто задаваемым вопросом пользователей бывает вопрос, как восстановить пароль Вай-Фай дома? Утилита не запрашивает установки (portable, расширение.exe), не подгружает систему. Необходимо просто скачать ее на свой компьютер. Предназначена она для восстановления данных беспроводных устройств. Работает на платформе Windows XP, 7, 8, 8.1, 10, Vista (на всех версиях работает хорошо).
- Скачиваем утилиту и открываем ее.
- Находим в списке наше устройство Вай-Фай и нажимаем на него. После чего появляется окошко с нужной нам информацией, которую лучше сохранить.
Через интерфейс роутера
Если забыли пароль от сети, то этот способ не из самых легких и подойдет больше для тех, кто разбирается в компьютерах.
- Сетевым кабелем, который идет в комплектации, подключаем аппарат к компьютеру или ноутбуку.
- Заходим в браузер и забиваем в поисковую строчку 192.168.1.1 (если маршрутизатор TP-LINK – 192.168.0.1).
- Появится окошко, где необходимо забить стандартное имя «admin», ключ обычно такой же или 1234.
Метод восстановления сработает, если стандартные установки не изменялись пользователем. Что делать, если же они были изменены, или пользователь потерял доступ к странице администратора? Придется сбрасывать все настройки маршрутизатора. В этом случае придется сбросить пароль от роутера и переустановить заново, с помощью кнопки «Reset», находящейся на корпусе устройства.

Если указанные выше IP-адреса не подходят:
- можно посмотреть их в инструкции к маршрутизатору (D-LINK168.0.1, TP-LINK 192.168.1.1, NETGEAR 192.168.1.1, ASUS 192.168.1.1).
- иногда на сам аппарат приклеивается наклейка, в которой указаны данные.
- на компьютере, в свойствах беспроводной сети прописаны коды шлюза. Только, не нужно забывать, что для каждых марок меню выглядит по-разному и можно запутаться в иностранных словах.

Эта методика не единственная, которая может помочь при восстановлении домашнего интернета. Неплохо справляются с этой задачей и такие проги, как: Remote Desktop Pass Viev, Wireless Password Recovery, Router Pass Viev, Dialupass.
Но не забывайте, что подобных программ очень много, только не все качественно сделаны или могут содержать в себе вредоносные файлы.
С помощью мобильного телефона
Если у вас под рукой есть смартфон, который работает на платформе Android, то узнать, как восстановить пароль к Вай-Фай на телефоне, не составит никакого труда. Для этого скачиваем в «Google Play» утилиту «SuperSU», которая полностью управляет всеми приложениями, установленными на мобильный телефон. Работает только на телефоне, который получил ROOT-права (должна быть рутированная прошивка, т. е. разрешение на изменение системных программ и установок).
- Скачиваем и устанавливаем программу.
- Проверяем, работает ли Вай-Фай, и заходим в любой файловый менеджер (например, в EC File Explover).
- Переходим в основной каталог и находим папку «Data».

- Далее в папку «Misc», а затем в «Wi-Fi».
- Находим файл с названием wpa_supplicant.conf и открываем его с помощью любого плагина для чтения файлов. В систему обычно идет встроенный ES File Manager.
- Из всего списка нам нужны две позиции: ssid= «название вашей сети» и psk= «ваш ключ». Кавычки не входят в сам ключ, вводить с ним их не нужно.

Посмотрите следующее видео, и вы узнаете, как ваш телефон поможет восстановить доступ к Вай-Фай:
Помимо информации, как подключить Вай-Фай, программисты делятся своим опытом.
- После того, как создали файл с данными о доступе, лучше всего сделать несколько резервных копий и сохранить их на компьютере и на съемном носителе.
- Продублировать данные в распечатанной форме и убрать в надежное место. Также можно наклеить бумажку на маршрутизатор.
Бывает такая ситуация, когда вам необходимо подключить к Wi-Fi какое-нибудь устройство, например, ноутбук или смартфон, но оказывается, что вы забыли пароль от своего Wi-Fi — роутера . Не стоит переживать! Пароль очень легко вернуть. Прочитав эту статью, вы узнаете, как легко можно найти забытый пароль вай-фай несколькими способами. Скорее всего, вам пригодится только первый способ, так как он наиболее простой и результативный, но я приведу здесь и другие два. Итак, поехали! 😉
Способ 1. Он же наиболее удобный и простой. Откройте «Центр управления сетями и общим доступом» . Далее в левой боковой панели выберите пункт «Управление беспроводными сетями» . Теперь выбираете название вашего WiFi, кликаете правой кнопкой мышки и выбираете «Свойства» . После чего открывается окно свойств. Во вкладке «Безопасность» отметьте галочкой пункт «Отображать вводимые знаки» . Вот и всё! Ваш пароль вы увидите на строчке выше. (Он называется ключ безопасности). Подробная инструкция на картинке ниже. Картинку можно открыть в полный размер, кликнув по ней мышкой.
Способ 2. Он чуть сложнее и подойдёт для продвинутых пользователей. В этом случае, чтобы вспомнить пароль, вам необходимо подключиться к интерфейсу Wi-Fi — роутера. Для этого, открываем браузер и в адресной строке вводим сетевой адрес вашего роутера. Скорее всего, адрес такой: 192.168.1.1 (или такой 192.168.0.1 ). Далее понадобится ввести логин и пароль для авторизации. Обычно используется логин admin и пароль admin (или 1234 ). Если вам не повезло, и у вас не получилось войти, почитайте инструкцию к своему роутеру, там должно быть подробно описано, как это сделать.
Итак, когда вы вошли в интерфейс роутера, вам необходимо найти раздел, который отвечает за безопасность WiFi. Он может называться «Wireless Security» или «Безопасность»(как на картинке ниже). В любом случае там, где есть раздел, связанный с WiFi, там же должен быть и раздел безопасности. Теперь, когда вы его нашли, найдите строчку с названием «Unmask» или «Показывать сетевой ключ» и поставьте напротив галочку. Всё, теперь роутер покажет вам ключ.
Cпособ 3.
Есть такая программа, называется WirelessKeyView
. Она бесплатна и не требует установки. Принцип работы очень прост: вы запускаете программу, и она показывает вам все сохранённые в системе пароли. Скачайте её и запустите от имени Администратора. Наверняка среди найденных ей паролей, будет и ваш пароль WiFi.
Вот и все основные способы нахождения забытого пароля. Удачи вам! 🙂
В наше время почти у всех активных пользователей сети интернет дома есть Wi-Fi роутер. Это удобно, когда в доме несколько девайсов, таких как телевизор, смартфон, ноутбук и планшет требуется подключить к интернету.
Именно здесь нас и выручает вай фай роутер. Но любой вай фай нужно защищать паролем для предотвращения незаконного подключения.
Этот самый пароль вводится для одного устройства при подключении 1 раз и больше никогда не запрашивается. После этого пароль благополучно забывается и при подключении нового или пере подключении старого устройства его ввод становится невозможным.
В данной статье мы поговори о том, как можно через ноутбук или компьютер, который к нему уже подключен.
Просмотр пароля от вай фай через другой компьютер
Если у вас есть любой другой компьютер или ноутбук, который уже подключен к вай фаю (именно через вай фай, а не через провод), пароль от которого нужно узнать, то выполняем следующие действия (Способ работает на любой версии Windows – XP, 7, 8.1, 10).
Находим в правом нижнем углу значок подключения.
Значок сетевого подключения
Жмем по нему правой кнопкой мыши и выбираем “Центр управления сетями и общим доступом” (Для Windows XP – “Сетевые подключения”).

Переход в центр управления сетями и общим доступом
В открывшемся окне 1 раз жмем левой кнопкой мыши по значку активного беспроводного соединения.

Выбор активного беспроводного подключения
Откроется окно состояния, в котором нужно выбрать “Свойства беспроводной сети”.

Просмотр свойств активного беспроводного подключения

Просмотр пароля от своего вайфая на компьютере
После этого в строке “Ключ безопасности сети” будет отображен пароль от вашей вай фай точки.
Как узнать пароль от вай фай роутера через компьютер подключенный к нему проводом?
Сейчас мы рассмотрим ситуацию, когда нужно узнать пароль от роутера, имея компьютер, который подключен к нему через кабель.
Первое, с чего стоит начать это узнать адрес шлюза в сетевой конфигурации. Этот адрес и будет являться адресом нашего роутера, на который нужно зайти, чтобы узнать пароль.
Как и в предыдущем случае права внизу находим значок сетевого подключения и жмем по нему правой клавишей мыши. Далее в выпадающем меню выбираем “Центр управления сетями и общим доступом”.

Вход в центр управления сетями и общим доступом
Выбираем активное подключение по локальной сети одинарным кликом левой кнопки мыши в открывшемся окне.

Выбор активного проводного соединения
В открывшемся окне состояния подключения жмем кнопку “Сведения”.

Просмотр сведений проводного подключения по локальной сети

Просмотр шлюза. который является адресом роутера
Открываем любой браузер и вводим цифры ip адрес из строки выше. В нашем случае это 192.168.0.1.

Ввод адреса роутера для входа в его настройки

Ввод логина и пароля от вай фай роутера
Таким образом вы зайдете в настройки своего вай фай роутера. Теперь в зависимости от модели роутера нужно найти что – нибудь похожее на “Беспроводной режим”, Wi-FI, Wireless или Wlan.

Главное меню настроек роутера TP-Link
В нашем случае имеется роутер TP-Link с русифицированным интерфейсом. На нем и почти на всех роутерах TP-Link посмотреть пароль от вай фая и там же поменять его можно в меню “Беспроводной режим” -> “Защита беспроводного режима”.

Просмотр и изменение пароля вай фай на роутере TP-Link
Беспроводные сети Wi-Fi сейчас есть практически везде. В домах обычных пользователей, на работе, в местах скопления людей. И если вы активно пользуетесь различными Wi-Fi сетями, то вы наверняка сталкивались с ситуаций, когда не могли вспомнить пароль, от той или иной беспроводной сети. Также нередки ситуации, когда на одном устройстве (например, на ноутбуке) Wi-Fi работает, а подключить смартфон или планшет к этой же сети не получается, потому что вы . В данном материале мы расскажем о том, как посмотреть пароль от Wi-Fi на компьютере, для того чтобы подключить к сети другие мобильные устройства.
Как посмотреть пароль от Wi-Fi с помощью настроек Windows

С помощью программы WirelessKeyView можно очень быстро просмотреть все сохраненные пароли, которые остались на вашем компьютере. Для этого просто запустите данную программу на своем компьютере и дождитесь пока она найдет сохраненные пароли. После этого в окне программы WirelessKeyView появится список сохраненных Wi-Fi сетей и паролей к ним.
Популярное
- Проверка конфигурации VPN-подключения Тестирование на предмет утечки DNS
- Sony Xperia L1: характеристики и отзывы Иксперия л1 характеристики
- Добавление папок и файлов в Избранное в Windows Как добавить папку загрузки в боковое меню
- Что лучше, ноутбук или компьютер
- Об утверждении правил проведения аттестации экспертов-аудиторов в области обеспечения единства измерений и поверителей средств измерений и установления квалификационных требований к ним П
- Что такое КПД блока питания компьютера?
- Голосовой калькулятор Калькулятор с голосовым вводом онлайн
- тотальный обзор возможностей
- Логическое программирование
- Технология обработки информации Государственное бюджетное профессионального