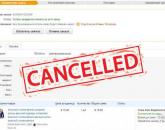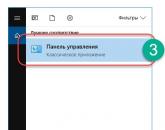Как изменить домашнюю (стартовую) страницу браузера? Как поменять домашнюю страницу в Internet Explorer Заменить домашнюю страницу
Как поменять стартовую страницу в Google Chrome? Этот вопрос задают миллионы пользователей по всему миру, ибо после рестайлинга браузера стало вообще непонятно, где и что находится. К тому же, новички часто путаются в настройках. Именно поэтому и был написан данный материал. Пора расставить все точки над «i» и рассказать популярно, как правильно настроить стартовую страницу веб-обозревателя. Это нужно многим. А значит, нужно предоставить подробные инструкции.
Стоит отметить, что – это самый популярный браузер (согласно статистике). Поэтому и возникает много вопросов, посвященных настройке данного веб-обозревателя. Однако перейдем к самому процессу настройки.
Процедура настройки
Стартовая страница не всегда должна что-нибудь отображать. По умолчанию в Хроме используется главная страница поисковика Google. Но многих такое не устраивает. Возможно, они предпочитают другой поиск или вообще не хотят ничего искать.
Есть возможность заставить Гугл Хром при запуске показывать новую вкладку. Причем пустую. Сделать это довольно просто. Нужно только добраться до настроек браузера. Вот подробная инструкция о том, как правильно настроить то, что нам нужно:
После этого достаточно будет перезапустить веб-обозреватель, и он сразу же загрузится с новой стартовой страницей. Как видите, все предельно просто. Особенно, если четко следовать тем инструкциям, которые предоставлены в данном материале. Однако учтите, что при помощи этого способа поставить в качестве домашней страницы какой-нибудь сторонний ресурс не получится. Об этом мы поговорим в следующей главе.
Итак, как изменить домашнюю страницу в Гугл Хром так, чтобы загружался тот ресурс, который требуется пользователю? Здесь тоже ничего сложного нет, но шагов для настройки такой функции будет немного больше, чем в предыдущей главе.

Теперь остается только перезапустить Гугл Хром и проверить правильность сделанных настроек. Если все было выполнено правильно, то после рестарта запустится тот ресурс, который вы выбрали.
Заключение
Пришло время подвести итоги и сделать выводы. Мы попытались рассказать о том, как изменить стартовую страницу в Гугл Хроме. Вообще, делается это просто. Но алгоритм действий зависит от того, какой контент хочет видеть пользователь при запуске браузера.
Если вас категорически не устраивает главная страница с поисковиком Google в ее центральной части, то можно без проблем ее сменить на что-нибудь более интересное или красивое. С такой задачей справится даже новичок.
Здравствуйте, дорогие читатели сайта компьютерной помощи. В сегодняшней статье рассмотрим то, как изменить стартовую страницу браузера, или по-другому "домашнюю", загружаемую при его запуске, на примере всех известных Интернет обозревателей.
Не всегда пользователей устраивает стандартная домашняя или стартовая страница браузера, это бывает, когда например браузер идет с установленной главной страницей Mail.ru, а необходимо Яндекс, либо Google. Бывает и такая ситуация, когда стартовая страница меняется сама по себе, после установки каких-либо программ или дополнений для браузера, в этом обычно виноваты вирусы и другие , советую почитать статью . Ну, а если дело не в вирусе, а поменять эту страницу необходимо по собственному желанию, только потому что, она не нравится, или не устраивает, тогда в этой статье разберемся как сменить в браузере страницу быстрого доступа.
Как изменить стартовую страницу браузера.
Рассмотрим на примере всех основных браузеров, начнем с лидера браузеров - Google Chrome (Гугл Хром).
Как изменить стартовую страницу в Google Chrome.
И так, что бы поменять домашнюю страницу в Гугл Хром, нужно нажать на значок настроек в верхнем правом углу под крестиком, далее выбрать "Настройки". В открывшемся окне, в пункте "При запуске открывать", напротив "Заданные страницы" нажать на "Добавить" и уже там вписать адрес нужного сайта.

Если посмотреть чуть ниже, там будет пункт "Внешний вид" и напротив "Показывать кнопку Главная страница", можно вписать адрес, который будет открываться при нажатии на кнопку "Главная страница":
Так же, главную страницу можно открыть использовав комбинацию Alt+Home, полный список комбинаций горячих клавиш Google Chrome можно посмотреть .
Как изменить стартовую страницу в браузере Opera.
Что бы изменить домашнюю (стартовую) страницу в браузере Опера, нужно нажать на значок "Opera", далее "Настройки" - "Общие настройки", или воспользоваться комбинацией горячих клавиш Ctrl + .

В окне настроек "Основные", в пункте "Домашняя" нужно вписать адрес нужного сайта и нажать "Ок".

Как поменять стартовую страницу в Mozilla Firefox.
В Mozilla Firefox это делается так: "Инструменты - Настройки - Основные" и напротив "Домашняя страница", нужно ввести адрес сайта. Чуть выше, в строке "При запуске Firefox", так же можно выбрать вариант открытия страницы при запуске Mozilla Firefox, в выпадающем меню можно выбрать из трех вариантов: "Показать домашнюю страницу" (будет открываться адрес сайта, который прописали ниже), "Показать пустую страницу" (откроется пустая вкладка Mozilla Firefox) и "Показать окна и вкладки, открытые в прошлый раз" (будут восстановлены вкладки, которые просматривали в последний раз, т.е. которые не закрыли). В общем, если надо, что бы при запуске загружался нужный сайт, то надо выбрать первый вариант "Домашняя страница", а ниже прописать нужный адрес и при любом запуске Mozilla Firefox будет загружаться этот сайт.
Как поменять домашнюю страницу в Internet Explorer.
"Сервис - Свойство обозревателя - Общие", ввести адрес в окне "Домашняя страница", далее нажать кнопку "Применить" и "Ок". В новых версиях Internet Explorer, например как в Windows 8, надо просто нажать на значок настроек в верхнем углу, а в выпадающем меню выбрать "Свойства браузера", на вкладке "Общие" в строке Домашняя страница" прописать нужный адрес.
Как изменить домашнюю страницу в Safari.
В браузере Apple Safari поменять стартовую страницу так же просто, как и в примерах выше. Для этого нужно перейти в меню "Настройки", далее "Основные", в пункте "Домашняя страница" вписать адрес.

Яндекс.Браузер.
Еще иногда, у пользователей возникает вопрос, как изменить стартовую страницу Яндекс.Браузера? Дело в том, что таким образом, как в примерах выше, изменить страницу в браузере от Яндекс не получиться, нет такой опции, т.е. она есть, но другой сайт на загрузку поставить нельзя, выбор лишь падает либо на загрузку сайта yandex.ru, либо страница быстрого запуска, либо восстановление последних открытых вкладок. Но поставить другой сайт на страницу быстрого доступа можно другим способом. Для этого надо нажать правой кнопкой на ярлыке Яндекс.Браузера, выбрать "Свойства", на вкладке "Ярлык", в строке "Объект" вписать адрес нужного сайта, таким образом: browser..ru - вписываете нужный Вам сайт.

После этого, нужно зайти в настройки Яндекс.Браузера и выбрать способ загрузки, в строке "С чего начать", выбираем "Открыть страницу быстрого доступа".

Все теперь в Яндекс.Браузере установлена страница быстрого доступа и при его запуске будет загружаться сайт, который указали в свойствах.
Вот на этом пожалуй и заканчивается статья посвященная смене страницы быстрого запуска в браузере, если у Вас появились вопросы, то прошу задавать их в комментариях.
Стартовая страница есть в большинстве браузеров. Пользователи выбирают в подобном качестве наиболее привычную и удобную поисковую систему. В России популярностью пользуется Яндекс. Поэтому пользователи делают его стартовой страничкой. Главное – правильно настроить компьютер.
Иногда пользователю не нравится стартовая страница, установленная в браузере по умолчанию. Поэтому приходится её менять. Один из вариантов – сделать Яндекс стартовой страницей. Тогда будет намного удобнее искать нужную информацию.

Стартовая страница представляет собой сайт, который загружается при каждом запуске браузера по умолчанию. Также она открывается, когда пользователь нажимает кнопку «Домой» или комбинации клавиш Alt+Home, либо Ctrl+пробел. В подобном качестве юзеры обычно используют:
- часто просматриваемые сайты;
- электронную почту;
- перечни ресурсов;
- ленты новостей;
- поисковые системы;
- антивирусные ресурсы;
- онлайн-переводчики;
- сервисы по отправке СМС.
Благодаря подобным страницам обывателю легче пользоваться Интернетом. Также существуют специальные страницы, содержащие ссылки на пользующиеся популярностью ресурсы. Их встраивают в загрузчики, например, Хром или Опера.
Однако домашняя страница – отличная мишень для вирусов, которые внедряют вместо неё рекламу или порнографию. Поэтому грамотные пользователи устанавливают антивирусы. Тогда виртуальная реальность будет комфортной и относительно безопасной.
Автоматический способ настройки
Если юзер не хочет пользоваться Google, стартовую страницу лучше заменить на Яндекс. Автоматическая замена проводится в три этапа. Они просты:
- хозяин компьютера переходит по ссылке home.yandex.ru;
- теперь нужно найти и скачать приложение, которое автоматически настроит поисковик;
- пользователь выполняет запуск скачанного приложения.
Как сделать Яндекс стартовой страницей в различных браузерах?
Многие владельцы компьютеров устанавливают на любимые ноутбуки или стационарные ПК несколько браузеров. Поэтому часто хозяин предпочитает, чтобы на его устройстве каждый загрузчик выдавал разные стартовые страницы. Эту проблему решает ручная настройка, которая по-разному выполняется для различных браузеров.

Новейшие (десятая и одиннадцатая) версии Интернет Эксплорера настраиваются так же, как и известные по Windows 98. Однако они совместимы лишь с новыми вариантами «винды» – 7, 8, 8.1, 10. Чтобы сделать стартовой страницей Яндекс в Internet Explorer, нужно выполнить четыре простых действия.
- Нажать в правом верхнем углу кнопку «Настройки» и выбрать меню «Свойства браузера».
- Ввести нужный адрес домашней страницы. Иногда их несколько, например, Yandex и Гугл.
- В меню «Автозагрузка» отметить вариант «Начинать с домашней страницы».
- Теперь можно нажимать ОК!
Microsoft Edge
В загрузчике Эдж (Edge) для последней версии Виндовс используется поисковик MSN корпорации Microsoft. Однако она редко используется в Российской Федерации, в отличие от Гугла, Яндекса или Майл.ру. Они комфортнее для Интернет-сёрфинга. Вот как сделать Яндекс стартовой страницей в этом загрузчике.
- Зайти в настройки загрузчика, кликнув справа вверху на троеточие.
- Выбрать меню «Параметры».
- Открыть пункт «Показывать в новом окне Microsoft Edge» и отметить «Конкретную страницу или страницы».
- Крестиком удалить msn.com.
- Ввести URL адрес Яндекса.

В Chrome настроить Yandex ещё проще. Весь процесс состоит из трёх действий. Перечислим их.
- Открыть меню загрузчика и выбрать пункт под названием «Настройки».
- В настройках браузера найти раздел «Внешний вид» и отметить галочкой вариант «Показывать кнопку Главная страница».
- Теперь посмотреть адрес имеющегося домашнего сайта и выбрать «Изменить», введя адрес www.yandex.ru.
После этого Яндекс превращается в домашний сайт. Но для его открытия придётся нажимать на кнопочку в виде домика. А для автоматического запуска нужно сделать следующее.
- В правом верхнем меню загрузчика выбрать пункт «Настройки».
- В «Начальной группе» отметить пункт «Следующие страницы».
- Выбрать ссылку «Добавить» и вписать адрес Яндекса в соответствующую строку.
- Установить Яндекс в качестве основного (по умолчанию) поисковика – с помощью раздела «Поиск».
- Закрыть страницу с настройками.
Теперь перенастройка выполнена. Важно помнить, что в данном поисковике домашняя страница открывается сочетанием кнопок Alt + Home. Это также облегчает жизнь пользователя.
Mozilla Firefox
Сделать Яндекс стартовым сайтом в Мозилле несложно. Главное – внимательность пользователя. Страница по умолчанию меняется следующим образом.
- Пользователь ищет «Настройки» в меню загрузчика и открывает вкладку «Основные».
- Хозяин компьютера открывает пункт «При запуске Файрфокс» и «Показывать домашнюю страницу».
- В поле под названием «Домашняя страница» ввести www.yandex.ru .
- Владелец гаджета нажимает ОК.
Теперь домашняя страничка в MoZilla Firefox настроена. Если ноутбук очищен от вирусов, всё начнёт функционировать. Для перехода на стартовую страницу нажимают Alt + Home.
Opera

В Опере домашний сайт настраивается несложно. Существует стандартный алгоритм. Приведём его.
- Открыть меню загрузчика Opera.
- Найти «Инструменты» и выбрать «Общие настройки».
- Выбрать вкладку «Основные», найти поле под названием «При запуске» и «Начать с домашней страницы».
- Выбрать вариант «Домашняя» и написать адрес http://www.yandex.ru .
- Можно нажимать ОК.
Теперь Яндекс стартовая страница в Вашей опере! Этот поисковик будет автоматически запускаться, когда пользователь откроет бразузер. Всё готово!
На этом все действия, необходимые для того, чтобы сделать Яндекс стартовой страницей в Опере, сделаны - теперь сайт Яндекс будет открываться автоматически при каждом запуске браузера.
Safari
В этом браузере также менять основной сайт начинают с «Настроек» и вкладки «Основные». Теперь нужно найти New windows open with и выбрать Домашнюю страницу (Home page). В адресном поле следует написать http://www.yandex.ru/
Иногда поменять домашнюю страничку не получается. Одна из причин неприятности — компьютерные вирусы. Обычно при этом в каждом браузере главным сайтом становится Webalta. Чтобы устранить проблему, нужно проверить ярлыки. Это делается следующим образом.
- Хозяин ноутбука щёлкает мышью (правой клавишей) по ярлычку и смотрит «Свойства».
- Теперь нужно обратить внимание на поле «Объект» – там может быть указание на Вебальта. Его нужно попросту удалить и нажать ОК.
В большинстве случаев подобный алгоритм устраняет проблему. Однако иногда приходится обращаться к профессиональным программистам. Они тщательно проверят гаджет на вирусы и выполнят необходимые настройки для Гугл, Опера или Мозилла.
Заключение
Настроить Яндекс в качестве стартового сайта легко в любом современном браузере. Главное условие – внимательно читать инструкцию в Интернете и убедиться в отсутствии вирусов на компьютере. Схемы похожи для различных загрузчиков, поэтому даже начинающий пользователь справится с этой задачей.
Домашняя страница называется еще стартовой, потому что это вкладка, которая открывается сразу с запуском браузера, если вы ранее не поставили сохранение открытых вкладок – в таком случае запускаются те страницы, которые были в браузере до непосредственного его закрытия.
Это также главная страница, на которую идет переход, если нажать на кнопку Home. Пользователей часто не устраивает стартовая вкладка, поэтому назревает вопрос, как изменить домашнюю страницу в Internet Explorer. К счастью, она меняется. Сделать это довольно просто. Сейчас расскажем, как.
Почему меняется стартовая страница?
Все мы скачиваем и устанавливаем на свой ПК те или иные программы. Некоторые из них могут изменять настройки браузеров, в частности, менять стартовую страницу. Это не означает, что программа должна быть обязательно заражена вирусом, но тем не менее, изменения были внесены. С ними пользователь может быть категорически не согласен, особенно, если его не поставили об этом в известность.
Изменяться домашние вкладки могут также по вине вирусов. Если вы не устанавливали никаких программ, запустите сканирование системы антивирусом. Вполне вероятно, что хотя бы один у вас окажется. После удаления вируса можно спокойно менять измененную стартовую вкладку (обычно это какая-либо реклама) на вашу прежнюю.
Как правило, стартовым сайтом делают Яндекс или любой другой поисковик. Это удобно – сразу можно вбивать запрос без лишних кликов.
В Windows 8 есть две версии IE. Одна из них классического вида, а вторая открывается с начального экрана. Стартовая страница изменяется сразу в двух обозревателях. Своего рода синхронизация.
Способ № 1
Вносим изменения через настройки самого обозревателя.
Запускаем IE. Кликаем по значку шестеренки. Далее, идет выбор в пользу предпоследнего пункта «Свойства обозревателя».
Переходим на блок «Общие». В первом же разделе сменить ссылку по умолчанию на адрес будущей стартовой вкладки. Рекомендуем заранее скопировать его. Например, введите адрес поисковика Яндекс или Гугл.

Кликните по «Применить», а затем по ОК.
Сделайте перезапуск обозревателя. Страница будет сразу же изменена.
В следующий раз, когда вы откроете новый сеанс просмотра или новое окно (или нажмете кнопку Home в виде домика), домашние вкладки загрузятся автоматически.
Стартовых сайтов может быть несколько. В таком случае нужно размещать их каждый раз на новой строке в этом же поле.
Если у вас открыта вкладка сейчас с сайтом, который вы и хотите сделать домашним, нажмите на кнопку «Текущая».
Чтобы восстановить начальную вкладку, которая была по умолчанию, кликните по кнопке «Исходная».
Если после всех процедур браузер станет как-то неправильно работать, сделать восстановление до настроек по умолчанию. Для этого нужно зайти в окно «Свойства обозревателя» и нажать на кнопку «Сброс». Далее, поставить галочку рядом с «Удалить личные настройки» и снова нажать на кнопку «Сброс». Возможность отката до изначальной версии обозревателя спасает при любых неправильно измененных настройках.
Способ № 2
Настроить домашнюю страницу в Интернет Эксплорер можно и при помощи другого метода.
- Заходим в Панель управления через Пуск.
- Нам нужен раздел «Настройка параметров компьютера». Кликаем по объекту «Свойства обозревателя». Так как IE – стандартный браузер, именно его настройки и можно будет поменять.
- Переходим на блок «Общие» и вводим url страницы, как в предыдущем методе. Изменение вступит в силу также после перезапуска браузера.

Установка стартовой вкладки в IE не отнимет у вас много времени. Можете сразу открыть ее в браузере и потом просто нажать на кнопку «Текущая», чтобы не писать вручную или не копировать адрес из навигационной строки.
Начальная вкладка позволяет попадать сразу на нужный сайт, когда вы запускаете браузер. Есть также вариант установки нескольких сайтов. Если нажать на кнопку Home, то они сразу несколько и откроются.
Каждый день по много раз мы используем браузер для выхода в интернет. В зависимости от ваших настроек при запуске Google Chrome открывается либо новая вкладка, либо с вкладками, которые были открыты в момент последнего закрытия окна браузера, либо же с заранее заданными страницами.
Сегодня мы рассмотрим, как изменить стартовую страницу новой вкладки, чтобы был не просто белый фон, а какое-то красивое изображение. Это просто для того, чтоб вам было приятно смотреть.
Мы уже ранее писали о том, как настроить стартовую страницу с помощью нескольких расширений . Сейчас же посмотрим, как это можно сделать собственными возможностями Chrome.
Однако, мы зададим внешний вид для новой вкладки. Это означает, что если у вас в настройках установлено запуск браузера со страниц, которые были открыты в момент закрытия, то изменения вы увидите только тогда, когда сами откроете новою вкладку. Для того, чтобы вы сразу видели новую вкладку, зайдите в главное меню браузера (три вертикальные точки в правом верхнем углу) и выберите пункт «Настройки». Или же введите в адресную строку chrome://settings
Настройка фона
Вы же можете оставить все как есть, как вам удобно. Просто изменения вы будете видеть в момент открытия новой вкладки. Тут вы сами решаете.
Продолжим. После того, как мы изменили настройки запуска браузера, при открытии его, мы видим простой внешний вид: белый фон, строка поиска и ярлыки на самые популярные страницы

Для смены дизайна нажмите на маленькую шестеренку в правом нижнем углу. Откроется меню

Из него вы сможете загрузить в качестве фона свое изображение, либо установить фоновую картинку от Google.
Давайте поставим изображение от разработчика Chrome и выберем первый вариант смены фона.
Перед нами появится модальное окно с выбором категорий.

В качестве примера давайте остановимся на Earth (картинки нашей планеты). Нажимаем на нее.

Для возврата к выбору категорий нажмите на стрелочку в левом верхнем углу.
И вот, что мы теперь получили.

Подобным образом вы всегда можете настроить стартовую страницу на свой вкус.
Настройка ярлыков
Изначально у вас может быть установлено 9 ярлыков на самые посещаемые страницы. Но можно добавить еще один. Для этого достаточно нажать на последнюю кнопочку «Добавить ярлык »

В окне вводим название и адрес сайта. Жмем Готово.
Популярное
- Проверка конфигурации VPN-подключения Тестирование на предмет утечки DNS
- Sony Xperia L1: характеристики и отзывы Иксперия л1 характеристики
- Добавление папок и файлов в Избранное в Windows Как добавить папку загрузки в боковое меню
- Что лучше, ноутбук или компьютер
- Об утверждении правил проведения аттестации экспертов-аудиторов в области обеспечения единства измерений и поверителей средств измерений и установления квалификационных требований к ним П
- Что такое КПД блока питания компьютера?
- Голосовой калькулятор Калькулятор с голосовым вводом онлайн
- тотальный обзор возможностей
- Логическое программирование
- Технология обработки информации Государственное бюджетное профессионального