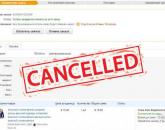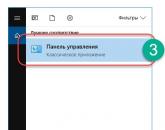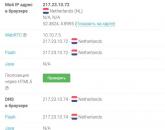Wi-Fi роутер Zyxel Keenetic Extra II - Отзывы. ZyXEL Keenetic Extra: простая и расширенная настройка Wi-Fi роутера Keenetic extra подключение к интернету
Сегодня в статье речь пойдет об обновленном маршрутизаторе Wi Fi роутер Keenetic Extra KN 1710. Данная конфигурация характеризуется наличием дополнительных усилителей Вай-Фай и USB-разъемов для сопряжения с 4G-модемами или файловыми хранилищами. Такие технические характеристики устройства позволяют устанавливать его не только в многоквартирных домах и офисах, но и частном секторе, загородных домах, где количество проведенных сетевых кабелей ограничено.
WiFi router Keenetiс реализуется в картонной лаконичного дизайна коробке, на которой находится вся информация о технических характеристиках устройства с главными особенностями. Комплектация стандартная - маршрутизатор, блок питания, патч-корд (сетевой кабель), инструкция по эксплуатации и гарантийный талон.
Внешний вид
Это устройство принадлежит обновленной линейке, выделенной в отдельный бренд. Благодаря этому роутер имеет усовершенствованные конструктивные особенности, еще внесены изменения во внешний вид. Дизайн технологичный и сдержанный, в корпусе преобладают светло-серые и белые цвета.
На крышке расположена панель управления с несколькими светодиодными индикаторами, там же нанесена и маркировка. С правой стороны корпуса закреплена многофункциональная клавиша, которая одним нажатием включает Вай-Фай и активирует WPS-подключение. В веб-интерфейсе в соответствующих разделах можно настроить ее действие.
Левая сторона корпуса оснащена полноразмерным USB-разъемом, к нему при желании можно подключить модем, внешний накопитель, флешку или же кабель от принтера.

Недалеко от этого разъема расположена кнопка FN, которая по умолчанию позволяет в безопасном режиме извлекать подключенные устройства.
Роутер Keenetic Extra KN 1710 оснащен 4 LAN-портами и 1 WAN-портом. Для подключения интернета через сетевой кабель можно использовать любой порт или даже несколько.
Конструкция оснащена 4 несъемными антеннами, каждая усилена 5 дБи. Благодаря креплению шарнирами антенны способны изменять угол наклона относительно точки крепления.
На нижней части корпуса расположена наклейка, где указан МАС-адрес, серийный номер, данные Wi-Fi сети и QR-код для быстрого подключения. С помощью специального крепления устройство можно устанавливать не только на горизонтальные поверхности, но и крепить к стене.

Начинка
Обзоры роутера Keenetic Zyxel Extra KN 1710 показали, что модель оснащена процессором MediaTek MT7628AN, тактовая частота которого 580 МГц. Объем DDR2-памяти составляет 128 Мбайт, а внутренней 32 Мбайт. Функционирует устройство в двух диапазонах: 2,4 ГГц со скоростью до 300 Мбит/с и 5 ГГц с максимальной скоростью до 867 Мбит/с. Все сетевые разъемы со скоростью не более 100 Мбит/с.
Софт для смартфона
Wi-Fi роутер Keenetic Еxtra способен взаимодействовать с приложением My.Keneetic для мобильных платформ Android и iOS. На главном экране мобильного приложения отображается список доступных роутеров для управления.
В окне управления в список формируются устройства, расположенные в локальной сети. Здесь же отображается информация об активности обмена данными. Непосредственно само приложение позволяет осуществить первоначальное подключение к местному провайдеру. В соответствующих разделах необходимо ввести параметры беспроводной и проводной сети.
Интерфейс приложения имеет отдельную вкладку по управлению и просмотру подключенных накопителей к роутеру.

Панель управления
Веб-интерфейс устройства обновлен. Пользователи отметили, что он стал намного понятнее, удобнее и функциональней. Непосредственно управление полностью соответствует современным стандартам.
На начальной странице отображается активность использования сети, а также список подключенных дисков, общие данные, активность сетевых портов и т.д.
В разделе «Клиенты Wi-Fi» можно ознакомиться со списком подключенных устройств. При желании ограничить доступ.
Во вкладке «Домашняя сеть» задаются сведения об основной беспроводной сети в двух диапазонах. Устройство поддерживает бесшовный роуминг.
Настройка доступа к интернету
Настраивать маршрутизатор не составляет особого труда и вовсе не обязательно иметь опыт. Главное - строго следовать инструкциям.
Прежде всего нужно выйти в веб-интерфейс роутера и произвести основные настройки.
Обратите внимание : производители этой компании маршрутизаторы называют интернет-центрами.
Чтобы войти в настройки, нужно открыть любой браузер, установленный на ПК, и в адресную строку ввести комбинацию - 192.168.1.1. Для перехода на клавиатуре нужно нажать Enter. Первое, что запросит роутер - изменить пароль администратора. В зависимости от настроек браузер может предложить сохранить его.
Для настройки Доступа к интернету нужно выбрать иконку интернета на рабочем столе. Расположена она в нижнем правом углу.
В веб-интерфейсе кликнуть на Broadband connections. Конфигуратор автоматически перебросит пользователя на страницу «Настройка подключения по Ethernet».
Для входа в личный кабинет нужно знать логин и пароль для идентификации в системе. Если же пользователь его забыл и нет возможности восстановить, необходимо обновить МАС-адрес, кликнув на кнопку с таким же названием. В завершении нажать на кнопку «Применить».
Настройка доступа к интернету на этом завершена.
Настройка Wi-Fi
Для настройки беспроводного подключения нужно, чтобы на роутере были выставлены следующие параметры в разделе сеть Wi-Fi:
- Включить точку доступа.
- Имя сети (SSID) можно написать любое латинскими буквами (важно, чтобы точки доступа на 2,4 ГГц и 5 ГГц различались).
- Защита сети WPA2-PSK.
- Ключ сети - установленный пароль на Wi-Fi.
Чтобы все изменения вступили в силу, нужно обязательно их сохранить, нажав на кнопку «Применить».
На этом настройка маршрутизатора завершена. Для корректной работы устройства роутер обязательно нужно перезагрузить.
Настройка роутера для работы DC++
Для корректной и бесперебойной работы файлообменной сети нужно произвести следующие настройки:
- Закрепить за конкретным ПК диапазон IP-адресов. Это необходимо, чтобы корректно работало перенаправление портов. Особенность работы системы в том, что ПК должен уметь получать входящие данные извне. По этой причине как раз используется Port Forwarding. Чтобы IP-адреса оставались неизменными, нужно дополнительно настроить Static DHCP.
- Настроить перенаправление потока входящих данных на соответствующие IP-адреса (установленные в предыдущем пункте).
Для резервирования конкретных адресов в домашней сети нужно открыть вкладку «Домашняя сеть» и выбрать пункт «Организация сети». Во всплывающем окне «Арендованный IP-адрес» отобразятся МАС и IP адреса всех подключенных компьютеров. Нужно выделить те, которые нужно закрепить за соответствующими МАС-адресами. Для сохранения изменения нужно нажать кнопку «Фиксировать».
Обратите внимание : зарезервированные адреса необходимо запомнить, они понадобятся для перенаправления портов.
Настройка перенаправления портов (Port Forwarding)
При настройке перенаправления портов необходимо открыть меню «Домашняя сеть» и перейти в раздел «Серверы». Далее алгоритм действий следующий:
- Во всплывающем окне установить галочку напротив пункта «открыть доступ к сервисам домашней сети» (в некоторых версиях пункт может называться - Включить перенаправление портов).
- Для сохранения изменений нажать кнопку «Применить».
- В разделе «Сервис» выбрать пустую строку или «Другое».
- В графе «IP-адрес компьютера» указать тот, который был зарезервирован ранее.
- Во вкладке «Протокол» сделать активным TCP и UDP.
- В разделе «Диапазон портов» указать цифру 4000.
- В поле «До» также указать 4000.
- Во вкладке «Описание» ввести DC++.
В завершении нужно обязательно нажать кнопку «Добавить».
Обратите внимание : если DC++ планируется использовать на нескольких компьютерах, необходимо проделать аналогичные операции.
WiFi router Keenetiс Extra KN 1710 - это маршрутизаторы последнего поколения, которые характеризуются высокой функциональностью, стабильностью в работе и продолжительным эксплуатационным сроком. Приобретать устройство рекомендуется в крупных сетевых магазинах или у официальных представителей.
Из всей линейки ZyxelL Keenetic этот роутер первый (если исходить из цены) поддерживает два диапазона беспроводной сети (2,4 и 5 ГГц), о преимуществах и недостатках 5ГГц, можете почитать в статье - Wi-Fi 2,4 ГГц против 5 ГГц . Помимо этого имеет гигабитные порты, они крайне желательны в случае, если ваш провайдер предоставляет скорость Интернета более 100 Мбит/с или вы пользуетесь сетевым диском, например Seagate Central . У этого маршрутизатора имеется разъем USB 2.0, которые поддерживает 3G/4G модемы, умеет работать с подключенными флешками и внешними жесткими дисками, к нему можно подключить принтер и сделать его сетевым, плюс ко всему есть торрент клиент, с помощью которого можно скачивать торренты на USB носитель.
Технические характеристики:
| Параметр | Значение |
|---|---|
| Процессор | MT7620A 600 МГц |
| Оперативная память | 128 Мбайт DDR2 |
| Flash-память | 16 Мбайт |
| Скорость сети Wi-Fi 2,4 ГГц, Мбит/с | 300 |
| Скорость сети Wi-Fi 5 ГГц, Мбит/с | 300 |
| Порты Ethernet | 5 x 1 Гбит/с |
| Антенны | 3 дБи |
| Порты USB | 1х USB 2.0 |
| Размеры устройства без учета антенны, Ш x Г x В, мм | 160 x 110 x 35 |
В целом, нужно признать довольно хорошее "железо" на борту этого маршрутизатора. В 2003 году на компьютерах стояло столько же оперативной памяти сколько на этом роутере. Мощности процессора и объема оперативной памяти хватит, что бы "переварить" маршрутизацию IPoE/PPPoE со скоростью до 900 Мбит/с, а L2TP/PPTP до 200 Мбит/с. Вот что подвело, так это антенны, можно было поставить 5 дБи, вместо 3 дБи, это обеспечило бы более большую площадь покрытия беспроводной сети, но еще большим минусом является то, что они не съемные и при желании заменить их на более мощные не получиться. Но не стоит сокрушаться, площадь покрытия у него не меньше чему у собратьев. Так же хотелось бы увидеть на этой модели два разъема USB, поскольку возможности у USB порта большие, но компания решила, что если вы хотите несколько разъемов, покупайте более дорогие модели роутеров. Этот маршрутизатор можно повесить на стену, для этого на его дне предусмотрены отверстия, но вот поставить боком, конструкция не предусматривает.
Комплектация Зиксель Кинетик Экстра:
1) Интернет-центр Zyxel Keenetic Extra;
2) Блок питания;
3) Патч-корд;
4) Инструкция и другая макулатура.
Далее я предлагаю перейти к его настройки. Первым делом необходимо зайти на его веб-интерфейс, для этого подключите одни конец сетевого кабеля (идет в комплекте) к любому LAN порту роутера (порты желтого цвета), другой его конец в сетевой разъем компьютера/ ноутбука. Не рекомендуем выполнять настройку, а уж тем более обновлять прошивку подключившись к роутеру через беспроводную сеть. Подключите роутер к питанию 220 В и нажмите кнопку включения на задней стенке роутера (там где располагаются LAN порты). В настройках компьютера/ ноутбука выставите автоматическое получением сетевых настроек . Откройте любой браузер на компьютере/ ноутбуке (IE, Chrome, Opera), откроется веб интерфейс роутера, если этого не произошло, введите в адресной строке 192.168.1.1 или my.keenetik.net. Первое, что вы увидите при первой настройке, окно предлагающее выбор- перейти на веб интерфейс или запустить быструю настройку.
Быстрая настройка Zyxel Keenetic Extra.
Попав на веб интерфейс роутера, нажмите на кнопку "Быстрая настройка".

Вам будет предложено выбрать протокол подключения, ввести логин и пароль провайдера. Как только маршрутизатор сможет выйти в Интернет, он предложит обновить компоненты, нажмите "Обновить".

После этого вам будет предложено выбрать включить или нет Яндекс ДНС,

В итоге вы увидите основную информацию о подключении Интернета. Для дальнейшей настройки нажмите "Веб конфигуратор".

Придумайте и введите пароль для подключения к веб интерфейсу. Это окно возникает только при первом подключении и в дальнейшем его не будет, нужно будет только вводить пароль, так что запомните его. Рекомендуем использовать сложный пароль, состоящий из строчных и заглавных букв, цифр и спец знаков (!"№;).


В итоге вы попадете в главное меню веб интерфейса.

Настройка Интернета в ручном режиме.
Если по каким-то причинам быстрая настройка вам не подошла, вы можете настроить Интернет вручную, для этого зайдите на веб интерфейс, откройте меню "Интернет", в верхнем меню выберите используемое подключение и введите данные провайдера.
Рассмотри настройку интернета Beeline и Ростелеком. Выберите вкладку "PPPoE/VPN" и нажмите "Добавить соединение".

Настройка Интернета от Билайн на Zyxel Keenetic Extra.

Описание - введите произвольное имя,
Тип (протокол) - L2TP
Адрес сервера - tp.internet.beeline.ru
Имя пользователя укажите данные из договора с провайдером
Пароль укажите пароль, который указан в договоре.
Настройка Интернета от Ростелеком на Zyxel Keenetic Extra.

Описание - произвольное имя
Тип (протокол) - PPPoE
Имя пользователя - используйте из договора с провайдером
Пароль - информация в договоре с провайдером
Настройка 4G Интернета.
Для того, что подключить 3G/ 4G Интернет, достаточно вставить модем в USB гнездо роутера, в течении нескольких секунд маршрутизатор "увидит" 3G/ 4G модем и автоматически подключит его.

При использовании универсального 3G/ 4G модема приобретенного в Интернет магазине net-well.ru в настройках роутера, видна следующая информация


По сути никаких настроек я не производил, просто вставил модем и все заработало.
Обновление прошивки Zyxel Keenetic Extra.
Видео обзор обновления прошивки Zyxel.
Зайдите на веб Интерфейс роутера и в главном меню посмотрите версию прошивки.

После этого зайдите на официальный сайт Zyxel и выбрав вкладку "Поддержка" посмотрите какая версия самая свежая. Если версия прошивки установленная на вашем роутере устаревшая, скачайте новую.

Разархивируйте скаченный архив. На веб интерфейсе роутера перейдите в меню "Система", выберите вкладку "Файлы" и нажмите на пункте "firmware". В появившемся окне укажите путь к новой прошивке и нажмите "Сохранить".

На вопрос о замене файла firmware нажмите "Да"

После этого ваш роутер скачает прошивку, перезагрузится и спустя несколько минут вы увидите веб интерфейс с новой версией прошивки.

Настройка беспроводной Wi-Fi сети на Zyxel Keenetic Extra.
По умолчанию Вай Фай на маршрутизаторе настроен. Если вы его перевернете, то на наклейке увидите имя сетей (напомню их две, поскольку роутер работает в двух режимах 2.4 ГГц и 5 ГГц) и пароль к ним.
Тем кому не нравится имя сети или он хочет изменить пароль, необходимо подключиться к веб интерфейсу, выбрать меню "Сеть Wi-Fi" и во вложенном меню "Точка доступа 2.4 ГГц" указать имя сети и пароль. Так же по желанию можете выбрать канал, зачем это нужно и как его выбрать написано в статье Как выбрать/ изменить беспроводной канал на маршрутизаторе/ роутере .

В конце не забудьте нажать кнопку "Применить".
Далее перейдите на вкладку "Точка доступа 5 ГГц" и проделайте подобную процедуру, с единственным исключением, рекомендуем к имени Вай фай сети добавить "5G" (без ковычек), что бы отличать сети 2.4 от 5 ГГц.

Настройка клиента BitTorrent.
У Интернет центра Зиксель Кинетик Экстра есть возможность, без участия компьютера или ноутбука скачивать торрент файлы. Для этого подключите внешний USB носитель (флешку или внешний жесткий диск) в USB гнездо, зайдите на веб интерфейс роутера, выберите в меню "Приложения", перейдите на вкладку "Клиент BitTorrent". Поставьте галочку напротив пункта "Включить", в поле Каталог для хранения файлов, нажмите на значок многоточие и укажите в какую директорию будете сохранять файлы. После этого нажмите кнопку "Применить".

Теперь осталось добавить торрент файлы. Для этого нажмите кнопку "Управление закачками" или на новой странице браузера введите 192.168.1.1:8090. Вам откроется окно, с помощью которого можно добавлять торренты, удалять, следить за их загрузкой. Нажмите на кнопку "Открыть торрент" (папка со стрелкой вверх), укажите путь на загруженный торрент файл и нажмите "Ок".

Спустя несколько секунд начнет загрузка файла.

Хочу обратить внимание, что загрузка происходит и при выключенном компьютере. В загрузке участвуют только роутер и USB носитель.
Настройка DLNA на маршрутизаторе.
Что такое DLNA, я подробно описывал в статье- Способы просмотра мультимедиа файлов на телевизоре (и других устройств) по DLNA , поэтому предлагаю сразу перейти к настройке. На веб интерфейсе выберите меню "Приложения", вкладка "Сервер DLNA". Поставьте галочку напротив пункта "Включить", затем нажмите на многоточие в поле "Каталог для медиафайлов" выберите ту папку (или весь USB носитель) которому хотите дать доступ по DLNA. В конце не забудьте нажать кнопку "Применить".

Для того что бы пользоваться IPTV, на веб интерфейсе зайдите в меню "Приложения", откройте вкладку "Сервер udpxy" и установите галочку "Включить".

Посмотреть кто подключен к роутеру.
Если у вас возникли подозрения, что к вашему роутеру кто то подключается, вы всегда можете посмотреть какие устройства к нему подключены. Для этого на веб интерфейсе выберите меню "Домашняя сеть" и на вкладке "Устройства" посмотрите на все устройства подключенные к вашему маршрутизатору.

Итог.
На мой взгляд, роутер Zyxel Keenetic Extra весьма хорошее сетевое устройство, которое устроит большинство пользователей. Обладает хорошими техническими характеристиками, которые хорошо реализованы и дают большие возможности (Торрент, DLNA, поддержка 3G/ 4G модемов), жаль только что USB разъем один, кому то этого может не хватить, для реализации всех возможностей роутера.
Видео настройки Zyxel Keenetic Extra.

Подключение роутера ZYXEL Keenetic Extra II к компьютеру
Следующим шагом будет подключение роутера ZYXEL Keenetic Extra II к Ноутбуку либо Персональному компьютеру (ПК). Для этого необходимо кабель, который провел провайдер, подключить к "ИНТЕРНЕТ" порту роутера (это тот кабель, который идет в квартиру, дом, офис, и т.д. из вне). Кабель, который шел в комплекте с роутером, один конец подключаем к порту роутера "ДОМАШНЯЯ СЕТЬ", а другой конец подключите к ноутбуку либо ПК. И да, не забудьте подключить кабель питания.

Если при подключении возникли проблемы с сетью, перейдите сюда для ее решения:
Авторизация роутера ZYXEL Keenetic Extra II
Итак, подключили роутер, теперь нужно через любой браузер (будь это Google Chrome, Mozilla Firefox, Internet Explorer, и т.д.) попасть в его web-интерфейс. Для это открываем браузер и в адресной строке вбиваем адрес роутера: my.keenetic.net или 192.168.1.1 и нажимаем кнопку "Enter " на клавиатуре.
После, роутер нам предлагает произвести быструю настройку, выбираем язык интерфейса - "Русский" и нажимаем Веб-конфигуратор.

После этого роутер может вывести окно для настройки пароля на web-интерфейс. Здесь по желанию, можете ставить пароль, можете нет. В случае установки пароля запишите его куда-нибудь.

Также роутеры ZYXEL работают в различных режимах, не лишним будет проверить тот ли режим выбран. Нажимаем в нижнем меню на ярлык "Система " и переходим во вкладку "Режим ". Если настраиваете интернет с вводом логина и пароля, оставляем режиме "Интернет-центр - основной режим ".

Настройка роутера ZYXEL Keenetic Extra II
Теперь необходимо произвести настройки роутера. Первым делом обезопасим беспроводную сеть, установив пароль на wi-fi. Затем необходимо будет узнать какой тип подключения используется для входа в интернет, это PPTP, L2TP либо PPPOE. Узнать можно позвонив провайдеру (это организация, с которым заключили договор для предоставления услуги интернет). Итак, начнем настройку роутера.
Настройка пароля на wi-fi
Роутер ZYXEL Keenetic Extra II является двухдиапазонный, это означает, что роутер поддерживает 2 рабочие частоты беспроводного соединения, это 2,4 ГГц и 5 ГГц. 5 ГГц позволяет добиться более высокой пропускной способности, но обладает меньшей дальностью действия чем 2,4 ГГц, 2,4 ГГц более подвержена помехам. 5 ГГц поддерживается далеко не всеми устройствами. Можно выбрать обе, и в зависимости от обстоятельств менять беспроводное соединение уже на устройствах.
Предлагаю Видео инструкцию по настройке пароля на wi-fi на роутере ZYXEL Keenetic Extra II
Давайте также письменно и иллюстративно рассмотрим настройку пароля на wi-fi на роутере ZYXEL Keenetic Extra II
в двух частотах.
1.
Нажимаем на Web-интерфейсе в нижнее меню на ярлык "Сеть Wi-Fi
", попадаем в настройки сети "Точка доступа 2,4 ГГц
".
2.
Включить точку доступа
", далее в поле "Имя сети (SSID)
" придумать и указать имя беспроводной сети, данное имя в дальнейшем будет светиться, когда будите подключаться к сети. Советую обозначить в название сети используемую частоту, к примеру: "imya seti 2.4".
3.
"Защита сети
" - WPA2-PSK
.
4.
Ключ сети
5.
"Ширина канала
" - "20 МГц
".
6.
Нажимаем "Применить
".

7.
Жмем вкладку "Точка доступа 5 ГГц
".
8.
Проверяем поставлена ли галочка напротив "Включить точку доступа
", далее в поле "Имя сети (SSID)
" придумать и указать имя беспроводной сети. Советую обозначить в название сети используемую частоту, к примеру: "imya seti 5".
9.
"Защита сети
" - WPA2-PSK
.
10.
Теперь необходимо поставить пароль на беспроводную сеть. В поле "Ключ сети
" придумываем и вбиваем пароль.
11.
"Ширина канала
" - "20/40/80 МГц
".
12.
Нажимаем "Применить
".

Настройка PPTP
PPTP на роутере ZYXEL Keenetic Extra II на примере роутера ZYXEL Keenetic Omni II.
PPTP
на роутере ZYXEL Keenetic Extra II
.
1.
Интернет
".
2.
Выбираем вкладку "PPPoE/VPN
" нажимаем "Добавить соединение
".

3.
Включить
" и "".
4.
В "Описание
Тип (протокол)
" выбираем "PPTP
", "Подключаться через
" выбираем "Broadband connection (ISP)
".
5.
Имя пользователя
"), пароль (в строке "Пароль
Адрес сервера
6.
"Настройка параметров IP
" - "Автоматическая
".
7.
Применить
".

Настройка PPTP со статическим IP-адресом
PPTP со статическим IP-адресом
на роутере ZYXEL Keenetic Extra II
1.
Жмем в нижнем меню на ярлык "Интернет
".
2.
Выбираем вкладку "PPPoE/VPN
" нажимаем "Добавить соединение
".

3.
В появившемся окне проверяем наличие галочек напротив "Включить
" и "Использовать для выхода в интернет
".
4.
В "Описание
" вписываем любое слова латиницей, например "Host", "Тип (протокол)
" выбираем "PPTP
", "Подключаться через
" выбираем "Broadband connection (ISP)
".
5.
Ниже предлагается указать имя пользователя (в строке "Имя пользователя
"), пароль (в строке "Пароль
"). Также необходимо будет указать ip-адрес сервера (в строке "Адрес сервера
").
6.
Ручная
" напротив "Настройка параметров IP
".
7.
Указываем ip-адреса и DNS.
Все эти данные обычно прописываются в договоре с провайдером. Если по какой-то причине не смогли их найти, необходимо позвонить на горячую линию провайдера и узнать как их можно получить.
7.
После того, как внесли все необходимые данные нажимаем кнопку "Применить
".

Настройка L2TP
Предлагаю Видео инструкцию по настройке типа подключения L2TP на роутере ZYXEL Keenetic Extra II на примере роутера ZYXEL Keenetic Omni II.
Давайте также письменно и иллюстративно рассмотрим настройку подключения L2TP
на роутере ZYXEL Keenetic Extra II
.
1.
Жмем в нижнем меню на ярлык "Интернет
".
2.
Выбираем вкладку "PPPoE/VPN
" нажимаем "Добавить соединение
".

3.
В появившемся окне проверяем наличие галочек напротив "Включить
" и "Использовать для выхода в интернет
".
4.
В "Описание
" вписываем любое слова латиницей, например "Host", "Тип (протокол)
" выбираем "L2TP
", "Подключаться через
" выбираем "Broadband connection (ISP)
".
5.
Ниже предлагается указать имя пользователя (в строке "Имя пользователя
"), пароль (в строке "Пароль
"). Также необходимо будет указать ip-адрес сервера (в строке "Адрес сервера
"). Все вышеперечисленные данные предоставляет провайдер (Организация, которая провела интернет).
Все эти данные обычно прописываются в договоре с провайдером. Если по какой-то причине не смогли их найти, необходимо позвонить на горячую линию провайдера и узнать как их можно получить.
6.
"Настройка параметров IP
" - "Автоматическая
".
7.
После того, как внесли все необходимые данные нажимаем кнопку "Применить
".

Настройка L2TP со статическим IP-адресом
Рассмотрим настройку подключения L2TP со статическим IP-адресом
на роутере ZYXEL Keenetic Extra II
. Обычно статический IP-адрес предоставляется юридическим лицам, либо как дополнительная услуга к основному тарифу физическим лицам.
1.
Жмем в нижнем меню на ярлык "Интернет
".
2.
Выбираем вкладку "PPPoE/VPN
" нажимаем "Добавить соединение
".

3.
В появившемся окне проверяем наличие галочек напротив "Включить
" и "Использовать для выхода в интернет
".
4.
В "Описание
" вписываем любое слова латиницей, например "Host", "Тип (протокол)
" выбираем "L2TP
", "Подключаться через
" выбираем "Broadband connection (ISP)
".
5.
Ниже предлагается указать имя пользователя (в строке "Имя пользователя
"), пароль (в строке "Пароль
"). Также необходимо будет указать ip-адрес сервера (в строке "Адрес сервера
").
6.
Так как подключение использует статический ip-адрес, выбираем "Ручная
" напротив "Настройка параметров IP
".
7.
Указываем ip-адреса и DNS.
Все вышеперечисленные данные предоставляет провайдер (Организация, которая провела интернет).
Все эти данные обычно прописываются в договоре с провайдером. Если по какой-то причине не смогли их найти, необходимо позвонить на горячую линию провайдера и узнать как их можно получить.
7.
После того, как внесли все необходимые данные нажимаем кнопку "Применить
".

Настройка PPPOE
Предлагаю Видео инструкцию по настройке типа подключения PPPOE на роутере ZYXEL Keenetic Extra II на примере роутера ZYXEL Keenetic Omni II.
Давайте также письменно и иллюстративно рассмотрим настройку подключения PPPOE
на роутере ZYXEL Keenetic Extra II
.
1.
Жмем в нижнем меню на ярлык "Интернет
".
2.
Выбираем вкладку "PPPoE/VPN
" нажимаем "Добавить соединение
".

3.
В появившемся окне проверяем наличие галочек напротив "Включить
" и "Использовать для выхода в интернет
".
4.
В "Описание
" вписываем любое слова латиницей, например "Host", "Тип (протокол)
" выбираем "PPPOE
", "Подключаться через
" выбираем "Broadband connection (ISP)
".
5.
Ниже предлагается указать имя пользователя (в строке "Имя пользователя
"), пароль (в строке "Пароль
"). Все вышеперечисленные данные предоставляет провайдер (Организация, которая провела интернет).
Все эти данные обычно прописываются в договоре с провайдером. Если по какой-то причине не смогли их найти, необходимо позвонить на горячую линию провайдера и узнать как их можно получить.
6.
"Настройка параметров IP
" - "Автоматическая
".
7.
После того, как внесли все необходимые данные нажимаем кнопку "Применить
".

Настройка PPPOE со статическим IP-адресом
Рассмотрим настройку подключения PPPOE со статическим IP-адресом
на роутере ZYXEL Keenetic Extra II
. Обычно статический IP-адрес предоставляется юридическим лицам, либо как дополнительная услуга к основному тарифу физическим лицам.
1.
Жмем в нижнем меню на ярлык "Интернет
".
2.
Выбираем вкладку "PPPoE/VPN
" нажимаем "Добавить соединение
".

3.
В появившемся окне проверяем наличие галочек напротив "Включить
" и "Использовать для выхода в интернет
".
4.
В "Описание
" вписываем любое слова латиницей, например "Host", "Тип (протокол)
" выбираем "PPPOE
", "Подключаться через
" выбираем "Broadband connection (ISP)
".
5.
Ниже предлагается указать имя пользователя (в строке "Имя пользователя
"), пароль (в строке "Пароль
").
6.
Так как подключение использует статический ip-адрес, выбираем "Ручная
" напротив "Настройка параметров IP
".
7.
Указываем ip-адреса и DNS.
Все вышеперечисленные данные предоставляет провайдер (Организация, которая провела интернет).
Все эти данные обычно прописываются в договоре с провайдером. Если по какой-то причине не смогли их найти, необходимо позвонить на горячую линию провайдера и узнать как их можно получить.
7.
После того, как внесли все необходимые данные нажимаем кнопку "Применить
".

Обновление прошивки, компонентов
Предлагаю Видео инструкцию по обновлению прошивки на роутере Keenetic Air на примере роутера Keenetic Omni II.
Надеюсь статья была максимально полезна.
При желании можете поддержать проект:
Инструкция по настройке Zyxel Keenetic Extra
Самостоятельную настройку подключения интернет-центра к Интернету будем производить через встроенный веб-конфигуратор . Для настройки подключитесь к устройству через Ethernet-кабель(есть в комплекте, желтого цвета):
Запустите браузер (Google Chrome, Mozilla Firefox, Internet Explorer и т.д.) и в адресной строке наберите 192.168.1.1
(IP-адрес устройства по умолчанию)(у роутеров Zyxel Keenetic, так же есть сайт для настройки my.keenetic.net). Для входа в меню наберите логин admin и пароль 1234. Вы увидите веб-конфигуратор устройства: 
Устанавливаем пароль для входа в веб-интерфейс настроек роутера - по умолчанию логин используется admin.
Нажмите “Применить”
для сохранения настроек: 
Меню настроек располагается внизу - переходим в пункт “Интернет”- "Подключения
".
Здесь уже добавлен интерфейс “Broadband Connection”
, чтобы его открыть достаточно кликнуть на название: 
В поле “Настройка параметров IP”
оставьте значение Автоматическая. Нажмите “Применить”
для сохранения настроек: 
Желательно сразу обновить прошивку роутера, для этого переходим в меню “Системный монитор”.
Обновления доступны. Кликаем на название “Доступны”
: 
После Вы увидите окно с процессом обновления, необходимо дождаться окончания, после этого Web-конфигуратор загрузится самостоятельно:
Далее переходим в меню “Сеть Wi-Fi”
для настроек беспроводного соединения.
Т.к. роутер поддерживает два диапазона частот: 2.4 Ггц и 5 Ггц
- настраиваем оба подключения: 
Нажмите “Применить”
для сохранения настроек.
И на частоте 5 Ггц. Название сети лучше дополнить 5G - чтобы всегда была возможность определить на какой частоте будет происходить подключение: 
Нажмите “Применить” для сохранения настроек.
* В выборе страны обязательно указываем - United States . Страна Россия поддерживает диапазон каналов 1-13. При выборе страны Россия, вы можете столкнуться с проблемой подключения к своей Wi-Fi сети. Многие устройства не поддерживают подключение при выборе канала выше 11. Крайне не советуем выходить за 11-канал. При выборе страны United States/USA диапазон каналов 1-11.
На этом настройки закончены - не лишним будет проверить наличие установленной галочки IGMP
для просмотра IPTV
в меню “Домашняя сеть” - "IGMP Proxy": 
Для корректной работоспособности всех сетевых ресурсов "ВЛ-Телеком" у Вас дома, необходимо так же поменять домашнюю подсеть.
Для этого заходим в настройки локальной сети, вкладка "Сегменты"
, выбираем "Home"
: 
Далее меняем IP-адрес и начальный адрес пула
(по умолчанию будет 192.168.1
.1, необходимо поменять на 192.168.0
.1: 
После смены IP адреса, настройка роутера по данному сайту(192.168.1.1) будет не доступна. Через некоторое время в адресной строке наберите 192.168.0.1 (IP-адрес устройства назначенный нами)(у роутеров Zyxel Keenetic, так же есть сайт для настройки my.keenetic.net). Для входа в меню наберите логин admin и пароль назначенный в начале настройки:
Настройка завершена. Переход на вкладку "Системный монитор"
. Здесь можно просмотреть статус подключения интернета и полученные сетевые настройки: 
Популярное
- Добавление папок и файлов в Избранное в Windows Как добавить папку загрузки в боковое меню
- Что лучше, ноутбук или компьютер
- Об утверждении правил проведения аттестации экспертов-аудиторов в области обеспечения единства измерений и поверителей средств измерений и установления квалификационных требований к ним П
- Что такое КПД блока питания компьютера?
- Голосовой калькулятор Калькулятор с голосовым вводом онлайн
- тотальный обзор возможностей
- Логическое программирование
- Технология обработки информации Государственное бюджетное профессионального
- Тариф «Всё включено XL» от Мегафона – описание, подключение, стоимость Эта услуга включает в себя широкий спектр предоставляемых возможностей
- Радиоуправляемые квадрокоптеры властелин небес