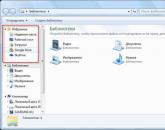Сбросить настройки kmplayer по умолчанию горячие клавиши. Настраиваем The KMPlayer. Управление аудиодорожками в проигрывателе KMP Player
The KMPlayer - это бесплатный проигрыватель видео и аудио файлов, который включает в себя ряд самых широких возможностей.
Установка видеопроигрывателя KMPlayer
Видеопроигрыватель KMPlayer скачать бесплатно для Windows можно непосредственно с официального сайта производителя программы. При установке можно выбирать отдельные компоненты приложения, а неопытные пользователи, чтобы не вникать в технические параметры, могут воспользоваться подсказкой KMP и выбрать тип установки - "Рекомендуется ".
Бесплатное распространение KMPlayer - не единственный его плюс. Этот видепроигрыватель обладает широким функционалом и весьма универсален. KMPlayer подходит как для XP , так и для Windows 7 и 8 , позволяя исключить необходимость содержать другие проигрыватели для компьютера, чтобы воспроизводить разные форматы.
Рис. 1. Установка видеопроигрывателя KMPlayer.
Открытие видео в проигрывателе KMP
После запуска видеопроигрывателя откроется главное окно, внизу которого размещена панель управления воспроизведениями. Открыть видеофайл напрямую из окна KMP Player можно тремя способами:
- перетащить мышкой видеофайл в проигрыватель;
- нажать на кнопку "Открыть файл ";
- нажать правой кнопкой мыши в любом месте на проигрывателе, после чего откроется контекстное меню, где есть пункты "Открыть " и "Открыть файл ".

Рис. 2. Открытие видео и аудио файлов в видеопроигрывателе KMPlayer.
Управление воспроизведением видео в проигрывателе KMP Player
Самые необходимые кнопки управления воспроизводимым видео в проигрывателе KMP размещены в левом углу программы. Речь идет про:
- переключение из 2D в 3D;
- редактор списка файлов для очереди, который также открывается комбинацией "горячих" клавиш Alt + E ;
- панель управления (комбинация клавиш Alt + G ), которая включает в себя перманентные настройки проигрывания видео и аудио, а также содержит ссылку на меню "Конфигурация " в KMPlayer ;
- управление видео фильтрами, а также потоками видео и аудио.

Рис. 3. Кнопки управления воспроизведением видео в проигрывателе KMPlayer.
Установка пропорций для корректного отображения видео
Часто возникает проблема, когда соотношение сторон экрана и видеофайла не соответствует. Например, для iTunes характерно широкоэкранное соотношение (16:10, 16:9), а для аналогового DVD - это PAL и NTSC, которое имеет соотношение 4:3, и так далее. Это может привести к тому, что видео при воспроизведении на том или ином устройстве будет выглядеть искаженным, ведь далеко не все проигрыватели для компьютера способны решить эту проблему.
KMP позволяет вручную переключить соотношение сторон, легко устраняя этот неприятный визуальный эффект. Для этого из контекстного меню нужно зайти в раздел "Масштабирование " => "Экранное управление ".

Рис. 4. Масштабирование видео в KMPlayer.
Для установки правильных пропорций воспроизводимого видео, независимо от его разрешения, нужно правильно настроить меню "Экранное управление ". Если в разделе "Масштабирование " выбор соотношения сторон в полной мере зависел от монитора, то здесь список соотношения сторон подразумевает пропорции самого видеопроигрывателя, а, соответственно, и видеофайла.
Например, если пользователь смотрит фильм не на полный экран, то соотношение сторон монитора и видеопроигрывателя может не совпадать. Если воспроизводимое видео искажается, необходимо изменить соотношение на "Исходное ", а если видео вовсе имеет нестандартное разрешение и пропорции, то необходимо будет нажать "Не сохранять соотношение сторон " и вручную растянуть границы экрана под необходимый размер. Весьма полезная опция, которой обладают, к сожалению, далеко не все проигрыватели для компьютера.

Рис. 5. Соотношение сторон видео в KMPlayer.
Управление аудиодорожками в проигрывателе KMP Player
Если видеофайл имеет несколько аудиодорожек, то KMP позволяет быстро и удобно переключаться между ними. Для этого понадобится зайти через контекстное меню в раздел "Аудио " - "Выбор дорожки ", где и предстоит выбрать нужный аудиофайл. Кстати, выбор субтитров разработчики осуществили аналогичным способом, только их смена и отключение осуществляется через раздел "Субтитры ".
Что касается обработки звукового ряда, в KMPlayer есть полное управление частотами, чем могут похвастаться не так много проигрывателей для компьютера. При плохом дубляже, когда из-за сторонних шумов не слышно реплик актеров, поможет функция "Нормализация ", которая в реальном времени сканирует и оптимизирует аудиочастоты.

Рис. 6. Управление аудио настройками в KMPlayer.
Меню конфигурации в проигрывателе KMP Player
В меню "Конфигурация " настраиваются практически все функции и возможности видеопроигрывателя KMPlayer . Открыть его можно тремя простыми способами, используя:
- панель управления , которая упоминалась в начале статьи;
- контекстное меню в разделе "Настройки " - "Конфигурация ";
- "горячую клавишу" F2 .

Рис. 7. Меню Конфигурация" в KMPlayer.
Важным моментом меню "Конфигурация " будет раздел "Декодеры ". Несмотря на то, что стандартные кодеки видеопроигрывателя KMP активны по умолчанию, видео может быть в самых разных форматах. Соответственно, стандартный декодер KMP Player может открыть файл с ошибкой или воспроизвести видео в плохом качестве. В этом случае необходимо поменять декодер "по умолчанию" на оптимальный системный.

Рис. 8. Раздел "Декодеры" в KMPlayer.
Таким образом, KMPlayer имеет самый широкий спектр возможностей как воспроизведения, так и управления видеофайлами, а понятный интерфейс помогает пользователю быстро найти нужное меню и раздел, способствуя легкой и приятной работе с этой бесплатной, но весьма эффективной программой. Все это позволяет сделать определенные выводы в отношении того, что KMP может смело претендовать на звание «лучший видеопроигрыватель».
Администрация сайта сайт выражает благодарность за автору AlessandroRossi , а также редактору Paffnutiy за помощь в подготовке материала.
Доброго времени суток дорогие друзья. В этом уроке мы рассмотрим, . Проигрыватель KMPlayer – это, не побоюсь этого слова, САМЫЙ лучший проигрыватель, он воспроизводит все самые популярные форматы. У него есть свои встроенные кодеки, что естественно не требует для воспроизведения отдельно установленных кодеков.
Ну, здесь мы, пожалуй, не будем рассматривать все прелести этого плеера, в этом уроке мы займемся именно установкой проигрывателя KMPlayer. А уже после установки и использования этого плеера, Вы сами увидите, что он собой представляет.
И сразу с места в карьер.
Для установки KMPlayer нам нужен сам установочный файл, скачать его можно на официальном сайте.
Скачать проигрыватель KMPlayer
Теперь приступим к установке. Запускаем скачанный файл, кликнув по нему два раза левой кнопкой мыши. В открывшемся окне нажимаем «Далее» .

В следующем окне убираем галочки, они нам не нужны, выбираем папку для установки плеера или оставляем по умолчанию и нажимаем «Далее» .

Далее у нас открывается окно и там где стоят галочки, указано какие именно файлы будут воспроизводиться этим проигрывателем, если мы в дальнейшем собираемся пользоваться этим плеером, то оставляем как есть по умолчанию и снова нажимаем «Далее» .

Все готово к установке! Нажимаем кнопку «Установить» .

Происходит установка.… Ждем…

Установка KMPlayer окончена, оставляем галочку для запуска проигрывателя после нажатия кнопки «Завершить» .

Вот и все мы его установили. Вот так он выглядит:

Теперь при открытии видеофайлов они будут воспроизводиться этим проигрывателем. На этом все! Всем пока и удачного использования проигрывателя KMPlayer.
Итак, вы установили KMPlayer и впервые запустили его, что дальше? Посмотрите на главное окно программы. В зависимости от версии, оно выглядит просто как черный квадрат, или как окно с набором видеороликов из интернета.
Любой ролик можно посмотреть, кликнув по нему мышкой. Но на самом деле интересных видео здесь мало и тратить на них время не будем. Лучше кликните на нижней панели проигрывателя на вертикальную стрелочку, найдите на компьютере фильм, который хотите посмотреть, и откройте его. Или же просто запустите видеоролик в папке проводника - если во время установки вы не снимали галочку с настройки ассоциации видеофайлов, фильм откроется в KMPlayer.

Воспроизведение начнется в левой части плеера. Кликните на серую кнопку-стрелочку, чтобы закрыть мешающую панель справа.

Теперь можно насладиться просмотром.
Нажмите кнопку Enter, или кликните мышкой на значок пунктирного квадратика на верхней панели программы, чтобы развернуть окно воспроизведения на весь экран.

Нажмите Enter еще раз, чтобы вернуться в оконный режим.
Чтобы поставить воспроизведение на паузу, нажмите кнопку пробел или кликните на 2 вертикальные палочки на нижней панели управления. Для перемотки пользуйтесь стрелочками там же или на клавиатуре.

Громкость регулируется скроллом мыши и ползунком на панели.
Кликните на значок шестеренки, чтобы открыть меню быстрых настроек.

Здесь можно изменить настройки картинки (яркость, контрастность и т.д.), включить эквалайзер, настроить скорость воспроизведения и повтор, выбрать субтитры и открыть меню захвата изображения и видео.

Если открыть фильм в формате 3D, KMPlayer автоматически его распознает и включит режим отображения в той же стереопаре, что и у запущенного видео. Это же касается и роликов виртуальной реальности. Если же KMPlayer не включил правильный режим отображения автоматически, выберите его вручную, нажав на кнопку 3D или VR на панели внизу слева.

Чтобы открыть настройки KMPlayer, нажмите кнопку F2 на клавиатуре (в это время проигрыватель должен быть запущен и его окно должно быть активным).

Здесь можно изменить конфигурацию плагинов, кодеков и фильтров. Неопытным пользователям не рекомендуем менять неизвестные настройки, так как после этого могут появиться проблемы с воспроизведением. Но если уже что-то наковыряли, нажмите кнопку «Сброс», чтобы отменить все изменения и вернуться к значениям по умолчанию.

Последняя версия KMPlayer умеет воспроизводить видео по сети. Кликните по значку программы в левом верхнем углу и выберите команду «Открыть URL» или «Открыть FTP».

В меню «Открыть URL» есть готовый список интернет-каналов. Здесь можно открывать видео по прямым ссылкам и сохранять их в свой список.

Это основное, что нужно знать об использовании KMPlayer на Windows 10, 8, 7 и XP. Если у вас появились вопросы или что-то в инструкции непонятно - напишите в форму комментариев ниже, модератор обязательно поможет.
Please enable JavaScript to view the comments powered by Disqus.
Проблемы с просмотром видео на вашем компьютере или не устраивает стандартный плеер Windows? Читаем как скачать и установить KMPlayer. Наверное, вы уже неоднократно слышали или читали об этом корейском медиаплеере. Это один из лучших плееров для просмотра фильмов, клипов и любого другого видео на вашем компьютере. Плеер имеет красивый дизайн, удобное меню, отличный функционал. KMPlayer использует для воспроизведения видео свои собственные кодеки, с помощью которых воспроизводит практически все существующие форматы видео файлов.
Где скачать KMPlayer
KMPlayer бесплатный, поэтому можно и даже нужно качать его с официального сайта. Переходим по этой ссылке http://www.kmplayer.com и нажимаем большую желтую кнопку с надписью «Free KMPlayer. Download Now» . В открывшемся окошке укажите куда сохранить установщик программы на ваш компьютер, можете сохранить на рабочий стол.
Программа небольшая, поэтому закачивается на компьютер быстро даже с плохого интернета.
Как установить KMPlayer
Название установщика состоит из множества цифр и зависит от версии KMPlayer на момент закачки. Сейчас название установщика выглядит так: 3.9.1.130_20141103045254.exe 🙂 Запускаем установщик программы с рабочего стола (или с папки, в которую сохраняли). Появляется окошко с выбором языка. Если стоит Russian и вас устраивает русский язык, то жмете «Ок» .

Появляется окно с текстом «Вас приветствует мастер установки KMPlayer» . Щёлкаем «Далее» .

В следующем окне вам предлагают ознакомиться с лицензионным соглашением. Нажимаем «Принять» .

«Компоненты устанавливаемой программы» можно оставить по умолчанию, просто жмем «Далее» .

В окне с выбором папки установки также можно ничего не менять, нажимаем «Установить» .

Ждете пока программа устанавливается. В окне «Возможности установки» нажимаем на кружочек напротив «Настройка параметров» . Убираем все 4 галочки, должно быть как на рисунке ниже. Жмете кнопку «Далее» .
Сложность подбора подходящих кодеков для медиаплеера часто отпугивает начинающих и не очень пользователей от перехода к бесплатным программам. KMPlayer отчасти способен решить эту проблему. При установке KMPlayer не придется докачивать многочисленные модули, потому что, как правило, для абсолютного большинства задач достаточно кодеков из фирменной библиотеки livabcodec, включенных непосредственно в программу. В числе прочего, от иных программ для проигрывания аудио- и видеофайлов KMPlayer отличается возможностью обновлять недостающие кодеки, чтением недокачанных и архивированных файлов, созданием скриншотов, работой с 3D , захватом видео и аудио, а также интегрированными приложениями, в том числе играми. Представленная LAV сборка в отличие от обычных версий имеет расширенный комплект декодеров, сплиттеров и настроек реестра.

Встроенные кодеки
Если честно, заставить плеер сдрейфить перед предложенными мною файлами мне не удалось. Говорят, что плеер откроет диалоговое окно и сам предложит скачать недостающий кодек. Главной «фишкой» KMPlayer является наличие в его составе внушительной по своему размеру библиотеки livabcodec. Однако в исключительных случаях может появиться необходимость ее обновления. При обновлении программы автоматически обновляются кодеки, поиск новой версии происходит при каждом включении в случаях, если вы отметили соответствующий пункт в настройках. Для этого нажимаем клавишу F2 и вызываем панель управления. Во вкладке «Общие» ставим галочку в пункте «Автоматически проверять обновления» .

В KMPlayer реализованна поддержка сторонних кодеков, которые вы можете скачать на ПК самостоятельно в сети. В меню «настройки» выберите вкладку «декодеры» , а затем необходимый пункт «сторонний декодер видео/аудио» => «внешний декодер» .

Работа с субтитрами
Чтобы воспользоваться имеющимися субтитрами, нужно нажать правую кнопку мыши, выбрать подменю «субтитры» , затем «показать/скрыть субтитры» . То же самое можно сделать с помощью комбинации Alt+X либо в настройках => «обработка субтитров» => «отображать субтитры» .

KMPlayer позволяет задать положение субтитров относительно внутренних границ окна. Для изменения положения субтитров в подпункте «обработка субтитров» выберите вкладку «выравнивание субтитров» . Движение вверх/вниз можно производить комбинацией Ctrl + ъ или Ctrl + X , вправо/влево – Alt + ъ или Alt + x соответственно.

Возможности просмотра 3D
Благодаря KMPlayer отпала необходимость в покупке 3D-телевизора для просмотра объемных фильмов. Специальный 3D-режим превратит любой видеофайл в 3D-картину. Для этого в нижнем левом углу программы имеется пиктограмма «Цикл 3D видео» . Возможные режимы «рядом с изображением» и «над и под кадром» активируются последовательным нажатием мыши на иконку. Параметры цветовых каналов изменяются во вкладке «3D Screen Control» , которую можно найти после нажатия правой кнопкой мыши на изображении.


Звуковые дорожки
Если в фильме имеется несколько звуковых дорожек, то переключают их посредством комбинации клавиш Ctrl + X .

При первом запуске программы вам будет предложено произвести ее начальную настройку. Если вы неопытный пользователь, то выберите необходимый язык и пункт «default setting» , т.е. настройки по-умолчанию. Если есть непреодолимое желание заточить программу под себя, то выбирайте «User define Setting» . Нажмите далее и следуйте подсказкам помощника. Сброс выполняют в «Настройках» в нижней части окна.










Популярные вопросы
Как перевернуть видео?
Плеер поддерживает возможность переворота входного и выходного кадра. Для этого воспользуйтесь комбинациями Ctrl + F11 и Ctrl + F12.
Как повернуть видео?
Произвести ротацию изображения можно, вызвав «панель управления» комбинацией Alt+G и нажимая соответствующие стрелки в пункте «Rotation».


Как поменять язык?
Язык интерфейса меняется правой кнопкой мыши через вкладку «Язык».
Как замедлить видео?
Для изменения скорости проигрывания вызовите панель управления комбинацией Alt + G. Ползунком регулируйте скорость. Чтобы вернуться к первоначальным настройкам, нажмите «Reset».


Как сделать плеер быть поверх всех окон?
Для позиционирования относительно остальных окон в KMPlayer предусмотрено 3 режима: «Никогда», «Всегда на переднем плане» и «Во время воспроизведения». Для активации одного из режимов последовательно нажимайте иконку «канцелярская кнопка» в правом верхнем углу программы.



Как сделать KMPlayer плеером по-умолчанию?
Чтобы при открытии любого медиа файла автоматически запускался KMPlayer, в главном окне программы нажмите F2, затем выберите вкладку «Ассоциации/Захват». Для работы потребуются два первых окна. В первом окне вы можете выбрать по типу файла (видео, аудио, графика), а во втором – по его формату.


KMPlayer не воспроизводит mkv формат.
Если не воспроизводится mkv формат, попробуйте скачать подходящую сборку кодеков, например, K-Lite Codec Pack . Затем расшарьте его для KMPlayer следующим образом: откройте меню настроек (F2), выберите вкладку «декодер» => «внешний декодер видео» => «найти внешний декодер». В открывшемся окне нажмите «Доб. внешний кодек» или «Доб. сист. кодек».


Как сделать скриншот в KMPlayer?
Для создания скриншота воспользуйтесь комбинацией клавиш Ctrl + E, затем в появившемся диалоговом окне сохраните готовое изображение. Быстрый захват кадра без выведения диалогового окна производится комбинацией Ctrl + A. Рекомендуем ставить видео на паузу для получения более четкого кадра.
Популярное
- Об утверждении правил проведения аттестации экспертов-аудиторов в области обеспечения единства измерений и поверителей средств измерений и установления квалификационных требований к ним П
- Что такое КПД блока питания компьютера?
- Голосовой калькулятор Калькулятор с голосовым вводом онлайн
- тотальный обзор возможностей
- Логическое программирование
- Технология обработки информации Государственное бюджетное профессионального
- Тариф «Всё включено XL» от Мегафона – описание, подключение, стоимость Эта услуга включает в себя широкий спектр предоставляемых возможностей
- Радиоуправляемые квадрокоптеры властелин небес
- Прошивка v 8.5 3.0. Что такое MIUI. Отличительные особенности MIUI
- Полезные программы для работы с документами Простейшие текстовые редакторы