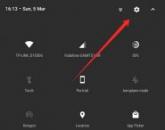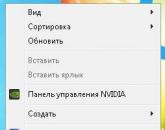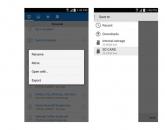Векторное рисование с помощью графического планшета. Как настроить планшет для рисования Начать рисование на графическом планшете
Уже лет пять я хочу научиться рисовать на планшете. В январе появилась решимость начать наконец двигаться в этом направлении. В этой постоянной авторской рубрике буду делиться опытом освоения, полезными книгами, советами и ресурсами.
Когда вы вступаете на новое поле, в голове множество вопросов. Собственно, они, иногда даже бессознательные, словесно не сформированные, и не пускают к мечте. И первым делом надо все вопросы выписать. Вторым - методично искать на них ответы и шаг за шагом постигать новый навык.
Итак, в какой программе рисовать? Каким стилусом? Как часто? Где можно про это почитать?
Долго присматривалась к стилусам. У меня есть bamboo, 53 paper. Но самым удобным оказался apple pencil. У него тонкий кончик, его приятно держать в руке, он стильный. И он составляет идеальную пару планшету - ipad pro. Толщина и насыщенность линии реагирует на силу нажатия карандаша на экран. Т.е. все как с обычным инструментом. Например, нажимаешь сильнее на карандаш, линия становится толще и ярче. Точно так же со стилусом apple pencil. Или, начинаешь давить на кисточку сильнее - линия становится толще, точно так же и со стилусом apple pencil.
И тут можно сказать несколько слов о плюсах рисования на планшете, в отличие от традиционных инструментов:
- Художественная мастерская всегда с тобой. Не надо таскать чемодан инструментов, красок, маркеров и холстов.
- Все книги по рисованию тут же на планшете.
- Если не получился штрих акварели или цвет не удачныйх, можно удалить его легким нажатием на кнопку.
- Одежда и руки чистые.
- Не надо ждать, пока краска высохнет.
- Когда стираешь неполучившуюся линию, бумага не портится, все просто возвращается в первозданный вид.
- Экономится бумага, сохраняются деревья.
Есть и пара очевидных минусов:
- Если карандаш или планшет сядет, а розеток поблизости не будет, то все, финита ля рисование.
- Никогда на планшете не добиться таких причудливых разводов акварели, как на бумаге.
Волшебство причудливых разливов акварели оставим для работы на бумаге, а пока вернемся к диджитал-рисованию.
С программой я определилась достаточно быстро, ориентируясь на рекомендации itunes и обзоры программ для скетчинга в интернете. Выбор пал на Tayasui Sketches. В ней есть все необходимые для начала инструменты. Особенно мне понравилась акварельная кисть и возможность делать кляксы. Сначала программа показалась сложной. Но так всегда бывает, пока не начнешь разбираться и пробовать.
Сначала пугаешься обилия инструментов, а потом их начинает тебе не хватать.
В программе удобная панель, выбор цветов, есть постоянно обновляемая галерея работ со всего мира. Ну и разработчики живые, постоянно что-нибудь докручивают в программе. Вот как выглядит экран. И примеры надписи, выполненной разными инструментами.

Об инструментах. Хорошо бы понять, что умеет каждый инструмент в программе. Я использовала для этого листов пять, экспериментируя с интенсивностью, размером, разными слоями и инструментами.
Карандаш - потрясающая имитация, не отличить от обычного простого карандаша.


В программе еще доступна гелевая ручка, фломастер, маркер-кисть, карандаш, кисть для акрила, акварельная кисть, аэрограф.
Простое упражнение - нарисовать много вариаций одно предмета. Инструмент - ручка.

Самым сложным, как и в жизни, оказалась акварель. Порой она дает совершенно неожиданные эффекты при смешивании, наложении слоев и кляксы.

Потренировавшись, можно делать аккуратные рисунки с плавными переходами.


Кстати, в программе можно менять холст - акварельная зернистая бумага, обычный альбомный лист, холст, цветная бумага. И с этим тоже можно здорово экспериментировать.
3. «Художественная мастерская. Графика»
Есть небольшой бэкграунд по рисованию на бумаге, благодаря проекту . Обязательно буду участвовать в проекте the100dayproject , 4-ого апреля его запускает автор нашей книги «Между надо и хочу» Эль Луна. Планирую рисовать на планшете каждый день.
Книг именно по диджитал фотографии на планшете на русском языке я не нашла. Рисовать без самоучителя, это как учиться самостоятельно водить машину. Можно, но сложно. Купила в Нью-Йорке журнал по этой теме, расскажу про него в следующем выпуске. Кстати, еще один из плюсов - можно рисовать в самолете, экран яркий и миллион цветных карандашей под рукой.

Открытка, сделанная в полете из Нью-Йорка в Москву.
Следующие цели:
- научиться диджитал-леттерингу.
- продолжать осваивать все инструменты в Tayasui Sketches.
- рисовать китов, котов и космос.
- отработать множество рисунков в технике визуальных заметок.
- активнее использовать слои, это очень удобно.
Присоединяйтесь, если вам интересна эта тема. Отзывы и комментарии можно писать мне на почту - [email protected].
Если вы хотите научиться рисовать на компьютере или уже являетесь профессионалом в этом деле то вам пригодиться графический планшет (дигитайзер). Конечно, многие рисуют на компьютере при помощи мыши, но с помощью графического планшета рисовать гораздо удобнее и интереснее. Это все равно, что рисовать на листе бумаги в то время как изображение будет появляться сразу на мониторе вашего компьютера.
Что такое графический планшет?
Это устройство, которое состоит из планшета и пера. Планшет — это рабочая поверхность, на которой рисуешь. Перо — это инструмент, которым рисуешь (как кисть или карандаш). К компьютеру графический планшет подключается, обычно, через стандартный порт USB (такой же как практический у всех мобильных телефонов). Графическое перо напоминает по форме карандаш (даже грифель у него есть, который потихоньку стачивается и подлежит замене). Перо может быть с аккумулятором или без него, в зависимости от модели графического планшета. Как правило модели у которых перо без аккумулятора более дорогие.
Так как же рисовать на дигитайзере?
Рисовать на графическом планшете очень просто, особенно если вы хорошо рисуете на бумаге. Для начала вам необходимо установить какой-нибудь графический редактор, например Adobe Photoshop или Gimp, однако рисовать можно и в обычном Paint. Вообще графические планшеты поддерживает огромное количество программ, например специализированные программы для создания анимации. По сути, перо графического планшета, в связке с планшетом, заменяет собой компьютерную мышь. Сам процесс рисования таков. Вы подключаете графический планшет к компьютеру, включаете графический редактор и берете в руки перо. После этого водите пером по планшету рисуя то что вам нужно. Ваш рисунок отображается на мониторе компьютера. Так как перо, по сути, это мышь то вы легко можете выбрать необходимый вам цвет или размер кисти в Photoshop, просто наведя курсор мыши (который управляется движением пера по планшету) и кликнув на цвет (клик — нажатие пером на планшет). Так же, все современные планшеты поддерживают уровень нажатия пера. Т.е. чем сильнее вы давите пером на планшет, тем насыщеннее будет мазок.
Как рисовать на графическом планшете? С чего начать? В чем отличия от рисования карандашом? В этой рубрике я публикую уроки рисования на графическом планшете . Вы сможете легко освоить этот современный инструмент художника, и сможете просто перейти от рисования простым карандашом к правильному использованию планшета для рисования . Здесь вы можете найти уроки для художников, только начинающих использовать графический планшет, а также и более продвинутые уроки. Я расскажу, как правильно выбрать графический планшет для рисования , как его настроить в photoshop, а также буду публиковать поэтапные уроки рисования (в том числе и для детей): натюрмортов, портретов людей и рисунки различных зверей.
Рисование привычных нам предметов помогает не только легко воспринимать форму, но и передавать её на листе бумаге или экране компьютера. Начинающему художнику подойдут для обучения предметы с простыми и округлыми формами. Лишь после того, когда человек «набил» руку на них, можно переходить к более сложным фигурам. Сегодняшний урок поможет нам подвести итог в рисовании простых предметов. Мы узнаем, как нарисовать фрукты
. Сложность урока заключается в различии их видов и соответственно в размере и цвете. Но не стоит пугаться, ведь подробное поэтапное описание урока упростит эту задачу даже для начинающего художника.

Изучив основы построения и цветопередачи в рисунке, мы можем перейти к более сложной работе. Её особенность будет состоять в проработке мелких деталей. В данном поэтапном уроке для начинающих, мы нарисуем натюрморт
, состоящий из посуды, цветов, а также фруктов и ягод. В вазе будут находиться цветы – ромашки. Их лепестки достаточно мелкие, поэтому эту часть натюрморта можно считать одной из самых сложных. Но задачу упростит подробное и наглядное разъяснение к каждому этапу рисунка. Итак, сегодня мы узнаем, как нарисовать
сложный натюрморт
на графическом планшете в программе Adobe Photoshop начинающим художникам.

Одни из первых картин, которые в художественных классах начинают рисовать дети - это простые натюрморты
. И это не удивительно, ведь в обычных предметах скрыто множество геометрических фигур и цветовых пятен. Простому человеку эти нюансы не слишком заметны, но художник сможет узреть в обычном предмете не только общую форму, но и его внутреннее построение, лишь взглянув на предмет. Практика рисования натюрмортов развивает умение правильно держать карандаш и делать ровные линии, а также с легкостью передавать объем предметов. Воспользуемся этой практикой в обучении рисования на графическом планшете.

Цветы – это не только замечательный подарок, но и отличное украшение интерьера. А для нас, цветы послужат гармоничным дополнением к композиции натюрморта. В предыдущих уроках мы изучили построение и нанесение цвета на предметы, но теперь можно усложнить задачу. В композицию рисунка мы добавим растительный элемент – цветы лилии. Это довольно большие цветы, а значит уровень сложности здесь не большой, поэтому поэтапный урок «как нарисовать вазу с цветами
» замечательно подойдет для детей.

Яблоко – один из самых вкусных и полезных видов фруктов. Их употребляют как в сыром виде, так и готовят из них различные блюда и свежевыжатые соки. Сегодня мы рассмотрим этот фрукт с художественной точки зрения, а именно - как объект для рисования натюрморта. Яблоки имеют круглую или овальную форму и яркий окрас. Любой начинающий, да и опытный художник, должен знать как нарисовать яблоко
. Это отличный способ потренироваться в рисовании округлых фигур, а также обучиться цветопередаче и плавным цветовым переходам.


С приближением новогодних праздников наступает приятное чувство радости у каждого человека, независимо от возраста. К новому году ждут подарки и чуда не только малыши, но и взрослые. И конечно же, нельзя обойти стороной главного персонажа этого праздника – Деда Мороза. Он одет в длинную красную шубу с белыми нашивками. У него имеется длинная белая борода и теплая шапка (в тон шубе). В одной руке он несет большой мешок с подарками, а в другой – волшебный посох. Не зависимо от того, верим мы в Деда Мороза или нет, он, долгое время, остается одним их самых важных символов нового года. Давайте же узнаем как нарисовать Деда Мороза
на графическом планшете.

Сказочная девушка, которая постоянно сопровождает Деда Мороза и помогает ему – это Снегурочка. Её женственный образ вносит свою изюминку в новогодние праздники. Снегурочку можно встретить в сказках и на детских утренниках. Хотя, она считается внучкой Деда Мороза, но эта героиня выступает перед нами как в образе маленькой девочки, так порой и взрослой девушки. История гласит, что она родилась из снега, ведь изначально её звали «Снежиночка». На её голове надет кокошник, а одета она в длинную юбку, короткую шубку и сапоги на каблуке. В данном уроке мы узнаем, как нарисовать Снегурочку в образе взрослой девушки.
Как зовут зеленую красавицу, которая появляется в каждом доме под новый год. Её украшают игрушками и гирляндами, а под бой курантов под ней находят подарки. Узнали, о чем идет речь? Символ нового года – ёлка. Ее длинные острые иглы не служат помехой для праздничных хороводов. Ёлки бывают не только живыми, но и искусственными. Их высота разнится от нескольких сантиметров до нескольких метров. А мы узнаем, как нарисовать ёлку
в её первозданном виде – без ярких украшений. Даже такой «не нарядный» вид вызывает радостное настроение.

Ни один праздник не обходится без самого главного – подарков. Что уж говорить про Новый Год? Это один из самых больших праздников, когда каждый человек занят поиском подарков для родных и близких. Каким бы ни был выбранный подарок, его нужно обязательно красиво упаковать. Упаковки бывают различных видов, размеров и цветов, но сегодня речь пойдет о привычной нам коробочке с красивым бантом. Мы узнаем, как нарисовать подарок на новый год и чтобы композиция выглядела более привлекательно, оформим её веточкой ели и двумя шариками.
Современные художники нередко предпочитают рисовать с помощью планшетов. У этого способа есть много преимуществ, перед аналоговым. Гораздо проще исправлять рисунок, не нужно мучиться с оцифровкой картины, для графического скетча и для живописного сложного пейзажа нужен один и тот же инструмент.
Профессиональные художники, понятное дело, выберут хорошие дорогие графические планшеты, которые подсоединяются к компьютеру или мощные 24-дюймовые самостоятельные устройства. А вот если вы хотите рисовать для себя, иметь поменьше гаджетов или же просто попробовать, то можно обойтись обычным планшетным компьютером.
Можно ли рисовать на обычном планшете
Любой планшетный компьютер годится для того, чтобы на нем рисовали. Разумеется, сложные работы будет изготовить трудно, но зато для схем и набросков планшета хватит «с головой». Также очень удобно рисовать быстрые скетчи и зарисовки. Пришла идея в голову - сразу же хватаете планшет и рисуете. И неважно где вы находитесь: за рабочим местом, дома, в кафе или в парке. Планшет устройство удобное и всегда под рукой.
AnjelikaGr /Все, что надо для рисования - это программное обеспечение и стилус.
Для графического планшета необходим Photoshop или же другой редактор для графики и вы просто устанавливаете необходимую программу на свой компьютер.
Несколько видеоуроков помогут вам освоиться с рисованием. С обычным планшетным компьютером все обстоит намного интереснее.
Как рисовать на планшете: программы и приложения
Для любого планшета придется скачивать приложения. Их можно очень условно поделить на две категории.
- Первая категория - это простые программки для скетчей, где ограниченный набор кистей и, как правило, один слой. Они недорогие или же вовсе бесплатные.
- Ко второй группе относятся как бы упрощенные и ограниченные версии Photoshop. Там есть и регулировка нажима и прозрачности кисти и слои.
Рисование с помощью графического планшета Wacom, позволяет Иллюстратору кучу преимуществ, быстрое рисование шейпов, легкость нанесения, как по сравнению с рисованием с помощью мыши, соотношение ширины и давление на стилус, и, наконец, создание с более естественным и уникальным графическим стилем. В этой статье мы рассмотрим, как настроить графический планшет для удобства эксплуатации и настройке инструментов Иллюстратора векторной графики для создания правильной ширина полосы для иллюстрации. Я также буду описывать несколькопрактических упражнений, которые позволяют быстро освоить графический планшет. Так давайте начнем!
Настройка пера
Установите стилус для удобства в использовании. Основными инструментами создания пути изображении Paintbrush Tool (B) и инструмента Blob Brush (Shift + B).Различия в их использовании будут обсуждаться немного позже.
В панели Brushes (Window> Brushes), открыть библиотеку художественной каллиграфии кисть в выпадающем меню (Open Brush Library > Artistic > Artistic_Calligraphic) и выбрать любую кисть круглой формы.
Двойной щелчок по значку кисти в панели кистей вызывает окно с настройками.Установите кисть диаметром чуть больше (для ясности), установить зависимость кисть диаметром давление на перо и значение вариации, который равен максимальному диаметру кисти.
Эти параметры позволят нам изменить толщину путь от 0 до в два раза больше его(в моем случае это 60 пунктов). Возьмите инструмент Blob Brush Tool и установите точки, изменяя давление на перо, как показано на рисунке ниже.
Цель этого упражнения состоит ли вы можете легко управлять диаметром кисти.Вы должны создать как можно больше кругов разного диаметра / размера насколько это возможно. Особое внимание должно быть уделено нажатия стилусом с минимальным давлением. Вы должны постараться, чтобы достичь очень маленького рамера диаметра кисти, так как это позволяет создать переменную ширину пути без перерыва.
Если это упражнение, казалось трудным для вас, не беспокойтесь, так как вопрос не в ваших руках, но в настройках стилуса. Чтобы получить доступ к их настройки, Macintosh OS пользователи должны открыть Системные настройки или док-станции, в меню Apple, или из папки Applications. Затем нажмите на значок WacomTablet. ОС Windows пользователь должен нажать на кнопку Пуск и выберите Все программы. Затем выберите планшет Wacom и выбрать планшет Wacom Свойства. Теперь настройки параметров чувствительности к нажиму с помощью ползунка, а не закрытия планшета Wacom в окне свойств, повторить упражнение.
Мы должны былы сделать прочнее стилус от настройки по умолчанию. Но это зависитот ваших предпочтений, но, тем не менее, это очень важный параметр. Вы можете узнать о других параметров планшета от руководстве пользователя, но в большинстве случаев настройки по умолчанию являются приемлемыми.
Настройка инструментов для рисования
Paint brush Tool (B)
Чтобы получить доступ к инструменту настройки, дважды щелкните на его иконке на панели инструментов.
Давайте посмотрим на параметры инструмента кисть …
Точность контролирует, как далеко вы должны, наведите курсор мыши или стилуса до Illustrator добавляет новую опорную точку на пути. Например, значение Fidelity 2.5 означает, что инструмент движения менее 2,5 пикселей не зарегистрированы.Точность может варьироваться от 0,5 до 20 пикселов; чем выше значение, тем более плавным и менее сложный путь линий. На рисунке ниже показаны две кривые, которые были созданы с разными значениями этого параметра (4 и 0,5).
Гладкость контролирует количество сглаживания, что Illustrator применяется при использовании инструмента Smoothness . Гладкость может варьироваться от 0% до 100%, тем выше процент, тем более гладкий путь.
Какое значение Fidelity и Smoothness установить? Я лично считаю, что оптимальное значение Fidelity составляет 4 пикселя и Smoothness
составляет 0%.Конечно, это зависит от вашего стиля рисования и задачи, которые вы установили для достижения.
Fill New Brush Strokes относится к заливки в путь. Эта опция особенно полезна приразработке замкнутых траекторий.
Keep Selected Позволяет настроить уже имеющеюся линию.
Edit Selected Paths определяет, можно ли изменить существующий путь. Например, вы можете продолжать созданный путь.
В: [х] пикселей определяет, насколько близко мыши или стилуса должно быть существующий путь изменить Paintbrush Tool. Эта опция доступна только при Edit Selected Paths опция.
Последние три варианта, как правило, отключается во время работы большинства иллюстраций, но вы должны знать об их существовании для решения конкретных задач.
Blob Brush Tool (Shift + B)
Инструмент Blob brush tool differes из Paintbrush Tool (B) в том, что она создает resutant ударов путем создания закрытых помещениях путь в нужную форму. Она также может автоматически соединять ранее нарисованные области на новые штрихи в манере, сходной с набором инструментов Pathfinder. Кроме того,обратите внимание, что нет центра «Безье сплайнов» для инструмента Blob Brush Tool, который делает ограничение точного редактирования позже, но он позволяет более точного монтажа с помощью Eraser Tool (Shift + E).
Чтобы получить доступ к настройкам инструмента, дважды щелкните по его иконке на панели инструментов.
Вы знакомы с некоторыми из вариантов. Давайте встретимся с новыми.
Merge only with Selection указывает, что новые штрихи слияние только с существующими в выбранный путь. Если вы выбираете эту опцию, новый объект не сливается с другой пересекаются пути, который не выбран.
Как вы заметили, размер, угол и округлость может быть установлен непосредственно в Blob Brush диалоговом окне Параметры, без создания новой кисти или с помощью кисти библиотеки, как это было с Paintbrush Tool (B). Это более удобно.
Теперь давайте разберемся в каллиграфии вариантов кисти, которые могут позволить вам получить доступ к полному спектру возможностей кисти.Fixed создает кисть с фиксированным углом, округлость, или диаметр (по умолчанию без использования планшета).
Randomе создает кисть со случайными вариациями угла, округлости или диаметра (это без использования планшета). Введите значение в изменении поле, чтобы указать диапазон, в котором характеристики кисти могут различаться. Например, если диаметр составляет 15 и Изменение значения 5, диаметр может быть 10 или 20, или любое значение между ними. Два мазка на картинке ниже, были сделаны с помощью кисти со случайными параметра. Диаметр кисти зависит от расстояния до линий, но не при создании пути.
Pressure создает кисть, которая изменяется в угол, округлость, а диаметр на основе давления рисования пером планшета. Этот вариант является наиболее полезным при использовании диаметра. Она доступна только если у вас есть графический планшет, таких как бамбук компании Wacom, Intuos и Cintiq серии. Введите значение в изменении поле, чтобы указать, на сколько исходное значение кисти характерным будет меняться.Например, когда Округлость значение составляет 75% и изменение значениясоставляет 25%, легких инсульта на 50%, а самый тяжелый инсульт составляет 100%. Чем легче давление, тем больше угловые кисти.
Stylus колесо создает кисть, которая изменяется в диаметре, основанный на манипуляции управлением стилусом. Эта опция предназначена для использования с аэрографом пера, у которого есть стилус колеса на его стволе и графическом планшете, который может определить, что это ручка.
Tilt создает кисть, которая изменяется в угол, округлость, а диаметр на основе наклона рисования стилусом. Этот вариант является наиболее полезным при использовании округлости. Она доступна только если у вас есть графический планшет, который может обнаружить, насколько близко к вертикальной перо. На рисунке ниже показаны два вертикальных линий с различными уровнями наклона.
Bearing создает кисть, которая изменяется в угол, округлость, а диаметр на основе размера пера. Эта функция очень полезна, когда используется для управления углом каллиграфической кисти, особенно когда вы используете кисть, как кистью. Она доступна только если у вас есть графический планшет, который можно обнаружить, в каком направлении наклоняется перо. На рисунке ниже показана горизонтальная линия, при создании Я наклоняю Stylus в другом направлении.
Rotation создает кисть, которая изменяется в угол, округлость, или диаметр зависит от того, наконечник пера стилуса вращается. Эта функция очень полезна, когда используется для управления углом каллиграфической кисти, особенно когда вы используете кисть, как плоские ручки. Она доступна только если у вас есть графический планшет, который может обнаружить этот тип вращения.
Популярное
- 3 управление торговлей 11
- Полные и неполные системы для лотерей
- Гайд по крафту вещей Icarus Online открыть пример обучения
- Что значит: отгрузка отменяется на Алиэкспресс?
- Полное удаление антивируса Mcafee Mcafee с windows 8 не удаляется
- Проверка конфигурации VPN-подключения Тестирование на предмет утечки DNS
- Sony Xperia L1: характеристики и отзывы Иксперия л1 характеристики
- Добавление папок и файлов в Избранное в Windows Как добавить папку загрузки в боковое меню
- Что лучше, ноутбук или компьютер
- Об утверждении правил проведения аттестации экспертов-аудиторов в области обеспечения единства измерений и поверителей средств измерений и установления квалификационных требований к ним П