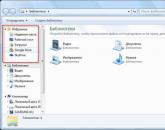Просмотр основных сведений о вашем компьютере Windows. Просмотр основных сведений о вашем компьютере Windows Выбор параметров настроек windows 10
Имею операционную систему Windows 10 нужно обязательно, что-то настроить. Данный материал расскажет о нескольких том, как открыть Настройки в данной операционной системе 4-мя способами.
1. Запуск меню «Настройки» из меню «Пуск»
Этот способ является самым быстрым для открытия. Запустите и в его левой стороне можно найти ярлык, нажатие на который и откроет.

2. Поиск настроек
На панели задач есть значок поиска, нажав на который и введя текст, откроется меню настроек.

3. Использование «Центра уведомлений»
Отличительной особенностью Windows 10 от более ранних операционных систем семейства является. Его цель показать то, что происходит на устройстве. В нём так же интегрирован раздел для быстрых действий. Откройте щелчком мыши нажав на иконку области уведомлений.
В самом низу можно увидеть секцию быстрых действий, где нужно нажать на плитку, тем самым открыв окно.

4. Использование горячих клавиш на клавиатуре
Вероятно, даже то, что способ использования комбинацию клавиш на клавиатуре быстрее первого для открытия окна настроек в Windows 10. Если этот метод предпочтительнее, то нужно всего лишь зажать одновременно две клавиши + (Win + Ш). Это действие мгновенно откроет.
Конечно для открытия окна «Настройки» в Windows 10 существуют и другие способы, но приведённые в руководстве являются наиболее быстрыми и простыми.
ProComputer.su
5 способов открыть окно «Параметры» в Windows 10
Используйте ярлык «Параметры» в меню «Пуск»
Меню «Пуск» не попало в состав Windows 8 и 8.1, но после массового недовольства пользователей Microsoft вернула его в Windows 10, хотя и не совсем в том виде, в котором мы привыкли его видеть. Весьма логично, что именно меню «Пуск» обеспечивает один из самых быстрых способов открыть меню настроек в Windows 10.
Итак, откройте «Пуск» и взгляните на левую нижнюю часть меню – там вы увидите интересующий нас ярлык, позволяющий перейти в «Параметры».

Используйте Поиск/Cortana
Данный способ не такой быстрый, как первый, но все же заслуживает, чтобы быть упомянутым. Введите слово «параметры» в поле «Поиск в интернете и в Windows», и как только система покажет результаты поиска, нажмите Enter или щелкните кнопкой мыши на соответствующем результате.

Используйте «Быстрые действия»
Windows 10 включает в себя новую функцию под названием «Уведомления», цель которой состоит в том, чтобы уведомлять пользователя о происходящем на его компьютере. Кроме того, эта функция имеет ряд кнопок для выполнения быстрых действий.
Откройте панель уведомлений, нажав на соответствующую иконку в системном трее.
В нижней части панели нажмите на «Все параметры». В результате откроется приложение «Параметры».

Закрепите «Параметры» на панели задач
Если вы часто используете меню настроек, просто поместите его ярлык на панель задач. Для этого откройте меню «Пуск», найдите ярлык «Параметры» и щелкните на нем правой кнопкой мыши (или удерживайте, пока не появится контекстное меню, если у вас сенсорное устройство). В меню выберите «Закрепить на панели задач».

Используйте горячие клавиши на клавиатуре
Это последний и, пожалуй, самый быстрый способ. Все, что вам нужно сделать, это нажать сочетание клавиш + i. Это действие мгновенно откроет окно «Параметры».
compsch.com
Как открыть дополнительные параметры запуска Windows 10.
Дополнительные параметры загрузки в Windows 10 позволяют получить доступ к различным параметры запуска а также параметры восстановления системы.
С их помощью, вы можете, восстановить Windows 10 на более раннюю дату, восстановить Windows 10 с помощью образа системы, исправить проблемы при загрузке, открыть окно командной строки для выполнения различных типов заданий, изменить настройки UEFI и вернуться к предыдущей сборке Windows 10.
Есть несколько способов, получить доступ к дополнительным параметрам запуска в операционной системе Windows 10. Ниже перечислены четыре способа, которые позволят получить доступ дополнительные параметры запуска Windows 10.
Способ 1 из 3
Открыть дополнительные параметры запуска с помощью Параметров Windows
Шаг 1: Откройте приложение Параметры. Это можно сделать, нажав на значок Настройки в меню Пуск или с помощью сочетания клавиш Win+I.

Шаг 2: В открывшихся Параметрах, нажмите кнопку Обновление и безопасность.

Шаг 3: Нажмите слева в меню Восстановление. В разделе Особые варианты загрузки, нажмите кнопку Перезагрузить сейчас. Это позволит перезагрузить компьютер.
Шаг 4: Когда компьютер перезагрузится, вы увидите экран Выбора действия

Шаг 5: В окне Выбора действия, нажмите кнопку Поиск и устранение неисправностей.

Шаг 6: В открывшемся окне Диагностика нажмите на плитку Дополнительные параметры.

Способ 2 из 3
Открыть дополнительные параметры запуска с помощью окна входа в систему.
Шаг 1: В окне входа в операционную систему Windows 10, нажмите кнопку питания, удерживая клавишу Shift нажмите кнопку перезагрузки.

Шаг 2: Когда компьютер перезагрузится, вы увидите экран Выбора действия
Шаг 3: В окне Выбора действия, нажмите кнопку Поиск и устранение неисправности.
Способ 3 из 3
Открыть дополнительные параметры запуска с рабочего стола Windows 10.
Шаг 1: Откройте меню Пуск. Нажмите на кнопку питания.

Шаг 2: Удерживая клавишу Shift , выберите и нажмите вариант Перезагрузка.

Шаг 3: Когда компьютер перезагрузится, вы увидите экран Выбора действия, нажмите кнопку Поиск и устранение неисправности.
Шаг 4: В открывшемся окне Диагностика нажмите на плитку Дополнительные параметры.
g-ek.com
Как открыть Панель управления с помощью приложения Параметры Windows
В Windows 8, Microsoft в первые представила альтернативу традиционной панели управления. Новое приложение Параметры Windows 10 не только включает в себя большинство настроек и опций, доступных в классической панели управления, но и имеет настройки и опции, которых нет в панели управления.
Как было сказано ранее, многие из настроек классической панели управления не были перемещены в новое приложение Параметры. Из-за этого, время от времени, нам приходится пользоваться классической панелью управления даже в новых сборках Windows 10
Было бы здорово, если бы в Параметрах была кнопка, позволяющая открыть классическую панель управления.
К счастью, есть простой способ открыть классическую Панель управления прямо из приложения настройки. Вы можете использовать окно поиска в Параметрах Windows, чтобы открыть панель управления.
Да, чтобы открыть панель управления из приложения Параметры, все, что вам нужно сделать, это набрать команду Панель управления, а затем нажмите клавишу ввода.

Строку поиска в настройках также можно использовать для быстрого доступа к другим разделам настроек панели управления. Например, вы можете ввести Центр обновления Windows, чтобы получить доступ к параметрам Центра обновления Windows и Диспетчер устройств, чтобы открыть Диспетчер устройств.

Совет: Вы знаете, что вы можете создать ярлык определенного раздела параметров на рабочем столе Windows 10? Обратитесь к нашему руководству.
g-ek.com
Как открыть настройки на Windows 10
Здравствуйте. Ещё в Windows 8/8.1 майкрософт начала внедрять альтернативное меню настроек, которое со временем должно заменить стандартную панель управления. По-началу обе панели работали параллельно и в восьмерке так и осталось. Но с приходом Win10 и следующим постоянным обновлениям постепенно новая панель настроек обрастает все большим функционалом, а панель управления отключается. И так как все привыкли к расположению стандартной «Панели управления», далеко не все находят новые настройки. И именно для таких людей и созданная эта статья.
Для начала я предлагаю вам вариант упрощения входа в настройки с помощью добавления их в контекстное меню рабочего стола, для этого можно воспользоваться вот этой инструкцией.

Первый же из стандартных способов спрятан в обновленном меню «Пуск», в левом нижнем углу находится значок шестеренки, наведя на который мы увидим подсказку «Параметры».

Вторым способом я предлагаю использовать сочетание клавиш Win+I, нажав которую откроется меню параметров.
Третий способ доступен если открыть центр уведомлений (он находится в правом нижнем углу), здесь есть кнопка «Все параметры», если вы не отключили её в соответствующем меню.

Ну и четвертый способ доступен, если открыть «Компьютер», выбрать вкладку «Компьютер» и здесь нажать на кнопку «Открыть параметры».

Напоследок расскажу как открыть старую панель управления, пока это ещё можно. Для этого жмём правой клавишей мыши по углу «Пуск» и выбираем «Панель управления».

Вроде всё. Надеюсь эта статья оказалась вам полезной, нажмите одну из кнопок ниже, чтобы рассказать о ней друзьям. Также подпишитесь на обновления сайта, введя свой e-mail в поле справа или подписавшись на группу во Вконтакте и канал YouTube. Спасибо за внимание
Материал сайта geekteam.pro
geekteam.pro
От версии к версии в операционных системах Windows изменяется интерфейс. Пользователю приходится привыкать к новому интерфейсу, что порой приводит к затруднениям в настройке системы. Однако на фундаментальном уровне, все ОС от Майкрософт ничем разительно не отличаются. И все настройки можно легко находить в любой версии Windows. Рассмотрим это на примере открытия окна свойств системы в Windows 10.
Горячие клавиши для вызова окна со свойствами системы
Win+Pause/Break — вызывает свойства системы в любой версии Windows от XP до Windows 10. Самый простейший и быстрый способ.

Всего две клавиши на клавиатуре. В некоторых моделях ноутбуков придется дополнительно зажать клавишу Fn , поскольку Pause там вынесена в дополнительную функцию на клавише Break .
Текстовая команда для запуска основных свойств системы Windows 10
Возможно кому-то покажется гораздо сложнее предыдущего способа. Возможно покажется бесполезной. Однако бывают ситуации, когда невозможно нажать комбинацию клавиш. Например при удаленном подключении к компьютеру использование горячих клавиш может быть недоступно.
Через апплет «Выполнить»
В таком случае можно запустить просмотр основных сведений о компьютере с помощью командной строки или . Последний можно открыть через меню Пуск, либо комбинацией клавиш Win+R.
Наберите команду:
control /name microsoft.system

Запомнить ее несложно и в крайней ситуации она сработает в любой версии Windows, за исключением XP. В 10-й версии системы работает, наверняка будет работать еще во многих последующих. Это может быть гораздо быстрее, чем разыскивать куда убрали разработчики доступ к свойствам системы на этот раз. Эту команду можно еще упростить и набирать просто

Через командную строку
Та же самая команда вводится через командную строку Windows 10. Ее в свою очередь тоже можно вызвать через апплет «выполнить» набрав cmd

Через меню «Пуск»
Через можно открыть свойства системы в Windows10 несколькими способами. Я считаю все их неудобными, однако они есть и наше руководство было бы неполным, если бы мы их упустили.
Параметры компьютера
Такой вариант появился только в Windows 10. Нечто похожее имеется и в Windows 8, однако там параметры запускаются из другого места.

Итак, нажимайте Пуск > Параметры > Система > О системе > Сведения о системе
Через служебные программы Windows
В этом случае последовательность кликов будет другой
Пуск > Все приложения > Служебные-Windows > Этот компьютер > в диалоговом окне вызываемом правой кнопкой мыши «Свойства»
Значок «Мой компьютер» в Windows 10
Наверняка многие помнят, что в предыдущих версиях на рабочем столе располагался значок «Мой компьютер». И в контекстном меню этого значка и был пункт «Свойства». Так вот в этом способе мы используем тот же самый значок. Мы можем просто вытащить его на рабочий стол с Drag-n-Drop и открывать свойства компьютера через его контекстное меню.

Этот значок конечно отличается от того самого «Мой компьютер», поскольку в Windows 7 и более ранних версиях это был не ярлык, а специальный значок. Теперь же мы можем лишь создать ярлык на него из-за чего в контекстном меню можно увидеть два пункта «Свойства». Второе — это лишь свойства ярлыка, поэтому нужен первый.
Через панель управления
Свойства системы можно открыть и через панель управления. Которую тоже можно запустить двумя способами.
Быстрый вызов панели управления в Windows с клавиатуры
Мой любимый способ с помощью команды через апплет «Выполнить…» Можно также набрать эту команду и в консоли.

Этот метод открытия панели управления работает в Windows 10, однако он подходит для любой версии Windows.
Запуск панели управления Windows 10 через меню Пуск
Кликайте в меню следующие пункты:

Пуск > Все программы > Служебные-Windows > Панель Управления
Открыть свойства системы через панель управления Windows 10
В панели управления нужно открыть «Система и безопасность» затем кликнуть основной пункт «Система» либо подпункт «Просмотр объема ОЗУ и скорости процессора»

Открытие свойств системы Windows 10 через панель управления
Устанавливая Windows 10, пользователь может думать, что эта ОС является идеалом операционной системы. Но предела совершенству нет. Для личного пользования в Windows 10 можно и нужно отключить добрую часть компонентов, чтобы освободить побольше ресурсов ПК.
Почему ручная настройка лучше и качественнее автоматической
Очевидно, что настраивать компьютер после установки новой системы нужно собственными руками, а не одной-двумя однокнопочными программами. Все приложения созданы по шаблону, работают по одному сценарию с возможными небольшими ответвлениями.
Ни одна программа не сделает то, что нужно конкретно вам. Например, только пользователь может подобрать оформление по своему вкусу, отключить ненужные службы, дефрагментировать отдельные разделы жёсткого диска.
Кроме того, ни одна программа не сможет настроить всю систему: работа одних направлена на очистку диска и реестра, других - на оптимизацию служб, подключение к интернету, освобождение от «слежки» и сбора данных и так далее.
Часто помогаю переустанавливать системы и регулярно делаю это на своём компьютере. Уже давно заметил, что программы, которые проводят оптимизацию в один клик, пропускают много действительно важных вещей. Очень мало приложений отключают службы, не встречал ни одну, которая бы отключала визуальные эффекты системы и так далее.
Настройки, которые нужно провести после установки Windows 10
Ограничение Windows Store в загрузке обновлений
Windows Store - это платформа, благодаря которой можно приобретать и устанавливать платные и бесплатные приложения для Windows. Кроме того, «Магазин» постоянно обновляет установленные приложения, так как при приобретении программы или игры вы получаете пожизненное обслуживание. Но в некоторых случаях эти обновления могут нарушать работу системы, отнимать некоторые ресурсы винчестера и оперативной памяти, потому автоапдейт лучше отключить:
- В поиске вводим Store и выбираем лучшее соответствие. В поиске вводим Store и выбираем лучшее соответствие
- В окне «Магазина» щёлкаем на кнопку многоточия. Выбираем «Настройки».
 В окне «Магазина» щёлкаем на кнопку многоточия и выбираем «Настройки»
В окне «Магазина» щёлкаем на кнопку многоточия и выбираем «Настройки» - В «Настройках» переставляем тумблер в графе «Обновление приложений» в состояние «Выкл.», а после перезагружаем компьютер.
 В «Настройках» переставляем тумблер в графе «Обновление приложений» в состояние «Выкл.»
В «Настройках» переставляем тумблер в графе «Обновление приложений» в состояние «Выкл.»
Остановка ненужных служб
Службы - это фоновые процессы, которые обеспечивают работу устройств и являются посредниками между девайсами и операционной системой. Однако некоторые службы могут работать даже в том случае, если нет устройства, с которым они взаимодействуют. К примеру, факс или Bluetooth, которых на большинстве компьютеров нет. Есть целый перечень служб, которые можно безболезненно отключить:

Список служб, которые можно безвредно отключить на Windows 10:
- «Факс»;
- NVIDIA Stereoscopic 3D Driver Service (для видеокарт NVidia, если вы не используете 3D-стереоизображения);
- «Служба общего доступа к портам Net.Tcp»;
- «Рабочие папки»;
- «Служба маршрутизатора AllJoyn»;
- «Удостоверение приложения»;
- «Служба шифрования дисков BitLocker»;
- «Служба поддержки Bluetooth» (если вы не используете Bluetooth);
- «Служба лицензий клиента» (ClipSVC, после отключения могут неправильно работать приложения магазина Windows 10);
- «Браузер компьютеров»;
- Dmwappushservice;
- «Служба географического положения»;
- «Служба завершения работы в качестве гостя (Hyper-V)»;
- «Служба пульса (Hyper-V)»;
- «Служба сеансов виртуальных машин Hyper-V»;
- «Служба синхронизации времени Hyper-V»;
- «Служба обмена данными (Hyper-V)»;
- «Служба виртуализации удалённых рабочих столов Hyper-V»;
- «Служба наблюдения за датчиками»;
- «Служба данных датчиков»;
- «Служба датчиков»;
- «Функциональные возможности для подключённых пользователей и телеметрия» (это одна из возможностей отключить «слежку» Windows 10 за пользователем);
- «Общий доступ к интернету (ICS)» (при условии, что вы не используете функции общего доступа к интернету, например, для раздачи Wi-Fi с ноутбука);
- «Сетевая служба Xbox Live»;
- Superfetch (при условии, что вы используете SSD);
- «Диспетчер печати» (если вы не используете функции печати, в том числе встроенную в Windows 10 печать в PDF-файлы);
- «Биометрическая служба Windows»;
- «Удалённый реестр»;
- «Телефония»;
- «Телефонная связь»;
- «Вторичный вход в систему» (при условии, что вы его не используете).
Видео: как отключить ненужные службы в Windows 10
Проверка и установка недостающих драйверов
Во время установки Windows происходит установка стандартных приложений, которые открывают только базовые возможности девайса. Для максимальной производительности ПК необходимо, чтобы в системе были установлены актуальные драйверы.
- Нажимаем комбинацию клавиш Win + X и в выпавшем меню выбираем «Диспетчер устройств».
 Нажимаем комбинацию клавиш Win + X и в выпавшем меню выбираем «Диспетчер устройств»
Нажимаем комбинацию клавиш Win + X и в выпавшем меню выбираем «Диспетчер устройств» - Открываем вкладку с устройством, щёлкаем ПКМ и выбираем «Обновить драйвер».
 Открываем вкладку с устройством, щёлкаем правой кнопкой мыши и выбираем «Обновить драйвер»
Открываем вкладку с устройством, щёлкаем правой кнопкой мыши и выбираем «Обновить драйвер» - Выбираем «Автоматический поиск обновлений драйверов» и ожидаем, пока мастер закончит свою работу. Затем перезагружаем компьютер.
 Выбираем пункт «Автоматический поиск обновлений драйверов» и ожидаем, пока мастер закончит свою работу
Выбираем пункт «Автоматический поиск обновлений драйверов» и ожидаем, пока мастер закончит свою работу - Обновляем драйверы следующих устройств:
- «Системные устройства»;
- «Контроллеры IDE»;
- «Видеоадаптеры (видеокарты, видеоконтроллеры)».
- Перезагружаем компьютер.
Видео: как обновить драйвер через «Диспетчер устройств»
Проверка и установка обновлений системы
Пользователю необходимо содержать операционную систему в актуальном состоянии. Для этого нужно как можно чаще загружать обновления. Компоненты апдейтов содержат важные файлы для системы, вирусные базы для «Защитника» и многое другое.

Отключение автообновления
Если по какой-либо причине, например, в компьютер установлен небольшой винчестер, вы не хотите, чтобы Windows стабильно обновляла свои компоненты, автоапдейт можно отключить. Однако следует помнить о том, что делать это не рекомендуется.

Отключение шпионских программ
С выходом Windows 10 некоторые пользователи начали «бить тревогу» по поводу того, сколько данных передаётся в корпорацию Windows для анализа. Стоит сразу отметить, что никто не следит за личными паролями и номерами кредитных карт. Система просто собирает некоторые метаданные для улучшения своей работы. Отключить сбор и отправку данных довольно просто, нужно лишь немного покопаться в настройках «Параметров» и «Защитника»:
- Открываем «Параметры» и переходим в апплет «Конфиденциальность».
 Открываем «Параметры» и переходим в апплет «Конфиденциальность»
Открываем «Параметры» и переходим в апплет «Конфиденциальность» - Во вкладке «Общее» переводим все тумблеры в положение «Откл.».
 Во вкладке «Общее» переводим все тумблеры в положение «Откл.»
Во вкладке «Общее» переводим все тумблеры в положение «Откл.» - Во вкладке «Речь, рукописный ввод и ввод текста» щёлкаем на «Отключить речевые службы и предложения по вводу».
 Во вкладке «Речь, рукописный ввод и ввод текста» щёлкаем на «Отключить речевые службы и предложения по вводу»
Во вкладке «Речь, рукописный ввод и ввод текста» щёлкаем на «Отключить речевые службы и предложения по вводу» - Во вкладке «Диагностика и отзывы» также переводим все тумблеры в состояние «Откл.».
 Во вкладке «Журнал действий» снимаем галочку с пунктов «Разрешить Windows…»
Во вкладке «Журнал действий» снимаем галочку с пунктов «Разрешить Windows…» - Перезагружаем компьютер.
Как показывает опыт, разные версии и сборки операционных систем отслеживают разные данные, поэтому апплет «Конфиденциальность» может содержать больше или меньше настроек слежения. Также роль играет обновление системы за конкретный период. Отличаться может расположение тумблеров во вкладках. Рекомендуется просмотреть раздел «Конфиденциальность» тщательнее.
Удаление мусора
После установки операционной системы мусора в ней, как правило, нет. Но если новая ОС была установлена без затирания старой, на системном диске вполне может появиться папка Windows.old, которую нельзя удалить простыми способами. В этом поможет утилита «Очистка диска».

Минимизация набора эффектов
Визуальные эффекты (анимация панели задач, отбрасывание теней от окон и прочее) безусловно красивы и радуют глаз, но оказывают слишком много воздействия на оперативную и видеопамять. Их лучше отключить:

Видео: как отключить визуальные эффекты
Запрет работы фоновых приложений
В Windows 10 есть множество стандартных приложений, которые, как и службы, работают в фоновом режиме. Их нельзя обвинить в чрезмерном использовании ресурсов, однако эти программы лучше отключить:

Оптимизировать и сделать работу только что установленной операционной системы очень важно и довольно просто. Достаточно отключить всё лишнее, и Windows будет настроена на максимальную производительность.
Улучшения Проводника Windows
Универсальные и встроенные приложения. Новый Магазин Windows
Каких функций мы лишаемся при переходе на Windows 10?
Приложение «Параметры»
Планшетный режим, Aero Snap и другие улучшения
Microsoft Edge
Если Вы использовали приложение «Параметры» в Windows 8 и 8.1, значит, знакомы с основной его проблемой - Вы открываете приложение, понимаете, что необходимые функции не представлены и благополучно отправляетесь в Панель управления.
Действительно, Панель управления осталась и в Windows 10, и если Вы продвинутый пользователь, Вы будете пользоваться данным инструментом время от времени. Однако, большинство обычных пользователей никогда не будут прибегать к услугам панели.
Приложение «Параметры» стало более комплексным и функциональным решением с логическим расположением отдельных элементов управления.
В ранних предварительных сборках Windows 10 казалось, что Панель управления по-прежнему будет доминировать в вопросах тонкой настройки системы, но все очень быстро поменялось - теперь «Параметры» содержат все необходимое в 9 различных разделах.
При постоянном тестировании новой ОС экcперт techradar.pro последний раз использовал Панель управления в марте. Это говорит о редкой необходимости заглядывать туда для решения каких-либо вопросом конфигурирования, теперь все это удобно делается с помощью приложения «Параметры».
Осталось несколько вещей, для которых потребуется Панель управления, например для сброса настроек сетевого адаптера - но согласитесь, данные манипуляции приходится выполнять не часто.
Каждая категория в «Параметры» содержит подкатегории с лаконичными названиями. Приложение не так интуитивно-понятно, как Панель управления, но пользователь всегда сможет найти то, что ему нужно. Произошел довольно серьезный прорыв по сравнению с аналогичным инструментом в Windows 8 и 8.1.

Англоязычные пользователи смогут не просто вызвать приложение «Параметры» с помощью голосового помощника Cortana, но и выбрать конкретный подраздел. В отличие от Windows 8 поиск обычно находит именно нужные категории, а не все подряд.

Операционная система Windows 10 всё пытается сделать сама: от установки драйверов, до оптимизации приложений. Получается это у неё хорошо, но если оставить все важные процессы на совесть операционной системы, то вскоре можно обнаружить кучу непонятных приложений и сервисов, которые будут периодически запускаться, самообновляться и съедать все ресурсы вашего компьютера. Если же вы хотите настроить Windows 10 так, чтобы вашему компьютеру не пришлось делить производительность с непонятными сервисами, при этом оставив всё полезное что может дать вам система, придётся совместить автоматическую установку с ручной. Сделать это не так просто, ведь Windows 10 практически не терпит вмешательства в свои процессы, но если точно следовать всем приведённым ниже инструкциям, то проблем с настройкой у вас не возникнет. А если возникнут некоторые из возможных ошибок, связанных с установкой и настройкой системы, то мы поможем вам их полностью устранить.
Зачем настраивать Windows 10 вручную
Один из главных предметов гордости Windows 10 - полная автоматизация всего что можно, включая настройку и оптимизацию самой операционной системы . Идеализированный вариант подготовки Windows 10 к использованию, каким его видит компания Microsoft, является донельзя простым:
- Вы устанавливаете Windows 10.
- Система запускается, сама скачивает все драйвера и обновления, настраивает себя и перезапускается.
- Windows 10 готов к работе.
В принципе, эта схема вполне работает, по крайней мере, в большинстве случаев. И если у вас относительно хороший компьютер и вы не испытываете дискомфорта после автоматической настройки Windows 10, можете оставить всё как есть.
А теперь перечислим минусы автоматической настройки:
- у компании Microsoft полно низкокачественных программ и игр, которые нужно как-то продвигать - часть из них установится автоматически на ваш компьютер;
- Microsoft хочет чтобы вы платили или смотрели рекламу, а лучше всё сразу;
- автоматическая настройка Windows 10 не берёт в расчёт устаревшее и слабое железо;
- Windows 10 - самая шпионящая операционная система за всю историю, а информацию она собирает за счёт ресурсов вашего компьютера;
- огромное количество второстепенных сервисов, которые работают в фоновом режиме и едят оперативную память;
- автоматические обновления системы, которые могут застать вас врасплох;
- обновления приложений, обновления сервисов и обновление всего, лишь бы съесть как можно больше ресурсов и трафика;
- далеко не всё работает идеально и возможны сбои, а система не будет подавать виду.
Грубо говоря, без ручной настройки компьютером будете пользоваться не только вы, но и совершенно не нужные вам сервисы, которые полностью подходят под определение вирусных.
В то же время Windows 10 является на удивление хорошей и весьма производительной системой, которая действительно делает много хорошего в автоматическом режиме. Если вы хотите повырезать весь навязанный мусор и сохранить всё хорошее, что может дать вам Windows 10, не превратив попутно систему в бревно, придётся потратить немного времени и заняться ручной настройкой. Займёт это у вас часа два, но на выходе вы получите самую лучшую систему из всех доступных, к тому же бесплатно.
Настройки, которые нужно провести после установки ОС
Как уже было сказано выше, настройка Windows 10 - дело трудоёмкое и будет происходить намного дольше, чем в случае с предыдущими версиями. Главной задачей будет ограничить количество загружаемого хлама, при этом позволив установиться всему остальному, а после затереть и отключить всё, что предотвратить не удалось.
Последовательность пунктов очень важна, старайтесь не нарушать порядок и перезагружайте компьютер после каждого этапа.
Активация и ограничение магазина
Главной задачей этого этапа является ограничения магазина через файервол, активацию Windows можно выполнить и в самом конце настройки, но лучше сейчас.
Если ваш компьютер уже подключён к интернету, скорее разорвите соединение.
После подключения к интернету, начнётся массовая загрузка драйверов, обновлений и приложений. Займёмся предотвращением загрузки ненужных приложений.
- Откройте меню «Пуск», найдите там «Магазин» и запустите его.
Откройте меню «Пуск», найдите там «Магазин» и запустите его
- Нажмите на кнопку с изображением профиля вверху открывшегося окна и выберите «Настройки».
Нажмите на кнопку с изображением профиля вверху открывшегося окна и выберите «Настройки»
- Снимите галочку с автоматического обновления приложений.
Снимите галочку с автоматического обновления приложений
- Теперь найдите через поиск панель управления и откройте её.
Найдите через поиск панель управления и откройте её
- Перейдите в категорию система и безопасность.
- Откройте «Разрешение взаимодействия с приложениями через брандмауэр Windows».
Откройте «Разрешение взаимодействия с приложениями через брандмауэр Windows»
- Нажмите «Изменить параметры», найдите в списке «Магазин» и лишите его всех галочек. После подтвердите изменения.
Нажмите «Изменить параметры», найдите в списке «Магазин» и лишите его всех галочек
- Теперь желательно активировать Windows. Лучше всего использовать KMS-активатор. Если вы не подготовили активатор заранее, загружайте его с другого устройства, так как первое подключение к интернету желательно осуществлять с уже активированным Windows 10.
Для активации Windows 10 лучше всего использовать KMS-активатор
- Перезагрузите компьютер.
Перезагрузите компьютер
Автонастройка системы
Теперь стоит дать Windows настроить себя самостоятельно. Это и есть ключевая точка, на которой включается интернет.
- На предыдущем этапе мы ограничили магазин Microsoft, но на некоторых версиях Windows 10 это может не помочь (очень редкие случаи). Снова запустите магазин, нажмите на кнопку пользователя и откройте «Загрузки и обновления».
Снова запустите магазин, нажмите на кнопку пользователя и откройте «Загрузки и обновления»
- Перетащите окно вниз, чтобы оно вам не мешало. На протяжении всего текущего этапа периодически посматривайте на окно магазина. Если появится иконка загрузки (помечена зелёным на скриншоте), нажмите «Остановить всё» и пройдитесь по крестикам на всех приложениях из очереди загрузки. Нужных приложений и важных обновлений тут нет.
Если появится иконка загрузки (помечена зелёным), нажмите «Остановить всё» и пройдитесь по крестикам на всех приложениях из очереди загрузки
- Теперь очень желательно подключить все устройства к вашему компьютеру: принтер, джойстик и так далее. Если вы используете несколько экранов, подключите все, нажмите комбинацию клавиш «Win+P» и выберите режим «Расширить» (именно его, поменяете после перезагрузки).
Если вы используете несколько экранов, подключите все, нажмите комбинацию клавиш «Win+P» и выберите режим «Расширить»
- Пришло время подключиться к интернету. Windows 10 должен сделать это без драйверов, но если у вас возникли проблемы, установите драйвер для сетевой карты или Wi-Fi модуля (загружать только с сайта производителя). Подробнее про ручную установку драйверов описано на следующем этапе. Сейчас вам нужно только подключить интернет.
Windows 10 должен увидеть интернет без драйверов, но если у вас возникли проблемы, установите драйвер для сетевой карты или Wi-Fi модуля
- Теперь начнётся массовая загрузка, установка и оптимизация. Не пытайтесь что-либо делать с компьютером: системе нужны все возможные ресурсы. Windows не уведомит вас об окончании процесса - догадываться придётся самому. Вашим ориентиром будет момент установки драйвера для видеокарты: будет установлено правильное разрешение экрана. После этого подождите ещё 30 минут и перезагрузите компьютер. Если разрешение не изменится даже спустя полтора часа или система само сообщит о завершении, перезагружайте компьютер.
Установка недостающих драйверов
Как было сказано выше, Windows 10 автонастройка может сбоить, что особенно актуально в случае с установкой драйверов на устаревшее железо, которое в расчёт не берётся. Даже если вам кажется что все драйвера на месте, лучше проверить самостоятельно.
- Откройте панель управления и разверните категорию «Оборудование и звук».
Откройте панель управления и разверните категорию «Оборудование и звук»
- Перейдите в «Диспетчер устройств».
Перейдите в «Диспетчер устройств»
- Теперь вам надо найти все устройства с жёлтым треугольником на иконке, они будут видны сразу. Если подобное нашлось, жмите на него правой кнопкой мыши и выбирайте «Обновить драйвер».
Вам надо найти все устройства с жёлтым треугольником на иконке и обновить их драйвера
- Выбирайте автоматический поиск. Дальше система всё расскажет сама.
Выбирайте автоматический поиск, потом система всё расскажет сама
- Если не помогло, что весьма вероятно, снова жмите на устройство правой кнопкой и переходите в его свойства.
Жмите на устройство правой кнопкой и переходите в его свойства
- Во вкладке «Общее» будет вся информация, которую система может узнать об этом оборудовании. Ориентируясь по этим данным, вам нужно найти в интернете, скачать и установить недостающий драйвер самостоятельно. Если будет указан производитель, первым делам идите на его сайт и ищите там. Качать драйвера следует только с официальных сайтов.
Ориентируясь по открывшимся данным, вам нужно найти в интернете, скачать и установить недостающий драйвер самостоятельно
Если у вас возникли какие-то проблемы с установкой драйверов, пройдите по нижеприведённой ссылке со статьёй на эту тему или посмотрите короткое видео, которое посвящено ручной установке драйверов.
Видео: как установить драйвер вручную на Windows 10
Обновление системы
Существует очень много вариаций Windows 10, заточенных под разное железо и разрядность, но при установке ставится универсальная версия системы, чтобы минимизировать размер образа. У Windows 10 есть центр обновлений, который автоматически обновляет систему до актуальной версии и меняет вариацию Windows на максимально совместимую. Актуализация версии нам неинтересна: изменения минимальны, совершенно незаметны и не всегда полезны. А вот оптимизация является весьма важной.
Как в случае со вторым запуском, этот этап может занять много времени.

Если ничего не нашлось, значит система уже успела самостоятельно обновиться.
Обеспечение максимальной производительности
Отключение автообновлений
Начать следует с отключения автообновлений системы. Обновления для Windows 10 выходят очень часто и ничего полезного для обычных пользователей не содержат. Но зато они умеют самостоятельно запускаться в самый неподходящий момент, что давит на производительность вашего компьютера. А после того как вы захотите по-быстрому перезагрузиться, придётся внезапно ждать полчаса, пока обновления будут приняты.
Вы по-прежнему сможете обновить систему, как это описано в предыдущем этапе, просто теперь вы будете контролировать этот процесс.
- Через поиск зайдите в «gpedit.msc».
Через поиск зайдите в «gpedit.msc»
- Пройдите по пути «Конфигурация компьютера / Административные шаблоны / Компоненты Windows» и нажмите на «Центр обновления Windows».
Пройдите по пути «Конфигурация компьютера / Административные шаблоны / Компоненты Windows» и нажмите на «Центр обновления Windows»
- Откройте «Настройка автоматического обновления».
Откройте «Настройка автоматического обновления»
- Отметьте пункт «Отключить» и подтвердите изменения. Перезагружаться пока не нужно.
Отметьте пункт «Отключить» и подтвердите изменения
Общее ограничение сервисов
Как вам наверняка известно, Windows 10 активно шпионит за своими пользователями. Но переживать за свои персональные данные вам не нужно: они Microsoft неинтересны. Переживать нужно за ресурсы вашего компьютера, которые затрачиваются на этот шпионаж.
Чтобы не тратить время на копание по уголкам вашей системы, воспользуемся программой Destroy Windows Spying, которая не только защитит ваш компьютер от шпионажа, но и удалит все сопряжённые угрозы для производительности вашего компьютера.

Радикальное ограничение сервисов
Программа Destroy Windows 10 Spying убивает только самые неприятные процессы, но многое остаётся нетронутым. Если вы решительно настроены на стерильность, можете произвести более тонкую очистку от сервисов при помощи программы ShutUp10.

Установка программ
Windows 10 уже почти готов к работе, осталось только подчистить оставшийся мусор и залечить реестровые ошибки. Можно это сделать и сейчас, но лучше после того, как вы установите всё вам необходимое, так как могут появиться новые ошибки и мусор.
Устанавливайте программы и игры, настраивайте браузер и делайте всё, что привыкли. По части требуемого софта, у Windows 10 те же требования, что и у предыдущих версий, за небольшим исключением.
Вот программы, которые уже вшиты и вам не надо их устанавливать:
- архиватор;
- эмулятор образов;
- DirectX или его обновления;
- антивирус (если вы не очень хорошо ориентируетесь в интернете, то лучше пренебречь нашим советом и всё-таки поставить сторонний антивирус).
Если же вы сомневаетесь в наборе необходимого софта, вот исчерпывающий список программ, которые могут вам в дальнейшем понадобиться:
- сторонний браузер (лучше всего Google Chrome или Mozilla Firefox);
- Microsoft Office (Word, Excel и PowerPoint);
- Adobe Acrobat;
- плееры для музыки и видео (рекомендуем AIMP для музыки и KMPlayer для видео);
- GIF Viever или другую стороннюю программу для просмотра gif-файлов;
- Skype;
- Steam;
- Ccleaner (о нём будет написано ниже);
- переводчик (например, PROMT);
- антивирус (его установка на Windows 10 редко бывает полезной, но это очень спорный вопрос - если решитесь, рекомендуем Avast).
В конце не забудьте перезагрузить компьютер.
Мусор, реестр и Ccleaner
После установки программ и обновлений, на вашем компьютере должно скопиться приличное количество реестровых ошибок и временных файлов, которые также называются мусорными.
- Скачайте, установите и запустите Ccleaner. Во вкладке «Очистка» в разделе Windows отметьте галочками все пункты, кроме «Сетевые пароли», «Ярлыки и в меню Пуск», «Ярлыки на рабочем столе» и всей группы «Прочее». Если вы настраивали MIcrosoft Edge и планируете им пользоваться, не стоит отмечать и его группу. Не спешите начинать очистку.
Во вкладке «Очистка» в разделе Windows отметьте галочками все пункты, кроме «Сетевые пароли», «Ярлыки и в меню Пуск», «Ярлыки на рабочем столе» и всей группы «Прочее»
- Перейдите в раздел «Приложения» и уберите все имеющиеся там галочки. Теперь жмите «Очистить».
Перейдите в раздел «Приложения» и уберите все имеющиеся там галочки, после нажмите «Очистить»
- Откройте вкладку «Реестр» и нажмите «Поиск проблем».
Откройте вкладку «Реестр» и нажмите «Поиск проблем»
- Когда анализ завершится, нажмите «Исправить выбранное…».
Когда анализ завершится, нажмите «Исправить выбранное…»
- Резервные копии лучше сохранить.
- Теперь жмите «Исправить отмеченные».
Теперь жмите «Исправить отмеченные»
- Перейдите во вкладку сервис. В разделе «Удаление программ» вы можете стереть все опциональные приложения, которые сумели проскочить во время обновления системы. Штатными методами это у вас не получится.
В разделе «Удаление программ» вы можете стереть все опциональные приложения, которые сумели проскочить во время обновления системы
- Перейдите во раздел «Автозагрузка». Во внутренней вкладке Windows выделите все пункты и нажмите «Выключить».
Во внутренней вкладке Windows выделите все пункты и нажмите «Выключить»
- Перейдите во внутреннюю вкладку «Запланированные задачи» и повторите предыдущее действие. После перезагрузите компьютер.
Перейдите во внутреннюю вкладку «Запланированные задачи» и повторите предыдущее действие
Желательно оставить на компьютере программу Cceaner и раз в несколько месяце проверять систему на наличие реестровых ошибок.
Восстановление grub
Если на вашем компьютере параллельно стоит Linux, то после установки Windows 10 вас будет ждать не очень приятный сюрприз: при включении компьютера вы больше не увидите меню выбора операционной системы Grub - вместо этого сразу начнётся загрузка Windows. Дело в том, что Windows 10 использует собственный загрузчик, который автоматически устанавливается вместе с самой системой и полностью перетирает собой Grub.
Вы по-прежнему можете вернуть Grub стандартным способом с помощью LiveCD, но в случае с Windows 10 всё можно сделать намного проще через командную строку.

Видео: 4 способа восстановления Grub
Возможные проблемы и их решение
К сожалению, не всегда установка Windows 10 проходит гладко, в результате чего возможно возникновение ошибок, от которых никто не застрахован. Но большинство из них лечатся очень просто и их устранение под силу даже неопытным пользователям.
Общий способ (решает большинство проблем)
Перед тем как перейти к подробному рассмотрению каждой проблемы, опишем общий способ решения ошибок, предусмотренный самим Windows 10.

Пропал жёсткий диск
- Откройте меню «Пуск» и введите в поиске «diskmgmt.msc».
Откройте меню «Пуск» и введите в поиске «diskmgmt.msc»
- Если в нижней части окна вы увидите неопознанный диск, нажмите по нему и выберите «Инициализировать диск».
Если в нижней части окна вы увидите неопознанный диск, нажмите по нему и выберите «Инициализировать диск»
- Если неопознанного диска нет, но есть нераспределённое пространство, нажмите на него и выберите «Создать простой том».
Если есть нераспределённое пространство, нажмите на него и выберите «Создать простой том»
- Оставьте максимальное значение без изменений и жмите «Далее».
Оставьте максимальное значение без изменений и жмите «Далее»
- Присвойте тому его изначальную букву и нажмите «Далее».
Присвойте тому его изначальную букву и нажмите «Далее»
- В качестве файловой системы выберите NTFS.
В качестве файловой системы выберите NTFS
Проблемы со звуком
Перед тем как приступать к этой инструкции, попробуйте общий способ, который описан в начале главы.
- Правой кнопкой мыши нажмите на иконке звука в панели задач и выберите «Устройства воспроизведения».
равой кнопкой мыши нажмите на иконке звука в панели задач и выберите «Устройства воспроизведения»
- Нажмите правой кнопкой мыши на активном устройстве и перейдите в его свойства.
Нажмите правой кнопкой мыши на активном устройстве и перейдите в его свойства
- Откройте вкладку «Дополнительно», установите минимальный формат звука и примените изменения.
Откройте вкладку «Дополнительно», установите минимальный формат звука и примените изменения
Если у вас ноутбук и этот метод вам не поможет, установите оригинальные драйвера от производителя.
Синий экран
Обычно эта проблема возникает во время установки обновлений, когда преждевременно происходит попытка вывести экран загрузки системы. Правильным решением будет просто подождать, пока обновления установятся (это может занять до часу времени). Но если это не помогло, у вас нет времени или вы твёрдо уверены что система зависла, можете перезагрузить компьютер: система не будет пытаться установить обновления повторно и запустится сразу. Сделать это можно двумя способами:

Чёрный экран
Если сразу после включения компьютер показывает вам чёрный монитор- вы столкнулись с ошибкой слетевшего видеодрайвера или проблемой его совместимости. Причина этого - автоустановка неправильного драйвера. Если вы столкнулись с этой проблемой, нужно вручную установить видеодрайвер от производителя, но сделать это будет немного сложнее, так как в систему зайти у вас не получится.
Также эта проблема может возникнуть, если вы установили драйвер x86 на 64-битную систему (обычно с этим проблем нет, но иногда случаются исключения). Если не удастся найти подходящий драйвер, придётся переустанавливать систему на другую разрядность.
В редких случаях эта проблема может быть связана другим драйвером, не имеющим отношения к видеокарте.

Тормозит или греется компьютер
Проблема заключается в упорных попытках сервисов обновиться, что удаётся им далеко не всегда. Если вы столкнулись с этой проблемой, значит не сделали действия, описанные в этапе «Обеспечение максимальной производительности» - обязательно выполните их.
Если же вы имеете дел с ноутбуком и греться он не перестал, попробуйте установить официальные драйвера от производителей (нужный драйвер должен называться ChipSet). Если не поможет и это, придётся ограничить мощность процессора (это не значит, что теперь он будет работать ниже нормы: просто Windows 10 ошибся и использует процессор в беспощадном режиме).
- Откройте панель управления и перейдите в категорию «Система и безопасность».
Нажмите «Изменить дополнительные параметры питания»
- Разверните пункт «Управление питанием процессора», затем «Максимальное состояние процессора» и установите оба значения на 85%. После подтвердите изменения и перезагрузите компьютер.
Установите оба значения на 85%, подтвердите изменения и перезагрузите компьютер
Появился выбор ОС
Если при установке Windows 10 вы не форматировали системный диск, у вас может появиться подобная ошибка. Причина в том, что предыдущая операционная система не была корректно удалена и теперь ваш компьютер думает что на нём установлено несколько систем.

Мерцает экран
Обычно причина этой проблемы в несоответствии драйверов, но бывают и исключения в виде двух конфликтующих служб. Так что не спешите устанавливать официальные драйвера и попробуйте сначала другой способ.
- Комбинацией клавиш «Ctrl+Shift+Esc» вызовите диспетчер задач и нажмите «Подробнее».
Вызовите диспетчер задач и нажмите «Подробнее»
- Перейдите во вкладку «Службы» и нажмите «Открыть службы».
Нажмите «Открыть службы»
- Найдите здесь «Поддержка элемента панели управления…», нажмите на неё правой кнопкой мыши и выберите «Свойства».

В типе запуска выберите «Отключена» и подтвердите изменения
- Теперь найдите «Служба регистрации ошибок Windows» и повторите то же самое с ней. После перезагрузите компьютер.
Найдите «Служба регистрации ошибок Windows» и повторите то же самое с ней
- Если ничего не поможет, устанавливайте драйвер для видеокарты от производителя.
Нет подключения к интернету, изменилось разрешение монитора или система не видит видеокарту
Если пришли к этому разделу, вам нужно обязательно устанавливать заводские драйвера, которые размещены на сайте производителя. Особенно часто с подобными проблемами сталкиваются владельцы китайских ноутбуков, в которых используется редкое железо или его изменённые версии. Основная причина проблемы в том, что Windows 10 не может чётко опознать один из компонентов вашего компьютера (например, видеокарту) и пытается установить наиболее подходящий драйвер, который совершенно не подходит.
Если у вас ноутбук и вы не можете найти драйвер для видеокарты, ищите драйвер VGA.
Проблемы с батареей
Проблема с батареей у ноутбуков является чуть ли не самой распространённой, особенно у марки Lenovo. Наиболее часто она представлена в виде сообщения: «Батарея подключена, но не заряжается». Обо всём этом разработчики Windows 10 прекрасно осведомлены: если вы воспользуетесь общим способом решения проблем, который представлен в самом начале, Windows самостоятельно проведёт анализ вашего компьютера, определит все возможные причины неполадки и сам расскажет о вариантах устранения ошибки.
Через средство устранения неполадок Windows 10 можно исправить все проблемы с батареей вашего ноутбука, какие только возможно
Также попробуйте зайти на сайт производителя вашего ноутбука и скачать там дам драйвер Chipset - об этом варианте Windows вам не расскажет.
При обновлении до Windows 10 удалился «Касперский» или другая программа
Windows 10 очень не любит вторжения её системные процессы и всё, что им угрожает. Если при обновлении системы у вас пропал антивирус, Ccleaner или другая подобная программа, значит они были причислены к списку потенциально опасных и Windows удалил их как угрозу. Этого нельзя изменить, но вы можете установить потерянную программу заново. Но если вы будете переустанавливать Windows и выберете вариант «Обновление системы», всё удалиться опять.
Ручная настройка Windows 10 - занятие довольно долгое, но выполнив все эти действия, вы получите самую лучшую и производительную систему из всех доступных. Более того, Windows 10 очень самодостаточна и очень редко нуждается в переустановках, а значит делать всё это вам придётся нечасто.
Популярное
- Что такое КПД блока питания компьютера?
- Голосовой калькулятор Калькулятор с голосовым вводом онлайн
- тотальный обзор возможностей
- Логическое программирование
- Технология обработки информации Государственное бюджетное профессионального
- Тариф «Всё включено XL» от Мегафона – описание, подключение, стоимость Эта услуга включает в себя широкий спектр предоставляемых возможностей
- Радиоуправляемые квадрокоптеры властелин небес
- Прошивка v 8.5 3.0. Что такое MIUI. Отличительные особенности MIUI
- Полезные программы для работы с документами Простейшие текстовые редакторы
- Простые способы — Как поменять дату в Android Почему сбивается время на Андроид