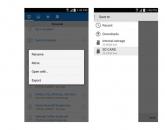Swapfile sys можно ли удалить. Файл подкачки — зачем нужен на компьютере, почему без него система «тормозит»? Этап II: от имени администратора запускаем командную строку и выполняем команду
Во время работы в ОС Windows 8-10 (например, открытие большого числа графических редакторов или запуск игры с повышенными системными требованиями) может закончится место в физической оперативной памяти. Поэтому, чтобы запущенные игры и приложения не «падали», в ОС существует виртуальный аналог оперативной памяти «Виртуальная память», которая представляет из себя файл, хранящийся на жестком диске ПК.
В версиях Виндоус, начиная с 8-ки, для подкачки оперативной памяти существует два файла: swapfile.sys и pagefile.sys. Ниже рассмотрим первый из них.
Какую функцию выполняет файл swapfile.sys в Windows 10?
Компания Microsoft (разработчик Виндоус) создала магазин приложений, которые могут быть интегрированы (установлены) на её ОС. В рассматриваемой операционной системе данный файл как раз служит файлом подкачки для таких приложений при переполнении ОЗУ ПК. Он является внутрисистемным и поэтому при установке ОС невидим среди её файлов.
Как удалить swapfile.sys?
Желательно данный файл не удалять из операционной системы. Однако, если возникла такая необходимость, его удаление не будет являться сильно критическим изменением структуры ОС. Чтобы произвести удаление потребуется отключить файл подкачки. А это в свою очередь потребует также удаления файла pagefile.sys .
Примечание! Лучше не удалять ни один из файлов подкачки. Они занимают немного места и не представляют из себя проблему при работе с Виндоус.
Выше было сказано, что этот файл является системным и по умолчанию при открытии в проводнике не виден. Включить отображение скрытых и системных файлов ОС можно следующим образом:
1. Необходимо кликнуть на иконку «Компьютер» на рабочем столе. Далее в появившемся диалоговом окне («Проводник») нажать справа окошечка на квадратик развернуть лену (Ctrl+F1):

2. В открывшейся панели нажать вкладку «Вид» и нажать на пункт «Параметры»:

3. В появившемся диалоговом окне найти «Скрытые файлы и папки», выбрать «Показывать скрытые файлы, папки и диски», а затем нажать кнопку «Применить», «ОК»:

После выполнения этих шагов искомый файл swapfile.sys станет видим. Чтобы его удалить необходимо последовательно выполнить следующие шаги:
1. Нажав на меню меню «Пуск», в поле поиска «Найти программы и файлы» введите фразу «Производительность» и в появившемся списке выберите и нажмите левой клавишей мыши на строку, которая показана на рисунке ниже:

2. В появившемся диалоговом окне нажмите вкладку «Дополнительно» и найдите подраздел «Виртуальная память». Далее в этом подразделе необходимо щелкнуть на кнопку «Изменить…»:

3. В появившемся диалоговом окне уберите галку с опции «Автоматически выбирать объем файла подкачки», щелкните на опцию «Без файла подкачки», щелкните кнопку «Задать», а затем кнопку «ОК»:

После перезагрузки ОС рассматриваемый файл исчезнет из файловой структуры. Восстановить его можно, проделав обратные действия.
В данной статье мы поговорим о таком любопытном файле, как Swapfile.sys. Данный материал будет интересен тем, кто любит изучать для чего нужны те или иные файлы операционной системы, несут ли они какую-то важность и можно ли их удалить. Ну а теперь давайте разбираться по порядку.
Где находится Swapfile.sys
Располагается он в корне системного диска (в некоторых случаях, может находиться и на других разделах жесткого диска, в зависимости от того, где расположен Ваш файл подкачки). Дело в том, что, что Swapfile.sys это и есть ни что иное, как файл подкачки. Только в операционной системе Windows 7 за виртуальную память отвечал один файл pagefile.sys, в десятке же к нему добавился еще и Swapfile.sys.
Поскольку это системный файл, то просто так вы его не увидите, ели зайдете в корень диска С:
Для того чтобы увидеть Swapfile.sys нам необходимо включить отображение системных файлов. Для этого прямо в окошке проводника жмем на Вкладочку «Файл» и из выпавшего меню выбираем «Изменить параметры папок и поиска» .

В открывшемся окне переходим во вкладку «Вид» и убираем птичку напротив пункта «Скрывать защищенные системные файлы» .

А вот и появился наш файл.

Теперь по поводу того, а можно ли его удалять и как это лучше сделать. О файле подкачки в Windows 10 я уже писал. Поэтому почитайте и, в зависимости от параметров вашего компьютера, решайте, отключать его или нет, а я здесь просто продублирую, как удаляется файл подкачки и, соответственно, Swapfile.sys.
И так, кликаем правой кнопкой по значку «Этот компьютер » и из выпавшего меню выбираем пункт «Свойства»

В открывшемся окошке выбираем «Дополнительные параметры системы» :



В открывшемся окошке убираем птичку напротив пункта «Автоматически выбирать объем файла подкачки»
Выделяем раздел жесткого диска, где установлен файл, ставим переключатель в положение «Без файла подкачки» и жмем на кнопочку «Задать» и «ОК»

Все, после этого Swapfile.sys удалится с компьютера и место на диске освободиться.
А также смотрим видео по теме:
Оценить статью:
Рассказано, как определиться с оптимальным размером файла подкачки, что делать с SSD-дисками и как установить размер файла на Windows 7, 8 и 10 (а также XP и Server — действия практически идентичны).
В этой статье рассматриваются следующие действия с pagefile.sys (а также swapfile.sys в поздних версиях Windows): дефрагментация, перенос, полное отключение и очистка. Имеет ли смысл создавать несколько файлов подкачки на Windows, на каких дисках их лучше размещать и к чему все это может привести касательно улучшения быстродействия системы.
Расположение и видимость файлов подкачки
По-умолчанию файлы подкачки pagefile.sys и swapfile.sys располагаются в корне диска, где размещена сама Windows (все системные папки). Так как pagefile.sys является скрытым системным файлом, по-умолчанию он невидим: нужно включить отображать скрытые файлы и папки . В Windows 7 отображение скрытых файлов и папок можно настроить в Панели управления.
Включение невидимых (скрытых) файлов и папок в Windows 7 :
- Нажать кнопку Пуск .
- Перейти в Панель управления , затем в раздел Оформление и персонализация .
- Выбрать «Параметры папок» -> «Вид» -> «Дополнительные параметры».
- Выбрать «Показывать скрытые файлы, папки и диски».
- Нажать Ок для сохранения изменений и выхода из меню.
В Windows 10 включить отображение скрытых файлов и папок можно в проводнике:
- В верхнем меню проводника перейти на вкладку Вид .
- Выбрать раздел Параметры , в открывшемся окне снова открыть вкладку Вид .
- Открыть «Дополнительные параметры» и снять галочку с пункта «Скрывать защищенные системные файлы».
- Поставить галочку напротив пункта «Показывать скрытые файлы».
- Нажать «Применить», затем «Ок» для сохранения изменений.
Меню настройки параметров папок должно выглядеть примерно следующим образом:

Полное отключение pagefile.sys и swapfile.sys
Вопрос необходимости полного отключения файлов подкачки одинаково часто волнует пользователей Windows 7 и 10, когда появляется скоростной или достаточный объем оперативной памяти (ОЗУ). В статье про уже было выяснено, что полностью отключать его не имеет смысла.
Причины полностью не отключать сфоп (подкачку):
- Некоторые программы и игры, да и сама Windows созданы для работы с файлом подкачки, без него могут появляться неожиданные ошибки и глюки.
- При достаточном объеме ОЗУ (8-16 Гб и выше, в зависимости от задач), в pagefile.sys в день будет писаться 300-500 Мб данных. Иначе говоря, пользователь ничем не жертвует.
- При достаточном объеме ОЗУ можно выставить ограничение размера файла в 1 Гб и не беспокоиться о нем в дальнейшем.
Если желание выключить файл подкачки не пропало, в Windows 10 это делается следующим образом:
- Щелкнуть правой кнопкой мыши по меню Пуск , выбрать пункт Система .
- В левом меню нажать «Дополнительные параметры системы» (нужно обладать правами администратора).
- Нажать Параметры , открыть вкладку Дополнительно .
- В окошке «Виртуальная память» нажать на кнопку Изменить…
- Чуть ниже выбрать строчку Без файла подкачки .
- Нажать Задать , затем Да в появившемся окне с предупреждением.
- Нажать Ок в окне настроек Виртуальной памяти для сохранения изменений.
Все изменения вступят в силу после перезагрузки компьютера. На всякий случай можно проверить, действительно ли pagefile.sys был удален и отсутствует в корне системы. Если в дальнейшем какая-либо игра или программа потребует данный файл или начнет выдавать ошибки о нехватке виртуальной памяти, включить pagefile обратно можно в этом же меню.
В Windows 7 и Windows 8/8.1 для изменения или удаления файла подкачки нужно:
- Нажать правой кнопкой мыши на иконке Мой компьютер на рабочем столе, выбрать Свойства .
- В левом меню выбрать «Дополнительные параметры системы».
- Перейти во вкладку «Дополнительно» в верхней части окна.
- В разделе Быстродействие нажать на кнопку Параметры .
- Опять перейти на вкладку «Дополнительно». В разделе окна «Виртуальная память» будет написано, какой максимальный размер может занимать файл подкачки на данный момент.
- По-умолчанию эти версии Windows ставят размер pagefile, равный оперативной памяти. Нажать Изменить , чтобы выставить другие значения.
- Убрать галочку с пункта «Автоматически выбирать объем файла подкачки».
- Выбрать пункт Без файла подкачки , чтобы полностью его отключить.
- Нажать ОК и перезагрузить компьютер, чтобы изменения вступили в силу.
Как уже говорилось, Windows 7/8 не очень хорошо работает без файла pagefile.sys в системе. Лучше оставить размер подкачки 512-1024 мегабайт для системных целей. Это правило работает вне зависимости от объема ОЗУ на компьютере.

Перенос и дефрагментация (разбивка)
Перенос файла подкачки с одного диска на другой выполняется на той же странице, где выбирается размер файла и производится включение/выключение подкачки. Можно выбрать любой из дисков, подключенных к системе, в том числе SSD. Изменения вступят в силу после перезагрузки: Windows создаст новый файл на указанном диске при запуске системы.
Что интересно, на официальном сайте Microsoft есть только про перенос файла подкачки. Статья содержит инструкцию для Windows XP, новой информации по этой теме не добавляли.
Инструкция ниже поможет перенести pagefile.sys на другой диск в Windows 7, 8/8.1 и 10:
- Нажать правой кнопкой мыши по иконке Мой компьютер на рабочем столе, перейти в Свойства .
- Выбрать слева «Дополнительные параметры системы», затем перейти в раздел «Дополнительно».
- В разделе Виртуальная память нажать кнопку Изменить (заодно можно выставить оптимальный размер файла, ориентируясь на предложения Windows и ).
- Убрать галочку с пункта «Автоматически выбирать размер файла подкачки», если она была там установлена.
- В списке Диск [метка тома] выбрать диск, ниже выбрать Указать размер и установить размер файла в мегабайтах.
- Нажать Задать и ОК для сохранения изменений. Нажать ОК в окне с системным сообщением, если такое появится.
Можно выбрать сразу несколько дисков и установить разный размер для подкачки в каждом из них. В этом случае будет несколько документов pagefile.sys, которые Windiws будет использовать по своему усмотрению. Для обычного пользователя нет смысла выполнять разбивку. Дефрагментация файла подкачки на несколько отдельных файлов не ускорит работу системы и не даст никакого выигрыша в производительности.
В некоторых случаях файл минимального размера все-таки нужен именно на системном диске, а не на скоростном SSD или flash. Это позволяет сохранить возможность диагностики системы при возникновении критических ошибок (BSOD), поскольку туда можно записывать отладочные данные.
Разбитый на несколько дисков файл будет выглядеть следующим образом:

Файл подкачки на флешку
Отдельно хотелось бы упомянуть о такой практике, как перенос файла подкачки на флешку. Во-первых, сделать это достаточно проблематично, поскольку Windows не выдаст в списке дисков для файла подкачки съемные носители данных. Во-вторых, даже если перенести на флешку pagefile.sys все-таки удастся, это может не дать никакого значительного результата.
С одной стороны, скорость USB 3.0 действительно высока, особенно если сравнивать с HDD:
- USB 2.0 — до 480 Мбит/с (60 Мбайт/с)
- USB 3.0 — до 5 Гбит/с (600 Мбайт/с)
- SATA Revision 2.0 — до 3 Гбит/с
- SATA Revision 3.0 — до 6 Гбит/с
В реальности, далеко не каждая флешка работает даже на максимальных скоростях USB 2.0, не говоря уже про 3.0. От обычной флешки в такой ситуации удастся получить скорость записи/чтения в 30-100 Мб/сек или даже менее. В сравнении с HDD, не говоря уже про SSD-диски, такие скорости не дадут никакого выигрыша в производительности.
Очистка содержимого файла подкачки
Во время выключения компьютера Windows стирает все данные, которые есть в оперативной памяти (ОЗУ). Данные из файла подкачки по-умолчанию не стираются и остаются на жестком диске при выключенной системе. Следовательно, в некоторых ситуациях, посторонние лица могут получить доступ к информации в этом файле.
В целях безопасности можно принудить Windows удалять все содержимое pagefile.sys, переписывая все ячейки памяти на нули. В этом случае потенциальные злоумышленники не смогут добраться до важных документов. При этом и сам владелец не сможет получить доступ к информации из подкачки, в том числе необходимой для отладки.
Принудить Windows очищать содержимое файла подкачки можно двумя способами:
- При помощи настроек Редактора групповой политики .
- При помощи изменения значения записей в Редакторе реестра Windows .
Без лишней необходимости в Редактор реестра лезть не стоит, особенно если нет опыта работы с данным разделом системы. Сначала следует попробовать включить очистку файла, используя инструкцию для Редактора групповой политики .
Данный способ работает только у владельцев Pro- или Enterprise- версии Windows:
- Нажать Пуск , в строке поиска ввести gpedit.msc и открыть файл.
- В открывшемся Редакторе групповых политик нужно перейти в раздел Конфигурация компьютера , затем в Конфигурацию Windows .
- Открыть Безопасность > Локальные политики > Параметры в левой части окна.
- На правой части панели дважды кликнуть по политике Завершение работы: очистка файла подкачки виртуальной памяти .
- В открывшемся окне выбрать пункт Включить .
- Нажать ОК для сохранения изменений. Изменения вступят в силу после перезагрузки системы.
Если что-то пошло не так, можно воспользоваться Редактором реестра :
- Нажать «Пуск», затем «Выполнить». В появившемся окне ввести regedit и нажать кнопку Enter.
- В открывшемся редакторе реестра нужно найти ключ (в левой части окна): HKEY_LOCAL_MACHINE\ SYSTEM\ CurrentControlSet\ Control\ Session Manager\ Memory Management.
- Кликнуть правой кнопкой мыши в любом свободном месте в правой части окна, в контекстном меню выбрать Создать -> Параметр DWORD (32 бита) .
- Новый параметр нужно назвать ClearPageFileAtShutdown .
- Дважды кликнуть по созданному параметру, в открывшемся окошке ввести 1 в поле Значение (Value) , нажать Ок для сохранения изменений.
Готовая работа должна выглядеть следующим образом:

Для вступления изменений в силу необходимо перезагрузить компьютер. После этого Windows будет очищать содержимое pagefile.sys каждый раз при выключении системы. Чтобы отключить очистку файла подкачки, нужно установить у созданного параметра ClearPageFileAtShutdown значение 0 , либо просто удалить его из реестра. После удаления (ПКМ -> Удалить) Windows восстановит значение по умолчанию (отсутствие очистки при выключении).
Если в Windows 8.1 и 10 включить отображение скрытых файлов и папок, то в корне системного диска помимо уже знакомых многим пользователям pagefile.sys и hiberfil.sys, можно увидеть файл swapfile.sys, которого не было в предыдущих версиях операционной системы. Что же это за файл такой странный и для чего он нужен? Swapfile.sys чем-то напоминает файл подкачки pagefile.sys, но используется для временного хранения данных другого типа, а именно – данных универсальных приложений.
Если данные какого-то Modern-приложения в данный конкретный момент не используются, они перемещаются в swapfile.sys, чтобы не занимали лишнее место в памяти и извлекаются, когда вновь будут затребованы пользователем. Официальной информации по swapfile.sys пока еще очень мало, но если судить по скупым комментариям сотрудников Microsoft, создание отдельного файла подкачки понадобилось в связи со спецификой работы универсальных приложений. То есть в буквальном смысле два раздельных файла подкачки упрощают разработчикам работу.
Имея сходные задачи, файлы swapfile и pagefile, тем не менее, отличаются друг от друга минимальными требованиями к дисковому пространству, способам чтения/записи, возможностям динамического расширения и т.п.
Многие интересуются, можно ли удалить swapfile.sys? В принципе можно, только делать это не рекомендуется, тем более что механизмы его управления тесно связаны с основным файлом подкачки. Да и смысла в его удалении нет никакого, даже на SSD-дисках небольшого объема. Максимальный размер swapfile.sys обычно не превышает 256 Мб, так что вы ничего не выиграете, если его удалите.
Но если вам так уж хочется от него избавиться, пожалуйста, только делать это нужно правильно. Кликните правой кнопкой мыши по кнопке Пуск и выберите Система -> Дополнительные параметры системы, в блоке «Быстродействие» нажмите кнопку «Параметры», переключитесь на вкладку «Дополнительно» и в блоке «Виртуальная память» нажмите «Изменить».

Теперь смените галочку «Автоматически выбирать объем файла подкачки» и, выделив мышкой раздел, включите радиокнопку «Без файла подкачки». Нажмите кнопку «Задать», сохраните настройки и перезагрузите компьютер.

И swapfile, и pagefile будут удалены с диска.
Отличного Вам дня!
Разведём по сторонам файлы Swapfile.sys Hiberfil.sys Pagefile.sys: что и для чего служит, какую функцию в себе несут, и какую по важности роль они в производительности вашего компьютера играют?
Swapfile.sys Hiberfil.sys Pagefile.sys: один “лишний”?
В операционной системе Windows нехватку системных ресурсов активно поддерживает . Система обращается к нему (если он создан) в тот момент, когда оперативная память перестаёт справляться с поставленными задачами, а точнее перераспределять ресурсы RAM.
Кроме того, в Windows по умолчанию выставлен , который позволяет сохранить все “ядрёные” процессы (со стороны ядра Windows), равно как и запущенные со стороны, прямо на жёсткий диск. После нажатия на кнопку старта компьютера этот файл помогает загрузиться системе быстрее, чем при обычной загрузке с “нуля”. Файл называется hiberfil.sys .
______________________________________________________________
Казалось бы, всё просто и понятно. Однако с появлением Windows 8/10 ситуация немного усложнилась.
И pagefile и hiberfil в системе прописаны прочно, пока активированы функции файла подкачки и быстрого запуска:


Но, как видно из последнего рисунка, режим гибернации (а значит и сам файл) прочно завязан с : нет быстрого запуска – гибернация не работает. Хотя сам файл hiberfil останется на месте, пока вы от него не избавитесь принудительно (команда абзацем ниже). А с вот как раз с быстрым запуском у пользователей Windows 10 возникают постоянные проблемы : она является причиной многих системных багов (File Explorer теряет функции навигации, не работает Панель задач и т.п.).
Далее. Если выставлять все настройки указанных и функций по умолчанию , наблюдается характерный факт: hiberfil занимает 70-75% RAM, а pagefile достаются остальные 25-30% . Видимо, режиму гибернации на выгрузку драйверов ядра и приложений требуется немало ресурсов, но эти ресурсы система отнимает у файла подкачки. Удалите hiberfil.sys (для этой цели в командной консоли введите команду
powercfg.exe -h offфайл должен исчезнуть) и посмотрите через некоторое время на файл подкачки. Его значение, выбранное Windows, будет приближаться к размеру физической RAM. Однако всё зависит от фактического объёма оперативной памяти: чем ниже объём, тем больше в процентном исчислении будет “виртуалка”.

pagefile разрастается после отключения быстрого запуска и автонастройки виртуальной памяти
А что же в итоге?
Какой из этого вывод? Если вы не пользователь ноутбука, который постоянно рискует потерять данные из-за севшей батареи, от гибернации лучше отказаться в пользу файла подкачки, который несёт в себе куда больше пользы. В любом случае помните о распределении ресурсов компьютера/ноутбука при активированной функции быстрого запуска: она потребляет немало ресурсов. Беспроблемной её работой могут похвастаться только владельцы “топовых” сборок.
Причём здесь swapfile.sys?
С двумя первыми ситуация более-менее прояснилась. Что же такое swapfile.sys ? Его функция аналогична файлу подкачки, однако действие изначально было направлено на приложения из состава Windows Store. Но не только. И несмотря на схожесть в цели, у них разные алгоритмы.
Во время сеанса Windows “имеет ввиду” оба файла: pagefile и swapfile . И первый содержит в себе сведения о программах, которые давненько пользователем не запускались и которые можно “отнести на склад” – мы можем регулировать только его размеры. А во втором – информация о приложениях, которым именно не хватило оперативной памяти . Разницу чувствуете? При всём том оба файла по-разному работают на различных сборках: pagefile зарекомендовал себя на производительных машинах, второй чаще должен включаться в работу именно на устаревающих компьютерах или планшетах под управлением Windows. И не забывайте, что оба файла это прежде всего пространство жёсткого диска. А значит фрагментации подвержены оба, причём этот процесс почти мгновенный, и огромные, выделенные размеры под файлы могут из-за фрагментированности сходят постепенно на нет. Описанное является отправной точкой при решении проблем с производительностью и .
Swapfile.sys Hiberfil.sys Pagefile.sys: выводы
Мы уяснили, что Swapfile.sys Hiberfil.sys Pagefile.sys играют несомненную роль в производительности системы. Однако каждый из них выполняет свою функцию по-своему, что зависит от состояния системы в целом и аппаратных возможностей компьютера. Так что помните – выставляемые функции для оптимизации Windows могут не сработать или cработать не на полную мощь. Поддерживайте систему в надлежащем состоянии.
Популярное
- Гайд по крафту вещей Icarus Online открыть пример обучения
- Что значит: отгрузка отменяется на Алиэкспресс?
- Полное удаление антивируса Mcafee Mcafee с windows 8 не удаляется
- Проверка конфигурации VPN-подключения Тестирование на предмет утечки DNS
- Sony Xperia L1: характеристики и отзывы Иксперия л1 характеристики
- Добавление папок и файлов в Избранное в Windows Как добавить папку загрузки в боковое меню
- Что лучше, ноутбук или компьютер
- Об утверждении правил проведения аттестации экспертов-аудиторов в области обеспечения единства измерений и поверителей средств измерений и установления квалификационных требований к ним П
- Что такое КПД блока питания компьютера?
- Голосовой калькулятор Калькулятор с голосовым вводом онлайн