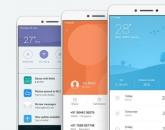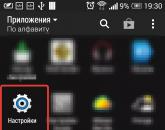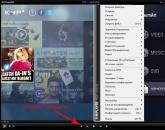Калибровка экрана андроид. Калибровка экрана и сенсора на Андроид: настройки и приложения Возможные проблемы с калибровкой
Действия, которые относятся к формулировке — калибровка экрана андроид, включают в себя настройку дисплея сенсорного типа с целью соответствующего выполнения устройством команд через касание сенсора стилусом, либо пальцами. Без проведения подобной настройки устройство будет работать, но при этом возникнет целый ряд нежелательных последствий при эксплуатации гаджета.
Отдельные владельцы девайсов на операционной системе Аndroid, которые оснащены сенсорными дисплеями, могут иногда столкнуться с нежелательной проблемой «непослушания» экрана. Другими словами, когда касание стилусом либо пальцем в определённой точке тачскрина, гаджет воспринимает как совершенно иную команду.
Или бывают ситуации, когда сенсор выполняет команды лишь после третьей или четвёртой попытки. Как правило, причиной данных проблем выступает некорректная работа самого экрана, для чего и необходимо проводить калибровку тачскрина девайса.
 Срочная и правильная калибровка тачскрина на андроид может потребоваться практически во всех случаях, если смартфон падал с какой-либо высоты, а после случайного попадания девайса в водную среду данная процедура носит обязательный характер.
Срочная и правильная калибровка тачскрина на андроид может потребоваться практически во всех случаях, если смартфон падал с какой-либо высоты, а после случайного попадания девайса в водную среду данная процедура носит обязательный характер.
Также калибровка сенсора на андроид потребуется после ремонтных работ по замене экрана, появлению водного пятна под стеклом экрана и после перенесённых других, на первый взгляд, незначительных повреждениях.
Для проверки необходимости проведения данной процедуры необходимо осуществить следующие действия:
- Снять защищающую экран специальную плёнку (для обеспечения максимально правильной работы сенсора);
- Ввести любую букву либо цифру;
- При несоответствии нажатой на экране гаджета кнопки и набранной информации настройка тачскрина необходима.
Основные способы калибровки
Применяются два способа для приведения в соответствие сбитый с нормального положения сенсор-датчик.
К данным основным методам относятся:
- Использование специальных программ для системы андроид;
- Самостоятельная корректировка.
Необходимо заметить, что у многих брендов (Samsung, HTC, Nokia и иных устройств на андроиде) действия по калибровке практически ничем не отличаются друг от друга и являются идентичными.
Изготовители Android-девайсов, как правило, могут использовать два типа сенсора:
- Резистивный (с экраном, изготовленным по этой технологии, очень часто возникают всевозможные проблемы, поэтому настройка здесь более востребована, но подобные экраны на сегодняшний день практически не используются — данные системы можно заметить лишь в бюджетных либо уже устаревших моделях);
- Емкостной (используется в большинстве гаджетов, является более надёжным и качественным).
Калибровка тачскрина средствами андроид
В случае отсутствия доступа к ассортименту Google Play дисплей андроид-устройства можно без особых проблем настроить другим способом.
Пошаговая инструкция в этом случае может выглядеть таким образом:
- Перейти в гаджете в меню «Настройки»;
- Выбрать пункт «Настройки телефона;
- Найти надпись «Калибровка, нажать на кнопку;
- На экране появится мишень-крестик, которая имеет внутри точку;
- Нажать в данный центр появившейся мишени не менее трёх раз.
После проведённых действий устройство самостоятельно произведёт запоминание касаний. Таким образом калибровка будет считаться оконченной. После завершения процедуры настройки необходимо проверить работу тачскрина по результату нажатия определённого символа на экране, который должен появиться после его введения.
Приложения для калибровки экрана андроид
Провести настройку сенсора можно с использованием специального программного обеспечения. В свободном и бесплатном доступе в интернете найдётся необходимый софт для того, чтобы успешно осуществить этот процесс.
Программы достаточно несложные в установке и работе. Но самое главное это то, что практически от использования любой из них можно получить положительный и эффективный итог. В магазине Google Play можно найти такие бесплатные приложения-программы, как Bubble, и ряд многих других.
Приложение
Эта программа обладает отличным интерфейсом, также имеет некоторые дополнительные специальные возможности. Достоинства приложения:
- Bubble является бесплатной программой;
- Отлично работает с планшетами и смартфонами;
- Реклама отключается в настройках, либо её можно оставить для поощрения разработчиков;
- Отличная графика;
- Наличие в приложении специального дисплея, отображающего с высочайшей точностью в долях градуса угол наклона;
- Простота в использовании;
- Возможность в фиксации угла жестом либо кликом;
- Наличие звукового сигнала при нулевом положении угла;
- При необходимости возможность заблокировать ориентацию экрана (горизонтальную или вертикальную);
- Возможность переустановки приложения на SD-карту;
- Отключение при необходимости «спящего» режима во время функционирования программы;
- Использование полноэкранного режима.
Использование программы совершенно несложно. Для этого необходимо после начального запуска в настройках выбрать вид ориентации экрана устройства (либо установить режим «Авто») и произвести калибровку по уровню.
С этой целью телефон устанавливается горизонтально и на непродолжительное время нажимается кнопка калибровки, находящаяся слева экрана. На тачскрине должно появиться — «Calidbration», а далее — «Wait». Приложение будет готово к функционированию, когда на экране будет просматриваться нулевое значение градуса.

Приложение является программой позволяющей производить настройку параметров экрана сенсорного устройства, увеличивая при этом его чувствительность и оперативность. Достоинства:
- При использовании защитной плёнки на тачскрине данное приложение позволяет значительно улучшить чувствительность сенсора;
- Устраняется замедляющий эффект от применения защитной плёнки;
- При использовании такого устройства как стилус своеобразный тюнинг гаджета становится просто необходимым с помощью данной программы. Используя это приложение можно включить полное игнорирование даже прикосновения от ладони (после настройки рука может опираться на экран при применении стилуса);
- При необходимости использования различных настроек можно создать отдельные ярлыки для оперативного запуска приложения;
- Приложение имеет бесплатную версию.
Программа является профессиональным инструментом для точной настройки уровня в iPhone либо IPodTouch. Приложение используется для решения обычных задач либо в более сложных областях использования, где наклон устройства нужно измерять достаточно точно. Достоинства:
- Возможность полноэкранного режима, что позволяет переключать путём нажатия на нижние и верхние стрелки, расположенные в середине экрана гаджета;
- Расширенная двухсторонняя калибровка, позволяющая производить регулировку на поверхности, которая далека от ровной. Любое направление калибруется отдельно с целью получения необходимой точности;
- Возможность бесплатного скачивания;
Возможные проблемы с калибровкой
В том случае, если всё же калибровка устройства не производится выбранным для этой цели способом, или же используемое приложение не даёт необходимых положительных изменений, то специалисты рекомендуют попробовать другую программу, благо их разработано достаточно много, софт в этом направлении очень разнообразен. Также можно попробовать «Hard reboot» или другими словами перезагрузку устройства.
Крайним вариантом проведения калибровки можно считать обращение в сервисный центр. Подобная проблема с экраном девайса может заключаться не только в некорректных значениях настроек, но и в более серьёзных причинах. В частности, в аппаратной поломке элементов девайса либо наличию заводского брака. В данном случае целесообразнее обратиться к специалистам для устранения неисправности.
Также необходимо заметить, что совместно с калибровкой экрана гаджету может быть необходима проверка и настройка параметров чувствительности экрана для его последующей качественной работы.
Power Clean – популярный инструмент для оптимизации работы андроид-устройств. Главной характерной особенностью данного мастера очистки…
Смартфоны и планшеты работающие на базе ОС Android, имеют одну схожая проблему у многих пользователей.…
Планшетник либо смартфон на базе OS Android начинает подтормаживать? Это ещё не повод бежать в магазин за новым. В ряде случаев производительность можно оптимизировать. Рассмотрим более 10-ти способов, которые объединены в простые шаги для ускорения телефона на базе Андроид, не требующие от владельца больших знаний.
В 2-х первых шагах, предварительном и основном, поговорим об усовершенствовании софта. В 3-м, дополнительном, узнаем о доступной каждому модернизации «железа».
Шаг 1. Очистка памяти от неиспользуемых приложений
Самая главная причина, из-за которой тормозят смартфоны на базе Android — это нехватка оперативной памяти. Доходит до того, что на телефоне с 2 ГБ оперативной памяти тормозит обычный набор текста. Хоть это и не большой объём памяти сегодня, но и набор текста отнимает ничтожное количество ресурсов!
Я сам был в шоке когда понял, что в памяти висят даже те приложения, которые вы не запускали после перезагрузки телефона! Я не знаю как это получается, но постепенно после загрузки память начинает забиваться абсолютно каждым приложением, которое установлено в системе.
Без шуток, самый лучший способ ускорить телефон — это сбросить его до заводских настроек. Такая опция есть в каждом устройстве на Андроиде в дополнительных настройках. Придётся заново синхронизироваться со всеми аккаунтами и устанавливать нужные приложения. Если это не кажется проблемой, тогда действуйте! И впредь устанавливайте только реально нужные приложения.
Но далеко не всегда такое можно себе позволить, потому что уж слишком много всего установлено и настроено. Во многих смартфонах есть встроенная функция очистки памяти от замусоривания. Чтобы её активировать нужно перейти на экран переключения между запущенными программами и нажать «крестик» посередине экрана.

Но это лишь поверхностная чистка, ещё нужно установить приложение, их много, я себе поставил менеджер задач All-In-One Toolbox.
На главном экране показывается сколько оперативной памяти (RAM) уже занято. Можно нажать на «круг» и AIO очистит кеш в оперативной памяти.

В телефоне есть два основных вида памяти для хранения файлов: ROM — встроенная в телефон и SD — карта. Для нормальной работы устройства очень желательно наличие хотя бы 10% свободной ROM-памяти. Для освобождения памяти от мусора нужно кликнуть по ссылке «ROM» или «SD» и пройтись по мастеру, который поможет удалить одинаковые и большие файлы, фотографии, мусор от WhatsApp и другое.
В разделе «Очистка» на главном экране можно опустошить устройство от различного рода временных файлов и кеша:


Выделены почти все запущенные процессы, просто нажимаем «Завершить выбранные». Но желательно дать приложению AIO больше прав, чтобы оно могло следить за системой и завершать вновь «зависшие в памяти» программы. Для этого:
- Нажимаем кнопку «Разрешить», вас перебросит в системные настройки служб
- Заходим в службу «All-In-One Toolbox»
- Ставим переключатель во включённое состояние
Возвращаемся в главное окно приложения и заходим в раздел «Хранитель батареи». Здесь показываются приложения, которые больше всех потребляют заряд, и соответственно затормаживают систему Андроид, завершаем их. К удивлению, это могут быть программы, которыми вы вообще не пользуетесь и давно не запускали.
Пролистнув главный экран ниже, вы найдёте раздел «Охладитель ЦПУ», здесь отмечаются приложения, которые используют процессор больше других, их также можно выгрузить из памяти. Также там есть последний очень полезный инструмент «Автозагрузка». Здесь мы можем убрать из автоматической загрузки любые приложения. Телефон станет загружаться быстрее и памяти свободной будет больше. Выбираем «Отключить всё» или выборочно по усмотрению:

Вы опять удивитесь, но в этом списке, наверное, все когда-либо установленные программы. Исключать из автозагрузки можно любые процессы, в том числе системные. При первой надобности они будут запущены без проблем.
Но, на некоторых устройствах эта функция почему-то не работает, хотя внешне всё проходит хорошо. Это можно проверить, если перезагрузить телефон и открыть запущенные процессы. В таком случае нужно использовать приложение Startup Manager. Сейчас эта программа стала частью AIO Toolbox, но тем не менее эта отдельная версия срабатывает иногда лучше. Запускаем Startup Manager и давим на кнопку «Отключить Все»:

Я уже читаю ваши мысли, что всё это сложно, но в действительности основное действие — это отключение автозапуска и перезагрузка. В настройках AIO уже включено слежение за системой и периодически вы будите видеть всплывающие окна с уведомлением об очистке памяти, т.е. ходить по инструментам руками не обязательно.
Чтобы облегчить работу системы в будущем, необходимо придерживаться правил:
- Устанавливайте самые быстрые и легкие программы. Перед установкой читайте отзывы.
- Избавляйтесь от ненужных программ. Они отнимают память, а при необходимости их легко восстановить через Google Play.
- Ставьте только необходимые программы. Лишние занимают драгоценное место в системе и замедляют её.
Шаг 2. Настройки ОС Android
Первый этап заключается в настройке режима электропитания . Чаще всего встречаются 2 вида меню установки режима электропитания:
Настройки-> Питание-> Режим электропитания
нужно выбрать режим «Высокая производительность»
Настройки-> Энергосбережение
нужно выбрать режим «Производительность»
В случае других меню нужно ориентироваться на похожие пункты. В результате такой оптимизации электропитания ускорится отклик системы и приложений Adndoid. Однако батарея начнет разряжаться быстрее.
В Android 4.0+ требуется ускорить работу графической подсистемы:
Настройки->Для разработчиков-> установить флажок в пункте «Ускорить работу GPU» (Ускорение при помощи GPU)
При этом графический процессор подстроится под многие игры. Но некоторые приложения могут отказаться работать. В каких-то устройствах перечисленных меню может не оказаться. Возможно, завод-изготовитель уже их оптимизировал.
В Android 2.3 и выше лучше снять синхронизацию с сервисами, которыми не пользуетесь: Настройки->Аккаунты и синхронизация и на вкладке «Управление аккаунтами» отключаем синхронизацию со всеми лишними сервисами.
Также, в аккаунте Google не повредит отключить синхронизацию контактов, Gmail, Picasa, календаря и подобных сервисов, если они не нужны. Когда не используются никакие сервисы, флажок «Автосинхронизация» в окне «Аккаунты и синхронизация» следует сбросить.
На Андроиде каждый день обновляются приложения, для оптимизации производительности автообновление надо отключить , а важные приложения обновлять вручную через Google Play. Такая процедура экономит 3G/GPRS трафик, заряд батареи и облегчает систему.
Для отключения автообновления следует зайти в «Google Play->Настройки->Автообновление» и выбрать «Никогда». Чтобы обновление работало только если подключён вай-фай, а не сеть оператора, нужно установить значение «Обновление только через Wi-Fi», это сбережет трафик и продлит работу от аккумулятора.
Желательно отключить анимацию : Настройки->Экран->Анимация-> пункт «Без анимации» или Настройки->Для разработчиков , найти пункты связанные с анимацией и ставим значения «Отключение анимации» или «Без анимации».
Для ускорения телефона живые обои следует убрать со стартового экрана и из системы. Также удалите со стартового экрана неиспользуемые виджеты и ярлыки. В Google Play отключить автоматическое размещение виджетов и ярлыков можно так: Настройки->сбросить флажки с пункта «Добавлять значки»
Отключите GPS и геолокацию, они постоянно «висят» в фоне и нещадно разряжают батарею. А часто ли ими пользуетесь? Идём в Настройки->Координаты («Местоположение» или «Данные о местоположении »и т. п.) и снимаем флажки со всех пунктов.
Шаг 3. Дополнительная модернизация устройства на базе Android
На большинстве Андроид-гаджетах предусмотрено хранение информации на внешних картах памяти. От их быстродействия зависит и скорость аппарата в целом. Быстрота запись/чтение MicroSD маркируется по классам (2, 4, 6, 10). Цифра означает примерную скорость в мегабайтах в секунду. К устройствам изначально продают карты классом до 6.
Карты класса 6 и менее — медленные и сбавляют скорость работы системы. MicroSD карты класса 10 и карты формата UHS (Ultra High Speed) предпочтительнее. Производительность телефона существенно ускорится. Только следует вначале уточнить в инструкции к устройству, поддерживаются ли такие форматы карт памяти.
Как видите, улучшить характеристики планшета либо смартфона под управлением операционной системы Android несложно даже простыми способами. Не потребуется много времени или серьёзных вложений. Зато многие игры и приложения начнут работать быстрее, в чём вам смогут позавидовать счастливые владельцы даже свежих моделей.
На первый взгляд Android может показаться крайне простой операционной системой, однако в нем (особенно в последних версиях) есть множество скрытых функций и настроек, которые могут существенно облегчить тебе жизнь. Так что перед тем, как бежать получать root и устанавливать на смартфон тонны софта, лучше будет ознако- миться с этой функциональностью.
БЕЗОПАСНЫЙ РЕЖИМ
В Android есть так называемый безопасный режим. Работая в этом режиме, операционная система отключает все установленные пользователем приложения, поэтому он может спасти, если ты вдруг заразил смартфон блокиратором экрана. Для активации достаточно нажать кнопку выключения до появления кнопки «Отключить питание», а затем удерживать палец на ней. Смартфон уйдет в перезагрузку.
ЧЕРНЫЙ СПИСОК
Черные списки номеров всегда были камнем преткновения для пользователей Android. Сама система не предоставляет таких возможностей, а доступные в маркете приложения реализуют блокировку номеров через грязные хаки и не всегда корректно (большинство таких приложений просто прикидываются сто- ронним диалером, который берет трубку и сразу кладет ее).
Однако блокировку можно получить и в стоковом Android, для этого достаточно просто отправить неугодных абонентов в голосовую почту. Чтобы сделать это, тапаем по нужному контакту, далее нажимаем иконку редактирования («карандаш»), далее меню и выбираем пункт «Только голос. почта». Там же, кстати, можно установить отдельный рингтон для абонента.
БЫСТРЫЕ ОТВЕТЫ
Так называемые быстрые ответы - это функция, позволяющая быстро отослать СМС в ответ на звонок. По умолчанию доступно четыре ответа типа «Не могу говорить», «Я перезвоню». Но это довольно скучно и обыденно. Если хочется чего-то более креативного, шаблоны ответов можно отредактировать: «Телефон -> меню -> Настройки -> Быстрые ответы».
Отключение сторонних приложений в безопасном режиме, отправка контакта в черный список и редактирование быстрых ответов в Андроид.
МАЛЕНЬКИЕ ХИТРОСТИ
Чтобы изменить регистр букв или сделать так, чтобы в уже введенном сообщении слова или предложения начинались с заглавной, достаточно выделить сообщение и нажимать кнопку Shift до получения нужного результата.
В Android 5/6 доступ к быстрым настройкам можно получить, вытянув шторку двумя пальцами.
Быстро включить режим вибрации в Android 5/6 можно, нажав на клавишу громкости, а затем тапнув по иконке с левой стороны появившегося слайдера.
В Android есть экранная лупа. Чтобы ее включить, идем в «Настройки -> Спец. возможности -> Жесты для увеличения». Теперь любой участок экрана можно увеличить, три раза тапнув по нему.
Чтобы отключить автоматическое создание иконок на рабочем столе, запусти Play Маркет, перейди в настройки и сними галочку с пункта «Добавлять значки».
РАСШИРЕННЫЕ НАСТРОЙКИ WI-FI
В Android есть совсем незаметный и неизвестный большинству пользователей раздел настроек с дополнительными опциями Wi-Fi. Чтобы до него добраться, необходимо перейти в «Настройки -> Wi-Fi», затем нажать клавишу меню и выбрать «Дополнительные функции». Здесь можно отключить уведомления об обнаруженных сетях, отключить Wi-Fi в спящем режиме (не рекомендую: работая в пассивном режиме, модуль Wi-Fi съедает меньше батареи, чем при включении/ отключении), запретить использовать сети Wi-Fi с плохим сигналом и настроить Wi-Fi Direct (прямое сопряжение устройств без использования точки доступа).
ОТКЛЮЧЕНИЕ СИНХРОНИЗАЦИИ
По умолчанию Android включает автосинхронизацию (push-уведомления) со всеми сервисами, добавленными в раздел «Настройки -> Аккаунты». В первую очередь это аккаунт Google, а также Skype и
другие сервисы. Большинство типов синхронизации тебе могут и не понадобиться (например, синхронизация Google+), поэтому их лучше отключить, можно все разом, нажав на три точки вверху и сняв галочку с пункта «Автосинхронизация данных». А можно только некоторые типы данных: тыкаем на один из аккаунтов, выбираем аккаунт и убираем (или ставим) галочки.
ОТКЛЮЧЕНИЕ СТОКОВЫХ ПРИЛОЖЕНИЙ
Всегда мечтал удалить предустановленный производителем хлам, который может запускаться в фоне или просто раздражает ненужным ярлыком для запуска в списке приложений? К счастью, в Android можно отключать многие предустановленные приложения. Переходим в «Настройки -> Приложения» и открываем вкладку «Все». Теперь нужно прошерстить список. Выбираем нужное приложение, а потом «Отключить». Теперь рекомендую нажать на «Стереть данные». Для замороженных приложений есть отдельная вкладка «Отключенные». К сожалению, не все приложения можно заморозить. Какие - зависит от производителя.
Меню расширенных настроек WIFI, Отключение синхронизации и список отключенных приложений.
КОНТРОЛЬ РАСХОДА МОБИЛЬНОГО ТРАФИКА
В Android без сторонних программ можно отслеживать интернет-трафик. Для этого в настройках есть специальный пункт «Передача данных». Там можно установить лимит трафика, при достижении которого появится уведомление, а также лимит, после превышения которого будет автоматически отключаться передача данных. Для каждого приложения ведется отдельная статистика по данным в фоновом и активном режимах, строится график. Начиная с Android 5.0 данный интерфейс доступен и в быстрых настройках (шторка), с помощью тапа по иконке мобильной сети.
ОТКЛЮЧЕНИЕ PIN-КОДА ДОМА
PIN-код - хорошее средство защиты информации на смартфоне от посторонних глаз. Но постоянно вводить PIN-код довольно утомительно, особенно дома, где он не особо и нужен. Поэтому в Android есть механизм автоматического отключения PIN-кода в так называемых безопасных местах. Для его ак- тивации идем в «Настройки -> Безопасность -> Агенты доверия» и включаем Smart Lock. Возвращаемся в раздел «Безопасность», нажимаем Smart Lock, вводим PIN-код. Далее выбираем пункт «Безопасные места» и добавляем любое место, какое заблагорассудится.
РЕЖИМ «НЕ БЕСПОКОИТЬ» И ВАЖНЫЕ КОНТАКТЫ
В Android 5.0 появился новый режим «Не беспокоить» (в пятой версии доступен при регулировке громкости, в шестой - через иконку в быстрых настройках), который делает смартфон абсолютно бесшумным на определенное время (или до срабатывания будильника). Все бы хорошо, но по умолчанию смартфон все равно будет будить тебя звонками. К счастью, такое поведение можно изменить.
Открываем быстрые настройки, нажимаем на пункт «Не беспокоить», в открывшемся меню нажимаем «Настройки», выбираем раздел «Только важные». На экране среди прочих настроек ты увидишь два пункта: «Сообщения» и «Вызовы». По умолчанию в них указано «Только от контактов», это означает, что звонки и сообщения будут приняты от всех, кто есть в контактах. Лучшим выбором будет «Только от помеченных контактов», то есть тех, кого ты отметил звез- дочкой в диалере. Можно выбрать и «Ни от кого».
Контроль трафика приложений, окно настроек Smart Lock и настройка режима “не беспокоить”
ОТКЛЮЧЕНИЕ УВЕДОМЛЕНИЙ
Многие приложения любят спамить уведомлениями, в особенности этим страдают игры, но могут быть и вполне обычные приложения. К счастью, уведомления можно отключить. Для этого открой «Настройки -> Приложения -> Все», найди виновника и выбери пункт «Уведомления». Здесь можно как отключить все уведомления разом («Блокировать все»), так и разрешить только «смахиваемые» уведомления («Краткие уведомления»).
Настройки уведомлений Google Play Маркет
РАСШИРЕНИЕ ВНУТРЕННЕЙ ПАМЯТИ УСТРОЙСТВА
В Android всегда была
проблема с расширением внутреннего пространства смартфона. Подключенная SD-карта не позволяла это сделать, становясь всего лишь «внешним» хранилищем. Появившаяся в Android 2.2 функция переноса приложений на карту памяти также не очень спасала положение. Наконец, в Android 6.0 Google все-таки решила все исправить. Теперь после подключения флешки или SD-карты система предлагает два варианта:
использовать ее как съемный носитель (обычный режим, как и в предыдущих версиях);
сделать внутренним накопителем. В этом случае устройство отформатируетфлешку в ext4 с использованием 128-битного AES-шифрования и смонтирует ее как системный раздел. Далее будет проведен тест на скорость чтения и записи. Сейчас, к сожалению, все карты памяти значительно уступают по скорости встраиваемой в девайс памяти, что в теории может привести к тормозам в работе устройства. К счастью, от производительности дисковой подсистемы зависит только время открытия конкретного приложения или загрузки его части (игровой локации, например). А все вычисления проводятся вне диска. Так что на ФПС в любимой игре проседать не будет.
РЕЖИМ БЛОКИРОВКИ В ПРИЛОЖЕНИИ
Когда возникает необходимость дать смартфон постороннему человеку в руки, всегда есть опасность, что он захочет покопаться в твоих сообщениях и другой конфиденциальной информации. Чтобы этого не допустить, можно использовать функцию «Блокировка в приложении», доступную начиная с Android 5.0. От- крытое приложение нельзя будет свернуть с помощью кнопок «Домой» и «Обзор», не поможет даже отключение и включение экрана.
Для активации этой функции необходимо открыть в настройках пункт «Безопасность», нажать на «Блокировка в приложении» и включить переключатель в верхней части страницы. Далее, чтобы заблокировать экран на выбранном приложении, необходимо нажать кнопку «Обзор», затем значок скрепки возле экрана выбранного приложения. Чтобы открепить - одновременно нажми и удерживай кнопки «Назад» и «Обзор».
Включаем блокировку в приложении и опции разработчиков
ОПЦИИ ДЛЯ РАЗРАБОТЧИКОВ
В настройках нажимаем на пункт «О телефоне» и там находим «Номер сборки». Тапаем по нему семь раз. Теперь возвращаемся обратно в настройки и видим новый раздел «Для разработчиков».
Отладка USB. Это то, что позволяет твоему телефону связываться с компьютером, используя Android Debug Bridge (ADB). Используется в среде разработки Android или для выполнения команд ADB.
Местоположение указателя. Поможет проверить количество одновременных касаний экрана, протестировать тачскрин. Показывает координаты касания и траекторию движения.
Анимация окна: масштаб, анимация перехода - позволяет настроить скорость анимации. Чем меньше значение, тем быстрее. Кстати, настройки работают только в отношении системы, не затрагивая приложения.
GPU-ускорение. В современных версиях фактически ничего не меняет.
Не отключать передачу данных - даже после подключения к сети Wi-Fi пе-редача данных по мобильным сетям не будет прекращена (но сами данные передаваться не будут). Это сделано для быстрого переключения на мобильную сеть при пропадании сигнала Wi-Fi. Энергопотребление незначительно возрастает.
Лимит фоновых процессов. Максимальное количество процессов, выполняемых в фоновом режиме. Кстати, системных приложений эти настройки не касаются.
Показывать загрузку ЦП. В правом верхнем углу поверх всех окон будут отображаться названия процессов, использующих процессор в реальном вре- мени, и шкала нагрузки на процессор.
ТОНКАЯ НАСТРОЙКА ИНТЕРФЕЙСА
В Android 6.0 появился набор опций для тюнинга интерфейса, но, как и опции для разработчиков, по умолчанию он скрыт. Чтобы их увидеть, вытяни шторку и удерживай палец на шестеренке вверху экрана (она должна начать крутиться) до тех пор, пока не увидишь на экране сообщение. Теперь в настройках должен появиться пункт System UI Tuner, с помощью которого можно изменить расположение и набор
кнопок в быстрых настройках, включить показ процентов заряда батареи и настроить отображение иконок в строке состояния.
Многооконный режим
МНОГООКОННЫЙ РЕЖИМ
Еще одна скрытая, но очень полезная функция Android 6.0 - многооконный режим. По идее, он должен активироваться с помощью переключателя в тех самых опциях для разработчика, но доступен только в кастомных сборках Android из исходников или кастомных прошивках. Чтобы включить данный режим в стоковых прошивках, необходимо получить права root, добавить строку ro.build.type=userdebug в файл /system/build.prop и перезагрузиться. Проще всего сделать это с помощью любого доступного в маркете терминала:
su
mount -o remount,rw /system
echo ro.build.type=userdebug » /system/build.prop
reboot
Теперь, после активации многооконного режима, любые два приложения можно запустить на одном экране (с разделением по вертикали) с помощью нажатия кнопки «Обзор» и тапа по иконке незамкнутого квадрата на нужном приложении.
СЛУЖЕБНЫЕ КОДЫ (ВВОДИТЬ ЧЕРЕЗ ДИАЛЕР)
1. *#06#* - отображение IMEI.
2. *#*#4636#*#* - один из самых полезных кодов. Разделен на четыре пункта:информация об устройстве (IMEI, номер телефона, название оператора, ка- чество сигнала в децибелах и большое количество другой интересной ин- формации, в конце списка есть выбор предпочтительного типа сети: 4G (LTE only), 3G (WCDMA only), 2G и так далее, работает только до перезагрузки), информация о батарее (уровень заряда, температура, напряжение, технология и много других полезных данных), статистика использования (время работы всех приложений с момента включения девайса и время их послед- него запуска), Wi-Fi information.
3. *#*#759#*#* - Rlz Debug UI. Unique Device ID, PID, ACAP другие данные, связанные с установкой приложений. Здесь можно включить OEM Mode и посмотреть информацию о Client IDs.
4. *#*#426#*#* - вывод различной информации об устройстве, связанной с сервисами Google Play. Например: Device ID, порт и адрес текущего подключения к этим сервисам, дата последней синхронизации и так далее.
5. *#*#225#*#* - информация о количестве событий, хранимых в календаре. Присутствует сортировка по типу.
ЗАКЛЮЧЕНИЕ
Как видишь, стоковый Android очень даже функционален и не требует установки многих программ, которые просто дублируют стандартные возможности ОС. Иногда они более удобны, но зачастую такие программы висят в фоне и съедают
Держать руку на пульсе интернет-соединения иногда может быть очень полезно. Например, так можно наглядно продемонстрировать пользователям, далёким от технологий, что любой серфинг в Сети расходует трафик, а не только загрузка свежего эпизода «Просто Марии». К счастью, наглядное представление о скорости загрузки или отдачи — легко исполнимая задача для любого пользователя Android. Всего-то и требуется — зайти в Google Play и установить на устройство .
Конечно, такую простую задачу, как отображение скорости соединения в статус-баре, опытный пользователь может решить и другим путём — например, получить root-доступ и установить Xposed-модуль. Но для абсолютного большинства это не только лишние действия, но и нечто туманное, что к тому же сулит потерю гарантии. Другое дело — простая установка приложения из Маркета, которая избавляет от никому не нужной мороки.
Итак, всё, что потребуется, — перейти по ссылке и установить и запустить приложение Internet Speed Meter. После этого в вашем статус-баре в реальном времени будет отображаться скорость загрузки. Кроме того, приложение будет учитывать весь использованный трафик. В настройках также можно указать единицы измерения скорости соединения и установить лимит для мобильных данных.



Отметим также, что Pro-версия, доступная за 125 рублей, имеет расширенный набор функций (в том числе виджет) и гораздо более симпатичный внешний вид с элементами
Популярное
- Не приходят уведомления от приложений Как настроить уведомления на андроид 4
- Как настроить тачпад на ноутбуке
- Автомобильный держатель для телефона на присоске с беспроводной быстрой зарядкой InnoZone Описание принципа работы Onetto Charging Easy Flex Wireless
- Бесплатный украинский VPN
- PDF Creator — программа для создания файлов PDF Больше информации о PDF24 Creator
- Ремонт блока питания для ноутбука Как сделать регулируемым блок питания для ноутбука
- Все возможности Paint для создания и редактирования изображений Сохранение изображения впервые
- Оптимизация MySQL запросов Sql несколько запросов в одном
- Как настроить розничные продажи
- Калибровка экрана и сенсора на Андроид: настройки и приложения Возможные проблемы с калибровкой