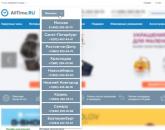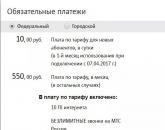Лесен начин за настройка на VPN на вашия компютър и мобилни устройства. Как да свържете VPN връзка и да я конфигурирате правилно в Windows Как да инсталирате vpn програма на компютър
Инструкции за настройка на VPN връзка за Windows 7
В долния десен ъгъл на работния плот (до часовника) намерете и щракнете върху иконата за връзки, в прозореца, който се показва, изберете „Център за мрежи и споделяне“
Ако иконата за връзки липсва, трябва да използвате менюто "СТАРТ", където в лентата за търсене въведете думата "център". В списъка, който се показва, изберете „Център за мрежи и споделяне“

В прозореца, който се отваря, изберете „Настройване на нова връзка или мрежа“

В прозореца, който се показва за избор на опции, изберете елемента „Свързване с работно място“ и щракнете върху бутона „Напред“.

Ако в системата вече съществуват комутируеми връзки, ще се появи следният прозорец, в който трябва да поставите отметка в квадратчето „Не, създайте нова връзка“ и да щракнете върху бутона „Напред“.

В прозореца, който се отваря, изберете „Използване на моята интернет връзка (VPN)“

В полето "Интернет адрес" въведете vpn.site. За потребители на домашна мрежа въведете vpn.ivanco.net, а за потребители на TOMTEL VPN карта въведете vpncard.site. За предпочитане е „Име на местоназначение“ да бъде променено съответно на VPN-TOMTEL или VPN-IVANCO и поставете отметка в квадратчето „Не се свързвайте сега, инсталирайте само за свързване в бъдеще“, след което щракнете върху бутона „Напред“.



В полето „Потребител“ въведете вашето VPN логин, а в полето „Парола“ съответно вашата парола и щракнете върху бутона „Създаване / Свързване“.

Следващият прозорец, който се появява, просто трябва да бъде затворен.

Сега трябва да отворите отново „Център за мрежи и споделяне“ и да изберете „Свързване към мрежа“



В "Връзка" трябва да щракнете върху бутона "Свойства".

В раздела "Общи", който се отваря, трябва да се уверите, че в маркираната позиция няма отметка

След това трябва да отидете в раздела „Настройки“ и да премахнете отметката от „Активиране на домейн за влизане в Windows“

В раздела Сигурност изберете настройките много внимателно, както следва:

В раздела „Мрежа“, който се отваря, деактивирайте незадължителните компоненти в съответствие с фигурата и щракнете върху бутона „OK“:

Сега трябва да установите връзка с VPN сървъра. За да направите това, щракнете върху бутона "Свързване".

внимание! Моля, разгледайте някои функции на VPN връзките:
2. Когато използвате VPN връзка, някои програми може да продължат да използват нормалния канал, въпреки че VPN е активирана.
3. Докладът за VPN сесия може да не се генерира моментално. След като VPN връзката бъде прекъсната, може да отнеме до 1 час, преди да се направи натрупването в края на сесията.
) Говорих за това как да създадете свой собствен VPN сървър за 10 минути и напълно безплатно за 2 месеца (по-нататък $ 5 на месец).
Това е последната статия от цикъла, в която ще ви кажа как да се свържете с вашия VPN сървър от компютър, телефон или таблет.
Настройка на VPN на Windows
Във всички съвременни версии на Windows VPN връзката е конфигурирана почти по същия начин. За Windows 10, 8 и 7 тази инструкция е подходяща и няма смисъл да се обмислят по-стари версии.
1. Натиснете едновременно клавишите Win и R (), напишете в появилия се прозорец "control.exe" и натиснете клавиша Enter.
2. Контролният панел ще се отвори. В лентата за търсене (в горния десен ъгъл на прозореца) напишете „Мрежи“, отидете на раздела „Настройване на връзка към виртуална частна мрежа (VPN)“:
3. Въведете IP адреса на вашия VPN сървър и името на връзката (всяко), след което щракнете върху бутона „Създаване“:

4. Вашата VPN връзка е готова. За да се свържете, щракнете върху иконата на мрежата до часовника долу вдясно, изберете вашата VPN връзка там и в новия прозорец щракнете върху бутона „Свързване“. Когато се свържете за първи път, ще трябва да въведете вашето потребителско име и парола.
Настройка на Android VPN (телефони и таблети)
Операционната система Android поддържа VPN връзки по подразбиране, не е необходимо да инсталирате нищо друго.
1. Отидете в Настройки -> Връзки -> Други -> VPN (в различните версии на Android имената на елементите може леко да се различават).
2. Създайте нова VPN връзка, въведете името и IP адреса на сървъра:

3. Това е! За да се свържете, изберете желаната VPN връзка и се свържете. Когато се свържете за първи път, ще трябва да въведете вашето потребителско име и парола.
Настройване на VPN връзка на iPhone и iPad
1. Отидете на Настройки -> Общи -> VPN и щракнете върху „Добавяне на VPN конфигурация“.
2. Изберете „PPTP“, въведете описание (произволно), IP адрес на сървъра, потребителско име и парола. Останалите елементи не трябва да се докосват:

Ако имате въпроси или се нуждаете от пояснение - моля, задайте въпрос или оставете коментар.
В интернет има голямо количество информация по темата за виртуалните частни мрежи, но има много малко статии, които как да създадете автоматично VPN връзка (със скрипт). Можете да намерите как да направите това в UNIX. Ще опишем как да направите това в Windows, използвайки като пример Windows 7. Такъв въпрос може да възникне за системен администратор (например, ако трябва да направите едни и същи настройки за VPN връзка на няколко компютъра). В други версии на Windows всичко се прави по аналогия и няма да е трудно за опитен човек да го разбере. Един обикновен потребител може да бъде озадачен от този проблем с малка вероятност, така че все още няма да описваме този процес за други операционни системи. Въпреки това ще се опитаме да опишем всяка стъпка:
Създаване на връзка чрез интерфейс
Предполагаме, че някъде има сървър за виртуална частна мрежа и знаем параметрите за свързване към него (адрес, потребителско име и парола). Отиваме: Старт -> Контролен панел -> Център за мрежи и споделяне. Под Промяна на мрежовите настройки щракнете върху Настройка на нова връзка или мрежа. Отваря се прозорецът Настройка на връзка или мрежа, който ви подканва да изберете опция. Щракнете върху Свързване с моето работно място Настройте телефонна или VPN връзка с моето работно място и щракнете върху Напред.

Ако вече има други настройки, следващата стъпка ще ви подкани да изберете една от тях или да създадете нова. Избираме да създадем нов. В следващата стъпка изберете Използване на моята интернет връзка.
В прозореца, който се показва, въведете: Интернет адрес - адрес на VPN сървър (IP или име на домейн), Име на дестинация - произволно, то ще се покаже в списъка на вашите мрежи (ако планирате допълнително да автоматизирате процесите, препоръчваме да използвате само латиница букви и/или цифри в името.
В следващата стъпка въведете потребителя и паролата и също така изберете дали да запомните паролата или не.
След завършване ще бъде направен опит за свързване и ако всичко е посочено правилно, връзката ще се осъществи.
Ако знаете протокола, който вашият сървър използва, препоръчваме да го зададете принудително, това ще ускори процеса на свързване. Трябва да деактивирате своя VPN: в долния десен ъгъл (в тавата), отворете списъка с мрежи, с десния бутон на мишката -> деактивиране.
Отиваме: Старт -> Контролен панел -> Център за мрежи и споделяне -> Промяна на настройките на адаптера. Щракнете с десния бутон върху нашата мрежа -> Свойства. Раздел за сигурност. И изберете тип VPN. Ако това не бъде направено, всеки път ще има опити за свързване, използвайки всеки от протоколите, докато бъде успешен.
Конфигуриране на използването на шлюза
След типичната настройка, описана в предишния параграф, целият ви интернет трафик ще премине през създадения канал, т.е. през сървъра. Ако сървърът има интернет канал с честотна лента по-малка от вашата или е прилично натоварен, възможно е да усетите забавяне на скоростта на достъп до глобалната мрежа. Освен това на сайтовете или услугите, които посещавате, IP адресът на сървъра ще свети, а не вашият. Понякога това не е подходящо и има нужда вашият IP адрес да светне. В този случай трябва да конфигурирате шлюза.
Отново прекъсваме връзката и преминаваме към свойствата на връзката, както е описано малко по-горе (в промените на параметрите на адаптера). Изберете раздела Мрежа. Маркирайте Internet Protocol version 4(TCP/IPv4) и щракнете върху Properties -> Advanced. В раздела IP настройки премахнете отметката от Използване на шлюза по подразбиране в отдалечената мрежа. Във всички отворени прозорци - ОК. Сега, дори при свързана VPN връзка, интернет трафикът ще минава през вашия, а не през отдалечен шлюз.
Автоматизиране на свързването на вече конфигурирана връзка
Автоматично установява VPN връзка за вече конфигурирана връзка не само от интерфейса, но и от командния ред с помощта на командата раздиален.
Формат на командата:
rasdial [име на връзка] [потребителско име] [парола]
където Connection Name е това, което сте посочили при създаването на VPN връзката в Destination Name.
Пример за команда:
rasdial myvpn test_user 12345
С помощта на тази команда можете например да конфигурирате автоматична VPN връзка, когато компютърът се зарежда. За да направите това, в планировчика на задачи трябва да създадете желаната задача, в която да посочите тази команда. Можете също така да създадете bat файл с един ред - тази команда и да го посочите в задачата.
Остава един проблем. Паролата се съхранява в чист текст. Ако това решение не ви подхожда, можете да компилирате bat файла в exe и паролата няма да се вижда ясно. Преобразуването на bat файл в exe е тема на отделна статия, от които има много в Интернет. Използвайки търсенето, няма да е трудно да намерите как се прави това.
Създаване на VPN връзка със скрипт
И сега към най-интересното. Всички VPN връзки, създадени от потребителя, и техните настройки се съхраняват в един файл - rasphone.pbk, който се съхранява в системната папка на потребителя:
%APPDATA%\Microsoft\Network\Connections\Pbk
или в типична настройка на Windows
C:\Users\[Потребителско име]\AppData\Roaming\Microsoft\Network\Connections\Pbk
В този файл първият ред е името на VPN връзката в квадратни скоби. Следват параметрите (настройките) на тази връзка. След тях през празен ред идва името на следващата VPN връзка в квадратни скоби (ако имате две или повече от тях) и т.н.
...
...
...
...
Копирайте този файл на друго място, като например флаш устройство. Ако сте имали няколко конфигурирани VPN на този компютър и трябва да конфигурирате само един или няколко на други компютри, отворете копирания файл в текстов редактор (предпочитам Notepad ++) Изтриваме ненужните връзки заедно с техните настройки. Трябва да направите това внимателно, без случайно да изтриете някои от настройките за желаните връзки.
Създайте bat файл с два реда
копиране /Y rasphone.pbk C:\Users\user\AppData\Roaming\Microsoft\Network\Connections\Pbk
rasdial myvpn test_user 12345
Сложих създадения bat файл на флашка в същата директория, където се намира редактираният файл rasphone.pbk. Затова в първия ред на скрипта посочвам името му без пътя.
Ако приемем, че на компютъра, на който ще внедря решението - се извиква типична инсталация на Windows и потребител потребител, така че в първия ред, в командата копие, целевата директория изглежда така.
/Yозначава, че файлът в целевата папка ще бъде презаписан, ако съществува, без въпроси.
Моята реализация предполага, че няма съществуващи конфигурирани VPN връзки на машината за внедряване. Ако ги има, ще бъдат загубени (изтрити) при презаписване на файла, а ако има свързани, скриптът може да генерира грешка. Ако вече има връзки и те трябва да бъдат запазени, няма да е необходимо да презаписвате файла rasphone.pbk, а да добавите необходимата текстова информация към него.
Вторият ред на скрипта незабавно установява връзка за създадената VPN връзка
Стартирайте скрипта и получете резултата. Има много варианти на прилагане на това решение и всеки има своя собствена ситуация. Невъзможно е да се обхванат всички ситуации в една статия, целта е да се опише общият механизъм.
Заключение
Ако няма достатъчно информация в тази статия, моля, уведомете ни по имейл. [имейл защитен]сайт и ще се опитаме да направим допълнения.
Ако статията се оказа интересна и полезна за вас, помогнете на други потребители да я намерят - публикувайте я отново в социалните мрежи, като използвате бутоните по-долу.
Частната виртуална мрежа (VPN) е добра с това, че предоставя на потребителя сигурен или надежден канал с друг компютър, без да е необходимо да предоставя специален комуникационен канал. Създава се през друга мрежа – интернет например.
Windows има вградени инструменти за установяване на VPN връзка между компютри, разположени на големи разстояния. Нека настроим VPN тунел между два компютъра, които се контролират от средата на Windows.
Нека създадем сървърната част
Свързването на отдалечени клиенти към VPN мрежата се организира чрез специален сървър за достъп. Може да изисква входяща връзка, за да премине през процедури за идентификация и удостоверяване. Той знае кои потребители имат достъп до виртуалната мрежа. Освен това има данни за разрешените IP адреси.
За да настроите VPN сървър за достъп в Центъра за мрежи и споделяне, трябва да отворите аплета за промяна на настройките на адаптера. Ако главното меню на аплета не се показва, натиснете бутона "Alt". В горната част на аплета трябва да се появи главното меню, в което трябва да намерите елемента „Файл“ и след това да изберете „Нова входяща връзка“. Нека разгледаме по-подробно.
В контролния панел отидете на „Мрежа и интернет“.
В следващата стъпка ще отворим мрежовия център.


Нека създадем нова входяща връзка.

Прозорецът, който се появява, ще ви подкани да изберете от съществуващи потребители или да определите нов, който ще има право да се свързва с този компютър.

Когато добавяте нов „потребител“, трябва да посочите името и паролата, с които ще му бъде разрешено да се свърже към VPN сървъра за достъп.

В следващата стъпка съветникът за настройка на частна мрежа ще попита как потребителите ще се свързват.

Необходимо е да посочите, че те ще направят това през интернет, затова поставяме отметка на необходимата опция.

Следващата стъпка е да настроите мрежови приложения, които трябва да приемат входящи връзки. Сред тях е компонентът "Интернет протокол версия 4 (TCP/IPv4)". Ще трябва да отворите неговите свойства и ръчно да въведете диапазона от IP адреси, на които е разрешен достъп до сървъра.

В противен случай оставете този въпрос на DHCP сървъра, за да определи автоматично IP адресите. В нашия случай трябваше да ги дефинираме ръчно.

След обработка на въведените данни, сървърът за достъп ще получи необходимата информация, за да предостави необходимите разрешения на оторизирани потребители. В същото време системата ще подкани името на компютъра, което ще е необходимо в бъдеще.

В резултат на това ще получим такъв резултат. Все още няма свързани клиенти.

Да настроим клиента
Съвременните мрежи най-често са изградени върху архитектура клиент-сървър. Позволява ви да маркирате основния компютър в мрежова среда. Клиентите инициират заявки към сървъра и са първите, които се опитват да се свържат със сървъра.
Вече сме конфигурирали сървърната част на тази архитектура. Сега остава да се установи работата на клиентската част. Клиентът трябва да е друг компютър.
В мрежовия център на друг компютър (клиент) ще установим нова връзка.

Трябва да се свържем директно с работното място.

Отново се обръщаме към мрежовия център на Windows само сега друг компютър. Изберете опцията за настройка на нова връзка. Аплетът, който се появява, ще предложи няколко опции за избор, но се нуждаем от опцията за свързване с работното място. Съветникът ще ви попита как да се свържете. Трябва също така да изберем настройка на интернет връзка (VPN).

Помощникът ще ви помоли в следващата стъпка да посочите IP адреса на VPN сървъра за достъп и да зададете име на дестинация. IP адресът на сървъра за достъп може да бъде намерен на първия ни компютър чрез въвеждане на командата ipconfig в командния ред. IP адресът на Ethernet мрежата ще бъде адресът, който търсите.


След това системата ще приложи всички въведени настройки.

Нека се свържем
Времето X за нашия експеримент е да извършим клиентска връзка към сървърната страна на нашата мрежа. В мрежовия център изберете опцията „Свързване към мрежата“. В прозореца, който се показва, щракнете върху VPN-тест (ние посочихме дестинацията с това име) и щракнете върху бутона за свързване.


И така, ще отворим аплета за връзка VPN-Test. В текстовите полета посочете името и паролата на "потребителя" за авторизация на сървъра за достъп. Ако всичко върви добре и нашият потребител не само се регистрира в мрежата, но също така е в състояние напълно да се свърже със сървъра за достъп, тогава обозначението на свързания „потребител“ ще се появи на противоположната страна.
Но понякога може да се случи такъв вид грешка. VPN сървърът не отговаря.

Щракнете върху раздела за входящи връзки.

В маркирания раздел отворете свойствата на IP протокола.

Нека зададем опцията за изрично посочване на IP адреси и записване кои IP адреси трябва да се обслужват.

Когато се свържем отново, ще видим такава картина. Системата ни показва, че един клиент е свързан и този vpn (SimpleUser) клиент.

Резюме
Така че, за да създадете VPN мрежа между два компютъра, ще трябва да решите кой да стане „главен“ и да играе ролята на сървър. Други компютри трябва да се свържат с него чрез системата за оторизация. Windows има инструменти за създаване на задната част на нашата мрежа. Конфигурира се чрез създаване на нова входяща връзка, посочване на потребителя, както и приложения, които трябва да приемат връзката. Клиентът се конфигурира чрез установяване на връзка с работното място, посочване на потребителя и данните на сървъра, към който този потребител трябва да се свърже.
VPN частната мрежова технология дава възможност на потребителите да изтеглят файлове от ресурси, които не са достъпни в страната; скриете вашия IP адрес и "сърфирайте" в мрежата като анонимен човек; защитите данните си от кражба чрез криптиране. За да започнете да използвате такава мрежа, първо трябва да създадете връзка. Как да го направя на Windows 7 - в системния прозорец или в помощна програма на трета страна?
Ясно ръководство за създаване и конфигуриране на VPN в "седемте": няколко начина
Вграденият инструмент на Windows включва ръчно конфигуриране на мрежата - въвеждане на адреса на VPN сървъра в съветника за създаване, както и потребителско име и парола. Можете да получите тези данни от вашия доставчик (ако предоставя такава услуга), както и от специални сайтове, които предлагат информация за VPN - безплатно или срещу заплащане. Пример за безплатен VPN е Холандия Free VPN.
Намерете подробности за VPN сървър в мрежата
Помощна програма на трета страна с VPN услуга настройва всичко автоматично - много по-удобно е да се използва. Интерфейсът има специален бутон, който бързо активира или деактивира услугата. Обикновено, дори в безплатните приложения, можете да промените VPN сървъра и държавата с няколко кликвания.
С VPN вашият компютър се свързва към сървър в Интернет не директно, а чрез посредник
Използваме вградените инструменти "Windows"
Когато намерите данните за създаване на VPN връзка, направете следното:
- Разширете "Контролен панел" - щракнете върху елемента в десния списък в "Старт".
В Windows 7 "Контролен панел" се намира в менюто "Старт" вдясно
- Или щракнете върху "K" (руски) и Windows, след което напишете командата за управление и щракнете върху OK.
Панелът се стартира през прозореца "Run".
- Настройте интерфейса да показва големи икони и щракнете върху връзката, водеща до „Център за управление на мрежата“.
- Друг начин за стартиране на центъра е чрез допълнителното меню на иконата на мрежата от дясната страна на долния панел до часовника (извиква се чрез щракване с десния бутон на мишката).
- Отворете връзката, за да създадете нова мрежа.
- Маркирайте Desktop Attachment и щракнете върху Next.
Изберете връзка към работния плот
- Кликнете върху първата връзка, за да използвате вашата връзка.
Изберете текущата си връзка в прозореца
- Засега оставете настройката на връзката в следващия прозорец.
Уведомете системата, че искате да настроите връзката си по-късно
- Въведете интернет адреса и името на дестинацията.
Въведете адреса на VPN сървъра
- Поставете отметка в квадратчето до елемента, който не ви позволява да се свържете в момента. Ако искате всички потребители на вашето устройство да имат достъп до тази връзка, поставете отметка и във второто поле. Кликнете върху "Напред".
Можете да инсталирате само сега и да оставите мрежовата връзка за по-късно
- Въведете вашето вход и ключ за сигурност - данните, които ви е предоставил доставчикът или които сте намерили сами. Кликнете върху Създаване.
Кликнете върху „Създаване“ в долния десен ъгъл
- Трябва да видите известие в прозореца, че връзката е създадена и е готова за използване.
Помощникът ще ви уведоми, че връзката е създадена успешно.
- Върнете се в центъра и щракнете върху втората връзка отляво за адаптери.
- Изберете новосъздадената мрежа с десния бутон на мишката - кликнете върху "Properties".
Отидете на свойствата на връзката
- В третия раздел с настройки за защита задайте типа VPN на PPTP. Задайте опцията за незадължително шифроване на информация и премахнете отметката от квадратчето за отметка Microsoft CHAP.
В секцията "Сигурност" задайте протокола за тунелиране от точка до точка
- В следващия раздел премахнете отметката от последните два елемента в списъка.
Деактивирайте елементите за Microsoft Networks Client и File Sharing Services
- Във втория раздел деактивирайте реда „Активиране на домейн за влизане в Windows“.
Деактивирайте въвеждането на домейн за влизане
- Щракнете върху бутона "Настройки на PPP". Премахнете отметката от всички редове в допълнителния прозорец.
Премахнете всички отметки
- Щракнете върху OK, за да запазите. Потвърдете, че искате да изключите криптирането. Сега можете да се свържете с VPN мрежата и да я използвате.
Запазете всички промени
Видео: как да създадете VPN връзка в Windows без допълнителен софтуер
Създайте точка чрез "Команден ред"
Ако вече сте уверен потребител на компютър, използвайте конзолата, за да създадете връзка:

Изтеглете и инсталирайте програма на трета страна
Безплатна и в същото време висококачествена VPN услуга е помощната програма Windscribe от разработчика със същото име. Той осигурява 2 GB трафик, но можете да го увеличите до 10 GB, ако просто регистрирате имейла си в услугата. Неограничен трафик се предлага само срещу определена такса.
Къде да изтеглите, как да инсталирате и използвате помощната програма, ще ви кажем:
- Преминаваме към официалния ресурс на Windscribe. Кликнете върху втория зелен бутон на Windows.
Изтеглете инсталатора от официалния сайт
- Отворете инсталатора и стартирайте експресната инсталация.
Извършете експресна инсталация на програмата
- Чакаме да свърши - ще отнеме малко време.
Моля, изчакайте - инсталаторът се нуждае от известно време, за да инсталира помощната програма на компютъра
- Поставете отметка и щракнете върху „Край“, за да отворите незабавно интерфейса на помощната програма.
Затворете прозореца и отворете програмата
- В първия прозорец веднага ще бъдете попитани дали имате акаунт. Най-вероятно не, така че щракнете върху втория бутон, за да създадете незабавно „акаунт“.
Кликнете върху „Не“, ако нямате акаунт
- В браузъра, който имате в системата по подразбиране, ще се отвори сайта на приложението - страницата за регистрация на акаунт. Попълнете формуляра: измислете име (Username) и парола (Password). Ако данните за вход не са уникални, щракнете върху иконата вдясно в полето, за да го създаде системата за вас. В третия ред въведете отново паролата.
Въведете данните: измислено име за вход, парола и валиден имейл
- Ако искате да използвате 10 GB, напишете адреса на "сапунка". Кликнете върху Създаване на безплатен акаунт.
Кликнете върху зеления бутон в долната част на формата
- Чрез писмото, което дойде на вашия имейл, активирайте профила.
Потвърдете пощата си, за да получите допълнителни 8 GB трафик
- В помощната програма Windscrib въведете данните за оторизация, които току-що измислихте.
Влезте в акаунта си
- За да активирате услугата, щракнете върху бутона под формата на бутон за захранване вдясно.
Кликнете върху бутона вдясно
- След няколко секунди интерфейсът ще стане син - режимът On е активиран.
Ако думата ON свети на бутона, тогава VPN е включен
- Първоначално приложението избира най-доброто местоположение за потребителя. Ако искате да промените държавата на VPN сървъра, разгънете менюто.
Отворете падащото меню за местоположения
- Изберете от списъка държавата, която ви интересува, сред тези, които не са маркирани със звезди (те са достъпни за тези, които са платили абонамент).
Изберете желаната държава от списъка
- Изберете град в страната, която сте избрали.
Кликнете върху желаното място
- Приложението автоматично ще ви свърже отново.
Местоположението ще се промени веднага.
Можете сами да управлявате връзката към VPN мрежата (да я активирате или деактивирате в системния прозорец) или да настроите автоматична връзка.
Как да се свържете ръчно с VPN
Можете независимо да наблюдавате мрежовата активност, както следва:
- Отиваме в същия системен прозорец "Мрежови връзки" през центъра. Щракнете с десния бутон върху плочката VPN и щракнете върху Свързване.
Кликнете върху „Свързване“ в контекстното меню
- В полето за вход напишете ключа за сигурност и потребителското име. Можете да настроите запазването на данни от "акаунта". Започваме връзката.
- В панела с типове мрежи изберете публичната.
Изберете обществена мрежа в прозореца
- За да не отивате всеки път в панела с мрежови връзки, изберете „Създаване на пряк път“ в контекстното меню.
Създайте пряк път за връзка на работния плот
- Съгласни сме със създаването на иконата.
Щракнете върху „Да“, за да поставите мрежовия пряк път на масата
- На "Desktop" се показва икона на вашата връзка - двукратното щракване върху нея отваря прозорец за оторизация.
На "Desktop" се появи пряк път с името на вашата връзка
Как да настроите автоматично свързване при зареждане на Windows 7
Ако искате да автоматизирате влизането във VPN мрежата, за да не извършвате ненужни действия при зареждане на операционната система, направете следното:
- Кликнете върху "Win" и "K", за да стартирате прозорец за изпълнение на команди - поставете и стартирайте кода taskschd.msc, за да отворите "Task Scheduler".
Изпълнете командата taskschd.msc
- В панела със списък с действия щракнете върху елемента, за да създадете проста задача.
Кликнете върху „Създаване на проста задача“
- Пишем всяко име и описание.
Въведете името на задачата и нейното описание за нея
- Избираме предпоследния елемент „На входа на Windows“.
Изберете да стартирате задачата „При влизане в Windows“
- Оставете първия ред отметнат, за да стартирате помощната програма.
В раздела „Действие“ изберете стартирането на програмата
- Кликнете върху „Преглед“ и посочете директорията „C:\Windows\system32\rasdial.exe“ в „Explorer“.
В "Explorer" изберете изпълнимия файл rasdial.exe
- В аргументите отпечатваме данните, разделени с интервал: името на VPN връзката, вход и ключ за сигурност.
Вашата задача трябва да се появи в списъка с активни задачи.
- Кликнете върху "Напред" и завършете създаването на задачата. В списъка с активни задачи ще видите новосъздадения елемент.
Автоматично стартиране през "Редактор на системния регистър"
В регистъра е поставен специален клон - списъкът на този раздел съдържа помощни програми, които Windows автоматично отваря при пълно зареждане:
- Първо преименувайте името на вашата VPN връзка - дайте й име на английски. Изберете го в "Мрежови връзки" с десния бутон на мишката и щракнете върху опцията.
Преименувайте връзката си чрез контекстното меню
- Например, наименувайте мрежата vpn_office.
Задайте стойност за записа с параметрите за влизане в мрежата
- Рестартирайте, за да бъдат приложени всички промени в системния регистър.
- Ако искате мрежата да се включва, когато Windows е влязъл само за вашия потребител, но не и за други, направете същото само в клона HKEY_CURRENT_USER.
Как да деактивирате или премахнете VPN в Windows 7
Ако вече не е необходимо да сте онлайн през VPN (временно или напълно), деактивирайте и напълно изтрийте връзката:
- В списъка с мрежови връзки щракнете с десния бутон върху мрежата - изберете „Изтриване“.
- Потвърдете действието в допълнителния прозорец.

Можете да деактивирате мрежата на панела със списък с връзки
Таблица: Често срещани грешки при VPN връзка и как да ги коригирате в Windows 7
| Грешка | Решение |
| 400 Лоша заявка |
|
| 611, 612 |
|
| 629 |
|
| 630 | Преинсталирайте драйверите на мрежовия адаптер. |
| 650 |
|
| 738 |
|
| 752 |
|
| 789 | Задайте типа VPN в свойствата на връзката на „Автоматично“ или „Протокол за тунелиране от точка до точка (PPTP)“. След това се свържете отново. |
| 800 | Проверете кабела и рутера за повреди. Ако те са непокътнати, всички необходими индикатори светят на рутера, използвайте следните методи:
|
Фотогалерия: VPN кодове за грешки
Грешка с текст 400 Bad Request се появява при опит за отваряне на уебсайт в браузър Грешка с код 800 възниква поради повреда на използваните VPN тунели Текстът на грешка 738 показва, че сървърът не може да присвои адрес Грешка 789 доклади че е възникнала повреда на ниво сигурност по време на преговори с отдалечен компютър
Създаването на VPN връзка е лесно: ако сте съвсем нов, използвайте специалните помощни програми, а ако сте по-напреднал потребител, изберете вградените инструменти на Windows. В последния случай можете да настроите автоматично свързване към мрежата чрез планировчика или да направите връзката пряк път към "Desktop", за да имате бърз достъп до прозореца за влизане.
Популярен
- Как да промените началната страница в Internet Explorer Променете началната страница
- Какво е KVM превключвател?
- Управление на контакти в Outlook
- Защо тъчпадът не работи на лаптоп
- Как да променя началната (началната) страница на браузъра?
- Как да отворите doc файл Как да отворите Word документи
- Как да отворите документ на Word, ако се появи грешка при стартиране
- Как да отворите Word документ?
- Punto Switcher не работи с MS Office приложения?
- Как да свържете VPN връзка и да я конфигурирате правилно в Windows Как да инсталирате vpn програма на компютър