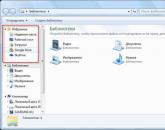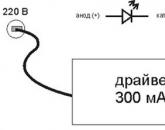Как добавить папку в исключения. Добавление папок и файлов в Избранное в Windows Как добавить папку загрузки в боковое меню
В этой статье будет рассказано о разных способах добавления папок, файлов и программ в список «Избранное» файлового менеджера операционной системы windows - Проводник.
В операционной системе windows, в Проводнике находится список «Избранное». В этот список операционной системой по умолчанию добавляются ссылки на определенные папки (например, «Рабочий стол»), а также на папки некоторых программ, после их установки (например, папки облачных файловых хранилищ Google Drive, SkyDrive (OneDrive), Яндекс.Диск и других).
В список «Избранное» легко можно добавить другие новые папки, или удалить находящиеся там папки из списка «Избранное».

Сначала рассмотрим добавление ссылок на папки в список «Избранное», а также их удаление из этого списка.
Удаление папки из Избранное
Для удаления папки из списка «Избранное» нужно просто подвести курсор мыши к нужной папки и нажать на правую кнопку мыши. В контекстном меню нужно выбрать пункт «Удалить» и после этого папка будет удалена из этого списка.

Добавление папки в Избранное
Для добавления новой папки в «Избранное» необходимо сначала открыть Проводник. Затем потребуется выбрать нужную папку и просто перетащить ее, удерживая при этом кнопку мыши, в окно Проводника в список «Избранное». При этом около перетаскиваемой папки будет видна надпись «Создать ссылку в Избранное».
Добавить папку можно и другим способом. Для этого нужно открыть Проводник, а затем в окне Проводника открыть папку, которую требуется добавить в список «Избранное». На этом изображении выбрана папка «CD-DVD».

После этого в «Избранное» появляется новая папка, на приведенном примере - папка «CD-DVD».

Восстановление удаленных папок в Избранное
После удаления расположенных по умолчанию ссылок на папки вы можете их восстановить. Для этого нужно щелкнуть правой кнопкой мыши по «Избранное», а затем в контекстном меню выбрать пункт «Восстановить избранные ссылки».
Удаленные ссылки на папки, которые были установлены по умолчанию в «Избранное», будут восстановлены. Это действие не затронет ранее добавленные папки в «Избранное», ссылки на эти папки останутся в списке «Избранное».

Добавление программ в Избранное
Описанными выше способами нельзя добавить в «Избранное» ярлыки программ. При попытке переместить ярлык программы в «Избранное», появляется запись «Не удалось поместить в “Избранное”».
Это препятствие можно обойти обходным путем, открыв для этого папку «Ссылки», в которой находится содержимое списка «Избранное».
Если у программы, которую необходимо будет добавить в «Избранное», нет ярлыка, то нужно создать ярлык для этой программы и отправить его на Рабочий стол.
Ярлык для программы создается таким способом - меню «Пуск» => «Все программы» => Выбираете программу и щелкаете по ней правой кнопкой мыши => в контекстном меню выбираете «Создать ярлык» => «Создать ярлык в данной папке нельзя. Поместить его на рабочий стол?» => «Да». Теперь ярлык выбранной программы помещен в папку Рабочий стол.
После того, как в Проводнике была открыта папка с ярлыком программы или ярлык выбранной программы находится на Рабочем столе, нужно открыть меню «Пуск» и в самом правом верхнем углу открыть свою персональную папку (название вашей папки пользователя). Содержимое списка «Избранное» находится в папке «Ссылки».


Откройте Проводник, а затем перетащите ярлык программы в папку «Ссылки» из папки, в которой находится ярлык выбранной программы. Если ярлык выбранной программы находится на Рабочем столе, то просто перетащите мышью этот ярлык в папку «Ссылки».
На изображении я перетащил ярлык программы Skype в папку «Ссылки», и сразу после этого ярлык «Skype» появился в списке «Избранное». В списке «Избранное» ярлыки программ отображаются без стрелки.

Добавление файлов в Избранное
Точно таким образом можно добавлять в список «Избранное» отдельные файлы. Сначала нужно выбрать файл, который будет помешен в список «Избранное».
Для примера я выбрал «документ Word» с именем «Вопросы». По выбранному файлу нужно будет нажать правой кнопкой мыши, а в контекстном меню выбрать пункт «Создать ярлык».
Перед перемещением ярлыка файла, с ярлыка файла можно убрать окончание - «Ярлык», чтобы имя ярлыка не отличалось от имени файла. Так просто внешне красивее будет выглядеть этот ярлык. Для этого кликните правой кнопкой мыши по ярлыку, а в контекстном меню выберите пункт «Переименовать», а затем уберите лишние слова из названия ярлыка файла.
После этих действий требуется открыть папку «Ссылки, для этого необходимо пройти по такому пути - меню «Пуск» => «Открытие персональной папки» => «Ссылки». Теперь перетаскиваете ярлык файла из папки, в которой он сейчас находится, в открытую папку «Ссылки». Сразу после этого ярлык файла «Вопросы» появляется в списке «Избранное».

Для того, чтобы удалить добавленные программы и файлы из списка Избранное» нужно подвести курсор мыши к выбранному файлу и в контекстном меню выбрать пункт «Удалить».
Заключение
При необходимости, пользователь может добавить файлы и папки в список «Избранное» Проводника windows.
vellisa.ru
Как вернуть удаленный Рабочий стол в Проводник windows

Не знаю, как у вас, а у меня иногда бывает такое, что пропадает пункт «Рабочий стол» в Проводнике windows. И почему-то долго не мог понять: во-первых, как он пропал, а во-вторых - как его вернуть.
На самом деле всё просто, и первое и второе. «Рабочий стол» пропадал, когда я удаляя в нем папку или файл, случайно удалял не то, что нужно - пункт Проводника. А чтобы вернуть Рабочий стол, нужно восстановить ссылки в «Избранном». Здесь «Рабочий стол» есть в Проводнике справа

А здесь «Рабочий стол» отсутствует, удаленный случайно из Проводника

Чтобы вернуть папку Рабочего стола (вернее, ссылку на него) в Проводнике, нужно вверху выбрать «Избранное» и в окне этой папки справа нажать правой кнопкой мыши для вызова меню. В меню выбрать пункт «Восстановить избранные ссылки».

Как только мы это сделаем в папке «Избранное» появится ссылка на рабочий стол. И она же отобразится слева в Проводнике windows.

Похожие публикации
oleksite.com
Как добавить папку в избранное | Компьютер для чайников
Бывает, что пользователь периодически использует определенную папку в личных целях и чтобы постоянно не лазить по проводнику, можно просто добавить ее избранное. Чтобы разобраться с тем, как добавить папку в избранное, сначала посмотрим, где оно отображается.
По стандарту там уже находится три элемента, если какой-то из них мешает, его можно убрать:

С удалением разобрались, теперь перейдем к добавлению. Сделать это не намного сложнее, чем удалить, первый способ добавить папку в избранное:

Есть также и второй способ, нужно выбрать ее в проводнике и перетащить в область, где находятся другие избранные элементы.
Как вернуть избранные папки по умолчанию
Если по какой-то причине вы удалили стандартные избранные папки, а потом появилась необходимость восстановить их, сделать это можно моментально.

Добавленным вами папки не будут удалены, просто восстановятся стандартные.
Возможность добавить свои папки в избранное можно использовать в различных ситуациях, знать про эту функцию необходимо любому пользователю ПК.
dontfear.ru
Добавление папок в Избранное Проводника windows
Окружение для удобной работы в системе пользователь создает сам, тем более что возможностей для этого более чем достаточно. Хорошо пользоваться часто используемыми элементами, когда они всегда под рукой. Для этого можно, например, закреплять папки в панель быстрого запуска, закреплять их в меню "Пуск" или в панели задач. Что бы иметь необходимые элементы всегда под рукой, находясь в окне Проводника windows их так же можно закрепить там. Если посмотреть окно проводника, то в левой части можно видеть объекты для быстрого доступа: файлы, недавние места, рабочий стол и так далее. Добавить туда новые необходимые элементы не сложно. Зайдите в Проводник windows и найдите папку, которую хотите добавить в "Избранное". Наведите на нее курсор мыши и захватите ее. Не отпуская клавишу, перетащите на значок "Избранное". Когда появится надпись "Создать ссылку в Избранное" отпустите клавишу. Кроме закрепления папок в "Избранное" туда можно помещать элементы управления windows, которыми вы часто пользуетесь. Например, из панели управления элементы "Программы и компоненты" или "Архивация и восстановление". В общем, все то чем вы часто пользуетесь и хотите, что бы всегда был быстрый доступ из любого положения. Если необходимость, в каком-то элементе отпадет его можно так же легко удалить из "Избранного". Для этого нажмите правую клавишу на нужном элементе и выберете "Удалить".
Добавить туда новые необходимые элементы не сложно. Зайдите в Проводник windows и найдите папку, которую хотите добавить в "Избранное". Наведите на нее курсор мыши и захватите ее. Не отпуская клавишу, перетащите на значок "Избранное". Когда появится надпись "Создать ссылку в Избранное" отпустите клавишу. Кроме закрепления папок в "Избранное" туда можно помещать элементы управления windows, которыми вы часто пользуетесь. Например, из панели управления элементы "Программы и компоненты" или "Архивация и восстановление". В общем, все то чем вы часто пользуетесь и хотите, что бы всегда был быстрый доступ из любого положения. Если необходимость, в каком-то элементе отпадет его можно так же легко удалить из "Избранного". Для этого нажмите правую клавишу на нужном элементе и выберете "Удалить". tipskettle.blogspot.ru
Свои папки в меню Избранное в windows 7
Если открыть программу Проводник windows, то в левой панели будет находиться список Избранное, отмеченный звездочкой. В этом списке находятся компоненты, которые любезно разместили ребята из Microsoft. Например, есть там папка Загрузки, меню Недавние места и Рабочий стол. Однако, ребята, нафига мне эти папки и меню? Я хочу добавить туда свои! Давайте узнаем, как это можно сделать.
Вот что по умолчанию находится в разделе Избранное в нашей любимой и ненаглядной windows 7.

Не все эти значки могут пригодится, а возможно, вам они вообще нужны, как зайцу пятая лапа. К счастью, удалить эти папки элементарно. Щелкаем на значке правой кнопкой мыши и выбираем команду Удалить.

Не менее просто добавить в этот список свою папочку. Для этого в том же окне проводника перейдите в нужную папку. Затем щелкните на ссылке Избранное (той, что с желтой звездочкой) правой кнопкой мыши и выберите команду Добавить текущее расположение в избранное.
Кроме того, нужную папку можно просто банально перетащить на ссылку Избранное, эффект будет такой же.

Добавляйте ссылки на любые нужные вам папки, не стесняйтесь. Если же вы переборщили и решили, что нужно восстановить все старые папки обратно, щелкаете правой кнопкой мыши на ссылке Избранное и выбираете команду Восстановить избранные ссылки.

Как видите, все просто. Увы, в панель Избранное нельзя добавить ссылки из браузера. Кроме того, нельзя туда добавить и файлы. Зато, можно добавить кнопку быстрого поиска на одном из сайтов. О том, как это сделать, рассказывается в статье Крутой расширенный поиск в windows 7.
Антивирусы уже давно стали необходимым и привычным софтом на любом компьютере. С этой утилитой вы можете чувствовать себя комфортно как в сети интернет, так и при закачке файлов с флешек и дисков. Однако, часто случается такое, что антивирус считает угрозой вполне безобидный и нужный вам файл, в безопасности которого вы точно уверены. В таком случае лучше добавить файл или сайт в исключения вашего антивируса, чтобы предупреждения об угрозе больше вас не беспокоили.
Как добавить сайт и папку в исключения антивируса
Существует всего два вида исключений:
- Добавление папки или файла во все компоненты антивируса;
- Добавление исключений в некоторые компоненты выборочно.
На примере антивируса Avast сначала рассмотрим полное исключение из базы антивируса. В трее компьютера найдите иконку своего антивируса и нажмите на нее правой кнопкой мыши. Должно всплыть небольшое меню. Из него выберите пункт “Открыть интерфейс пользователя”.
В различных антивирусах это меню может немного отличаться, но смысл остается тот же.
Как только откроется основное окно антивируса, зайдите в его настройки.


Чаще всего полное исключение настраивается именно в общих настройках.


Разверните вкладку “Исключения” и выберите папку или сайт. В данном случае есть два пункта: отдельно папки и файлы, отдельно сайты.
Чтобы добавить в исключения папку, просто нажмите на раздел “Пути к файлам”, затем “Обзор”.


Среди всех корневых папок отыщите нужную вам. Поставьте флажок рядом и нажмите “Ок”.


Кликните на кнопку “Добавить”, чтобы закончить внесение исключений.


Теперь вы можете включить в список исключение сайта. Это делается во вкладке “URL адреса”. Вам нужно просто скопировать адрес сайта и вставить его в специальную строку антивируса.
Как вы могли заметить, в некоторых антивирусах есть еще две вкладки:
- CyberCapture;
- И усиленный режим.
Первый параметр это особая форма контроля антивируса, которая использует другую систему распознавания вредоносного ПО. Усиленный режим нужен для распространенных и опасных угроз, туда не следует вносить исключения вовсе.


Как только вы закончите, нажмите на “Ок” внизу окна и перезагрузите компьютер.


Как добавить файл в исключения компонентов антивируса
Может понадобиться и отдельное добавление файлов, папок и сайтов в исключения только некоторых компонентов. Для этого вам нужно открыть антивирус и зайти в раздел “Компоненты”. В некоторых утилитах встречается формулировка “Экраны”.
Отыщите только тот компонент, в котором вам нужно добавить исключение, нажмите “Настройки”.


В появившемся окне найдите пункт “Исключения” и перейдите в него.
Однако, в пункте “Сканирование при выполнении” вы можете настроить сценарий сканирования и просто убрать тот сектор, который не должен попадать под сканирование сигнатур.


Здесь вы увидите три галочки:
- R – только чтение файла;
- W – запись файла;
- X – выполнение.
Вы можете комбинировать их, либо отметить все. Нажав на кнопку “Обзор” вы сможете выбрать папку или файл на вашем компьютере, также можно прописать путь вручную.
После этого нажмите “Ок” и перезагрузите компьютер, чтобы изменения вступили в силу. Учтите, что различные антивирусы могут иметь немного другой интерфейс, а значит и названия вкладок и папок. Например, настройку антивируса Касперского можно выполнить через интернет или чужой компьютер, когда у вас не получается сделать это дома.


Все мы прекрасно знаем, как выглядит окно открытия файлов Windows 7. Видим мы это окно по несколько раз на день, в любой программе, когда нужно открыть либо сохранить определенный файл.
Однако, вот в чем штука. Хотелось бы, чтобы в этом окне сразу можно было выбрать папку для сохранения любимого файла. Согласитесь, штука удобная, особенно если вы часто сохраняете документы Word в определенной папке, отчего каждый раз приходится ее выбирать заново.
А так один щелчок мыши – и файл сохраняется в нужной папке. Мелкое, но приятное удобство. Сделать это нам помогут групповые политики Windows 7.
Щелкнув на кнопке Пуск
, введите в строке поиска команду gpedit.msc
и решительно нажмите

Теперь последовательно переходим в следующую папку:
Конфигурация пользователя ->Административные шаблоны -> Компоненты Windows -> Проводник Windows -> Общее диалоговое окно открытия файлов

Откроется одноименное окно. В нем нужно сначала выбрать переключатель Включить . А теперь в поле Отображаемые позиции: достаточно ввести путь к тем элементам, скажем, папкам, что вам нужны.

Справа, как видите, есть подробные инструкции, что именно можно указать в поле Элемент . Выбор большой – это путь к локальным и удаленным папкам, и даже к папкам FTP, и веб-папкам (ну это вряд ли вам понадобится), а также к стандартным папкам Windows вроде “Документы” либо “Рабочий стол”.
Осталось щелкнуть на кнопке ОК и без перезагрузки новые изменения должны вступить сразу в силу.
Определите, входит ли ваш компьютер в домашнюю группу, рабочую группу или домен.
- Домашняя группа. Нажмите «Пуск» - «Панель управления». В строке поиска в правом верхнем углу введите в «Сеть» и в результатах поиска нажмите «Центр управления сетями и общим доступом». Найдите строку «Домашняя группа». Если ее значение – «Joined», то ваш компьютер входит в домашнюю группу.
- Рабочая группа или домен. Нажмите «Пуск» и щелкните правой кнопкой мыши по значку «Компьютер». В меню выберите «Свойства». В разделе «Имя компьютера, имя домена и параметры рабочей группы» найдите строку «Рабочая группа» или «Домен» и ее значение.
Добавьте общую папку для домашней группы. Найдите папку, которую вы хотите сделать общей, и щелкните по ней правой кнопкой мыши. Нажмите «Общий доступ», а затем выберите нужный вариант - Домашняя группа (чтение), Домашняя группа (чтение и запись) или Конкретные пользователи.
- Выберите «Домашняя группа (чтение)», чтобы предоставить возможность пользователям в домашней группе только открывать файлы в этой папке.
- Выберите «Домашняя группа (чтение и запись)», чтобы предоставить возможность пользователям в домашней группе открывать, редактировать и удалять файлы в этой папке.
- Выберите «Конкретные пользователи», чтобы открыть File Sharing Wizard, где вы сможете указать пользователей, с которыми вы хотите обменяться файлами. После запуска File Sharing Wizard введите имя пользователя или откройте выпадающее меню со списком всех пользователей в домашней группе. Назначьте нужный уровень допуска – «Чтение» (позволит открывать файлы) или «Чтение и запись» (позволит открывать, редактировать и удалять файлы). Затем нажмите «Общий доступ» (в нижней части окна).
Добавьте общую папку для рабочей группы или домена. Найдите папку, которую вы хотите сделать общей, и щелкните по ней правой кнопкой мыши. Нажмите «Общий доступ», а затем выберите «Конкретные пользователи», чтобы открыть File Sharing Wizard.
- Если ваш компьютер входит в рабочую группу, откройте выпадающее меню и в списке выберите имя компьютера. Затем нажмите «Добавить».
- Если ваш компьютер входит в домен, откройте выпадающее меню и в списке выберите «Найти пользователей». Введите имя в диалоговое окно (рядом с «Выбор пользователей или групп») и нажмите «Проверить имена». Затем нажмите OK.
- Назначьте нужный уровень допуска – «Чтение» (позволит открывать файлы) или «Чтение и запись» (позволит открывать, редактировать и удалять файлы). Затем нажмите «Общий доступ» (в нижней части окна). В зависимости от настроек сети вам может быть предложено ввести пароль администратора или подтвердить добавление общей папки.
- Сообщите пользователям, что вы добавили общую папку. Для этого нажмите кнопку «Электронная почта», чтобы отправить пользователям ссылку на общую папку (если у вас установлен почтовый клиент), или нажмите «Копировать», чтобы скопировать ссылку на общую папку в буфер обмена Windows и вставить ее в электронное письмо или программу для обмена сообщениями. Нажмите «Готово», чтобы закончить процесс добавления общей папки для домена.
В этой статье будет рассказано о разных способах добавления папок, файлов и программ в список «Избранное» файлового менеджера операционной системы Windows - Проводник.
В операционной системе Windows, в Проводнике находится список «Избранное». В этот список операционной системой по умолчанию добавляются ссылки на определенные папки (например, «Рабочий стол»), а также на папки некоторых программ, после их установки (например, папки облачных файловых хранилищ Google Drive, SkyDrive (OneDrive), Яндекс.Диск и других).
В список «Избранное» легко можно добавить другие новые папки, или удалить находящиеся там папки из списка «Избранное».
Сначала рассмотрим добавление ссылок на папки в список «Избранное», а также их удаление из этого списка.
Удаление папки из Избранное
Для удаления папки из списка «Избранное» нужно просто подвести курсор мыши к нужной папки и нажать на правую кнопку мыши. В контекстном меню нужно выбрать пункт «Удалить» и после этого папка будет удалена из этого списка.

Добавление папки в Избранное
Для добавления новой папки в «Избранное» необходимо сначала открыть Проводник. Затем потребуется выбрать нужную папку и просто перетащить ее, удерживая при этом кнопку мыши, в окно Проводника в список «Избранное». При этом около перетаскиваемой папки будет видна надпись «Создать ссылку в Избранное».

Добавить папку можно и другим способом. Для этого нужно открыть Проводник, а затем в окне Проводника открыть папку, которую требуется добавить в список «Избранное». На этом изображении выбрана папка «CD-DVD».

После этого в «Избранное» появляется новая папка, на приведенном примере - папка «CD-DVD».

Восстановление удаленных папок в Избранное
После удаления расположенных по умолчанию ссылок на папки вы можете их восстановить. Для этого нужно щелкнуть правой кнопкой мыши по «Избранное», а затем в контекстном меню выбрать пункт «Восстановить избранные ссылки».
Удаленные ссылки на папки, которые были установлены по умолчанию в «Избранное», будут восстановлены. Это действие не затронет ранее добавленные папки в «Избранное», ссылки на эти папки останутся в списке «Избранное».

Добавление программ в Избранное
Описанными выше способами нельзя добавить в «Избранное» ярлыки программ. При попытке переместить ярлык программы в «Избранное», появляется запись «Не удалось поместить в “Избранное”».

Это препятствие можно обойти обходным путем, открыв для этого папку «Ссылки», в которой находится содержимое списка «Избранное».
Если у программы, которую необходимо будет добавить в «Избранное», нет ярлыка, то нужно создать ярлык для этой программы и отправить его на Рабочий стол.
Ярлык для программы создается таким способом - меню «Пуск» => «Все программы» => Выбираете программу и щелкаете по ней правой кнопкой мыши => в контекстном меню выбираете «Создать ярлык» => «Создать ярлык в данной папке нельзя. Поместить его на рабочий стол?» => «Да». Теперь ярлык выбранной программы помещен в папку Рабочий стол.
После того, как в Проводнике была открыта папка с ярлыком программы или ярлык выбранной программы находится на Рабочем столе, нужно открыть меню «Пуск» и в самом правом верхнем углу открыть свою персональную папку (название вашей папки пользователя). Содержимое списка «Избранное» находится в папке «Ссылки».


Откройте Проводник, а затем перетащите ярлык программы в папку «Ссылки» из папки, в которой находится ярлык выбранной программы. Если ярлык выбранной программы находится на Рабочем столе, то просто перетащите мышью этот ярлык в папку «Ссылки».
На изображении я перетащил ярлык программы Skype в папку «Ссылки», и сразу после этого ярлык «Skype» появился в списке «Избранное». В списке «Избранное» ярлыки программ отображаются без стрелки.

Добавление файлов в Избранное
Точно таким образом можно добавлять в список «Избранное» отдельные файлы. Сначала нужно выбрать файл, который будет помешен в список «Избранное».
Для примера я выбрал «документ Word» с именем «Вопросы». По выбранному файлу нужно будет нажать правой кнопкой мыши, а в контекстном меню выбрать пункт «Создать ярлык».
Перед перемещением ярлыка файла, с ярлыка файла можно убрать окончание - «Ярлык», чтобы имя ярлыка не отличалось от имени файла. Так просто внешне красивее будет выглядеть этот ярлык. Для этого кликните правой кнопкой мыши по ярлыку, а в контекстном меню выберите пункт «Переименовать», а затем уберите лишние слова из названия ярлыка файла.
После этих действий требуется открыть папку «Ссылки, для этого необходимо пройти по такому пути — меню «Пуск» => «Открытие персональной папки» => «Ссылки». Теперь перетаскиваете ярлык файла из папки, в которой он сейчас находится, в открытую папку «Ссылки». Сразу после этого ярлык файла «Вопросы» появляется в списке «Избранное».

Для того, чтобы удалить добавленные программы и файлы из списка Избранное» нужно подвести курсор мыши к выбранному файлу и в контекстном меню выбрать пункт «Удалить».
Выводы статьи
При необходимости, пользователь может добавить файлы и папки в список «Избранное» Проводника Windows.
Популярное
- Голосовой калькулятор Калькулятор с голосовым вводом онлайн
- тотальный обзор возможностей
- Логическое программирование
- Технология обработки информации Государственное бюджетное профессионального
- Тариф «Всё включено XL» от Мегафона – описание, подключение, стоимость Эта услуга включает в себя широкий спектр предоставляемых возможностей
- Радиоуправляемые квадрокоптеры властелин небес
- Прошивка v 8.5 3.0. Что такое MIUI. Отличительные особенности MIUI
- Полезные программы для работы с документами Простейшие текстовые редакторы
- Простые способы — Как поменять дату в Android Почему сбивается время на Андроид
- Настраиваем The KMPlayer