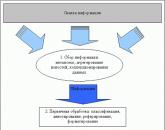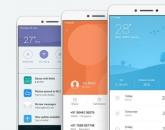Сколько по времени восстанавливается система. Восстановление системы Windows. Восстановление с помощью программы
Windows 10, восстановление которой может вернуть компьютер в исходное состояние имеет несколько вариантов данного действия, давайте разберемся в восстановлении системы Виндовс 10!
Поскольку сама по себе ОС является довольно сложно организованной структурой, то частое возникновение проблем и ошибок объяснимо. С другой стороны, как и во всякой сложной системе, в Windows также имеются инструменты для ее восстановления, знания о которых могут помочь Вам сравнительно легко и без существенных потерь «оживить» Ваш компьютер и сохранить важные данные.
Как восстановить Виндовс 10
Разумеется, что пресловутые инструменты восстановления системы Windows 10 отличаются по специфике работы и с точки зрения конечного результата. Речь о них пойдет ниже.
Для начала, необходимо конкретизировать ситуации, в которых имеет смысл производить возврат ОС к предыдущему состоянию.
Windows 10 работает некорректно, также недавно было установлено обновление (штатное на саму ОС или драйвер) или какое-либо приложение.
Скорее всего, причина именно в том, что недавно было установлено. В данной ситуации можно . Сделать это можно несколькими способами:
В командной строке выполните команду от имени администратора наберите rstrui
– откроется интерфейс возврата к точке.
Также в данное окно можно попасть через панель управления – Восстановление.

Нажав на «Запуск восстановления системы» откроется уже знакомый нам интерфейс.


После выбора точки и нажатия на кнопку «Далее» начнется процесс возврата, который занимает несколько минут (от 10-15 и больше). Данный процесс затрагивает установленные приложения и пользовательские файлы, измененные после создания точки.
Для того, чтобы была возможность выполнить восстановление Виндовс 10 с помощью точек восстановления, необходимо убедиться, что они создаются автоматически. Для этого в окне панель управления – Восстановление необходимо выбрать «Настройка восстановления системы»
.

В таблице доступных дисков необходимо проверить, включена ли защита ОС. Если включена – точки восстановления создаются автоматически. Если нет – точка будет создана только вручную. Для создания точки необходимо нажать «Создать» и указать имя создаваемой точки.

Для включения автоматического создания точек (защиты ОС Windows) необходимо нажать «Настроить…»
и выбрать «Включить защиту системы»
. 
Если нет возможности войти в систему, то можно воспользоваться данной функцией через среду восстановления (WinRE) . Попасть туда можно несколькими путями:
- На экране блокировки (ввода пароля) необходимо щелкнуть «Завершение работы» , зажать клавишу . После перезагрузки необходимо выбрать «Диагностика» – «Дополнительные параметры» – «Командная строка» – выполнить команду rstrui .
- Несколько раз выключить и включить компьютер с помощью кнопки питания (не самый безопасный способ). Данные манипуляции также позволят войти в среду восстановления и совершить дальнейшие действия.
Windows 10 работает некорректно, однако недавно не было произведено установки обновлений или каких-либо приложений.
Это вариант уже более неоднозначный. Причина некорректной работы системы может быть не так очевидна. В этом случае может помочь возврат ОС Windows 10 в исходное состояние. Для этого необходимо открыть Параметры , затем «Обновление и безопасность» .


Для начала процесса необходимо нажать «Начать» .

Если система не загружается, то можно войти в среду восстановления () и выбрать «Диагностика» – «Вернуть компьютер в исходное состояние»
.
При этом нам могут быть предложены варианты восстановления системы Виндовс 10:
- Сохранить файлы – в результате будет выполнена переустановка ОС с сохранением всех личных файлов, однако удалятся установленные драйверы и приложения, также будут удалены все изменения, внесенные в параметры, и все приложения, предустановленные производителем (Если вы приобрели компьютер с установленной системой Windows 10, приложения от производителя компьютера будут переустановлены).
- Удалить все – в результате будет выполнена переустановка Windows 10 с удалением личных файлов, будут удалены установленные приложения и драйверы, также будут удалены все изменения, внесенные в параметры, и все приложения, предустановленные производителем (Если вы купили устройство с уже установленной системой Windows 10, то приложения от производителя компьютера автоматически переустановятся). Данный вариант также лучше использовать, если вы собираетесь утилизировать или продать компьютер, очистка диска может занять несколько часов, однако после этого вернуть данные станет очень сложно.
- Сброс до заводских настроек
(если доступно) – в результате будет выполнена переустановка Windows 7/8/8.1/10 с удалением личных файлов, будут удалены установленные драйверы и приложения, также будут удалены все изменения, внесенные в параметры, и переустановлены все приложения, предустановленные производителем.
Важно! После выполнения данной процедуры перестанет быть доступен вариант возврата к предыдущей сборке.
Система не загружается и ранее вами был создан диск восстановления.
Чтобы воспользоваться данным вариантом, необходимо подключить диск к компьютеру. Далее, загрузив среду восстановления (WinRE), нужно выбрать «Устранение неполадок» – «Дополнительные параметры» – «Восстановление системы»
. В результате будут удалены установленные недавно программы, обновления на систему или Office, а также драйверы, которые могут провоцировать возникновение проблем на компьютере, однако личные файлы останутся нетронутыми.
Также при наличии диска есть возможность выполнить возврат в исходное состояние (см. предыдущий пункт).
О том, как создать диск восстановления.
Система не загружается и ранее не было создано диска восстановления.
В этой ситуации может помочь установочный носитель – диск, USB-накопитель с которых можно выполнить чистую установку системы. Если такого носителя под рукой нет, то его необходимо создать. Сделать это можно таким образом:
- На рабочем компьютере откройте веб-сайт программного обеспечения Майкрософт .
- Нажмите «Скачать средство сейчас» , дождитесь пока средство будет загружено и запустите его.
- Выберите «Создать установочный носитель для другого компьютера» .
- Настройте необходимые параметры - язык, выпуск и архитектуру (64- или 32-разрядная система).
- Выполняйте инструкциии по созданию установочного носителя до завершения процесса.
- Подсоедините вновь созданный установочный носитель к нерабочему компьютеру и включите его.
После этого необходимо загрузиться с установочного носителя и выбрать вариант «Восстановление системы» . Далее, набор возможных действий аналогичен предыдущему пункту данной статьи.
Компьютер не загружается, не было создано диска восстановления и не удалось выполнить возврат в исходное состояние.
В данной ситуации вариантов нет, кроме выполнения чистой установки. Для этого потребуется создать установочный носитель (как это сделать описано в предыдущем пункте статьи). В целом, процесс установки системы хоть и является глобальным для компьютера, все же не является сложным. Главное – правильно настроить загрузку с установочного носителя. После загрузки с него необходимо выбрать пункт «Установить сейчас»
. На следующем этапе будет предложено ввести ключ для активации системы – можно ввести его здесь или нажать на кнопку «У меня нет ключа продукта»
для продолжения установки системы, активацию в этом случае нужно будет провести сразу после появления рабочего стола. После будет предложено ознакомиться с лицензионным соглашением и принять его для продолжения. На следующем этапе необходимо нажать «Выборочная установка»
. После этого отобразится окно с разделами, на которые разбит жесткий диск. Необходимо выбрать подходящий раздел и нажать «Далее»
. В процессе установки системы компьютер будет несколько раз перезагружен. В результате будет установлена чистая система, все приложения и драйверы будут удалены. Файлы сохранятся в папке Windows.Old
на диске C, при желании их можно перенести оттуда.
В течении месяца после обновления до версии Windows 10 (и в течении 10 дней после обновления сборки) есть возможность выполнить возврат к предыдущей сборке – это позволит вернуть компьютер, программы и файлы в то состояние, в котором было устройство непосредственно перед обновлением. Запустить данный процесс можно либо через «Параметры» (раздел «Обновление и безопасность» - «Восстановление»), либо через среду восстановления (WinRE, способы входа описаны выше).
В целом, описанные выше варианты позволяют если не полностью возвратить компьютер в привычное состояние, то хотя вернуть ему работоспособность. Все эти варианты отличаются по времени выполнения и использование каждого из них зависит от первоначальной проблемы.
Отличного Вам дня!
Если вы перешли на новую Windows 10, но по каким-то причинам она не понравилась, то можете выполнить откат до предыдущей операционной системы, которая была установлена на компьютере ранее. Также Windows 10 можно откатить до заводских настроек или до одной из точек восстановления, если система выдаст ошибку, которую вы не сможете решить другим способом.
Условия для отката системы
Существует два способа откатить систему - переустановить её или восстановить:
- первый способ потребует от вас лицензионный ключ, так как данные о том, что раньше у вас была установлена активированная система, будут потеряны. При переустановке вся информация, хранящаяся на основном разделе диска, будет потеряна;
- второй способ подойдёт вам в том случае, если с момента перехода на Windows 10 не прошло 30 дней, так как в течение этого срока сохраняется папка Windows.old, в которой хранятся все данные, необходимые для восстановления предыдущей установленной операционной системы. После истечения месяца со дня перехода на новую операционную систему папка автоматически удаляется, а лицензия с предыдущей системы окончательно переносится на Windows. То есть, если у вас была лицензионная Windows 7, и вы 30 дней провели на Windows 10, то десятая версия станет лицензионной, а для установки седьмой Windows вам понадобится новый лицензионный ключ.
Откатываем до истечения 30 дней
Восстановить предыдущую версию установленной системы из папки Windows.old можно несколькими способами. Сначала попробуйте стандартный метод и восстановление системы, но если они вам не подойдёт, то воспользуйтесь вторым вариантом - через стороннюю программу.
Стандартным методом
- Откройте параметры компьютера. Открываем параметры компьютера
- Перейдите к блоку «Обновление и безопасность».
 Открываем раздел «Обновление и безопасность»
Открываем раздел «Обновление и безопасность» - Выберите подраздел «Восстановление».
 Переходим в подраздел «Восстановление»
Переходим в подраздел «Восстановление» - В этом подразделе должен находиться пункт «Вернуться к…». Версия, к которой можно вернуться, соответствует той, которая была установлена ранее. Кликнете по кнопке «Начать» и следуйте инструкции, появившейся на экране.
 Нажимаем кнопку «Начать», чтобы запустить откат к предыдущей ОС
Нажимаем кнопку «Начать», чтобы запустить откат к предыдущей ОС
Через восстановление
- Находясь на шаге «Вход в систему», когда необходимо выбрать учётную запись, зажмите на клавиатуре клавишу Shift и выберите пункт «Перезагрузка».
 Зажимаем клавишу Shift и переходим к перезагрузке
Зажимаем клавишу Shift и переходим к перезагрузке - Откроется меню восстановления, выберите пункт «Диагностика».
 Переходим к разделу «Диагностика»
Переходим к разделу «Диагностика» - Перейдите к выбору дополнительных параметров.
 Переходим к дополнительным параметрам
Переходим к дополнительным параметрам - Выберите блок «Вернуться к предыдущей сборке».
 Выбираем функцию «Вернуться к предыдущей сборке»
Выбираем функцию «Вернуться к предыдущей сборке» - Выберите предложенный вариант - откат к предыдущей установленной системе.
 Выбираем, куда откатиться
Выбираем, куда откатиться - Введите пароль, если он у вас установлен.
 Вводим пароль
Вводим пароль - Прочтите предупреждение и подтвердите действие.
 Подтверждаем начало отката
Подтверждаем начало отката - Дождитесь окончания процесса, он может длиться от десяти минут до нескольких часов, зависимо от производительно компьютера и от того, сколько файлов нужно восстановить.
 Дожидаемся, пока установится предыдущая версия ОС
Дожидаемся, пока установится предыдущая версия ОС
С помощью сторонней программы
К этому способу стоит переходить, если у вас есть папка Windows.old с файлами предыдущей системы, но раздел «Вернуться к…» в параметрах компьютера не отображается. Такое иногда случается, поэтому можно выполнить следующие действия, чтобы воспользоваться файлами из папки:
- Сторонняя программа представляет собой образ официального приложения от компании Microsoft - Rollback Utility. Скачайте этот образ, весящий около 200 МБ с официального сайта Microsoft, а после запишите его на любую свободную флешку. Сделать это можно с помощью встроенных функций Windows 10: кликнете по образу правой кнопкой мыши, выберите пункт «Монтировать» и укажите, на какой носитель необходимо записать образ.
 Выбираем пункт «Монтировать», чтобы начать процесс монтирования
Выбираем пункт «Монтировать», чтобы начать процесс монтирования -
 Нажимаем клавишу Delete, чтобы войти в BIOS
Нажимаем клавишу Delete, чтобы войти в BIOS -
 Переходим в меню Boot
Переходим в меню Boot -
 Ставим на первое место носитель
Ставим на первое место носитель - Сохраните внесённые в BIOS изменения и выйдете из него, загрузка с флешки начнётся автоматически.
 Сохраняем настройки и выходим из BIOS
Сохраняем настройки и выходим из BIOS - Когда программа с флешки загрузится, перейдите к режиму Automated Repair.
 Выбираем режим Automated Repair
Выбираем режим Automated Repair - В окошке появится две системы: активная и старая. Выберите ту из них, до которой необходимо откатиться, и кликнете по кнопке Roll Back. На экране появятся инструкции, следуйте им.
 Выбираем систему, до которой будет выполнен откат
Выбираем систему, до которой будет выполнен откат
После истечения 30 дней
Если у вас уже не осталось папки Windows.old, то откат без переустановки системы невозможен. Создайте установочный носитель с версий Windows, до которой хотите откатиться, через монтирование на флешку образа системы. Загрузитесь с созданного носителя и пройдите процесс установки нужной операционной системы.
 Устанавливаем систему, удалив предыдущую версию
Устанавливаем систему, удалив предыдущую версию Учтите, вам придётся удалить Windows 10, так как нужно отформатировать раздел жёсткого диска, на который будет производиться установка, а это значит, что лицензионный ключ нужно будет вводить снова. Если вы хотите сохранить файлы, которыми успели обзавестись за время использования десятой Windows, то скопируйте их на сторонний носитель, а после окончания установки перенесите их обратно на компьютер.
Восстановление системы
Восстановление системы - это откат её не до предыдущей операционной системы, а до последней точки восстановления. Точки можно создать вручную, но по умолчанию они создаются автоматически. Нужны они для того, чтобы в случае появления нерешаемой ошибки в системе можно было откатить все процессы и настройки компьютера до того момента, когда этой ошибки не было. Чтобы воспользоваться точкой, выполните следующие действия:
- Запустите панель управления компьютера.
 Открываем панель управления
Открываем панель управления - Перейдите к разделу «Восстановление». Отыщите его с помощью поисковой строки.
 Переходим в раздел «Восстановление»
Переходим в раздел «Восстановление» - Запустите восстановительную программу.
 Нажимаем кнопку «Запустить восстановление системы»
Нажимаем кнопку «Запустить восстановление системы» - Если у вас несколько точек, то вы можете выбрать ту, которую рекомендовала система, или любую другую, перейдя к ручному выбору точки.
 Выбираем рекомендованную или другую точку восстановления
Выбираем рекомендованную или другую точку восстановления - Дождитесь, пока система выполнит восстановление в автоматическом режиме. После завершения процесса вы получите уведомление, что система восстановилась успешно. Готово, теперь все настройки и параметры компьютера соответствуют тем свойствам, которыми он обладал на момент создания точки восстановления.
 Проходим процесс отката до точки восстановления
Проходим процесс отката до точки восстановления
Видео: применение точек восстановления
Через командную строку
Если компьютер не загружается в обычном режиме, то можете перевести его в безопасный режим с поддержкой командной строки, после чего выполнить команду rstrui.exe в командной строке. Выполнение этой команды запустит процесс восстановления, а все остальные действия будут совпадать с обычным восстановлением, описанным выше.
 Выполняем команду rstrui.exe, для запуска восстановления
Выполняем команду rstrui.exe, для запуска восстановления Возвращение к первоначальным настройкам
Если настройки компьютера были изменены в худшую сторону, то у вас есть возможность откатить все параметры до значений по умолчанию в пару шагов:
- Перейдите к параметрам компьютера, зажав клавиши Win+I на клавиатуре, или через меню поиска.
 Открываем приложение «Параметры»
Открываем приложение «Параметры» - Откройте раздел «Обновление и безопасность».
 Выбираем блок «Обновление и безопасность»
Выбираем блок «Обновление и безопасность» - Откройте подраздел «Восстановление».
 Переходим к подпункту «Восстановление»
Переходим к подпункту «Восстановление» - Начните процесс возвращения компьютера в исходное состояние, кликнув по кнопке «Начать».
 Кликаем по кнопке «Начать», чтобы начать сброс к параметрам по умолчанию
Кликаем по кнопке «Начать», чтобы начать сброс к параметрам по умолчанию - Вы может выбрать один из двух вариантов: удалить приложения вместе с настройками, но с сохранением личных файлов, или удалить все, что есть на компьютере, оставив совершенно чистую Windows с пустым жёстким диском.
 Выбираем, каким образом сбросить настройки
Выбираем, каким образом сбросить настройки - Выбрав способ отката, подтвердите действия, нажав кнопку «Сброс». Процесс сброса производится в автоматическом режиме, дождитесь его окончания, не прерывая процедуру.
 Кликаем по кнопке «Сброс», чтобы начать процесс
Кликаем по кнопке «Сброс», чтобы начать процесс
Дополнительный способ
Если способ, описанный выше, выдаёт вам ошибку или не позволяет сбросить настройки по ещё каким-либо причинам, то вы можете воспользоваться сторонней программой от Microsoft для достижения цели:

Сброс при зависшей системе
Если из-за изменения настроек компьютера система перестала запускаться, и из-за этого нет доступа к параметрам компьютера, то вы можете восстановиться без входа в систему, но для этого понадобится диск восстановления или загрузочная флешка:

Восстановление с помощью программы
Если система наткнулась на непреодолимую ошибку, то вы можете восстановить её до исходного состояния с помощью загрузочной флешки и официального приложения от Microsoft:
- Скачайте и запустите приложение с официального сайта Microsoft, предназначенное для установки Windows 10 - Installation Media Creation Tool.
 Скачиваем программу Installation Media Creation Tool
Скачиваем программу Installation Media Creation Tool - Запустив приложение, выберите версию системы, установленной на вашем компьютере.
 Выбираем параметры образа системы
Выбираем параметры образа системы - На выборе действия отметьте вариант «Создать установочную флешку» и пройдите процесс создания до конца.
 Указываем, что хотим создать установочную флешку
Указываем, что хотим создать установочную флешку - Выключите компьютер, не вынимая флешки из порта, начните процесс включения и как только на экране появятся первые признаки включения, нажмите кнопку Delete на клавиатуре, чтобы перейдите к настройкам BIOS. Клавиша может отличаться, какая будет в вашем случае, зависит от модели материнской платы. Но во время загрузки системы появятся строчки, в которых будет указана клавиша для запуска BIOS.
 Используем клавишу Delete для перехода в BIOS
Используем клавишу Delete для перехода в BIOS - Находясь в BIOS, перейди в раздел Boot или «Загрузка» в русской версии.
 Открываем меню «Загрузка»
Открываем меню «Загрузка» - Поставьте флешку с записанным образом на первое место в очереди загрузки. Сделать это необходимо для того, чтобы компьютер, включаясь, начал загрузку не с жёсткого диска, а с вашей флешки. Если у вас более новая версия BIOS - UEFI, то на первое место нужно поставить флешку, имя которой начинается с UEFI: «Название носителя».
 Переносим на первое место флешку
Переносим на первое место флешку - Сохраните изменения, внесённые в BIOS, и выйдете из него. Загрузка с флешки начнётся автоматически.
 Выходим из BIOS и сохраняем внесенные изменения
Выходим из BIOS и сохраняем внесенные изменения - Когда появится первое окошко программы установки, не начинайте процесс, вместо этого кликнете по кнопке Repair you computer.

- Выберите функцию «Восстановление образа системы». Готово, дождитесь, пока система восстановится с созданного вами установочного носителя.
 Активируем функцию «Восстановление образа системы»
Активируем функцию «Восстановление образа системы»
Что делать, если эти опреации не работают
Откат до предыдущей операционной системы может не работать в том случае, если у вас повреждена или утеряна папка Windows.old. Если папка непригодна для использования, то у вас остаётся только один выход - переустановить систему.
Восстановление может не работать по следующим причинам:
- точка восстановления повреждена, используйте другую, более раннюю точку, чтобы успешно откатить систему;
- если вы пытаетесь восстановиться через сторонний носитель, то убедитесь, что на нём установлена правильная версия операционной системы, а также в том, что он удовлетворяет всем условиям: имеет не меньше 4 ГБ свободного места, отформатирован в формате FAT32 или NTFS;
- если один из способов восстановления, предложенных выше, не работает, то попробуйте восстановиться через загрузочную флешку, вернуть компьютер к исходному состоянию или сбросить настройки до значений по умолчанию.
Что можно cделать, если Windows 10 зависла во время отката
Если вы убедились в том, что система зависла - процесс не двигается с места больше двадцати минут, то необходимо вручную прервать процесс. Зажмите кнопку «Выключение» на корпусе компьютера на 5–10 секунд, пока он не выключится. Если это не поможет, то отключите устройство от сети и дождитесь, пока оно выключится. Подобные действия могут привести к возникновению ошибки, поэтому прибегайте к ним только в крайнем случае.
После того как компьютер выключится, начните его включение и войдите в меню восстановление. Обычно, для этого используется клавиша F2, но на вашей модели материнской плате кнопка может отличаться. Используйте подсказку, появившуюся на экране во время включения, чтобы найти нужную кнопку. Войдя в меню восстановление, воспользуйтесь вышеприведёнными инструкциями по сбросу и откату.
Если войти в меню восстановления не получилось, или начатый через это меню процесс тоже завис, то создайте установочный носитель и восстановите компьютер через образ системы, этот способ описан в пункте «Восстановление с помощью программы». Если и это не поможет, то переустанавливайте систему, форматируя при этом диск, на котором сейчас у вас установлена зависшая Windows.
Как вернуться после отката обратно
Если вы откатились к Windows 7 или 8, а потом решили снова вернуться на десятую версию системы, то используйте тот же способ, что и использовали раньше, когда переходили с Windows 7 или 8 на Windows 10. Обновитесь через центр обновлений или установочную флешку, создав её с помощью официальной программы от компании Microsoft - Installation Media Creation Tool. Вы можете сколько угодно обновляться до новой Windows, а потом обратно откатываться до старой системы, например, используя папку Windows.old, а потом снова обновляться до десятой версии системы.
 Обновляемся до Windows 10
Обновляемся до Windows 10 Переход между версиями Windows можно осуществлять как при помощи обновления, переходя со старой системы на новую, так и при помощи отката, переходя с новой системы на старую. Чтобы восстановить полноценную работу системы, необязательно переходить с одной версии на другую, достаточно сбросить настройки или восстановить параметры до значений по умолчанию с помощью встроенных функций или загрузочных носителей.
Довольно часто в компьютерах используется восстановление запуска Windows 7 после возникших ошибок. Это может как хорошо, так и не очень благоприятно сказаться на вашей операционной системе. Сегодня мы поговорим о том, как управлять восстановлением запуска системы.
Что такое средство восстановления
Средство восстановления запуска Windows 7 восстанавливает ОС. Оно может исправить ряд проблем, мешающих правильной работе Windows. При этом данный процесс запускает сканирование компьютера, определяет тем самым наличие проблем и ошибок, пытается устранить их и обеспечить правильную и эффективную работу вашего «железного друга». По умолчанию в каждой операционной системе Windows включен параметр «Автоматическое восстановление системы». При желании его можно отключить. Но без особых знаний собственного компьютера делать подобные манипуляции не нужно - пусть машина проверяется, восстанавливается и функционирует нормальным образом. Хотя бывают и такие моменты, когда восстановление запуска Windows 7 - долгое, и надоедает. Это уже сигнал к тому, чтобы задуматься над проверкой «железа». Конечно же, восстановление запуска Windows 7 не дает 100% гарантию правильной работы системы - существуют такие ошибки, с которыми не способны справиться средства восстановления. О них мы поговорим далее.
С чем не справятся средства восстановления
Средство восстановления запуска Windows 7 не может решить некоторые проблемы. Как правило, восстановлению подвергаются системные файлы, которые были повреждены, удалены или не поставлены вовсе. На большее восстановление не способно. Так, оно не может устранить отказ работы оборудования - например, жесткого диска или несовместимости памяти. Кроме того, восстановление запуска Windows 7 не может защитить компьютер от вирусов.
Восстановление не поможет и при проблемах установки системы. Так, если операционная система изначально встала «криво», то толку от средств восстановления не будет. Не подлежат возврату и «ремонту» личные файлы (фото/видео/документы). Для того чтобы сохранить свои данные, необходимо делать архивацию.
Если восстановление не помогает
Для того чтобы решить проблемы, не устраняемые при помощи восстановления системы, необходимо обнаружить неполадку. На экране у вас в любом случае появится сводная информация об ошибке и некоторая документация. Таким образом можно будет понять, в чем дело, и принять соответствующие меры. Как правило, если не помогает восстановление, то необходимо «поправить железо» или переустановить Windows.
Восстановление загрузчика вручную
Существует несколько способов: восстановление загрузчика Windows 7 вручную, при помощи программ, автоматически и при помощи отката системы. Сейчас речь пойдет о том, как «руками» восстановить систему.

Для того чтобы ответить на вопрос: «Восстановление загрузчика Windows 7 - что делать для ручного восстановления?», нужно запастись терпением и, конечно же, Windows 7. Теперь приступим непосредственно к процессу восстановления.
- Настройте параметры BIOS так, чтобы на первом месте загрузки и чтения стоял ваш дисковод.
- Вставьте в компьютер установочный диск с Windows 7 и перезагрузите устройство.
- Вы увидите уже знакомое окно переустановки системы. Внизу слева вы увидите «Восстановление системы». Нажмите на эту кнопку.
- После этого перед вами выскочит окошко «Параметры восстановления системы». Выберите ту, которую нужно восстановить, нажмите «Далее».
- Далее выберите «Восстановление запуска системы»-«командная строка».
- Напишите в открывшемся окне: «bootrec.exe».
Ключи Bootrec
При ручном методе восстановления после осуществления последнего пункта вы увидите окно с так называемыми ключами. Они поясняют, каким образом будет осуществлено восстановление системы Windows 7. Сейчас мы посмотрим, какие ключи за что отвечают.
FixMbr - происходит запись совместимой с Windows 7 главной загрузочной записи в системный раздел. Эту опцию используют тогда, когда повреждены главные загрузочные записи или из нее необходимо удалить нестандартные коды. Существующая таблица разделов не перезаписывается. Восстановление запуска Windows 7 долго может докучать вам из-за этих записей, но с FixMbr вы избавитесь от проблемы раз и навсегда.
FixBoot - в системный раздел записывается новый загрузочный сектор, совместимый с вашей операционной системой. Используют данный ключ при:
Замене загрузочного сектора нестандартными вариантами;
Повреждении загрузочного сектора;
Если была запущена предыдущая версия Windows.
После того как вы выберете необходимое средство восстановления запуска Windows 7, напишите его и нажмите Enter. Дождитесь завершения процесса. Готово - загрузчик Windows 7 снова работает и восстанавливает систему. При этом произойдет загрузка, восстановление запуска системы будут находиться в исправном состоянии.

Программы восстановления
Для того чтобы «вернуть» запуск системы, можно использовать различные Windows-программы, восстановление запуска Windows 7 при этом будет осуществлено практически автоматически. Этот метод отлично подойдет тогда, когда под рукой нет оригинального диска Windows. Какими же программами можно осуществить восстановление?
Heren’s Boot CD
Как правило, спасением при отсутствии оригинального диска Windows 7 будет так называемый liveCD, который можно записать куда угодно: хоть на диск, хоть на флешку. Таких программ множество. Наиболее простой и удобный способ - это воспользоваться Hiren’s Boot CD. На этом диске очень много всевозможных утилит восстановления Windows, но сегодня речь пойдет о самых удобных и распространенных. Перед тем как начать работу, необходимо записать liveCD, после чего загрузить его через BIOS. Когда это будет осуществлено, можно будет переходить к следующим этапам.
Вариант 1 - Paragon HD Manager
Одна из самых популярных утилит восстановления системы - это Paragon Hard Disk Manager. Для того чтобы осуществить восстановление системы Windows 7 через нее, необходимо:

Вариант 2 - MBRFix
Еще одна удобная, быстрая и популярная утилита восстановления системы - MBRFix. Она мало чем отличается от предыдущей. Разве что вашим желанием. Для того чтобы пошло восстановление системы Windows 7, долго ждать не придется. Достаточно выполнить следующие действия:
- Выбрать при запуске liveCD пункт «mini Windows XP».
- В открывшемся меню найти и выбрать «Partition/Boot/MBR»-«Commandline» - «MBRFix».
- Чтобы восстановить загрузчик, введите следующую запись: MBRFix.exe /drive 0 fixmbr /win7 /yes.
- Дождитесь завершения процесса и перезагрузите компьютер.
Восстановление при помощи командной строки. Это еще один неплохой и качественный способ восстановления системы. Для того чтобы воспользоваться командной строкой как средством восстановления Windows 7, нужно:
- Запустить на компьютере. Не забудьте выбрать вариант с поддержкой командной строки.
- Войти в систему.
- Прописать в командной строке rstrui.exe.
- Нажать Enter и дождаться завершения процессов.
Отключение восстановления
Можно при помощи Windows 7 отключить восстановление запуска системы. Для того чтобы отключить назойливое восстановление Windows 7 при запуске компьютера, вам необходимо:

- Зайти в «Пуск»-«Панель управления»-«Система»-«Защита системы».
- Найти окно «Свойства» и открыть вкладку «Защита системы».
- В «Параметрах защиты» найти и выделить диск, на котором нужно отключить восстановление системы, нажать «Настроить».
- В «Защите системы для…» в «Параметрах» установить флажок на «Отключить защиту системы».
- Нажать ОК. Такими простыми и быстрыми способами можно провести различные манипуляции с восстановлением системы. Не стоит забывать, что восстановление Windows 7 можно сделать при помощи отката системы. При этом ваши личные данные не будут повреждены. Возможен откат системы только в том случае, если сама она может запуститься, то есть если всегда происходит включение восстановления загрузчика Windows 7, который все время проверяет наличие ошибок, но операционная система при этом работает нормально. Нужно будет «откатить» ОС на ту дату, когда не было неполадок. Восстанавливается Windows при помощи стандартного набора, включенного в комплектацию. Но если ваш компьютер был подвержен действительно каким-то неприятным ошибкам, то в процессе могут возникнуть некоторые неполадки, которые не особо повлияют на качество работы системы - вам просто будет непривычно и неудобно работать за компьютером. Наиболее частой проблемой является исчезновение языковой панели в системе.
Языковая панель и восстановление
Языковая панель - это то, что видно и знакомо всем. Как правило, на есть панелька, которая показывает раскладку клавиатуры и позволяет ее переключить. Иногда случается так, что она пропадает. Тогда возникает необходимость осуществить восстановление запуска и работы языковой панели в Windows 7. Самый простой способ - это обратиться к встроенным средствам восстановления. Почему именно у вас и по каким причинам «накрылась» языковая панель - судить довольно трудно, так как их может быть огромное количество. Тем не менее все легко и просто исправляется. Приступим к устранению проблемы с данной панелью. Методов тут два.

Метод 1 - "народный"
- Нажмите Win+r и запустите intl.cpl. Также можете воспользоваться: «Пуск»-«Панель управления»-«Язык и региональные стандарты».
- Зайдите в «Языки и клавиатуры».
- Откройте меню «Изменить клавиатуру».
- Далее необходимо выбрать языковую панель в окошке «Языки и службы текстового ввода».
- Отметьте «Закреплена в панели задач» и «Отображать тестовые метки на языковой панели».
- Далее нужно принять изменения и нажать на Ок.
Теперь языковая панель должна появиться.
Метод 2 - "продвинутый"
- Нажмите Win+R и введите regedit.
- Найдите вкладку в реестре:
HKEY_LOCAL_MACHINE\Software\Microsoft\Windows\CurrentVersion\Run
3. Проверьте CTFMon на наличие соответствующей «программы». Если ее нет, создайте ее.
4. Правой клавишей нажмите Run и «создать строковый параметр».
5. Присвойте имя CTFMon и, нажав ПКМ на него, нажмите на «изменить».
6. Пропишите: "C:\Windows\system32\ctfmon.exe".
7. Нажмите Ок.
Встанет на свое место, отведенное Windows 7. Какой способ возвращения панельки на место подойдет именно вам - решайте сами. Здесь все зависит только от ваших навыков и желаний. Но не забывайте, что компьютер можно "заремонтировать" до такой степени, что в итоге он перестанет работать вовсе. Осторожнее с системными файлами. Хорошо, если у вас несколько компьютеров - на одном из них вы всегда сможете посмотреть, как исправить ту или иную ошибку, возникшую в системе.
В крайних случаях спасает только полная переустановка системы без сохранения данных.

Осуществляется она при помощи установочных дисков Windows. Перед тем как полностью "сносить" систему, убедитесь, что все способы восстановления не работают. Если выхода больше нет - вставляйте диск в дисковод, настраивайте BIOS на загрузку с диска и приступайте к работе. Очень часто при неполадках загрузчика могут возникнуть проблемы с установкой новой версии Windows или со временем ожидания. Старайтесь внимательно читать все, что пишет установщик. Наберитесь терпения - любой компьютер требует должного, зачастую очень кропотливого ухода.
Такими простыми методами можно привести в порядок свою систему. запуска Windows 7 и языковой панели не так сложно. Если сомневаетесь в том, сможете ли вы самостоятельно все верно сделать, вызовите мастера. Он точно сможет подсказать вам верный и качественный путь исправления возникших ошибок. Старайтесь проводить все необходимые манипуляции по защите и проверке компьютера вовремя и регулярно. Удачного ремонта!
Ваш компьютер не загружается , что делать? В процессе работы такое возможно из-за пагубного действия различных вирусов, ваших ошибочных действиях при эксплуатации устройства, или использования неверных драйверов. Но не надо отчаиваться, давайте научимся выходить из данной неприятной ситуации с достоинством.
Нужно застраховать себя на будущее от внезапных проблем с помощью встроенных в систему функций восстановления и резервного копирования. Таким образом, можно восстановить Windows 7, не применяя сторонних специальных программ, даже когда невозможно загрузить «Параметры восстановления системы» и клавиша F8 в процессе загрузки не оказывает никакого влияния.
Итак, давайте научимся страхованию.
Известно, что ОС Windows 7 оснащена мощным инструментом «Среда восстановления », который создается в автоматическом режиме при установке данной операционной системы. Происходит это в скрытом разделе, содержащем в себе пять дополнительных инструментов для решения проблем с неисправностями и неполадками.
Помните, что если хорошо освоить эти средства восстановления, то не будет необходимости в дополнительных платных программах резервного копирования данных.
Запуск средств восстановления осуществляется клавишей F8, нажать на которую надо сразу после запуска компьютера. На экране высветится меню «Дополнительные варианты загрузки»:
- Безопасный режим;
- Безопасный режим с загрузкой сетевых драйверов;
- И т.д.
Выбираем «»…

… и попадаем в меню «». Как раз то, что нам нужно. У нас появляется возможность выбрать необходимое нам «Средство восстановления системы» из пяти представленных:

Примечание : Во время установки ОС Professional или Ultimate раздел со средой восстановления создается в автоматическом режиме в папке Recovery, находящейся в корне диска С:. В окне «Управление дисками» виден скрытый отдельный раздел винчестера объемом 100 Мб, который предназначен для хранения файлов загрузки конфигурации BCD и загрузчика системы в виде файла bootmgr. Чтобы увидеть эти ресурсы надо пройти Компьютер -> Управление -> Управление дисками. Этот раздел КАТЕГОРИЧЕСКИ нельзя удалять, иначе вы не загрузите систему.

Бывают случаи, когда раздела со средой восстановления нет, нажимая клавишу F8, вы видите меню «Дополнительные варианты загрузки» без пункта «Устранение неполадок компьютера». Что делать?
Вам нужен установочный диск с ОС Windows 7. Запускаем загрузку оригинального диска и выбираем пункт «»:

На мониторе появится меню «Параметры восстановления системы»:

Однако если оригинального установочного диска нет или он испорчен, то выходом из ситуации может стать «Диск восстановления Windows 7».
Примечание : Посмотрев на скриншот, вы видите еще какой-то скрытый раздел объемом около 10 Гб, его тоже нельзя удалять. В данном случае речь идет о ноутбуке и в этом разделе хранятся его заводские настройки. Это еще один из вариантов восстановления системы.

Итак, в меню Выбора средства восстановления попробуем разобраться с вкладкой «Восстановление запуска ». Нажимаем и видим, что происходит анализ возникших неисправностей с дальнейшим их устранением. Компьютер предупреждает, что найдены проблемы в параметрах и необходимо выбрать «Исправить и перезапустить».



Теперь разберемся с вкладкой «». Данная функция поможет выбрать точку восстановления системы, созданную ранее. Работает, если функция не отключалась при настройках системы. Происходит откат назад до того времени, когда система исправно функционировала.




Следующий вариант – это вкладка «». При умелом использовании данного инструмента нет нужды в платных программах для резервирования данных. Это реальная помощь на случай отсутствия оригинального установочного диска с Windows 7 или если вы случайно удалили раздел с заводскими параметрами ноутбука.

А еще бывают проблемы, когда действие вируса не дает загрузиться операционной системе. Отличным выходом из ситуации будет архивный образ вашей системы на жестком диске, который создавался при установке Windows 7 на ваш компьютер раньше с помощью функции «Восстановление образа системы». Его надо беречь.
В содружестве с «Диском восстановления Windows 7» образ поможет быстро восстановить ОС в случае отсутствия загрузки меню «Дополнительные варианты загрузки».
Итак, Пуск -> Панель управления — > .

Выбираем вкладку «»:

Под него выбираем «Локальный диск для хранения архива». Самый лучший вариант, когда есть возможность разместить его на другом жестком диске, без установленной операционной системы.


Жмем «Архивировать» — и процесс пошел.

Созданный архив с Windows 7 будет выглядеть примерно так:

Имея такой архив, вы сможете развернуть его в случае потребности очень быстро. А если этот же архив у вас будет скопированным на переносном жестком диске, то вы вдвойне обезопасите себя от неприятностей.
Теперь при невозможности запустить Windows 7 активируем «Средство восстановления » путем нажатия клавиши F8 на клавиатуре сразу после включения компьютера. В раскрывшемся меню «Дополнительные варианты загрузки» выбираем «»:

Потом выбираем «» …



…и в появившемся меню «Использовать последний доступный образ системы ».


Ну и еще один вариант восстановления системы – это «Диск восстановления ». На этот диск записываем средства восстановления для устранения неисправности загрузки ОС или с его помощью восстановить систему из созданной ранее архивной копии.
Создадим такой диск. Для этого входим в «»…

…и в появившемся меню выбираем «»…

…вставляем в привод DVD-диск и нажимаем «Создать диск ».

Созданный таким образом «» положите в надежное место.
Для восстановления Windows 7 с Диска восстановления практически не нужны другие инструменты. Для устранения неполадок необходимо в BIOS’е компьютера установить приоритетным дисковод, вставить диск и перезагрузить компьютер.
Данный диск поможет вам избежать полной переустановки операционной системы с нуля, при которой будут уничтожены все данные и информация в разделе установки, а это очень нежелательно. С диском вы просто восстановите процесс загрузки Windows 7.
Удачи вам, надеюсь, статья поможет вам решить возникшие проблемы.
Популярное
- Полезные программы для работы с документами Простейшие текстовые редакторы
- Простые способы — Как поменять дату в Android Почему сбивается время на Андроид
- Настраиваем The KMPlayer
- Не приходят уведомления от приложений Как настроить уведомления на андроид 4
- Как настроить тачпад на ноутбуке
- Автомобильный держатель для телефона на присоске с беспроводной быстрой зарядкой InnoZone Описание принципа работы Onetto Charging Easy Flex Wireless
- Бесплатный украинский VPN
- PDF Creator — программа для создания файлов PDF Больше информации о PDF24 Creator
- Ремонт блока питания для ноутбука Как сделать регулируемым блок питания для ноутбука
- Все возможности Paint для создания и редактирования изображений Сохранение изображения впервые