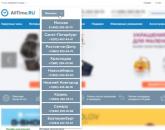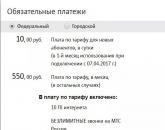लैपटॉप पर सभी आइकन गायब हो गए क्या करें। डेस्कटॉप चला गया है: शॉर्टकट और स्टार्ट मेन्यू वाला टास्कबार दिखाई नहीं देता है। वायरस द्वारा छुपाए गए शॉर्टकट कैसे खोजें I
इस तरह आप काम करते हैं, आप काम करते हैं, और एक बार ठीक क्षण में, और टास्कबार से आइकन गायब हो गए। सामान्य तौर पर, टास्कबार एक कपटी चीज है। इसमें हर समय कुछ न कुछ होता रहता है, खासकर नौसिखिए उपयोगकर्ताओं के लिए। या तो वह ऊपर जाती है, फिर बग़ल में, या पूरी तरह से गायब हो जाती है। उसमें से वह गायब हो जाता है, और आज आप पर मौजूद सभी आइकन टास्कबार से गायब हो गए हैं। क्या करें? मुख्य बात घबराना नहीं है, अन्यथा आप और भी अधिक "जलाऊ लकड़ी" तोड़ देंगे। अपने विचारों को इकट्ठा करें और स्थिति को ठीक करना शुरू करें।
टास्कबार पर अलग-अलग आइकन हैं, और वे सभी अलग-अलग तरीकों से व्यवस्थित हैं। वे दाएं, बाएं या बीच में स्थित हो सकते हैं।
यदि टास्कबार के दायीं ओर के आइकन गायब हो जाते हैं
टास्कबार के खाली क्षेत्र पर राइट-क्लिक करें। ड्रॉप-डाउन मेनू से एक प्रविष्टि चुनें - गुण .

खिड़की " टास्कबार और स्टार्ट मेनू गुण "। पर क्लिक करें " तराना… ».

निम्न विंडो खुलेगी अधिसूचना सेटिंग्स ».

पहला तरीका
प्रत्येक आइकन के सामने, कॉलम में प्रविष्टि पर क्लिक करें व्यवहारऔर मैन्युअल रूप से आवश्यक फ़ंक्शन सेट करें " सक्रिय न होने पर छुपाएं », « हमेशा छिपाने " या " हमेशा प्रदर्शित करें "। प्रत्येक आइकन के लिए अपने स्वयं के पैरामीटर सेट करने के बाद, सब कुछ सहेजना न भूलें। बटन पर क्लिक करें" ठीक है”, अन्यथा आपका सारा काम बेकार चला जाएगा, और सब कुछ फिर से शुरू करना होगा।

दूसरा तरीका
बस नीचे दिए गए बड़े बटन पर क्लिक करें डिफॉल्ट्स का पुनःस्थापन " तथा " ठीक है ».
यदि टास्कबार के बाईं ओर के चिह्न गायब हो जाते हैं
इस मामले में यह और भी आसान है। टास्कबार के खाली क्षेत्र पर राइट-क्लिक करें और ड्रॉप-डाउन सूची से चुनें - उपकरण पट्टियाँ - और बॉक्स को चेक करें " जल्दी शुरू ».
कभी-कभी यह पता चलता है कि आप उस पर काम शुरू करने की उम्मीद में कंप्यूटर चालू करते हैं, लेकिन सामान्य कार्यक्षेत्र के बजाय आप "गोलक" देखते हैं - डेस्कटॉप से \u200b\u200bशॉर्टकट गायब हो गए हैं। तुरंत घबराएं नहीं। आइए देखें कि ऐसा क्यों हो सकता है।
चित्र बनाना
प्रश्न का पहला और सबसे सुखद उत्तर: "डेस्कटॉप से शॉर्टकट क्यों गायब हो जाते हैं?" - यह है कि आप बस किसी के द्वारा खेले जाते हैं। क्या तुम अकेली रहती हो क्या परिवार / दोस्तों / काम के सहयोगियों की आपके "लौह मित्र" तक पहुंच है? जानिए आप कंप्यूटर की समस्याओं पर कैसे प्रतिक्रिया देंगे? तब आपको आश्चर्य नहीं होना चाहिए कि एक दिन आप अपने डिवाइस को चालू करते हैं, और डेस्कटॉप से शॉर्टकट उस पर गायब हो जाते हैं। इस मामले में, घबराहट के लिए कोई जगह नहीं है - सरल जोड़तोड़ की मदद से सब कुछ ठीक किया जा सकता है। लेकिन उस पर और बाद में, क्योंकि एक और कारण है कि आप फ़ोल्डर्स और शॉर्टकट्स को उनके स्थान पर नहीं देख सकते हैं।
प्रणाली की विफलता
यदि आपको यह सोचना है कि डेस्कटॉप से शॉर्टकट को कैसे पुनर्स्थापित किया जाए, जबकि आपके कंप्यूटर तक किसी और की पहुंच नहीं है (या यह पासवर्ड से सुरक्षित है), और मॉनिटर पर कुछ भी नहीं बचा है (कार्य प्रबंधक को छोड़कर), तो सबसे अधिक संभावना है ऑपरेटिंग सिस्टम में किसी प्रकार की विफलता हुई है। इसके कई कारण हो सकते हैं। फिर भी, इस मामले में घबराने की जरूरत नहीं है - विफलता को ठीक करना आसान है। डेटा या "OSes" को खोना बहुत बुरा होगा। लेकिन एक कम सुखद कारण भी है।

वायरस
डेस्कटॉप से शॉर्टकट और फ़ोल्डर गायब होने का सबसे आम, अप्रिय कारण कंप्यूटर का सभी प्रकार के वायरस से संक्रमण है। हां, हो सकता है कि आपने एक कॉमिक संक्रमण को "पकड़ा" जो सिर्फ आइकन छुपाता है और सिस्टम को घायल नहीं करता है।
हां, यह अप्रिय है, लेकिन फिर भी, इस मामले में, यदि डेस्कटॉप से शॉर्टकट गायब हो गए हैं, तो आपको घबराना नहीं चाहिए। लेकिन अगर आपका "लौह मित्र" कुछ अधिक गंभीर से संक्रमित है, तो इस तरह के लुका-छिपी के खेल का मतलब ऑपरेटिंग सिस्टम की शुरुआती "मौत" हो सकता है। हालाँकि, यदि समय रहते समस्याओं का पता चल जाए, तो उन्हें ठीक करना काफी सरल होगा। तो, चलिए बात करते हैं कि डेस्कटॉप के साथ समस्या होने पर क्या करना चाहिए।
ड्रा होने की स्थिति में
ठीक है, डेस्कटॉप से शॉर्टकट गायब हो गए हैं, मुझे क्या करना चाहिए? इस घटना में कि आप खेले गए हैं, आप सचमुच स्थिति को केवल दो माउस क्लिक के साथ ठीक कर सकते हैं। सबसे पहले, अपने कंप्यूटर को बूट करें। जब आप एक खाली टेबल देखते हैं, तो घबराएं नहीं। ऑपरेटिंग सिस्टम के पूरी तरह से लोड होने तक प्रतीक्षा करें, फिर कहीं भी राइट-क्लिक करें (अधिमानतः जहां सब कुछ सामान्य होने पर शॉर्टकट नहीं थे)। "देखें" पर जाएं। देखें कि "डेस्कटॉप आइकन दिखाएं/दिखाएं" के बगल में कोई चेकमार्क है या नहीं। गुम? हाँ, यही सारी बुराई की जड़ है। हम आइटम को चिह्नित करते हैं और वह यह है - लेबल जगह में आ जाएंगे। लेकिन समस्याएं हमेशा इतनी जल्दी ठीक नहीं होती हैं।

प्रक्रिया शुरू करना "इसे स्वयं करें"
अब आइए इस प्रश्न का अध्ययन करना शुरू करें "शॉर्टकट कहाँ गए और क्या करें?" एक और तरीका। यदि पहली विधि ने मदद नहीं की, तो इसके बारे में सोचें: क्या सभी सिस्टम प्रक्रियाएं शुरू हो गई हैं? न होने की सम्भावना अधिक। इसलिए, आपको उन्हें स्वयं सक्रिय करने की आवश्यकता है। यदि आप जानते हैं कि कैसे, तो सब कुछ जल्दी और कुशलता से किया जाएगा।
इसलिए सबसे पहले विंडोज टास्क मैनेजर को कॉल करें। यह संयोजन Ctrl + Alt + Del दबाकर किया जाता है। वहां "फ़ाइल" - "नया कार्य" (निष्पादित) चुनें। अब यह सोचने का समय आ गया है कि वास्तव में क्या लॉन्च किया जाना चाहिए। यदि आप सिस्टम के स्वस्थ होने पर चलने वाले कार्यों को करीब से देखते हैं, तो आप वहां "एक्सप्लोरर" प्रक्रिया पा सकते हैं। यह वह है जो डेस्कटॉप पर शॉर्टकट और फ़ोल्डर प्रदर्शित करने के लिए जिम्मेदार है। "रन" में आपको explorer.exe को पंजीकृत करना होगा। यदि सब कुछ काम कर गया, तो प्रक्रिया शुरू हो जाएगी, लेबल अपने स्थान पर वापस आ जाएंगे। अन्यथा, एक त्रुटि संदेश प्रदर्शित किया जाएगा जो दर्शाता है कि फ़ाइल दूषित है। इसलिए, आपको वर्कअराउंड देखने की जरूरत है।
वसूली
इसलिए, यदि आप सोच रहे हैं कि विंडोज डेस्कटॉप से शॉर्टकट क्यों गायब हो जाते हैं, और पिछले तरीकों से मदद नहीं मिली, तो आप सिस्टम रिस्टोर करने की कोशिश कर सकते हैं। आप कई तरह से कोशिश कर सकते हैं। पहला "पुनर्स्थापना" विकल्प के माध्यम से है।
ऐसा करने के लिए, स्टार्ट मेनू पर जाएं। वहां, "मानक" - "सेवा" खोजें। अगला, सिस्टम पुनर्स्थापना का चयन करें। इसलिए, "OS" को वापस रोल करने के लिए, उस तिथि का चयन करें जो अभी भी सामान्य स्थिति से मेल खाती है। सच है, विंडोज रिस्टोर पॉइंट्स का पहले से ध्यान रखा जाना चाहिए। उनमें से लगभग तीन बनाना वांछनीय है। उसके बाद, सरल निर्देशों का पालन करें और अपने कंप्यूटर के पुनरारंभ होने तक प्रतीक्षा करें। लेबल और फोल्डर अपनी जगह पर आ जाएंगे।
आप कार्य प्रबंधक के माध्यम से सिस्टम को पुनर्स्थापित भी कर सकते हैं। इसे Ctrl + Alt + Del के माध्यम से कॉल करें, फिर "एप्लिकेशन" पर जाएं और "न्यू टास्क" पर क्लिक करें। इसे बनाएं और "ओपन" टाइप करें: %SystemRoot%\system32\restore\rstrui.exe कार्रवाई की पुष्टि करें। सिस्टम रिस्टोर विंडो खुल जाएगी। वांछित रोलबैक तिथि का चयन करें और प्रक्रिया को पूरा करने के लिए निर्देशों का पालन करें। अंत में, डेस्कटॉप अपनी पिछली स्थिति में वापस आ जाएगा।

रजिस्ट्री
यदि डेस्कटॉप से \u200b\u200bशॉर्टकट और फ़ोल्डर गायब हो जाते हैं, और सिस्टम रोलबैक बेकार हो गया है, तो आपको सिस्टम रजिस्ट्री के साथ थोड़ा "पॉशमैनिट" करने की आवश्यकता है। प्रारंभ मेनू से "रन" चुनें और regedit चलाएँ। सिस्टम रजिस्ट्री विंडो खुल जाएगी। वहां, छवि फ़ाइल निष्पादन विकल्प प्रकट होने तक HKEY_LOCAL_MACHINE से फ़ोल्डर खोलें। इसे खोलने की जरूरत है। वहां आपको पहले से परिचित "एक्सप्लोरर" और iexplorer.exe खोजने की जरूरत है
अगर कुछ पाया गया था, तो उसे सही माउस बटन पर क्लिक करके और "हटाएं" चुनकर हटा दें। अब Winlogon की तलाश करें। यह Explorer.exe सेटिंग्स की जाँच करने में मदद करेगा। शेल विकल्प की तलाश करें। "एक स्ट्रिंग पैरामीटर बदलना" आइटम में एक शिलालेख एक्सप्लोरर.exe होना चाहिए। यदि कोई "घसीटना" है, तो उसे हटा दें। अपने कार्यों की पुष्टि करें और फिर अपने कंप्यूटर को पुनरारंभ करें।
एंटीवायरस
अभी भी अपने आप से सवाल पूछ रहे हैं: "डेस्कटॉप से शॉर्टकट क्यों गायब हो गए? मुझे क्या करना चाहिए?" बेशक, अगर आपको संदेह है कि आपका कंप्यूटर वायरस से संक्रमित है, तो आप इसे एक अच्छे एंटीवायरस से संक्रमण के लिए स्कैन करने का प्रयास कर सकते हैं। स्वाभाविक रूप से, डेटा की प्रतियां बनाना और इंस्टॉलेशन डिस्क या सिस्टम रिससिटेटर को काम में लेना सबसे अच्छा है।

यदि आपके डेस्कटॉप शॉर्टकट गायब हैं, तो सिस्टम स्कैन चलाएँ। आपको गहरी जांच करने की जरूरत है। इस प्रक्रिया में कई मिनट से लेकर कई घंटे लग सकते हैं। स्कैन समाप्त होने के बाद, एंटी-वायरस सिस्टम का पता लगाने वाली हर चीज़ को हटा दें। अब अपने ऑपरेटिंग सिस्टम को रीबूट करें। यदि सिस्टम फ़ाइलें विलोपन के अधीन नहीं थीं, और सफाई सफल रही, तो फ़ोल्डर और शॉर्टकट "अपने पूर्ण चक्र में" वापस आ जाएंगे। लेकिन ऐसे समय होते हैं जब उपरोक्त क्रियाएं भी मदद नहीं करती हैं।
पुनर्स्थापना
यदि आपने डेस्कटॉप से सभी शॉर्टकट खो दिए हैं, और यह नियमित रूप से और लगातार होता है (या पिछले सभी तरीके बेकार हो गए), तो केवल एक चीज मदद करेगी - ऑपरेटिंग सिस्टम को फिर से स्थापित करना। "स्वच्छ" करना वांछनीय है। यह सब उन सभी समस्याओं के सुधार की गारंटी देने के लिए है जो पहले मौजूद थीं (आखिरकार, कभी-कभी वायरस सिस्टम डिस्क के बाहर "बैठ" सकते हैं, लेकिन केवल सिस्टम फ़ाइलों को "खा" सकते हैं)। मीडिया पर सभी महत्वपूर्ण डेटा को लिख लें, और फिर काम पर लग जाएं।

स्थापना डिस्क लें और इसे ड्राइव में डालें। अपने कंप्यूटर को चालू / पुनरारंभ करें और BIOS दर्ज करें। वहां, बूट विकल्पों में, "रीडिंग सीडी / डीवीडी-रॉम" को पहले स्थान पर सेट करें। अपनी सेटिंग्स सहेजें और बाहर निकलें। पुनर्स्थापना प्रक्रिया शुरू होने तक प्रतीक्षा करें।
विंडोज सेटअप और रिकवरी विंडो में आपका स्वागत है। अपनी पसंदीदा भाषा का चयन करें और अगला क्लिक करें। उसके बाद, आपको दो विकल्पों की पेशकश की जाएगी: पुराने "अक्ष" और "अपडेट" को "ओवर" करें। रीइंस्टॉल पर क्लिक करें। एक विंडो खुलेगी जिसमें आपको उस विभाजन का चयन करना होगा जिस पर विंडोज स्थापित किया जाएगा। ड्राइव को फॉर्मेट करें और उसका चयन करें। अब आपको बस बैठने और पुनर्स्थापना समाप्त होने तक प्रतीक्षा करने की आवश्यकता है। समय-समय पर कंप्यूटर पुनरारंभ होगा (लगभग 2-3 बार), यह सामान्य है। कंप्यूटर का नाम, समय, दिनांक और अद्यतन सेटिंग सेट करें। सक्रिय हो जाओ। उसके बाद, आपको तब तक इंतजार करना होगा जब तक कि सिस्टम पहली शुरुआत के लिए तैयार न हो जाए (यह अपने आप प्रवेश कर जाएगा)। अब "अक्ष" सही क्रम में है, और शॉर्टकट्स ने अपने स्थानों पर रहने की क्षमता वापस पा ली है। हां, उसके बाद उन्हें मैन्युअल रूप से पुनर्स्थापित करने की आवश्यकता है, हालांकि, केवल एक बार। जैसा कि सिस्टम प्रशासक कहते हैं: "यदि अन्य सभी विफल हो जाते हैं, तो समस्या को हल करने का सबसे अच्छा तरीका विंडोज को ध्वस्त करना और इसे फिर से स्थापित करना है!"
निष्कर्ष

अब स्टॉक लेने का समय आ गया है। आज हमने एक असामान्य और बहुत बार-बार होने वाली समस्या के बारे में बात नहीं की, जो निम्नानुसार तैयार की गई है: "डेस्कटॉप से शॉर्टकट गायब हो गए।" इस मामले में कैसे हो, हमने विस्तार से विश्लेषण किया। जैसा कि आप देख सकते हैं, लगभग सभी सिस्टम विफलताओं और खराबी सुधार के अधीन हैं। इसलिए यदि आपको फ़ोल्डर और आइकन उनके उचित स्थान पर दिखाई नहीं देते हैं, तो घबराएं नहीं। स्थिति का विश्लेषण करें, और फिर इसे ठीक करने के लिए आगे बढ़ें। नुकसान के डर से, सिस्टम को तुरंत पुनर्स्थापित करने की आवश्यकता नहीं है। सबसे अच्छे मामले में, लेबल प्रदर्शित करने के पहले प्रयासों के बाद, वे सही जगह पर आ जाएंगे। इसलिए अति न करें। सबसे पहले, अपने "OS" को उसी अवस्था में रखने का प्रयास करें, जिसमें वह पहले था।
कभी-कभी ऐसा होता है कि विंडोज के अगले बूट (98, XP, विस्टा, 7) के बाद कोई शॉर्टकट नहीं थे, कोई आइकन नहीं थे, डेस्कटॉप पर स्टार्ट मेन्यू या टास्कबार भी नहीं थे।
विंडोज़ में सिस्टम के बाहरी प्रदर्शन के लिए, प्रक्रिया जिम्मेदार हैएक्सप्लोरर.exe, और यदि आप चलाने के लिए ctrl+alt+del, या ctrl+shift+esc दबाते हैंकार्य प्रबंधक, फिर "प्रक्रियाओं" टैब में आप इसे वहां नहीं पाएंगे। यह वायरस की कार्रवाई के कारण हो सकता है। यदि, हालांकि, कार्य प्रबंधक को प्रारंभ करने का प्रयास करते समय कोई प्रतिक्रिया नहीं देखी जाती है, तो कंप्यूटर को सुरक्षित मोड में बूट करें (Windows लोड करते समय F8 कुंजी) और पुनः प्रयास करें।
समस्या को ठीक करने के लिए, सबसे पहले, आपको यह निर्धारित करने की आवश्यकता है कि फ़ाइल सिस्टम में बिल्कुल भी छोड़ी गई है या नहीं।एक्सप्लोरर.exeताकि इसे लॉन्च किया जा सके। यह एक्सप्लोरर के बिना कमांड लाइन का उपयोग करके किया जा सकता है।
कार्य प्रबंधक में, "फ़ाइल-> नया कार्य" पर क्लिक करें और वहां "cmd" दर्ज करें; इसमें कमांड एंटर करें
सी: \ विंडोज \ Explorer.exe
यदि आपका OS किसी अन्य ड्राइव पर स्थापित है, तो C: \ के बजाय उस ड्राइव को दर्ज करें जिस पर आपका सिस्टम स्थापित है)।
यदि आप नहीं जानते कि सिस्टम किस डिस्क पर स्थापित है, तो कमांड लाइन दर्ज करें:
%windir%\explorer.exe
इस मामले में, सिस्टम स्वयं वांछित डिस्क को प्रतिस्थापित करेगा जिस पर यह स्थापित है।
यदि परिणामस्वरूप सभी डेस्कटॉप आइकनऔर टास्कबार प्रकट होता है, तो कंप्यूटर से explorer.exe फ़ाइल को हटाया नहीं गया है और सबसे अधिक संभावना है कि यह आपके लिए कई रजिस्ट्री फ़ाइलों को ठीक करने के लिए पर्याप्त होगा।
यदि आप एक त्रुटि संदेश देखते हैं कि ऐसी फ़ाइल मौजूद नहीं है, तो आपको स्वयं एक्सप्लोरर.exe फ़ाइल को विंडोज सिस्टम फ़ोल्डर में कॉपी करने की आवश्यकता होगी। यदि त्रुटि Explorer.exe द्वारा ही उत्पन्न की गई थी, तो उसे हटा दें:
डीईएल सी:\Windows\explorer.exe
समाधान:
1. कंप्यूटर पर एक फ़ाइल explorer.exe है।
रजिस्ट्री संपादक को फिर से लॉन्च करने के लिए, कार्य प्रबंधक में "फ़ाइल-> नया कार्य" पर क्लिक करें और कमांड "regedit" दर्ज करें। इसके बाद, आपको निम्न कार्य करने की आवश्यकता है:
ए) रजिस्ट्री संपादक में चयन करें: HKEY_LOCAL_MACHINE\SOFTWARE\Microsoft\Windows NT\CurrentVersion\Winlogon। फिर दाहिने पैनल को देखें। शेल पैरामीटर का मान Explorer.exe होना चाहिए। यदि यह नहीं है, तो इसे Explorer.exe में बदलें।
बी) खोजने की कोशिश कर रहा है: HKEY_LOCAL_MACHINE\SOFTWARE\Microsoft\Windows NT\CurrentVersion\Image फ़ाइल निष्पादन विकल्प। यदि कोई उपधारा explorer.exe या iexplorer.exe है, तो इसे हटा दें (राइट-क्लिक करें -> हटाएं)।
उसके बाद, अपने कंप्यूटर को पुनरारंभ करें। यदि यह अभी भी मदद नहीं करता है, तो शायद explorer.exe क्षतिग्रस्त है और इसे अभी भी बदलने की आवश्यकता है।
2. कंप्यूटर पर Explorer.exe फ़ाइल नहीं मिली।
यदि आपके पास अपनी विंडोज इंस्टॉलेशन डिस्क है, तो आप वहीं i386 फ़ोल्डर में explorer.ex_ फ़ाइल पा सकते हैं, इसका नाम बदलकर explorer.exe कर सकते हैं और इसका उपयोग कर सकते हैं। आप किसी भी फ़ाइल प्रबंधक में इसका नाम बदल सकते हैं, या आप नियंत्रण कक्ष में जा सकते हैं, फ़ोल्डर गुणों का चयन कर सकते हैं -> देखें, और "फ़ाइल एक्सटेंशन छुपाएं" के बगल में स्थित बॉक्स को अनचेक करें। यदि नहीं, तो आपको अपने समान विंडोज वाला एक कंप्यूटर ढूंढना होगा और वहां से फाइल को विंडोज फोल्डर से कॉपी करना होगा।
हम परिणामी फ़ाइल की प्रतिलिपि बनाते हैं, उदाहरण के लिए, आपके फ्लैश ड्राइव की रूट डायरेक्टरी में और इसे टूटे हुए कंप्यूटर में पेस्ट करते हैं। उस पर फिर से कमांड लाइन चलाएँ अध्यक्ष एवं प्रबंध निदेशक. हम विचार करते हैं कि डाला गया फ्लैश ड्राइव किस प्रकार का मीडिया है (यह अंतिम उपलब्ध डिस्क होगी)। हम वहां कमांड "ई:", या "एफ:", या अन्य दर्ज करते हैं ... (फ्लैश ड्राइव किस डिस्क पर निर्भर करता है)। अगला, यदि explorer.exe रूट फ़ोल्डर में है, तो कमांड दर्ज करें:
कॉपी explorer.exe C:\Windows
या
Explorer.exe %WINDIR% कॉपी करें
नतीजतन, यह कहना चाहिए कि 1 फ़ाइल सफलतापूर्वक कॉपी की गई थी।
अपने कंप्यूटर को पुनरारंभ करें - सब कुछ काम करना चाहिए।
इस समस्या को हल करने के लिए ये सबसे बुनियादी सरल तरीके हैं। यदि यह काम नहीं करता है, तो आप सिस्टम को पुनर्स्थापित करने का भी प्रयास कर सकते हैं, लेकिन निश्चित रूप से सबसे प्रभावी तरीका है विंडोज़ को पुनर्स्थापित करें.
मुख्य क्षेत्र जो कंप्यूटर का उपयोग करते समय शामिल होता है। यहां यूजर्स फोल्डर, शॉर्टकट और प्रोग्राम आइकन रख सकते हैं। कुछ सेवाओं को डेस्कटॉप पर भी प्रदर्शित किया जाता है। उदाहरण के लिए, "मेरा कंप्यूटर" और "रीसायकल बिन"। लेकिन क्या होगा अगर डेस्कटॉप पर कोई आइकन नहीं हैं? स्थिति को कैसे ठीक करें?
शॉर्टकट निकाल रहा है
आइए सबसे सरल विकल्प से शुरू करें - यह डेस्कटॉप पर पहले से रखे गए फोल्डर और शॉर्टकट को हटाना है। कई लोगों के साथ पीसी का उपयोग करते समय ऐसा अक्सर होता है।
इस परिदृश्य को सत्यापित करने के लिए, उपयोगकर्ता की आवश्यकता होगी:
- डेस्कटॉप पर किसी भी खाली जगह पर राइट-क्लिक करें।
- "बनाएँ" लाइन का चयन करें।
- एक शॉर्टकट या फ़ोल्डर बनाएँ।
यदि परिणामी वस्तु कंप्यूटर पर स्थित है, तो ठीक है। डेस्कटॉप पर आइकन दिखाई नहीं दे रहे हैं क्योंकि किसी ने उन्हें हटा दिया है।
आप स्थिति को विभिन्न तरीकों से ठीक कर सकते हैं:
- शॉर्टकट और फोल्डर फिर से बनाएं;
- उन्हें ट्रैश से पुनर्स्थापित करें।
दूसरे मामले में, आपको "बास्केट" खोलना होगा, और फिर आवश्यक वस्तुओं का चयन करना होगा और "पुनर्स्थापना" बटन पर क्लिक करना होगा।
वायरस
दूसरा विकल्प, जिसमें डेस्कटॉप पर आइकन प्रदर्शित नहीं होते हैं, वह वायरस का संक्रमण है। आदर्श रूप से, उपयोगकर्ता को विभिन्न एंटीवायरस का उपयोग करके एक पूर्ण कंप्यूटर डायग्नोस्टिक्स करने की आवश्यकता होती है। उसके बाद, ऑपरेटिंग सिस्टम का इलाज किया जाना चाहिए, और जो दस्तावेज़ प्रक्रिया के आगे नहीं झुके उन्हें हटा दिया जाना चाहिए।

- "कार्य प्रबंधक" को कॉल करें। उदाहरण के लिए, हॉटकीज़ का उपयोग करना। विंडोज़ में यह Ctrl, Alt, Del है।
- "फ़ाइल" टैब पर स्विच करें।
- "नया कार्य" विकल्प पर क्लिक करें।
- दिखाई देने वाली पंक्ति में, explorer.exe टाइप करें।
- कीबोर्ड पर "एंटर" नामक नियंत्रण दबाएं या स्क्रीन पर शिलालेख "ओके" पर क्लिक करें।
की गई कार्रवाइयों के बाद, उपयोगकर्ता शॉर्टकट को पुनर्स्थापित कर देगा। इससे मदद नहीं मिली? फिर आपको अलग तरह से कार्य करना होगा।
पीसी पर अनुपस्थिति
बात यह है कि वायरस कभी-कभी कंप्यूटर पर फाइलों को नुकसान पहुंचा सकते हैं या पूरी तरह से हटा सकते हैं। यह काफी सामान्य घटना है।
यदि डेस्कटॉप को पुनर्स्थापित करने के लिए ऊपर दिए गए निर्देशों ने मदद नहीं की, तो सबसे अधिक संभावना है कि पीसी पर Explorer.exe दस्तावेज़ गायब है।
- समान सिस्टम वाले उपयोगकर्ता को खोजें या वेब पर विश्वसनीय डेटा स्रोत खोजें।
- दस्तावेज़ Explorer.exe को अपने कंप्यूटर पर डाउनलोड करें।
- दस्तावेज़ को विंडोज सिस्टम फ़ोल्डर में अपलोड करें।
- ऊपर दिए गए निर्देशों का पालन करते हुए इसे लॉन्च करें।
अगर सब कुछ सही ढंग से किया जाता है, तो कंप्यूटर का प्रदर्शन बहाल हो जाएगा। तेज, सरल और बहुत सुविधाजनक।
रजिस्टर और उसके मूल्य
डेस्कटॉप आइकन क्यों नहीं दिख रहे हैं? शायद सिस्टम रजिस्ट्री को दोष देना है। इसके मूल्यों में समायोजन करना आवश्यक है।

कार्य से निपटने के लिए, आपको चाहिए:
- विन + आर दबाएं।
- दिखाई देने वाली पंक्ति में, regedit टाइप करें।
- ऑपरेशन की पुष्टि करें।
- पैराग्राफ ए में बताए गए रास्ते पर एक नज़र डालें।
- शेल मान में, "explorer.ese" (अंग्रेज़ी में) सेट करें।
- Userinit ब्लॉक में, पैराग्राफ बी में निर्दिष्ट शिलालेख को इंगित करें।
- एक विभाजन की यात्रा - नीचे बिंदु c देखें।
- उप-आइटम हटाएं जिनके नाम में एक्सप्लोरर शब्द है। 2 दस्तावेज़ होने चाहिए।
यहां वे अनुभाग और पते हैं जिन पर आपको जाने की आवश्यकता है:
अब सबकुछ काम करना चाहिए। यह केवल कंप्यूटर को रीबूट करने के लिए भेजने के लिए बनी हुई है। हमने यह पता लगाया कि अगर विंडोज 7 और उसके बाद के डेस्कटॉप आइकन प्रदर्शित नहीं होते हैं तो क्या करना चाहिए।
शॉर्टकट अक्षम करना
लेकिन वह सब नहीं है। विंडोज एक्सपी से शुरू होकर, "डेस्कटॉप" के लिए नए ऐड-ऑन उपयोगकर्ताओं के लिए खोले गए। इनकी मदद से यूजर्स लेबल्स को हाइड और रिसाइज कर सकते हैं। सिस्टम त्रुटियाँ संबंधित सेटिंग्स के विफल होने का कारण बन सकती हैं।
स्थिति को ठीक करने के लिए उपयोगकर्ता को इस तरह कार्य करने की आवश्यकता होगी:
- डेस्कटॉप पर राइट क्लिक करें।
- "दृश्य" मेनू आइटम खोलें। स्क्रीन पर एक अतिरिक्त सूची दिखाई देगी।
- आइटम "डिस्प्ले आइकन ..." के बगल में एक चेक मार्क लगाएं। "गैजेट प्रदर्शित करें ..." अनुभाग के बगल में स्थित बॉक्स को चेक करने की सलाह दी जाती है।
अगर सही तरीके से किया जाए तो शॉर्टकट दिखाई देंगे। जैसा कि अभ्यास से पता चलता है, अध्ययन की गई समस्या कम से कम परेशानी पैदा करती है। खासकर यदि आप सुझाए गए निर्देशों का पालन करते हैं।

सेवा शॉर्टकट
कभी-कभी उपयोगकर्ता शिकायत करते हैं कि वे डेस्कटॉप पर "मेरा कंप्यूटर" और "रीसायकल बिन" आइकन नहीं देखते हैं। सबसे अधिक संभावना है, कारण डाउनडाउन सिस्टम सेटिंग्स में हैं।
सिस्टम सेवा शॉर्टकट को पुनर्स्थापित करने के लिए गाइड इस प्रकार है:
- डेस्कटॉप पर आरएमबी दबाएं।
- "निजीकरण" विकल्प चुनें।
- हाइपरलिंक "सेट अप शॉर्टकट ..." का पालन करें। यह ऊपरी बाएँ कोने में स्थित है।
- उन सेवाओं के बॉक्स चेक करें जिनके शॉर्टकट आप डेस्कटॉप पर देखना चाहते हैं।
- "ओके" पर क्लिक करें।
एक विंडोज 10 उपयोगकर्ता एक ऐसी स्थिति का सामना कर सकता है, जहां उसकी ओर से बिना किसी कार्रवाई के, डेस्कटॉप से आइकन हटाना शुरू हो जाता है। इस समस्या से छुटकारा पाने के लिए, आपको यह पता लगाना होगा कि यह क्यों दिखाई दे सकता है।
आइकन खुद को क्यों मिटाते हैं
आइकन के गायब होने के मुख्य कारणों में सिस्टम बग या वायरस संक्रमण शामिल है। पहले मामले में, आपको कुछ सिस्टम सेटिंग्स की जांच करने की आवश्यकता है, दूसरे में, वायरस से छुटकारा पाएं, और फिर आइकन को डेस्कटॉप पर मैन्युअल रूप से लौटाएं।
इसके अलावा, समस्या का कारण हो सकता है:
- अद्यतनों की गलत स्थापना;
- सक्रिय "टैबलेट मोड";
- दूसरे मॉनिटर का गलत शटडाउन;
- अक्षम एक्सप्लोरर प्रक्रिया।
यदि अद्यतनों को स्थापित करने के बाद समस्या उत्पन्न हुई है, तो यह सबसे अधिक संभावना है कि वे डाउनलोड किए गए थे या उन त्रुटियों के साथ प्रस्तुत किए गए थे जिनके कारण आइकन हटा दिए गए थे। सिस्टम सेटिंग्स जांचें और आइकन दोबारा जोड़ें।
"टैबलेट मोड" कुछ सिस्टम गुणों को बदलता है, जिससे आइकन गायब हो सकते हैं। कभी-कभी इसे बंद करना सभी आइकनों को वापस लाने के लिए पर्याप्त होता है, और कभी-कभी इसे बंद करने के बाद, आपको मैन्युअल रूप से वांछित आइकन जोड़ने की आवश्यकता होती है।
डेस्कटॉप पर आइकन कैसे लौटाएं
यदि आप नहीं जानते कि आपके मामले में आइकन क्यों गायब हो गए, तो नीचे दिए गए सभी निर्देशों का एक-एक करके पालन करें।
वायरस हटाना
इससे पहले कि आप सेटिंग्स की जाँच करना और बदलना शुरू करें, आपको यह सुनिश्चित करने की आवश्यकता है कि कंप्यूटर में वायरस नहीं हैं। कुछ मैलवेयर डेस्कटॉप आइकन को हटाने और ब्लॉक करने में सक्षम होते हैं। अपने कंप्यूटर पर स्थापित एंटीवायरस चलाएँ और पूर्ण स्कैन चलाएँ। पाए गए वायरस को हटा दें।
अपने कंप्यूटर को वायरस के लिए स्कैन करें और पाए गए किसी भी को हटा दें
आइकन प्रदर्शन सक्रिय करें
जांचें कि सिस्टम को डेस्कटॉप पर आइकन प्रदर्शित करने की अनुमति है या नहीं:

वीडियो: विंडोज 10 में डेस्कटॉप पर मेरा कंप्यूटर आइकन कैसे जोड़ें
एक नया तत्व बनाना
आप कोई नया तत्व बनाने की कोशिश कर सकते हैं। कुछ मामलों में, उसके बाद सभी छिपे हुए आइकन तुरंत दिखाई देते हैं।

"टैबलेट मोड" को निष्क्रिय करना
"टैबलेट मोड" को सक्रिय करने से आइकन भी गायब हो सकते हैं। इसे बंद करने के लिए, निम्न कार्य करें:

वीडियो: विंडोज 10 में "टैबलेट मोड" को कैसे निष्क्रिय करें
दोहरी मॉनिटर समाधान
यदि समस्या दूसरे मॉनिटर को कनेक्ट या डिस्कनेक्ट करते समय दिखाई देती है, तो आपको स्क्रीन सेटिंग्स बदलने की आवश्यकता है:

Explorer.exe "एक्सप्लोरर" के संचालन के लिए ज़िम्मेदार है, जो निर्धारित करता है कि डेस्कटॉप आइकन सही तरीके से प्रदर्शित होंगे या नहीं। सिस्टम में कुछ त्रुटियों के कारण प्रक्रिया बंद हो सकती है, लेकिन इसे मैन्युअल रूप से प्रारंभ किया जा सकता है:
- कार्य प्रबंधक खोलें।
"कार्य प्रबंधक" खोलें
- "फ़ाइल" टैब का विस्तार करें और एक नया कार्य शुरू करने के लिए आगे बढ़ें।
"फ़ाइल" टैब के माध्यम से एक नया कार्य प्रारंभ करें
- "एक्सप्लोरर" लिखें और कार्रवाई की पुष्टि करें। हो गया, प्रक्रिया शुरू हो जाएगी, आइकन वापस आ जाएंगे।
डेस्कटॉप पर आइकन वापस करने के लिए एक्सप्लोरर प्रक्रिया शुरू करें
- कार्यों की सामान्य सूची में प्रक्रिया खोजें, यदि यह चल रही थी, और इसे रोकें, और फिर इसे फिर से शुरू करने के लिए ऊपर वर्णित तीन बिंदुओं का पालन करें।
फ़ाइल एक्सप्लोरर को पुनरारंभ करें यदि वह पहले से चल रहा था
मैन्युअल रूप से आइकन जोड़ना
यदि उपरोक्त निर्देशों का पालन करने के बाद आइकन गायब हो गए और दिखाई नहीं दिए, तो आपको उन्हें मैन्युअल रूप से जोड़ना होगा। ऐसा करने के लिए, शॉर्टकट को डेस्कटॉप पर ले जाएँ या "क्रिएट" फ़ंक्शन का उपयोग करें, जिसे डेस्कटॉप पर खाली जगह पर राइट-क्लिक करके कहा जाता है।
"बनाएँ" टैब के माध्यम से अपने डेस्कटॉप पर आइकन जोड़ें
अद्यतन निकाल रहा है
यदि सिस्टम अद्यतनों को स्थापित करने के बाद डेस्कटॉप के साथ समस्या आती है, तो उन्हें इन चरणों का पालन करके हटा दिया जाना चाहिए:
- "कंट्रोल पैनल" में "प्रोग्राम्स एंड फीचर्स" सेक्शन चुनें।
प्रोग्राम और सुविधाएँ पर जाएँ
- "इंस्टॉल किए गए अपडेट देखें" बटन पर क्लिक करके अपडेट की सूची पर जाएं।
"इंस्टॉल किए गए अपडेट देखें" बटन पर क्लिक करें
- उन अद्यतनों का चयन करें जो आपको लगता है कि आपके कंप्यूटर को नुकसान पहुँचाते हैं। "हटाएं" बटन पर क्लिक करें और कार्रवाई की पुष्टि करें। सिस्टम को रिबूट करने के बाद, परिवर्तन प्रभावी होंगे।
उन अद्यतनों को चुनें और निकालें जिनसे आपके कंप्यूटर को नुकसान हो सकता है
वीडियो: विंडोज 10 में अपडेट को कैसे अनइंस्टॉल करें
रजिस्ट्री सेटिंग
यह संभव है कि रजिस्ट्री सेटिंग्स को बदल दिया गया है या दूषित कर दिया गया है। उन्हें जाँचने और पुनर्स्थापित करने के लिए, बस इन चरणों का पालन करें:

अगर कुछ मदद नहीं की तो क्या करें
यदि उपरोक्त विधियों में से किसी ने भी आपको समस्या को ठीक करने में मदद नहीं की है, तो केवल एक ही रास्ता है - सिस्टम को पुनर्स्थापित करना या इसे पुनर्स्थापित करना। दूसरा विकल्प संभव है यदि कोई पूर्व-निर्मित सिस्टम बैकअप हो। कभी-कभी यह अपने आप बन जाती है, इसलिए निराश न हों यदि आपने स्वयं प्रतिलिपि नहीं बनाई है।
सिस्टम रेस्टोर
डिफ़ॉल्ट रूप से, पुनर्स्थापना बिंदु सिस्टम द्वारा स्वचालित रूप से बनाए जाते हैं, इसलिए सबसे अधिक संभावना है कि जब सब कुछ स्थिर रूप से काम करता है तो आप विंडोज़ को राज्य में वापस लाने में सक्षम होंगे:
- "प्रारंभ" मेनू के खोज बार के माध्यम से "पुनर्प्राप्ति" अनुभाग खोजें।
एक पुनर्स्थापना बिंदु चुनें और पुनर्स्थापना समाप्त करें
वीडियो: विंडोज 10 में सिस्टम को कैसे रिस्टोर करें
टास्कबार से गायब आइकन
टास्कबार आइकन स्क्रीन के निचले दाएं कोने में स्थित हैं। आम तौर पर ये बैटरी, नेटवर्क, ध्वनि, एंटीवायरस, ब्लूटूथ और उपयोगकर्ता द्वारा अक्सर उपयोग की जाने वाली अन्य सेवाओं के लिए आइकन होते हैं। यदि टास्कबार से कुछ आइकन गायब हो गए हैं, तो आपको पहले इसके मापदंडों की जांच करनी होगी और फिर गायब आइकन को मैन्युअल रूप से जोड़ना होगा।
टास्कबार सेटिंग्स की जाँच करना

टास्कबार में आइकन जोड़ना
टास्कबार में कोई आइकन जोड़ने के लिए, आपको एक .exe फ़ाइल या एक शॉर्टकट ढूंढना होगा जो वांछित प्रोग्राम लॉन्च करता है और इसे पिन करता है। आइकन स्क्रीन के निचले बाएँ कोने में दिखाई देगा।
स्क्रीन के निचले बाएँ कोने में इसके आइकन को जोड़ने के लिए टास्कबार में एक प्रोग्राम को पिन करें
यदि आइकन डेस्कटॉप से गायब हो जाते हैं, तो आपको वायरस हटाने, प्रदर्शन सेटिंग्स और सेटिंग्स की जांच करने, एक्सप्लोरर प्रक्रिया को पुनरारंभ करने या सिस्टम को पुनर्स्थापित करने की आवश्यकता होती है। यदि टास्कबार से आइकन गायब हो जाते हैं, तो आपको उपयुक्त सेटिंग्स की जांच करने और खोए हुए आइकन को मैन्युअल रूप से जोड़ने की आवश्यकता है।
लोकप्रिय
- इंटरनेट एक्सप्लोरर में होम पेज को कैसे बदलें होम पेज को बदलें
- केवीएम स्विच क्या है?
- आउटलुक में संपर्क प्रबंधित करना
- टचपैड लैपटॉप पर काम क्यों नहीं कर रहा है?
- ब्राउजर का होम (स्टार्ट) पेज कैसे बदलें?
- डॉक फाइल कैसे खोलें वर्ड डॉक्यूमेंट कैसे खोलें
- स्टार्टअप पर त्रुटि दिखाई देने पर Word दस्तावेज़ कैसे खोलें
- वर्ड डॉक्यूमेंट कैसे खोलते हैं?
- पुंटो स्विचर एमएस ऑफिस अनुप्रयोगों के साथ काम नहीं कर रहा है?
- वीपीएन कनेक्शन कैसे कनेक्ट करें और विंडोज पर इसे सही तरीके से कॉन्फ़िगर कैसे करें कंप्यूटर पर वीपीएन प्रोग्राम कैसे इंस्टॉल करें