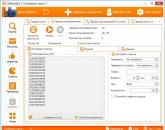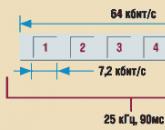Windows 10 virtuális képfájl. A virtualizáció engedélyezése a BIOS-ban
Hello barátok! Ha van egy remek ötlete, hogy tesztelje a Microsoft Windows 10 legújabb operációs rendszerét, akkor természetesen telepítenie kell egy virtuális gépre. Sokkal biztonságosabb, mintha második rendszerként telepítené számítógépére vagy laptopjára. A virtuális gépet azért fejlesztettük ki, hogy te és én kísérletezzünk az ismeretlenen, és közben fejlődjünk, anélkül, hogy félnénk a következményektől.
Ha bármilyen problémába ütközik a Windows 10 rendszerrel, egyszerűen újratelepítheti a virtuális gépre telepített "tízet", és egyáltalán nem kell aggódnia a fő operációs rendszer miatt. Helyesebb, ha nem is telepítjük újra, hanem visszaállítjuk a Win 10-et egy korábban készített biztonsági másolatból, és azt is elemezzük, hogyan kell ezt megtenni.
A Windows 10 telepítése virtuális gépre
Úgyhogy eldőlt, ma telepítjük a Windows 10-et egy virtuális gépre, ilyen célokra a VirtualBox kétségtelenül megfelel Önnek. Az egyszerűség és a funkcionalitás vonzza a kezdőket és haladókat, és megkülönbözteti a többi virtuális géptől, a VMware Workstaiontól és a Virtual PC-től!
Megjegyzés: Oldalunkon cikkek találhatók a VirtualBoxról, amelyeket hasznosnak találhat.
Ha rávettem, hogy telepítse a Windows 10-et egy VirtualBox virtuális gépre, akkor az első dolga a VirtualBox telepítőjének letöltése.
Menjen a hivatalos oldalra https://www.virtualbox.org/wiki/Downloads, válassza ki a virtuális gép pillanatnyilag legújabb verzióját, a cikk írásakor a VirtualBox 4.3.18 Windows hosztokhoz x86 / amd64 verziója volt releváns.
A telepítő letöltése után kattintson rá jobb gombbal, és válassza a "Futtatás rendszergazdaként" lehetőséget. A VirtualBox nagyon egyszerűen telepíthető számítógépünkre.

A virtuális gépet rendszergazdaként is futtatjuk, ez nagyon fontos.

Kattintson a "Létrehozás" gombra.

"Adja meg az operációs rendszer nevét és típusát" Ha úgy dönt, hogy virtuális gépre telepíti Windows 10 64 bites, válassza a Windows 8.1 64 bites verziót a listából. Ha úgy dönt, hogy másik 32 bites Windows 10 operációs rendszert telepít, akkor válassza ki a Windows 8.1 32 bites verziót a legördülő listából, és adjon meg egy tetszőleges nevet a virtuális gépnek, például Windows 10, majd a virtuális gép típusát Microsoft Windows, majd kattintson Következő.

Adja meg a virtuális gép memória méretét. Egy virtuális géphez nem lehet kevés RAM-ot allokálni, de nem is kell sok, a legoptimálisabb méret 2048 MB vagy 2GB, szerintem a gépedben van legalább 4GB RAM.

Hozzon létre egy virtuális merevlemezt. Hozzon létre egy új virtuális merevlemezt. Teremt.


Tárolási formátum megadása " Dinamikus virtuális merevlemez” és a merevlemezen a virtuális gép szükségleteihez szükséges hely nem azonnal, hanem a fájlok felhalmozódásával kerül elfoglalásra.

Adja meg a fájl nevét és méretét. Megadhat 50 GB-ot, és ez elég a Windows 10 telepítéséhez, de ha komolyan szeretne dolgozni a Windows 10 rendszerrel, azt tanácsolom, hogy adjon meg legalább 120 GB-ot. Kattintson a sárga mappára is

és válassza ki a merevlemez partícióját a virtuális lemez helyére, jobb, ha nem rendszerpartíciót választ,


VirtualBox beállításai Windows 10 rendszerhez
A virtuális gép létrehozása után konfigurálni kell. Válassza ki a virtuális gépünket a bal egérgombbal, és kattintson a "Konfigurálás" gombra.

Rendszer. Törölje a jelet a "" jelölőnégyzetből Hajlékonylemez". Első indítóeszköznek állítsuk be a CD/DVD-ROM-ot, mert a virtuális gépet a telepítőlemezről vagy a Windows 10 image-ről indítjuk, a merevlemezt pedig hagyjuk a második eszköznek. Jelölje be a négyzetet I/O APIC engedélyezése

Hagyja a processzort úgy, ahogy van.

Rendszer „Gyorsítás” A hardvervirtualizációt engedélyezni kell, jelölje be mindkét elemet.

Kijelző. Videó. "3D gyorsítás engedélyezése" és "2D gyorsítás engedélyezése"

szállítók
Ha rendelkezik lemezmeghajtóval, akkor az elérhető lesz a virtuális gépben, és ha Windows lemezzel rendelkezik, használhatja az operációs rendszer telepítésére, jelölje be a Live CD/DVD négyzetet.
Van itt egy virtuális meghajtó is, csatlakoztassunk hozzá egy Windows 10 operációs rendszerű képet, amit a tegnapi cikkünkben töltöttünk le. A „Média” lehetőségnél válassza a „Meghajtó” és a „ Válassza ki az optikai lemez képét»

Megnyílik egy explorer ablak, megkeressük és kiválasztjuk a képünket, amiben Windows 10 van.honnan egészen legálisan lehet letölteni, cikkünkben meg van írva, a fenti link.


Háló. Jelölje be pipával" Engedélyezze a hálózati adaptert". A kapcsolat típusa "Virtuális gazdagép adapter".

Ezzel a virtuális gép összes fő beállítása készen áll.
Megnyomjuk a gombot Fuss.

és azonnal ezt a hibát kaphatja: A VT-x/AMD-V hardveres virtualizációs szolgáltatások engedélyezve vannak, de nem működnek».

Megszabadulásához válassza a "Speciális" lapot

Belép a speciális módba? RENDBEN.

Lépjen a "Speciális" fülre Kattintson a "CPU konfigurációja" elemre.

Válassz egy lehetőséget Intel virtualizációs technológiaés tedd Be állásba (engedélyezve),

de ez akkor van, ha Intel processzorod van. Ha AMD processzorral rendelkezik, akkor keresse meg a Secure Virtual Machines opciót a BIOS-ban, és állítsa azt is Be (engedélyezett) állásba. Ezután mentse el az általunk elvégzett beállításokat, nyomja meg az F10 billentyűt.


Újra elindítjuk a virtuális gépünket

És ha a Rendszer kategória beállításaiban a meghajtó prioritásként van beállítva a rendszerindításhoz, akkor a Windows 10 rendszerképről indul.

Jó napot. Webhelyemnek köszönhetően folyamatosan bütykölöm az operációs rendszert, és természetesen idővel elkezdtem keresni a módját, hogy utasításokat írhassak, ugyanakkor kevesebb változtatást hajtsak végre a munkahelyi számítógépem operációs rendszerén. .. A megoldás alapvetően jött – egy virtuális gép. Ez egy teljesen (vagy majdnem teljesen) működő operációs rendszer emulációja, amely az Ön operációs rendszerén fut. Kipróbáltam a VirtualBoxot, a VMware Workstationt és a Hyper-V-t… A VirtualBox ingyenes, és nem olyan felhasználóbarát, mint a másik kettő. VMware Workstation – minden szempontból kiváló, de fizetős. A Hyper-V egy jól kiegyensúlyozott virtuális gép, amely a kiszolgáló operációs rendszereiről a Windows 8-ra költözött, és csak be kell kapcsolni a hozzáféréshez. Ezért a választás az utóbbira esett: egyszerű, szabad és ízléses. Egyébként Windows 10 Professional licencem van, de a Windows Insider programnak köszönhetően ingyen kaptam (hat hónap szenvedés a hibákkal és a licenc a zsebemben)).
Valószínűleg azonnal figyelmeztetni fogom, hogy ha engedélyezi a Hyper-V összetevőket, akkor nem fog tudni használni más virtuális gépeket. Tehát kezdjük:
Kattintson a jobb gombbal a "Start" sarokra, és válassza a "Programok és szolgáltatások" lehetőséget.
A bal oldali ablaktáblában válassza a "Windows-szolgáltatások be- és kikapcsolása" lehetőséget.
Most nyissa meg a Start menüt → Minden program → keresse meg a „Felügyeleti eszközök” könyvtárat, és keresse meg benne a „Hyper-V Manager” elemet.
Futtatva látni fogjuk a virtuálisgép-kezelő konzolt, már van egy gépem, ami a TeamSpeak szerveremhez zenebotot tartalmaz. De most egy másik gépet hozunk létre, hogy megmutassuk, hogyan történik ez. De először azonnal hozzunk létre egy "virtuális hálózatot", hogy a virtuális gépünk rendelkezzen internettel. Ehhez kattintson a számítógép nevére a bal oldali oszlopban, és a jobb oldali oszlopban válassza a "Virtuális kapcsolókezelő" lehetőséget.
Ezt a bekezdést két hónappal a cikk megírása után adom hozzá. Ennek az az oka, hogy az alábbiakban leírtam egy egyszerűbb módot a virtuális gép internethez való csatlakoztatására, de én magam egy kicsit mást használok. A különbség köztük az, hogy az itt leírt metódusban a virtuális gép kapja a fő hozzáférést, a számítógép pedig utána dolgozik, és ez nem helyes, de könnyebben beállítható. Ha a számítógépet nem csak virtuális gépek futtatására használja, válassza a "Belső" → "Virtuális kapcsoló létrehozása" lehetőséget, és jelölje be az "Azonosítás engedélyezése" négyzetet. Az internet-hozzáférés a segítségével van konfigurálva.
A bal oldalon válassza a "Virtuális hálózati kapcsoló létrehozása", a jobb oldalon a "Külső" lehetőséget, és kattintson a "Virtuális kapcsoló létrehozása" gombra.
Adja meg a hálózat nevét, a „Külső hálózat” részben válassza ki a hálózati adaptert, majd kattintson az OK gombra.
Most hozzunk létre egy virtuális gépet. Kattintson a "Létrehozás" - "Virtuális gép" gombra.
Megnyílik " Virtuálisgép-létrehozó varázsló", az első ablakban kattintson a "Tovább" gombra.
Adja meg a jövőbeli virtuális gép nevét. Igény szerint módosíthatja a virtuális gép tárolási helyét is, a beállításokban megváltoztattam a helyet, hogy ne tömítse el az SSD-t, és az összes virtuális gép az egyik merevlemezen van tárolva. Kattintson a "Tovább" gombra.
Itt minden egyszerű, elolvassuk a leírtakat, ha UEFI támogatás nélküli alaplapja van, vagy 32 bites rendszert fog telepíteni, akkor válassza ki az első elemet, ha a második generáció használatának feltételei megfelelnek a képességeinek, válassza a második generáció. 32 bites Ubuntut szeretnék telepíteni a következő cikkek egyikéhez, ezért a Hyper-V első generációját választom. Kattintson a tovább gombra.
A virtuális memória mennyisége. Windows esetén 2-3 GB a kívánatos a 32 bites rendszerekhez, és 3-4 GB a 64 bites rendszerekhez. A többnek nincs értelme egy virtuális gépnél, a kevesebb pedig befolyásolhatja a rendszer működését. Használhatja a „Dinamikus memóriát” is, ebben az esetben a virtuális gép annyi memóriát foglal le, amennyire szüksége van.
Kiválasztjuk a leendő gép merevlemezének méretét és a fájl tárolási helyét. Igény esetén Win 8-10-hez legalább 25GB kell. Ubuntu alá veszem, nagy tartalékkal.
A virtuális gép (VM) egy másik számítógép, amely az asztalon fut. Vagyis az ablakban elindul a második (virtuális) monitor, és rárakódik egy másik számítógép.
Ez a számítógép saját virtuális hardverrel rendelkezik, és bármilyen valós operációs rendszert (OS) telepíthet rá, például virtuális Windows-t. Egy ilyen „számítógépen” teljes mértékben lehet dolgozni, és nagyon szeretem ezt a témát.
Mire használhatók a virtuális gépek?
- tesztekhez vagy oktatáshoz más operációs rendszereken (Windows, Linux, MacOS stb.)
- programok fejlesztése más operációs rendszerekhez
- különböző helyeken, azonos szoftverkörnyezetben dolgozhat
- az anonimitás miatt
Szerintem még ki lehet találni a felhasználási módokat, ez jutott először eszembe. Például egy korábbi munkahelyemen nem tudtam feltenni a számítógépemre a szükséges programokat, pedig rendszergazda voltam. Ez biztonsági és engedélyezési problémák miatt volt. Aztán telepítettem magamnak egy virtuális gépet, feltelepítettem rá a Windowst és az összes szükséges programot, és dolgoztam benne. Este felvettem a képet külső merevlemezre és hazavittem.
Ezenkívül a működő internet sebessége jelentősen lecsökkent, de elérhető volt egy másik szolgáltató. Telepítettem egy második hálózati kártyát, és beállítottam egy virtuális gépen. Vagyis a „normál” Windowsban nem voltak hozzá illesztőprogramok, de virtuális környezetben a gyors internet működött rajta.
A virtuális merevlemez egyetlen fájlban van tárolva, és az adatai titkosíthatók. Vagyis ha valaki kérés nélkül jön hozzád, akkor egyszerűen bezárhatod a virtuális operációs rendszert, és a böngészőn és az Excelen kívül semmit sem fogsz találni a számítógépeden 🙂
Melyek a Windows virtuális gépei
Legnépszerűbb és használt:
- Oracle VM VirtualBox - ingyenes, szinte mindenre képes, amire egy hétköznapi felhasználónak szüksége van
- A Hyper-V ingyenes, beépítve a Windows 8/8.1/10 Pro és Enterprise kiadásokba
- – fizetős, maximális funkcionalitás, professzionális fejlesztőknek
A VMware meglehetősen hatalmas szoftvercsomag, sokba kerül, és kereskedelmi használatra készült. Az általam leírt célokra az első kettő elég lesz. De aki tudja, hogyan kell torrentről letölteni, az telepítheti. A működési elv és a plusz/mínusz beállítások mindenhol azonosak.
Hogyan telepítsünk virtuális gépet a VirtualBoxra
Az egész folyamat néhány egyszerű lépésben zajlik:
- Töltse le és telepítse a VirtualBoxot
- Hozzon létre egy virtuális gépet a varázsló segítségével
- Csatlakoztassa a telepítőképet az operációs rendszerhez
- Telepítse az operációs rendszert, mint egy normál számítógépen
Valójában készítettem egy videót:
A program letöltéséhez kattintson ide:
A telepítés során felugrik az ablak, amelyben további virtuális eszközmeghajtók telepítését kérik, mindenhez el kell fogadnia.
A program főablakában kattintson a "Létrehozás" gombra, és lépjen be a virtuális gép varázslójába. Az összes lehetőség megtekintéséhez kattintson a "Szakértői mód" gombra:

Név: bármely név
típus: válassza ki a jövőbeli operációs rendszert (Windows, Linux, BSD stb.)
Változat: a telepített operációs rendszer pontos verziója (hét, tíz, ).
Ha nincs hardveres virtualizáció, előfordulhat, hogy nem lehet x64-es verziók közül választani a listában, de erről alább.
RAM
A memória mennyisége a virtuális Windowsban elérhető RAM. Például, ha a számítógép 8 GB RAM-mal rendelkezik, akkor a virtuális gép számára legfeljebb 4 GB foglalható. És a virtuális gép elindítása után ezt a 4 gigabájtot elveszik a Windows-ból, mert. virtuális operációs rendszer lesz használatban. Ezért a következő szempontok alapján kell kiválasztania ezt a kötetet:
- Windows 7/8/10 x86 esetén legalább 1 GB memóriára van szükség, a többé-kevésbé normál működéshez pedig 2 GB-tól
- Windows x64 esetén legalább 2 GB memória kell, és legalább 3 GB, hogy minden mozogjon valahogy
Ennek megfelelően akkora virtuális memóriát választunk ki, hogy elegendő legyen a telepített virtuális Windows, és a Windowsodban is legyen annyi, amennyire szükséged van. Általában ha 4 gigabájt memóriával rendelkezik, akkor itt 1024 MB-ot állítunk be, ha pedig 8 GB vagy több, akkor itt 3000-4000 megabájtot választunk.
HDD
Gyanítom, hogy nincs virtuális merevlemeze, ezért folytassuk a létrehozásával a következő lépésben:

Az első fontos dolog az Elhelyezkedés". Váltson egy olyan mappára a lemezen, ahol több hely van. Például sokak számára a C: meghajtó nem túl nagy, és egy operációs rendszerhez készült, a D: meghajtó pedig a többi fájlhoz. Most, ha Ön is így van, válassza ki ott, és hozzon létre egy mappát a D meghajtón:
Méret- a Windows családhoz, 40 GB-tól.
típus- hagyja meg az alapértelmezett "VDI"-t. Nem valószínű, hogy ezt a "lemezt" más virtuális rendszerekhez kell csatlakoztatnia.
Tárolási formátum- "Dinamikus". Ugyanakkor egy ilyen lemez fájlmérete nő, ahogy megtelik. Ha beírja a "Fixed"-et, akkor például mind a 40 GB azonnal helyet foglal a D: meghajtón.
Ezzel befejeződik a virtuális gép létrehozása.
A VM VirtualBox beállítása
Most már elindíthatja a virtuális gépet, de üres, operációs rendszer nélkül. Be kell helyeznie egy "lemezt" a virtuális meghajtóba. Az ISO lemezkép telepítő „DVD-lemezként” működik, ugyanaz, mint amit valódi DVD-re vagy USB flash meghajtóra írunk.
A "Média" lapon belépünk a virtuális gépünk beállításaiba:

Kattintsunk az "Empty" értékű "meghajtóra", majd a DVD lemez ikonjára, és a menüből válasszuk a "Select an optical disk image..." opciót, ahol megadjuk az iso image elérési útját. És ha van egy fizikai lemez a telepítéssel, akkor csak helyezze be a meghajtóba, és jelölje be az "Élő CD / DVD" négyzetet. Fontos, hogy azt a verziót telepítse, amelyet a gép létrehozásának szakaszában választott, különösen a bitesség rovására.
Most minden készen áll a virtuális gép elindítására. Kattintson a "Start" gombra

A virtuális számítógép megkezdi a betöltést, és ugyanaz a Windows telepítési folyamat, mintha számítógépén vagy laptopján tette volna. A Windows telepítése után elindítja a virtuális gépet, és a virtuális Windows már betöltődik.
Gazdakulcs
Fontos részlet a gazdagép kulcsa. Ha rákattint a virtuális gép ablakára, akkor a billentyűzet gombjainak lenyomásából és az egér mozdulataiból származó minden "figyelem" a virtuális gépre (vendég operációs rendszerre) kerül. A billentyűzet és az egér "felszabadítására", pl. visszaállítani őket a natív Windows rendszerbe, kattintson rá jobb ctrl. Ez a gomb a beállításokban módosítható. Egyébként a rendszered vágólapja és a virtuális, úgymond, gyakori. Vagyis ha szöveget másol a vágólapra egy valódi számítógépen, akkor beillesztheti egy virtuálisba, ami nagyon kényelmes.
Hardveres virtualizáció
A virtuális gépek gyorsabb és jobb működéséhez, valamint az operációs rendszerek 64 bites (x64) verzióinak telepítéséhez engedélyezni kell a hardveres virtualizációt. Ez a támogatás maga a processzorokba van beépítve, és minden modern processzorban megvan (csak az ősi kétmagos és régebbiekben lehet, hogy nincs).
A technológiák neve Intel VT-x és VT-d (drága processzorokban), valamint AMD-V. Jelentése abban rejlik, hogy a parancsokat közvetlenül a processzornak küldik, megkerülve az operációs rendszer illesztőprogramjait. A hardveres virtualizáció engedélyezve van a virtuális gép beállításaiban a " Rendszer -> Gyorsítás»

De lehet, hogy nem működik, mert biztonsági okokból ez az opció alapértelmezés szerint le van tiltva a BIOS-ban. A „VT-x/AMD-V hardvervirtualizációs funkciók engedélyezve vannak, de nem működnek” hibaüzenet jelenhet meg. Ezért újra kell indítanunk a számítógépet és.
Ha nem tudod hogyan, és lusta vagy elolvasni a cikket, akkor dióhéjban: a számítógép 10 másodperces bekapcsolása után azonnal nyomd meg az F1, F2, Delete gombokat, vagy ha ki van írva a képernyőn , majd olvassa el, melyik gombot kell megnyomni. Megnézzük a képekről, hogy milyen biod van, és hasonló beállítást keresünk:
GUI-val

Kattintson a Speciális gombra, lépjen be a speciális módba, majd a „CPU konfiguráció” elemre.

Keressük az „Intel Virtualization Technology” beállítást, és állítsuk „Be” állásba. (Tovább)

Ha AMD processzorral rendelkezik, akkor a beállítás neve "Biztonságos virtuális gépek". Mentse el a változtatásokat az "F10" gombbal.
Szöveges felülettel:
Lépjen a " Biztonság -> Virtualizáció" menüpontra

Kapcsolja be a hardvervirtualizációs technológiát "Engedélyezve" állásba

Mentjük az F10 beállításokat, újraindítás lesz. Ha nem használ virtuális gépeket, akkor biztonsági okokból jobb, ha kikapcsolja a virtualizációt, mert. a vírusok létrehozhatják saját tereiket.
A második ok, amiért a hardveres virtualizáció nem működik a Windows 8/10 rendszerben, a mellékelt beépített Hyper-V virtuális gép.
virtuális doboz- egy speciális program virtuális számítógépek létrehozására a PC memóriájában. Minden virtuális számítógép tetszőleges virtuális eszközkészletet és külön operációs rendszert tartalmazhat. A virtuális számítógépek hatóköre nagyon széles – a szoftvertesztelési funkcióktól egészen a könnyen méretezhető, terheléselosztó és védhető teljes hálózatok létrehozásáig. A VirtualBox ingyenes és nyílt forráskódú.
Rendszerkövetelmények:
Windows Server 2008 (64 bites)
Windows Server 2008 R2 (64 bites)
Windows 7 (32 bites és 64 bites)
Windows 8 (32 bites és 64 bites)
Windows 8.1 (32 bites és 64 bites)
Windows 10 RTM build 10240 (32 bites és 64 bites)
Windows Server 2012 (64 bites)
Windows Server 2012 R2 (64 bites)
Windows Server 2016 (64 bites)
Torrent Virtual PC - VirtualBox 5.2.10.122406 Final + Extension Pack részletesen:
A VirtualBoxnak vannak olyan verziói, amelyeket úgy terveztek, hogy szinte minden operációs rendszerre telepíthetők, beleértve a Windowst, a Linuxot, a Macintosh-t és az OpenSolaris-t is. Bármely operációs rendszer is használható "vendég" operációs rendszerként, beleértve a Windows (NT 4.0, 2000, XP, Server 2003, Vista, W7), DOS/Windows 3.x, Linux és OpenBSD rendszereket.
Főbb jellemzők:
· A VirtualBox a GUI felületen és a parancssoron keresztül is vezérelhető.
· A program funkcióinak bővítésére egy speciális SDK készletet fejlesztettek ki.
·A virtuális gépek paraméterei XML formátumban vannak leírva, és nem függenek attól a fizikai számítógéptől, amelyen a rendszer fut. Ezért a VirtalBox formátumú virtuális számítógépek könnyen átvihetők egyik számítógépről a másikra.
· Ha Windows vagy Linux operációs rendszert használ „vendég” számítógépeken, speciális segédprogramokat használhat, amelyek jelentősen megkönnyítik a fizikai és virtuális számítógépek közötti váltást.
·A vendég és a fizikai számítógép közötti gyors fájlok cseréjéhez úgynevezett "megosztott mappákat" (Megosztott mappákat) hozhat létre, amelyek egyszerre érhetők el mindkét gépen.
·A VirtualBox lehetővé teszi USB-eszközök csatlakoztatását virtuális számítógépekhez, így a virtuális gépek közvetlenül dolgozhatnak velük.
· A VirtualBox teljes mértékben támogatja az RDP (Remote Desktop Protocol) távelérési protokollt. A virtuális gép RDP-kiszolgálóként működhet, lehetővé téve a távoli kezelést.
Az Extension Pack a következő szolgáltatásokkal egészíti ki:
A virtuális USB 2.0 (EHCI) eszköz.
A virtuális USB 3.0 (xHCI) eszköz.
A VirtualBox Remote Desktop Protocol (VRDP) támogatása.
Gazda webkamera áthaladása.
Intel PXE rendszerindító ROM.
· Kísérleti támogatás a PCI áthárításhoz Linux hosztokon.
Lemezkép titkosítás AES algoritmussal.
·Telepítés:
1. számú lehetőség.
- Indítsa el a VirtualBoxot, lépjen a Fájl » Beállítások » Bővítmények menüpontra, és adja hozzá a letöltött fájlt .vbox-extpack kiterjesztéssel.
2. számú lehetőség.
- A VirtualBox telepítése után kattintson duplán az Oracle_VM_VirtualBox_Extension_Pack.vbox-extpack elemre.
Jegyzet: Abban az esetben, ha a fájl zöld ikonnal rendelkezik, vagy a fájl társításra került a VirtualBox telepítése során.
Olyan program, amely lehetővé teszi az operációs rendszerek izolált módban történő telepítését. A jelenlegi Windows 10-et virtuális gépre is telepítheti, hogy megismerkedjen vagy kísérletezzen vele. A felhasználók gyakran úgy döntenek, hogy ellenőrizni fogják a "tucatnyi" program kompatibilitását, hogy a jövőben frissítsék fő operációs rendszerüket.
A VirtualBox minden operációs rendszere külön gépre van telepítve. Valójában ez egy virtuális számítógép, amelyet a rendszer normál eszközként használ, ahová telepítheti.
Virtuális gép létrehozásához kövesse az alábbi lépéseket:
E lépés után létrejön egy virtuális gép, és folytathatja a konfigurációját.
A virtuális gép beállításainak konfigurálása
Az új virtuális gép, bár lehetővé teszi a Windows 10 telepítését, de valószínűleg a rendszer észrevehetően lelassul. Ezért azt javasoljuk, hogy a teljesítmény növelése érdekében előzetesen módosítson néhány paramétert.

Egyéb beállításokat Ön is elvégezhet most vagy bármikor, amikor a virtuális gép ki van kapcsolva.
Windows 10 telepítése VirtualBoxra
- Indítsa el a virtuális gépet.
- Kattintson a mappát tartalmazó ikonra, és az Intézőben válassza ki az ISO kiterjesztésű kép mentési helyét. Kiválasztás után nyomja meg a gombot "Folytatni".
- Megjelenik a Windows Boot Manager, amely felkéri a telepített rendszer bitmélységének kiválasztására. Válassza a 64 bites lehetőséget, ha 64 bites virtuális gépet hozott létre, és fordítva.
- A telepítőfájlok letöltésre kerülnek.
- Megjelenik egy Windows 10 logó ablak, kérjük, várjon.
- A Windows telepítője elindul, és az első szakaszban felkéri a nyelvek kiválasztására. Alapértelmezés szerint az orosz be van állítva, szükség esetén módosíthatja.
- Kattintson a gombra "Telepítés" a műveletek megerősítéséhez.
- A négyzet bejelölésével fogadja el a licencszerződés feltételeit.
- A telepítés típusában válassza ki "Egyéni: csak a Windows telepítése".
- Megjelenik az a rész, ahová az operációs rendszert telepíteni fogják. Ha nem kívánja partíciókra particionálni a virtuális merevlemezt, akkor egyszerűen kattintson "További".
- A telepítés csendes módban kezdődik, és a virtuális gép többször újraindul.
- A rendszer kérni fogja néhány paraméter beállítását. Az ablakban elolvashatja, hogy a Windows 10 pontosan mit kínál a konfiguráláshoz.

Mindez az operációs rendszer telepítése után módosítható. Kiválasztás gomb "Beállítás" ha most szeretné személyre szabni, vagy kattintson a gombra "Alapértelmezett beállítások használata" hogy továbblépjünk a következő lépésre.
- Rövid várakozás után megjelenik egy üdvözlő ablak.
- A telepítő elkezdi megkapni a kritikus frissítéseket.
- Színpad "Kapcsolódási mód kiválasztása"állítsa be tetszés szerint.
- Hozzon létre egy fiókot felhasználónév és jelszó megadásával. A jelszó beállítása nem kötelező.
- Megkezdődik a fiók létrehozása.
















Az asztal betöltődik, és a telepítés befejezettnek tekintendő.

Most testreszabhatja a Windows rendszert, és tetszés szerint használhatja. A rendszeren belül végrehajtott műveletek semmilyen módon nem befolyásolják a fő operációs rendszert.
Népszerű
- Online kollázs - fotók fotókollázsa
- Linux a Windows alternatívája
- Témák letöltése és telepítése iPhone-ra vagy iPadre jailbreak nélkül
- Beszélő tom androidra
- Hogyan működik a Direct (Yandex)?
- Három ingyenes dvd konverter a lemezek MP4 formátumba konvertálásához Egy program a dvd avi formátumba konvertálásához
- executive vagy business osztályú fejhallgató-csatlakozó, amelyet kényelmetlenül helyeztek el
- A Vernee Apollo Lite részletes áttekintése - egy erős okostelefon a Helio X20-on
- Radeon HD IGP és Intel HD Graphics tesztelése
- Milyen márkájú laptop jó?