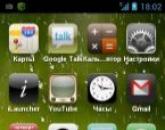Chrome Remote Desktop: Hogyan biztosítható állandó hozzáférés a számítógéphez. Számítógép távirányítójának beállítása a Google Chrome Remote Desktop Chrome for Windows segítségével
Chrome Remote Desktop egy többplatformos megoldás, amely lehetővé teszi a Windows, Mac és Linux rendszerű számítógépek távoli elérését, illetve a személyes Windows és Mac számítógépek elérését a Chrome böngészőből bármely eszközön, beleértve a Chromebookokat is.
A távoli számítógépek rövid távon rendelkezésre állnak speciális műszaki támogatás céljából, vagy hosszú távon az alkalmazások és fájlok távoli eléréséhez. Minden csatlakozás biztonságosan védett.
A Chrome távoliasztal-szolgáltatás funkcióinak áttekintése
A Chrome Remote Desktop egy távelérési eszköz, amelyet a Google fejlesztett ki. A megoldás lehetővé teszi a felhasználók számára, hogy a szintén Google által létrehozott Chromoting protokoll segítségével távolról vezéreljenek egy másik számítógépet. A kapcsolat során a billentyűleütések és az egéresemények továbbításra kerülnek egyik számítógépről a másikra, a grafikus felhasználói felület eseményei pedig a hálózaton keresztül.
A Chrome távoliasztal-szolgáltatáshoz webböngésző szükséges Google Chrome, és telepítse a bővítményt a Chrome Internetes áruházból.
A Chrome Remote Desktop támogatja a távoli segítségnyújtási módot, lehetővé téve az egyik felhasználó számára egy másik felhasználó számítógépének vezérlését (elsősorban a problémák diagnosztizálására és kijavítására), valamint a távoli asztali módot, ahol a felhasználó csatlakozhat egy távoli személyes eszközhöz. A Windows, Mac, Android vagy Linux terminálok távsegítségéhez PIN-kód szükséges. A Remote Desktop funkciót Windows, Mac és Linux támogatja, bár a Linux támogatás jelenleg bétaverzióban van. A VP8 videokodek a távoli számítógép asztalának megjelenítésére szolgál. A Windows támogatja a másolási és beillesztési műveleteket, a valós idejű hanglejátszást, de nincs lehetőség az audio streaming letiltására.
A Chrome Remote Desktop egy ingyenes Google-alkalmazás, amellyel Android és iOS mobileszközökről távoli hozzáférést biztosít a Microsoft Windows vagy Mac asztali számítógépekhez.
A szolgáltatás használata előtt először telepítenie kell az alkalmazás böngésző verzióját a számítógépére a Chrome App Store áruházból. Ezt követően a rendszer felkéri, hogy töltse le és telepítse a szükséges összetevőket a számítógépére, hogy hozzáférést biztosítson a távoli géphez.
A távoli kapcsolat beállítása a tippvarázsló segítségével történik, ami nagymértékben leegyszerűsíti a felhasználó helyes műveleteinek kiválasztását. A fő feltétel az, hogy rendelkezzen Google-fiókkal, amely azonosító lesz a számítógépe és a mobileszköze között. Az összes szükséges művelet elvégzése után mobileszközén megjelenik az összes számítógép listája, amelyhez csatlakozhat és szükség esetén kezelheti. Annak elkerülése érdekében, hogy behatolók csatlakozzanak a számítógéphez, beállíthat egy PIN-kódot, amelyet asztali gépen és mobileszközön is meg kell adni.
Így a világ bármely pontján, ahol van internet, odaléphet asztali számítógépéhez, és teljesen „belenyúlhat” okostelefonja vagy táblagépe képernyőjéről. Ugyanakkor az eszközök közötti kapcsolatot egy speciálisan kifejlesztett Chromoting protokoll teljes mértékben védi, amely biztosítja a továbbított adatok nagyfokú megbízhatóságát.
jegyzet
A távmunka csak akkor lehetséges, ha az asztali számítógép be van kapcsolva. Ezért, ha ezt a távirányító szolgáltatást kívánja használni, gondoskodjon az alvó üzemmódba való átállás letiltására.

Szép napot mindenkinek és minden más hasznos örömöt.
Sokáig nem beszéltünk a böngészőkről, és még inkább a távoli elérésről + számítógép-kezelésről (erről azonban általában, valahogy eddigi cikkek). Ma eldőlt, hogy hősiesen írunk erről is, arról is.
A Google Chrome böngésző egy egyszerű (telepítésében és használatában) bővítményéről fogunk beszélni, amelyet valójában úgy hívnak: " Chrome Remote Desktop". Lehetővé teszi, ami a cikk címéből és címéből logikus, a számítógép távoli vezérlését, és ezt egy másik számítógépről és mondjuk egy telefonról vagy táblagépről egyaránt.
Általában gyors, egyszerű és kényelmes.
Kezdjük el.
Chrome Remote Desktop – telepítés, konfigurálás és használat
A programozói gondolat örömének kihasználásához bármit is mondjon az ember, de szükség van egy Google fiókra és a megfelelő (megnevezett) böngésző használatára.

Maga a telepítés előtt megjelennek az ehhez a bővítményhez rendelt jogok, ezért a használatához meg kell adnia ezeket a jogokat. Nem látok sok okot az aggodalomra, mert ezt a bővítményt közvetlenül a Google készítette, és ott is jobban vigyáznak a biztonságra, mint egyes barkács cégeknél.

A telepítés után egy értesítést fog látni, mint az alábbi képernyőképen. Ezzel együtt egy ikonnak kell megjelennie az asztalon. Alkalmazásindító", ahol könnyedén megtalálhatja a Chrome Remote Desktop elindítását.

Az indítás után a rendszer bejelentkezési nevet és jelszót kér a fiókba való belépéshez, vagy ha már bejelentkezett a böngészőbe, akkor megjelenik az engedélyek listája, amelyek közvetlenül a fiókon belüli hozzáféréshez lesznek megadva:

A fenti engedélyekhez hasonlóan jó lenne ezeket is megadni, hogy minden megfelelően működjön és működjön. A bővítmény-alkalmazáson belül két elem fog rád várni " Távoli támogatásés "Sajátgépeim".


Vagy szerezzen hozzáférést annak a kódnak a megadásával, amelyet az a személy adott, akinek a számítógépéhez csatlakozni kíván:

Ez az eljárás szerintem mindenki számára ismerős lesz, aki valaha is használta ugyanazt a Teamviewert.


Egy ilyen gombra kattintás után letöltődik a chromeremotedesktophost.msi fájl, amelyet a telepítéshez le kell futtatni (rendkívül egyszerű és nem igényel felesleges gesztusokat), és működik a fent említett távoli kapcsolat.

Ezután a rendszer felkéri, hogy válasszon egy PIN-kódot a számítógép eléréséhez. Azt javaslom, hogy ne készítsenek egyszerű kódokat, például 123456 , mert ez, mint például, tele van különféle problémákkal. Kérlek, találj ki valami egészen érthetőt és kizárólag a fejedben élőt (amennyire csak lehetséges).

Az utolsó lépés a távoli kapcsolatok engedélyezése és egy emlékeztető lesz, hogy a számítógép hosszabb ideig tartó inaktivitás esetén elaludhat, és ezért lehetséges, hogy a hibernált funkciót le kell tiltani (ezt mindenki maga dönti el, hogy megteszi-e vagy sem).

Kezelheti a számítógépek listáját: elnevezheti őket, megváltoztathatja a PIN-kódot, és engedélyezheti/tilthatja a távoli hozzáférést. Különösen az utolsó kapcsolatról láthat információkat.

A SIM-en általában mindent. Marad a csatlakozás és a használat. A képernyőméreteket egyébként a menü gombra és a megfelelő jelölőnégyzetekre kattintva lehet szabályozni, ahogy az a fentiekben is látható.
Térjünk át az utószóra.
Utószó
Valahogy sok minden kiderült, bár vannak esetek két percig is, és minden nagyon egyszerű. Nos, a lényeg, hogy részletesnek tűnik :)
Általában, ahogy mondják, ne féljen és próbálkozzon - szerintem sokaknak tetszeni fog és jól jön.
Mint mindig, ha bármilyen kérdése, kiegészítése van, és így tovább, üdvözöljük, hogy kommentálja ezt a bejegyzést.
Térjünk távoli hozzáférés a számítógéphez az interneten keresztül egy másik számítógép segítségével. Ezzel az alkalmazással például biztonságosan hozzáférhet fájlokhoz vagy alkalmazásokhoz egy másik számítógépről.
Ideiglenesen átadhatja az asztalát egy barátjának, hogy segítsen megoldani a számítógépes problémákat.
A Chrome távoliasztal-szolgáltatás beállítása
A Chrome Remote Desktop telepítése
Telepítse a Chrome Remote Desktop alkalmazást minden olyan számítógépre, amelyet távolról szeretne elérni, és minden olyan számítógépre, amelyet távoli hozzáféréshez használ.
A program telepítése után egy új lap nyílik meg, és az Új lap oldal Programok részében megjelenik a program ikonja (Chrome készülékeknél: a programok listájában található).
- Nyisson meg egy új lapot a Google Chrome-ban a böngészőablak tetején található gombra kattintva vagy a Ctrl + T billentyűkombináció megnyomásával;
- Kattintson a Programok sávra a „Chrome Remote Desktop” megnyitásához;
- Ha a Start gomb megjelenik a Sajátgépek ablakban, kattintson rá a távoli csatlakozási lehetőségek megtekintéséhez;
- Kattintson Távoli kapcsolatok engedélyezése;
- Telepítse a Chrome Remote Host szolgáltatást (Chrome Remote Host Service).
Windows utasítások
- Kattintson az Igen gombra a Chrome Remote Host Service telepítéséhez. A hosztolt szolgáltatás automatikusan letöltődik és telepítődik.
- Megjelenik egy megerősítő ablak. A folytatáshoz igazolja Google-fiókját, és adja meg újra a PIN-kódot.
Megjelenhet a Windows felhasználói fiókok felügyelete ablak, és engedélyt kérhet a telepítéshez. Ha nem rendelkezik rendszergazdai jogokkal a számítógépen, forduljon a rendszergazdához a telepítési folyamat befejezéséhez.
Mac utasítások
- A Chrome megkezdi a telepítő .Dmg fájl letöltését. Kattintson a Mentés gombra.
- A telepítő elindításához válassza ki a chromeremotedesktop.dmg fájlt a Letöltések panelen.
- Lépjen a Finderbe, és keresse meg a Chrome Remote Control ablakot a „Chrome Remote Desktop.mpkg” telepítőcsomaggal.
- Kattintson duplán a fájlra Chrome Remote Desktop.mpkg a telepítő elindításához.
- A telepítés befejezéséhez kövesse a képernyőn megjelenő utasításokat.
- A telepítés befejezése után térjen vissza a Chrome-hoz, és kattintson az OK gombra a képernyőn megjelenő párbeszédpanelen a számítógép távoli hozzáférésének engedélyezéséhez.
- Írja be a PIN-kódot, írja be újra a PIN-kódot, és nyomja meg az OK gombot.
- Megjelenik a Rendszerbeállítások párbeszédpanel. Oldja fel a panel zárolását, és igazolja újra fiókját és PIN-kódját.
- Ha megjelenik egy üzenet a "Távoli kapcsolat engedélyezve van ehhez a számítógéphez" szöveggel, kattintson az "OK" gombra a bezáráshoz.
- A csatlakoztatott számítógép a Sajátgépek alatt jelenik meg.
A számítógép védelme PIN kóddal
A betárcsázós kapcsolattal rendelkező számítógép PIN-kóddal történő védelme további biztonsági szintet jelent a Google Fiók szokásos jelszavain túl. Még ha fiókját feltörték is, számítógépe biztonságban marad.
Csak PIN kóddal nem férhet hozzá számítógépéhez – be kell jelentkeznie Google Fiókjába is.
Íme néhány tipp a funkció biztonságának javításához:
- A PIN-kódnak legalább 6 számjegyből kell állnia, de lehet hosszabb is. A hosszú PIN-kód nagyobb biztonságot nyújt.
- Használjon különböző PIN-kódot a Chrome távirányítóba regisztrált minden számítógéphez.
- Próbáljon megjegyezni a PIN-kódot, ne írja le. Ha felírta, tartsa biztonságos helyen.
Figyelem!
- Ne használjon olyan PIN-kódot, amelyet más szolgáltatáshoz, például bankszámlájához már használt.
- Ne tárolja PIN-kódját e-mailekben, dokumentumokban stb., ahol megtalálható, ha fiókját feltörték.
- Ne ossza meg PIN-kódját SMS-ben vagy chat-üzenetben, és ne ossza meg olyanokkal, akikben nem bízik.
- Ne ossza meg PIN-kódját szöveges üzenetekben vagy csevegésben, vagy olyanokkal, akikben nem bízik.
Hozzáférés a számítógéphez és a vezérléshez
Hozzáférés a számítógéphez
A távoli kapcsolatokkal rendelkező számítógép Google-fiókkal érhető el. Győződjön meg arról, hogy az elérni kívánt számítógép be van kapcsolva, és csatlakozik az internethez. Nem kell Chrome-ot futtatnia rajta.
- Nyisson meg egy új lapot a Google Chrome-ban.
- Kattintson Alkalmazások a keresősáv alatt. (Ha Windows 8-at használ, a megosztott számítógép csak asztali módban érhető el.)
- Nyissa meg a Chrome Remote Desktop alkalmazást.
- Ha a Start gomb megjelenik a Sajátgépek részben, kattintson rá a távoli csatlakozási lehetőségek megtekintéséhez.
- A távoli hozzáféréssel rendelkező számítógépek listájából válassza ki az elérni kívánt számítógépet.
- Írja be a számítógépen konfigurált PIN-kódot.
- Kattintson a Csatlakozás gombra.
A távvezérlő munkamenetének befejezéséhez vigye a kurzort az oldal tetejének közepére, majd nyomja meg a sávot és a Leválasztás gombot.
Amikor egy barátja beírja a jelszót, elindul a megosztási munkamenet, és látni fogja a számítógép képernyőjét. A munkamenet bármikori befejezéséhez kattintson a gombra Megosztás leállítása vagy nyomja meg a Ctrl + Alt + Esc billentyűket (Mac OS X rendszeren: Opt - Ctrl - Esc ).
Ha használja ezt az alkalmazást, és átadja valakinek a számítógépét, akkor az illető teljes ellenőrzést gyakorolhat felette, beleértve az alkalmazásokhoz, fájlokhoz, e-mailekhez, dokumentumokhoz és előzményekhez való hozzáférést, és látni fogja az Ön e-mail címét. Használja ezt a funkciót óvatosan.
Megosztott számítógép hozzáférés
- Nyisson meg egy új lapot a Chrome-ban.
- Kattintson a keresősáv alatti Alkalmazások elemre. (Ha Windows 8-at használ, a megosztott számítógép csak asztali módban érhető el.)
- Kattintson a Get Access gombra.
- Adja meg a kapott kódot.
- Kattintson a Csatlakozás gombra.
- Az a felhasználó, aki hozzáférést adott Önnek a számítógépéhez, látni fogja az Ön e-mail címét.
- Ha egy nyilvános számítógépen megjelenik a Windows felhasználói fiókok felügyelete ablak (például ha megpróbál valamit megváltoztatni a "Vezérlőpulton"), további műveletek nem lehetségesek. Ebben az esetben engedélyt kell kérnie attól a személytől, aki hozzáférést adott a számítógéphez, vagy törölnie kell a kérést.
Alkalmazások eltávolítása és hibaelhárítás
Távolítsa el a Chrome-ból
Ha több számítógépen is bejelentkezett a Chrome-ba, és eltávolítja a Chrome Remote Desktop alkalmazást, akkor az minden eszközről eltávolítja.
- Írja be a chrome://extensions címet a címsorba.
- Keresse meg a „Chrome Remote Desktop” elemet, és kattintson a kuka ikonra.
- A megerősítő ablakban kattintson az Eltávolítás gombra.
Eltávolítás számítógépről
Ha a távoli kapcsolatok engedélyezve vannak a számítógépen, a Chrome távoliasztal-szolgáltatást el kell távolítani a számítógépről.
ablakok:
- Válassza ki Kezelőpanel → Programok → Programok hozzáadása/eltávolítása.
- Keresse meg a „Chrome Remote Desktop” alkalmazást.
- Kattintson az Eltávolítás gombra.
- Keresse meg a „Chrome Remote Desktop Host Uninstaller” alkalmazást.
- Indítsa el, és kattintson az Eltávolítás gombra.
A régebbi csomópontok frissítése
Ha megjelenik egy értesítés „A számítógépén lévő Chrome Remote Desktop elavult, és frissítésre szorul”, telepítse a Chrome Remote Desktop Host legújabb verzióját. A frissítés néhány percet vesz igénybe, és úgy is elvégezhető, hogy távolról csatlakozik a számítógéphez.
- A Chrome Remote Desktop Host letöltése.
- A letöltés befejezése után kattintson a telepítőfájlra a Chrome böngészőablak alján található letöltési sávban.
- Fejezze be a telepítést a képernyőn megjelenő utasításokat követve.
Megosztási problémák elhárítása
- Ellenőrizze az internetkapcsolatot
Ha megosztja számítógépét, vagy valaki mással hozzáfér a számítógépéhez, mindkét számítógépnek csatlakoznia kell az internethez. Megtekintésükhöz nyisson meg egy új lapot a Chrome-ban, és próbáljon meg felkeresni bármely oldalt (például https://www.google.com). Ha az oldal nem nyílik meg, ellenőrizze a számítógép hálózati beállításait.
- Ellenőrizze a tűzfal beállításait
Előfordulhat, hogy számítógépe tűzfala úgy van konfigurálva, hogy zavarja az alkalmazás normál működését. Győződjön meg arról, hogy a tűzfal engedélyezi a kimenő UDP-forgalmat, a bejövő UDP-választ és a TCP-forgalmat a 443-as (HTTPS) és az 5222-es (XMPP) porton.
- Ellenőrizze a hálózaton érvényben lévő NAT bejárási szabályokat
Ha számítógépe vállalati hálózaton van, győződjön meg arról, hogy a vállalati hálózati biztonsági szabályzatok (NAT bejárási szabályok) nem tiltják a külső szolgáltatásokhoz, P2P (peer-to-peer) kapcsolatokhoz való hozzáférést. Ha igen, akkor a Chrome Remote Desktop használata nem lehetséges. Ez a korlátozás akkor érvényes, ha mindkét számítógép ugyanazon a vállalati hálózaton van. További információért forduljon vállalati hálózati rendszergazdájához.
- Ellenőrizze a használt Chrome verziót
Győződjön meg arról, hogy a Chrome vagy a Chrome OS legújabb verzióját használja.
- Ellenőrizze a megjelenített hibaüzenet jelentését
Ha nem tudja elindítani a megosztási munkamenetet, hibaüzenet jelenhet meg.
| Hiba üzenet | Megjelenítési hely | Leírás |
|---|---|---|
| A hozzáférési kód helytelen. Próbáld újra. | Az üzenet a következő helyzetekben jelenik meg:
|
|
| A bővítmény hiányzik vagy elavult. Győződjön meg arról, hogy a Chrome legújabb verzióját használja, majd próbálja újra. | Amikor megpróbál hozzáférni egy másik személy számítógépéhez | Nem sikerült betölteni az alkalmazás-bővítményt. Győződjön meg arról, hogy a Chrome vagy a Chrome OS legújabb verzióját használja, majd próbáljon meg újra bejelentkezni. |
| Hitelesítés nem sikerült. Jelentkezzen ki a Chrome Remote Desktopból, és próbálja újra. | Jelentkezzen ki Google-fiókjából a Chrome Remote Desktop képernyőjének bal felső sarkában, és jelentkezzen be újra. Ezután próbálja meg újra elindítani a munkamenetet. | |
| Ismeretlen hiba lépett fel. Jelentkezzen ki a Chrome távoliasztal-szolgáltatásból, és próbálja újra. | A Chrome Remote Desktop indításakor | Kövesse az ebben a részben található hibaelhárítási lépéseket, és próbálja meg újraindítani a munkamenetet. |
| Nincs válasz a szervertől. vagy Hiba történt a szerver elérésekor. Próbáld újra. |
Amikor megpróbál hozzáférni egy megosztott számítógéphez | Probléma lehet az internetkapcsolattal. Ellenőrizze a hálózati beállításokat, és próbálja meg újraindítani a munkamenetet. |
ismert problémák
A következő problémákat tapasztalták néhány Chrome Remote Desktop-felhasználó. A jobb oldali oszlopban láthatja állapotukat.
| Probléma | Állapot |
|---|---|
| A kapott hozzáférési kód megadása után nem lehet csatlakozni egy másik felhasználó megosztott számítógépéhez. Hosszú ideig megjelenít egy üzenetet "Elérési kód ellenőrzése". | A valószínű ok tűzfal vagy NAT probléma. |
| A távoli cseremunka során a teljesítmény alacsony vagy időszakosan csökken. | A probléma okát vizsgálják |
| Nem hallok hangot a megosztott számítógépről. | Ez egy ismert korlátozás, ha Mac számítógéphez csatlakozik (Windows számítógépről hallható hang). |
| Nem állítható be a távoli hozzáférés Mac OS X 10.5 (Leopard) vagy Chrome OS rendszeren. | Ez a korlátozás megfelelő. A számítógép távoli megosztásához Mac OS X 10.6 (Snow Leopard) vagy újabb, illetve Windows XP vagy újabb rendszer szükséges. A Chrome-mal azonban bármilyen eszközről távolról elérheti számítógépét. |
| Annak ellenére, hogy a Chrome távoliasztal-szolgáltatást eltávolították a gazdagépről, a számítógép továbbra is a gazdagépek listájában van, offline állapotúként megjelölve. | Ez ismert korlátozás. A program eltávolítása után a számítógép távolról nem érhető el, de továbbra is a gazdagépek listájában van (offline-ként megjelölve). Az eltávolításhoz kattintson a neve melletti X-re. |
| A Google-fiók jelszavának megváltoztatása után nincs hozzáférés a távoli számítógéphez. | Ha megváltoztatta Google Fiókja jelszavát, ki kell kapcsolnia, majd be kell kapcsolnia a távoli kapcsolatokat a számítógépén. |
| Egy távoli számítógéppel való kapcsolat létrehozása után bizonyos billentyűparancsokat nem használhat (például Ctrl + W vagy Ctrl + N ). | A Chrome Remote Desktop alapértelmezés szerint nem küldi el őket a távoli számítógépre, mivel a Chrome böngészőben fut, amely bizonyos billentyűparancsokat saját igényeinek megfelelően tart fenn. Ez az alapértelmezett művelet, azonban módosítható – kattintson jobb gombbal a Chrome Remote Desktop ikonjára az Alkalmazások listában, és válassza a „Megnyitás ablakban” lehetőséget. Ebben a módban szinte minden billentyűparancs a távoli számítógépre kerül. |
| Nem konfigurálható távoli hozzáférés olyan számítógépen, amely hitelesítést igénylő proxykiszolgálón keresztül csatlakozik. | Ez ismert korlátozás. |
| Amikor megpróbálja engedélyezni a távoli kapcsolatokat egy Windows rendszerű számítógépen, „A távelérési szolgáltatást nem sikerült elindítani” hibaüzenet jelenik meg. | Ez a hiba akkor fordul elő, ha Ön nem a gazdagép rendszergazdája. A fejlesztők erre a problémára keresik a megoldást. Szerezzen rendszergazdai jogokat ezen a számítógépen, vagy jelentkezzen be egy másik felhasználóként, aki rendelkezik ezekkel, és próbálja újra. |
| A Google Apps iskoláknak csomag felhasználói nem tudnak távoli kapcsolatot beállítani, ha a Google Csevegő alkalmazás le van tiltva a felügyeleti konzolban. | Ez ismert korlátozás. |
Chrome Remote Desktop Security
Az Ön biztonsága érdekében az összes távoli asztali munkamenet teljes mértékben elérhető titkosítva a Chrome SSL-jével, amely teljes AES-támogatással rendelkezik.
Bár a Google szervereken keresztül történő kapcsolat felállítása során magának a távoli asztali munkamenetnek az adatai közvetlenül a klienstől a gazdagéphez kerülnek, ritka kivételektől eltekintve a Google proxy szerverein keresztül. A Google azonban a csere során használt PIN-kód vagy jelkód miatt (az ügyfél és a gazdagép által ellenőrzött, senkinek, még a Google-nak sem tárva) nem engedélyezheti a számítógépéhez való hozzáférést Önön kívül.
A PIN/jelszó és az SSL-titkosítás használata azt is biztosítja, hogy amikor egy gazdagéphez csatlakozik akár peer-to-peer kapcsolaton keresztül, akár szervereken keresztül, senki ne lássa az adatait, még a Google sem.
A munkamenetek adatait soha nem rögzítik vagy továbbítják oly módon, hogy a Google vagy bárki más (a résztvevők kivételével) hozzáférhessen azokhoz.
A fejlesztők azonban adatokat gyűjtenek és tárolnak a hálózati késleltetésről és a munkamenet időtartamáról. Ezek az adatok teljesen névtelenek. Arra használják, hogy megtanulják, hogyan javíthatja tovább a Chrome távoliasztal-szolgáltatást.
A Chrome Remote Desktop segítségével számítógépen vagy mobileszközön elérheti a fájlokat és alkalmazásokat egy másik számítógépen. Internetkapcsolatra lesz szüksége.
Mobileszközökhöz le kell töltenie a Chrome Remote Desktop alkalmazást, számítógépekre pedig webes verzió is elérhető.
Távoli hozzáférés beállítása számítógépen
A távelérés macOS, Windows és Linux operációs rendszert futtató számítógépekre telepíthető.
Lehet, hogy meg kell adnia a számítógép jelszavát, vagy módosítania kell a biztonsági beállításokat.
Mielőtt Chromebookján használná a Chrome Remote Desktopot, olvassa el az eszköz más felhasználókkal való megosztását.
Hogyan biztosítsunk távoli hozzáférést a számítógéphez
Egy másik felhasználónak távoli hozzáférést adhat a számítógépéhez. Ez a felhasználó hozzáférhet az összes alkalmazásához, fájljához, e-mailjéhez, dokumentumához és előzményéhez.
A hozzáférési kód egyszeri. 30 percenként kap egy megerősítési kérelmet a távoli hozzáféréshez.
Hogyan lehet távoli hozzáférést elérni a számítógéphez
- Írja be a remotedesktop.google.com/access címet a címsorba, és nyomja meg a gombot Bemenet.
- A kívánt számítógép kiválasztásához kattintson a gombra Hozzáférés.
- Írja be a PIN-kódot.
- Kattintson a nyílra.
Biztonsági okokból minden távoli munkamenet teljesen titkosított.
Hogyan lehet befejezni egy távoli munkamenetet
A távoli munkamenet befejezéséhez egyszerűen zárja be a lapot. Kiválaszthatja a balra mutató nyilat is Letiltás.
Hogyan távolíthatunk el egy számítógépet a listáról
Távoli támogatás nyújtása
- Távoli támogatás elérhető, ha rendelkezik távelérési kóddal.
- Nyissa meg a Chrome böngészőt a számítógépén.
- Írja be a remotedesktop.google.com/access címet a címsorba, és nyomja meg az enter billentyűt.
- Írja be a kódot a "Támogatás biztosítása" alatt, majd kattintson a gombra csatlakozni.
1. lépés: Töltse le és állítsa be a Chrome távoliasztal-szolgáltatást
2. lépés: Telepítse a Debian-csomagot a szerverösszetevőkhöz
3. lépés: Hozzon létre egy virtuális asztali munkamenetet
Ha Ubuntu 12.04-et használ, ugorjon a 4. lépésre.
- Válassza ki a parancsot az asztal elindításához a /usr/share/xsessions/ (.desktop fájl) fájlból.
- Például a Cinnamon környezet a cinnamon.desktop fájlt és a gnome-session --session=cinnamon parancsot használja.
- Hozzon létre egy fájlt a gyökérkönyvtárban .chrome-remote-desktop-session néven a következő tartalommal:
- exec /usr/sbin/lightdm-session"
"
- exec /usr/sbin/lightdm-session"
- Cserélje ki
parancs a .desktop fájl végéről: - A Cinnamon példánál ez így nézne ki: exec /usr/sbin/lightdm-session "gnome-session --session=cinnamon"
- A Unity asztali számítógépek további kódot igényelnek. A teljes parancs így fog kinézni: DESKTOP_SESSION=ubuntu XDG_CURRENT_DESKTOP=Unity XDG_RUNTIME_DIR=/run/user/$(id -u) exec /usr/sbin/lightdm-session "gnome-session --session=ubuntu"
- Mentse a .chrome-remote-desktop-session fájlt.
4. lépés: Engedélyezze a távoli kapcsolatokat
Hogyan távolítsunk el egy alkalmazást
A hibaelhárítás módja
Ha problémái vannak a Chrome Remote Desktop használatával, kövesse az alábbi tippeket.
- Ahhoz, hogy megoszthassa számítógépét vagy hozzáférhessen valaki máséhoz, eszközének csatlakoznia kell az internethez. Ha az oldal nem nyílik meg, ellenőrizze a hálózati beállításokat.
- Előfordulhat, hogy a víruskereső szoftver blokkolja a hozzáférést a Chrome Remote Desktophoz. Ha problémák vannak, győződjön meg arról, hogy a víruskereső kihagyja:
- kimenő UDP forgalom;
- bejövő UDP válaszok;
- forgalom a 443-as (HTTPS) és az 5222-es (XMPP) TCP-portokon.
- Ha a számítógép munkahelyen vagy iskolában van, előfordulhat, hogy a távoli hozzáférés tilos. Ebben az esetben lépjen kapcsolatba a rendszergazdával.
- Telepítse a Chrome vagy a Chrome OS legújabb verzióját.
Mi segít nekünk a Chrome távoliasztal-szolgáltatás fejlesztésében?
Folyamatosan dolgozunk a Chrome Remote Desktop fejlesztésén, ezért azonosítatlan adatokat gyűjtünk a hálózati késleltetésről és a munkamenet időtartamáról.
Ha többet szeretne megtudni az adatgyűjtésről és -tárolásról, lásd:
Népszerű
- Beszélő tom androidra
- Hogyan működik a Direct (Yandex)?
- Három ingyenes dvd konverter a lemezek MP4 formátumba konvertálásához Egy program a dvd avi formátumba konvertálásához
- executive vagy business osztályú fejhallgató-csatlakozó, amelyet kényelmetlenül helyeztek el
- A Vernee Apollo Lite részletes áttekintése - egy erős okostelefon a Helio X20-on
- Radeon HD IGP és Intel HD Graphics tesztelése
- Milyen márkájú laptop jó?
- Hogyan futtass egy gyönyörű Instagramot egyetlen stílusban
- A Skype- és a Microsoft Skype-fiókok egyesítése fiókok egyesítése
- Hogyan hangoljuk a supra tv-t digitális tévére