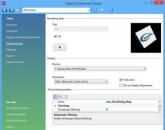Віртуальний образ Windows 10. Включення віртуалізації в BIOS
Привіт друзі! Якщо Вам спало на думку чудова думка протестувати новітню операційну систему від Microsoft Windows 10, то звичайно Вам потрібно встановити її на віртуальну машину. Це набагато безпечніше, ніж Ви встановили б її собі другою системою на комп'ютер або ноутбук. Віртуальну машину для того й розробили, щоб ми з Вами експериментували над незвіданим і в цьому процесі вдосконалювалися, не боячись жодних наслідків.
При виникненні якихось проблем з Windows 10 Ви можете просто перевстановити встановлену на віртуальну машину десятку і абсолютно не переживати при цьому за основну операційну систему. Правильніше навіть не перевстановити, а відновити Win 10 із попередньо створеного бекапу і як це зробити ми теж розберемо.
Як встановити Windows 10 на віртуальну машину
Отже вирішено, сьогодні встановимо Windows 10 на віртуальну машину, для таких цілей Вам, без сумніву, підійде VirtualBox. Простота і функціональність це те, що приваблює до неї початківців та просунутих користувачів і вигідно відрізняє її від інших віртуальних машин, VMware Workstaion та Virtual PC!
Примітка: На нашому сайті є статті про VirtualBox, які можуть знадобитися
Якщо я умовив Вас встановити Windows 10 на віртуальну машину VirtualBox, то перше, що потрібно зробити, це завантажити установник VirtualBox.
Переходимо на офіційний сайт https://www.virtualbox.org/wiki/Downloads, вибираємо останню зараз версію віртуальної машини, на момент написання статті актуальною була версія VirtualBox 4.3.18 for Windows hosts x86/amd64.
Після того, як інсталятор завантажився клацаємо на ньому правою мишею і вибираємо "Запуск від імені адміністратора". VirtualBox дуже просто встановлюється на наш комп'ютер.

Запускаємо віртуальну машину також від імені адміністратора, це дуже важливо.

Тиснемо на кнопку "Створити".

"Вкажіть ім'я та тип ОСЯкщо ви вирішили встановити на віртуальну машину Windows 10 64-bit, вибирайте у списку Windows 8.1 64-bit. Якщо ви вирішили встановити іншу операційну систему Windows 10 32-bit, то вибираємо у списку Windows 8.1 32-bit і вводимо довільне ім'я віртуальної машини, наприклад Windows 10, потім тип віртуальної машини Microsoft Windows, далі тиснемо Next.

Вказуємо об'єм пам'яті для віртуальної машини. Виділити мало оперативної пам'яті віртуальній машині не можна, але багато не потрібно, найоптимальніший розмір це 2048 Мб або 2ГБ, думаю у Вашому комп'ютері не менше 4Гб оперативної пам'яті.

Створюємо віртуальний жорсткий диск. Створити новий віртуальний жорсткий диск. Створити.


Вкажіть формат зберігання « Динамічний віртуальний жорсткий дискі простір на вашому жорсткому диску під потреби віртуальної машини займеться не відразу, а в міру накопичення файлів.

Вкажіть ім'я та розмір файлу. Можете вказати 50 ГБ і для встановлення Windows 10 цього цілком вистачить, але якщо Ви плануєте серйозно попрацювати з Windows 10, раджу Вам вказати обсяг не менше 120 Гб. Ще натисніть на жовту татку

та виберіть розділ вашого вінчестера для розташування віртуального диска, краще вибрати не системний розділ,


Установки VirtualBox для Windows 10
Після створення віртуальної машини її потрібно налаштувати. Виділяємо нашу віртуальну машину лівою мишею і тиснемо "Налаштувати".

Система. Зніміть галочку з пункту « Дискета». Виставимо першим завантажувальним пристроєм CD/DVD-ROM, адже віртуальну машину ми завантажуватимемо з інсталяційного диска або образу Windows 10, другим пристроєм залишаємо жорсткий диск. Відзначаємо галочкою пункт Увімкнути I/O APIC

«Процесор» залишаємо як є.

Система «Прискорення» Апаратна віртуалізація має бути увімкнена, відзначаємо обидва пункти галочками.

Дисплей. Відео. "Увімкнути 3D-прискорення" та " Увімкнути 2D-прискорення"

Носії
Якщо у Вас є дисковод, він буде доступний у віртуальній машині і якщо у вас є диск з Windows, ви можете використовувати його для установки операційної системи, поставте галочку на Живий CD/DVD.
Також тут є віртуальний дисковод, приєднаємо до нього образ з операційною системою Windows 10, яку ми завантажили у вчорашній статті. У «Носії» вибирайте «Привід» та « Вибрати образ оптичного диска»

Відкриється вікно провідника, знайдемо і виберемо в ньому наш образ з Windows 10. де завантажити його цілком легально, написано в нашій статті, посилання вище.


Мережа. Відзначаємо галочкою « Увімкнути мережний адаптер». Тип підключення "Віртуальний адаптер Хоста".

Ось і всі головні параметри віртуальної машини готові.
Натискаємо кнопку Запустити.

і відразу у вас може вийти ось така помилка Функції апаратної віртуалізації VT-x/AMD-V увімкнені, але не функціонують».

Щоб позбутися її, вибираємо вкладку «Додатково»

Увійти до розширеного режиму? ОК.

Переходимо у вкладку Додатково Натискаємо Конфігурація ЦП.

Вибираємо опцію Intel Virtualization Technologyі ставимо її в положення Вкл (включено),

Але це якщо у вас процесор від Intel. Якщо у вас процесор AMD, тоді шукаємо в Біос опцію Secure Virtual Machines і теж ставимо її в положення Вкл (включено). Далі зберігаємо зроблені нами налаштування, тиснемо клавішу F10.


Знову запускаємо нашу віртуальну машину

І якщо у Вас в налаштуваннях категорії Система виставлено пріоритетний для завантаження дисковод, то відбудеться завантаження з образу Windows 10

Добридень. Завдяки моєму сайту, я постійно колупаюсь в операційній системі і, звичайно ж, згодом я почав шукати спосіб, щоб я зміг писати інструкції, але при цьому менше вносити змін до операційної системи мого робочого комп'ютера… Рішенню прийшло елементарне — віртуальна машина. Це емуляція повністю (або майже повністю) робочої операційної системи, яка запускається на операційній системі. Я спробував VirtualBox, VMware Workstation і Hyper-V ... VirtualBox - безкоштовна і не така зручна, як дві інші. VMware Workstation – відмінна за всіма позиціями, але платна. Hyper-V — цілком збалансована віртуальна машина, яка з серверних операційних систем перекочувала у Windows 8 і потребує простого включення для доступу. Тому вибір припав на останню: просто, безкоштовно та зі смаком. Windows 10 Professional у мене, до речі, ліцензійна, але дісталася безкоштовно завдяки програмі Windows Insider (півроку страждань із багами та ліцензія у кишені)).
Я мабуть відразу попереджу, що при включенні компонентів Hyper-V, ви не зможете користуватися іншими віртуальними машинами. Тож почнемо:
Тиснемо правою клавішею миші по кутку «Пуск» і вибираємо «Програми та компоненти».
У лівій панелі вибираємо «Увімкнення та вимкнення компонентів Windows»
Тепер відкриваємо меню «Пуск» → «Всі програми» → шукаємо каталог «Кошти адміністрування» і знаходимо в ньому «Диспетчер Hyper-V’.
Запустивши його, ми побачимо консоль управління віртуальними машинами, я вже маю одну створену машину, на якій знаходиться музичний бот для мого сервера TeamSpeak. Але зараз створюємо ще одну машину, щоб показати, як це робиться. Але для початку давайте відразу створимо «Віртуальну мережу», щоб наш ВМ мав інтернет. Для цього тиснемо на ім'я комп'ютера в лівому стовпці, а в правому вибираємо "Диспетчер віртуальних комутаторів".
Цей абзац я додаю за два місяці, після написання статті. Все тому, що нижче я описав більш простий спосіб підключення віртуальної машини до інтернету, але сам користуюся трохи іншим. Різниця в них у тому, що у способі, який описаний тут, основний доступ отримує ВМ, а комп'ютер працює вже після неї і це не правильно, але простіше налаштувати. Якщо ви використовуєте комп'ютер не тільки для роботи віртуальних машин, вибирайте «Внутрішня» → «Створити віртуальний комутатор» та ставимо галочку на пункт «Дозволити ідентифікацію». Доступ до Інтернету налаштовується за допомогою .
Зліва вибираємо "Створити віртуальний мережевий комутатор", праворуч "Зовнішня" і тиснемо "Створити віртуальний комутатор".
Вводимо назву для мережі, у розділі "Зовнішня мережа" вибираємо ваш мережевий адаптер і тиснемо ОК.
Тепер створюємо віртуальну машину. Тиснемо «Створити» - «Віртуальна машина».
Відкриється « Майстер створення віртуальної машини«На першому вікні просто тиснемо «Далі».
Вказуємо назву для майбутньої віртуальної машини. За бажанням, також можна змінити місце зберігання віртуальної машини, у мене змінено місце в налаштуваннях, щоб не засмічувати SSD і всі віртуальні машини зберігаються на одному з жорстких дисків. Тиснемо «Далі».
Тут все просто, читаємо, що написано, якщо у вас материнська плата без підтримки UEFI або ви збираєтеся поставити 32 бітну систему, то вибираємо перший пункт, якщо умови для використання другого покоління збігаються з вашими можливостями, вибираємо друге покоління. Я хочу поставити 32-бітну Ubuntu, для однієї з наступних статей, тому вибираю перше покоління Hyper-V. Тиснемо далі.
Об'єм віртуальної пам'яті. У разі Windows бажано 2-3Гб для 32-бітних систем і 3-4 Гб для 64-розрядних систем. Більше для віртуальної машини немає сенсу, а менше може позначатися роботі системи. Також можна використовувати «Динамічну пам'ять», у разі для ВМ виділятиметься пам'яті стільки, скільки їй необхідно.
Вибираємо об'єм жорсткого диска майбутньої машини та місце зберігання його файлу. Під потреби для Win 8-10 потрібно мінімум 25Гб. Я беру під Ubuntu з великим запасом.
Віртуальна машина (ВМ) – це ще один комп'ютер, запущений на робочому столі. Тобто, у віконці запускається як другий (віртуальний) монітор, а якому завантажується ще один комп'ютер.
Цей комп'ютер має своє віртуальне обладнання і на нього можна встановити будь-яку справжню операційну систему (ОС), наприклад, віртуальний Windows. На такому комп'ютері можна повноцінно працювати і мені дуже подобається ця тема.
Для чого можна використовувати "віртуалки"
- для тестів або навчання в інших операційних системах (Windows, Linux, MacOS тощо)
- розробка програм для інших ОС
- працювати у різних місцях з однаковим програмним оточенням
- для анонімності
Думаю, можна ще придумати способи застосування, це перше, що спало мені на думку. Наприклад, на колишній роботі я не міг поставити потрібні програми на комп'ютер, хоч і був адміном. Це було пов'язано з безпекою та ліцензійними питаннями. Тоді я встановив собі віртуальну машину, поставив на неї Windows і всі необхідні програми, і в ній працював. Увечері записував образ на зовнішній жорсткий диск і забирав із собою додому.
До того ж, робочий інтернет був урізаний за швидкістю, але був доступ до іншого провайдера. Я поставив другу мережеву карту та налаштував її у віртуальній машині. Тобто, у «звичайній» вінді на неї навіть не стояли драйвера, а у віртуальному середовищі через неї працював швидкий інтернет.
Віртуальний жорсткий диск зберігається в одному файлі, і його дані можна шифрувати. Тобто, якщо хтось приходить до вас без попиту, то можна просто закрити віртуальну операційну систему і крім браузера та Excel на вашому комп'ютері нічого знайти не вийде 🙂
Які існують віртуальні машини для Windows
Найпопулярніші та використовуються:
- Oracle VM VirtualBox - безкоштовна, вміє практично все, що потрібно пересічному користувачеві
- Hyper-V – безкоштовна, вбудована у Windows 8/8.1/10 версій Pro та Enterprise
- – платна, максимальний функціонал, для професійних розробників
VMware досить потужний пакет програмного забезпечення, коштує багато, і розрахований для комерційного використання. Для описаних мною цілей вистачить і перших двох. Але хто вміє качати з торентів, можна поставити і його. Принцип роботи та налаштування плюс/мінус скрізь однакові.
Як встановити віртуальну машину на VirtualBox
Весь процес проходить у кілька простих етапів:
- Завантажити та встановити VirtualBox
- Створити ВМ за допомогою майстра
- Підключити настановний образ з операційною системою
- Встановити ОС як у звичайний комп'ютер
Власне, я зняв відео:
Щоб скачати програму, потрібно клікнути сюди:
Під час встановлення спливатимуть віконця із запитом на встановлення додаткових драйверів віртуальних пристроїв, потрібно на все погоджуватися.
У головному вікні програми натискаємо кнопку «Створити» та потрапляємо у майстер віртуальних машин. Щоб бачити всі опції потрібно ще клацнути по кнопці «Експертний режим»:

Ім'я: будь-яка назва
Тип: вибираємо майбутню операційну систему (Windows, Linux, BSD і т.д.)
Версія: точна версія ОС (сімка, десятка, ).
У списку може не бути вибору x64 версій, якщо немає апаратної віртуалізації, але буде нижче.
Оперативна пам'ять
Об'єм пам'яті – та оперативна пам'ять, яка буде доступна у віртуальній Windows. Наприклад, якщо в комп'ютері встановлено 8 ГБ оперативної пам'яті, для ВМ можна відвести до 4 ГБ. І після запуску ВМ ці 4 гігабайти віднімуться у вашої Windows, т.к. використовуватимуться віртуальної ОС. Тому потрібно вибирати цей обсяг, виходячи з таких міркувань:
- Для Windows 7/8/10 x86 потрібно щонайменше 1 ГБ пам'яті, а для більш-менш нормальної роботи від 2 Гб
- Для Windows x64 знадобиться від 2 ГБ пам'яті, а щоб все якось рухалося – хоча б 3 ГБ
Відповідно, вибираємо такий обсяг віртуальної пам'яті, щоб віртуальній вінді, що встановлюється, вистачило, і вашій Windows також залишилося скільки потрібно. У випадку, якщо у вас 4 гігабайти пам'яті, то ставимо тут 1024МБ, а якщо у вас є від 8ГБ, то вибираємо тут 3000-4000 мегабайт.
Жорсткий диск
Я підозрюю, що віртуального жорсткого диска у вас немає, тому переходимо до його створення на наступному кроці:

Перше важливе – « Розташування». Змініть папку на диску, де більше місця. Наприклад, у багатьох диск C: не дуже великий і розрахований на одну операційну систему, а диск D: для інших файлів. Ось якщо у вас теж так, то вибираємо там і створюємо якусь папку на диску D:
Розмір– для сімейства Windows ставте від 40 ГБ.
Тип– залишаємо за умовчанням VDI. Навряд чи вам доведеться підключати цей «диск» до інших віртуальних систем.
Формат зберігання- "Динамічний". При цьому розмір файлу такого диска зростатиме в міру його заповнення. Якщо ж поставити «Фіксований», то всі 40 ГБ одразу займуть місце на диску D: наприклад.
На цьому створення віртуальної машини закінчено.
Налаштування VM VirtualBox
Наразі вже можна запустити віртуалку, але вона порожня, без операційної системи. Потрібно вставити у віртуальний дисковод диск. Як настановний «DVD-диск» виступає ISO-образ, той самий, який ми записуємо на реальний двд або на флешку.
Заходимо в налаштування нашої ВМ на вкладку «Носії»:

Натискаємо по «приводу» зі значенням «Пусто», потім по значку ДВД-диска та вибираємо в меню «Вибрати образ оптичного диска…», де вказуємо шлях до iso-образу. А якщо є фізичний диск з установкою, просто вставте його в привід і поставте галочку «Живий CD/DVD». Важливо, що потрібно встановлювати ту версію, яку ви вибрали на етапі створення машини, особливо щодо розрядності.
Тепер все готове до запуску віртуальної машини. Натискаємо кнопку «Запустити»

Почнеться завантаження віртуального комп'ютера і такий самий процес інсталяції Windows, якби ви це зробили на своєму комп'ютері або ноутбуку. Після інсталяції Windows ви запускатимете ВМ і буде завантажуватися вже ваша віртуальна вінда.
Хост-клавіша
Важлива деталь – хост-клавіша. Коли ви клацніть по вікну віртуальної машини, то вся «увага» від натискань на кнопки клавіатури та рухів мишки перейде до віртуалки (гостова операційна система). Щоб «звільнити» клаву та мишу, тобто. повернути їх до рідного Windows, потрібно натиснути правий Ctrl. Цю кнопку можна змінити у налаштуваннях. До речі, буфер обміну вашої системи та віртуальної, як би, загальний. Тобто, якщо копіюєте текст до буфера на реальному комп'ютері, то можете вставляти його у віртуальному, дуже зручно.
Апаратна віртуалізація
Щоб ВМ працювали швидше і краще, а також щоб можна було встановлювати 64-бітові (x64) версії операційних систем, потрібно щоб була включена апаратна віртуалізація. Сама ця підтримка вбудована в процесори і у всіх сучасних процесорів вона є (може бути не тільки у древніх двоядерників і старіших).
Називаються технології Intel VT-x та VT-d (у дорогих процесорах) та AMD-V. Сенс її полягає в тому, що команди подаються безпосередньо на процесор, минаючи драйвери операційної системи. Включається апаратна віртуалізація в налаштуваннях ВМ на вкладці « Система -> Прискорення»

Але у вас це може не заробити, тому що ця опція за замовчуванням відключена в БІОС з метою безпеки. Може видаватися помилка "Функції апаратної віртуалізації VT-x/AMD-V включені, але не функціонують". Тому нам потрібно перезавантажити комп'ютер та .
Якщо не знаєте як, і ліньки читати статтю, то двома словами: відразу після включення комп'ютера протягом 10 секунд тиснемо кнопки F1, F2, Delete або якщо написано на екрані, то читаємо яку кнопку натиснути. Дивимося який у вас біос по фотках і шукаємо схоже налаштування:
З графічним інтерфейсом

Тиснемо додатково, входимо в розширений режим, далі «Конфігурація ЦП»

Шукаємо налаштування Intel Virtualization Technology і змінюємо на положення Увімк. (On)

Якщо ж у вас процесор від AMD, то налаштування буде називатися Secure Virtual Machines. Зберігаємо зміни кнопкою F10.
З текстовим інтерфейсом:
Ідемо до «Security -> Virtualization»

Включаємо технологію апаратної віртуалізації в положення Enabled

Зберігаємо налаштування F10, відбудеться перезавантаження. Якщо не використовуєте віртуальні машини, з метою безпеки віртуалізацію краще вимикати, т.к. Віруси можуть створювати свої простори.
Другою причиною чому може не працювати апаратна віртуалізація в Windows 8/10 - це ввімкнена вбудована віртуальна машина Hyper-V.
VirtualBox- Спеціальна програма для створення в пам'яті ПК віртуальних комп'ютерів. Кожен віртуальний комп'ютер може містити довільний набір віртуальних пристроїв та окрему операційну систему. Область застосування віртуальних комп'ютерів дуже широка - від виконання функцій тестування ПЗ до створення цілих мереж, які легко масштабувати, розподіляти навантаження і захищати. VirtualBox розповсюджується безкоштовно, з відкритим вихідним кодом.
Системні вимоги:
В· Windows Server 2008 (64-bit)
В· Windows Server 2008 R2 (64-bit)
В· Windows 7 (32-bit and 64-bit)
В· Windows 8 (32-bit and 64-bit)
В· Windows 8.1 (32-bit and 64-bit)
В· Windows 10 RTM build 10240 (32-bit and 64-bit)
·Windows Server 2012 (64-bit)
В· Windows Server 2012 R2 (64-bit)
Windows Server 2016 (64-bit)
Торрент Віртуальний ПК - VirtualBox 5.2.10.122406 Final + Extension Pack детально:
Існують версії VirtualBox, призначені для встановлення практично на всіх операційних системах, включаючи Windows, Linux, Macintosh і OpenSolaris. В якості "гостової" операційної системи також можуть використовуватися будь-які операційні системи, включаючи Windows (NT 4.0, 2000, XP, Server 2003, Vista, W7), DOS/Windows 3.x, Linux та OpenBSD.
Основні особливості:
· VirtualBox може керуватися як через GUI-інтерфейс, так і через командний рядок.
В· Для розширення функцій програми розроблено спеціальний комплект SDK.
В· Параметри віртуальних машин описуються у форматі XML і ніяк не залежать від того фізичного комп'ютера, на якому система працює. Тому віртуальні комп'ютери VirtalBox легко переносити з одного ПК на інший.
·При використанні на "гостових" комп'ютерах операційних систем Windows або Linux можна скористатися спеціальними утилітами, що значно полегшують перемикання між фізичним та віртуальними комп'ютерами.
·Для швидкого обміну файлами між гостьовим і фізичним ПК можна створювати так звані "розділяються каталоги" (Shared folders), які одночасно доступні з обох цих машин.
·VirtualBox дозволяє підключати USB-пристрої до віртуальних комп'ютерів, дозволяючи віртуальним машинам працювати з ними безпосередньо.
·VirtualBox повністю підтримує протокол віддаленого доступу RDP (Remote Desktop Protocol). Віртуальна машина може працювати як RDP-сервер, дозволяючи керувати нею віддалено.
Extension Pack додає такі функції:
В· The virtual USB 2.0 (EHCI) device.
В· The virtual USB 3.0 (xHCI) device.
·VirtualBox Remote Desktop Protocol (VRDP) support.
В· Host webcam passthrough.
В· Intel PXE boot ROM.
·Experimental support for PCI passthrough on Linux hosts.
В· Disk image encryption with AES algorithm.
В· Установка:
Варіант №1.
- Запустити VirtualBox, зайти в меню Файл » Налаштування » Плагіни та додати завантажений файл, що має розширення.vbox-extpack
Варіант №2.
- Після встановлення VirtualBox запустіть Oracle_VM_VirtualBox_Extension_Pack.vbox-extpack подвійним кліком миші.
Примітка:Якщо файл має зелений значок або була виконана асоціація файлу під час установки VirtualBox.
Програма, яка дає змогу встановлювати операційні системи в ізольованому режимі. На віртуальну машину можна інсталювати та актуальну зараз Windows 10, щоб познайомитися з нею чи поекспериментувати. Нерідко користувачі таким чином вирішують перевірити сумісність "десятки" з програмами, щоб надалі здійснити апгрейд своєї основної операційної системи.
Кожна ОС у ВіртуалБоксі встановлюється на окрему машину. По суті, це віртуальний комп'ютер, який система сприймає як звичайний пристрій, куди можна виконати інсталяцію.
Щоб створити віртуальну машину, виконайте такі кроки:
Після цього кроку буде створено віртуальну машину, і можна перейти до її налаштування.
Налаштування параметрів віртуальної машини
Нова віртуальна машина хоч і дозволить встановити Windows 10, але, швидше за все, система відчутно гальмуватиме. Тому заздалегідь рекомендуємо змінити деякі параметри, щоб підвищити швидкість.

Інші налаштування можна виконати самостійно зараз або в будь-який час, коли віртуальна машина знаходиться у вимкненому стані.
Встановлення Windows 10 на VirtualBox
- Запустіть віртуальну машину.
- Натисніть на піктограму з папкою, а потім виберіть Провідник, де збережено зображення з розширенням ISO. Після вибору натисніть кнопку «Продовжити».
- Ви потрапите до Windows Boot Manager, який запропонує вибрати розрядність системи, що встановлюється. Виберіть 64-біт, якщо створювали 64-бітну віртуальну машину, і навпаки.
- Буде завантажено інсталяційні файли.
- Відобразиться вікно з логотипом Windows 10, зачекайте.
- Запуститься інсталятор Віндовс, і на першому етапі запропонує вибрати мови. Російський встановлений за замовчуванням, за потреби можете змінити його.
- Натисніть на кнопку "Встановити", щоб підтвердити свої дії.
- Прийміть умови ліцензійної угоди, поставивши галочку.
- У типі установки виберіть «Вибіркова: лише інсталяція Windows».
- Відобразиться розділ, куди встановлюватиметься ОС. Якщо ви не збираєтеся розбивати віртуальний HDD на розділи, просто натисніть «Далі».
- Почнеться встановлення в автоматичному режимі, і віртуальна машина буде перезавантажена кілька разів.
- Система потребує налаштування деяких параметрів. У вікні можете прочитати, що Windows 10 пропонує налаштувати.

Все це можна буде змінити після встановлення ОС. Виберіть кнопку "Налаштування"якщо плануєте виконати персоналізацію зараз, або натисніть на "Використовувати стандартні параметри", щоб перейти до наступного етапу.
- Після невеликого очікування з'явиться вітальне вікно.
- Інсталятор почне отримувати критичні оновлення.
- Етап "Вибір способу підключення"налаштуйте на розсуд.
- Створіть обліковий запис, ввівши ім'я користувача та пароль. Не потрібно встановлювати пароль.
- Почнеться створення вашого облікового запису.
















Завантажиться робочий стіл, і встановлення буде вважатися закінченим.

Тепер можна настроювати Віндовс і використовувати її на власний розсуд. Всі дії, що здійснюються всередині цієї системи, ніяк не вплинуть на вашу ОС.
Популярне
- Боцманська свистулька. Боцманська дудка. Сигнал морської дудкою "Виклик зміни на вахту"
- Як перекладати комікси на російську
- Налаштовуємо віддалене керування комп'ютером через Google Chrome Віддалений робочий стіл chrome для windows
- Друк презентації Зміна форматування теми в режимі зразка та збереження її
- T9, або Предикативне введення тексту в мобільних телефонах.
- Гей, DJ: найкращі DJ-контролери для початківців
- Удосконалений гир Додаток Samsung S Health
- Як запустити allshare cast на пристрої
- Як додати до чорного списку Вконтакте?
- Найкраща легка броня у скайрімі