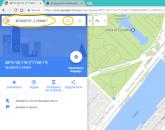Не работает панель управления циник 2. Почему на ноутбуке не работает сенсорная панель. Причины поломки варочной панели
Обновления в Windows 10 постоянно причиняют неудобства пользователям, вынуждая тех тратить время на поиски причин неполадок и их устранение. Многие, перезагрузив компьютер после инсталляции очередной порции неизвестных обновлений, столкнулись с тем, что не работает кнопка пуск Windows 10.
Меню не открывается посредством клика мыши по иконке Пуска и не реагирует на клавишу Win (с эмблемой окошка). Порой в дополнение к этому может не открываться меню «Параметры» и не функционировать иные графические меню. Для исправления проблемы прочитайте предложенную статью до конца и выполните приведенные в ней инструкции.
Что интересно, летом 2016 года Microsoft соизволили выпустить приложение для поиска и избавления от факторов, блокирующих появление Пуска.
Перезапуск процесса, отвечающего за графический интерфейс Windows
Explorer.exe – файл, который является графической оболочкой Windows. Благодаря ему работает проводник, все окна и меню операционной системы. В процессе его функционирования может возникнуть неполадка (например, конфликты с адресами оперативной памяти). Если не работает пуск в Windows 10, в первую очередь следует выполнить перезапуск процесса «explorer.exe».
1. Вызываем «Диспетчер задач» посредством сочетания клавиш Ctrl+Shift+Esc или контекстного меню панели задач.
2. Идем на вкладку «Процессы», если окно открылось в иной.
Если же диспетчер запустился в упрощённом окне, жмём по кнопке «Подробнее».
3. Находим процесс «Проводник» или «Explorer» и вызываем команду «Перезапустить».

4. Подтверждаем намерения вмешаться в функционирование системного процесса.
Работает способ не всегда, потому надеяться на его состоятельность не стоит.
Изменяем значение одного из ключей системного реестра
Следующим шагом, который стоит предпринять, дабы заставить Пуск работать, является изменение значения одного из параметров, отвечающего за работу меню (в случае отсутствия ключа его потребуется создать).
- Вызываем интегрированный в «десятку» редактор реестра (выполняем «regedit» в поисковой строке или командном интерпретаторе).
- Заходим в раздел с параметрами текущего пользователя – HKCU.
- Переходим по пути Software\Microsoft\Windows\CurrentVersion\Explorer.
- Находим ключ «EnableXAMLStartMenu» и изменяем его значение на «ноль». В случае отсутствия параметра создаем ключ типа DWORD с отмеченным именем и значением.
- Выполняем перезапуск процесса «explorer.exe» для вступления новой конфигурации в силу.

Другие быстрые методы заставить Пуск работать
Некоторые пользователи замечали появление проблемы после создания новой учетной записи, путь к которой содержат кириллические символы (имя пользователя было на русском языке). В таком случае необходимо воспользоваться инструментом «Управление компьютером» и изменить путь к каталогу пользователя (переименовать папку, в которой хранится информация учетной записи).
Также порой помогает функция автоматического обслуживания операционной системы. Для ее активации заходим в «Свойства» системы, где в меню, расположенном слева, переходим по ссылке «Обслуживание и безопасность», размещенной в самом низу. Разворачиваем пункт «Обслуживание» и нажимаем по кнопке «Запустить». В ближайшее время (чем больше свободных ресурсов, тем быстрее) Windows 10 осуществит поиск и исправление всех неполадок на компьютере. Помогает такой вариант также нечасто, но искать верное решение необходимо.
Создаем новую учетную запись
Бывает, что вышеописанные варианты не дают ожидаемых результатов, в частности, переименование каталога пользователя. Попробуйте создать нового пользователя, имя которого не должно содержать русских символов.
- Вызываем окно «Выполнить» (жмем Win+R).
- Вводим «control» и выполняем команду.
- После открытия апплета создаем новую учетную запись и заходим в Windows из-под нее.
В основном, Пуск и все остальные графические элементы работают исправно. Если это так, импортируем все настройки и переносим файлы из каталога старой учетной записи и удаляем ее.
Прибегнем к помощи PowerShell
Напоследок остался менее безопасный способ заставить Пуск функционировать. Однако, использование PowerShell (расширенная командная строка) может привести к неполадкам с магазином приложений.
Перед выполнением шагов приведенной инструкции рекомендуется создать точку отката системы.
Для запуска инструмента перейдите в каталог «\System32\WindowsPowerShell\v1.0», расположенный в папке с ОС, и выполните файл powershell.exe от имени администратора.

Не менее простым вариантом вызова расширенной командной строки является выполнение команды «powershell» в запущенной с администраторскими привилегиями командной строке.
В вставляем в текстовую строку открывшегося окошка PowerShell следующую команду и запускаем ее:
Get-appxpackage -all *shellexperience* -packagetype bundle |% {add-appxpackage -register -disabledevelopmentmode ($_.installlocation + “\appxmetadata\appxbundlemanifest.xml”)}
Выполнение операций займет считанные секунды, после чего проверьте, открывается ли Пуск. Если опять неудача, идем далее.
Воспользуемся официальной утилитой от Microsoft, вызванной решить неполадку с меню Пуск
Крохотная программа работает по тому же принципу, что и инструмент устранения неполадок, но относительно графических элементов, в частности Пуска.
- Заходим на сайт Microsoft и загружаем приложение.
- Запускаем его и жмём «Далее», ознакомившись с выполняемой работой.

Найденные неполадки автоматически исправятся, о чем пользователь будет уведомлен в окне с результатами работы программы. Эту опцию можно заранее выключить, дабы устранить неполадку (-и) самостоятельно. Также в финальном окне может появиться сообщение, что инструмент не обнаружил в системе никаких отклонений.

Для ознакомления с подробностями работы утилиты перейдите по ссылке «Просмотреть дополнительные сведения».

Последняя редакция приложения выполняет следующие проверки:
- наличие и нормальное функционирование ShellExperienceHost и Картаны;
- проверяет, есть ли у данного пользователя права для доступа к ветке реестра, в которой хранятся данные, необходимые для работы графической оболочки Windows 10;
- проверит целостность базы данных, в которой хранятся плитки программ;
- просканирует манифест приложений на наличие повреждений.
К сожалению утилиту убрали с официального сайта Microsoft.
Ничего не помогло
Даже в случае, когда ни один из пунктов статьи не помог вернуть Пуск, отчаиваться не стоит. У большинства пользователей активирована функция создания контрольных точек в Windows 10, что дает возможность откатить систему к более раннему состоянию. Эти же точки в обязательном порядке создаются перед обновлением ОС, которое и становится основной причиной неработоспособности Пуска.
В крайнем случае не запрещено выполнить сброс «десятки» или откат до ее изначального состояния.
Одна из основных проблем последней версии ОС Windows - не работающая панель задач. Она зачастую перестаёт реагировать на действия пользователя после очередного автоматического обновления. И сегодня мы расскажем Вам, как вернуть её в строй!
Мы подготовили два простейших способа, требующих буквально нескольких минут Вашего драгоценного времени.
Что делать, если панель задач в Windows 10 перестала работать
Самый простой способ - просканировать систему посредством встроенной в неё утилиты. Она называется SFC. Именно с её помощью решаются проблемы, которые приходят к нам с автоматическим обновлением операционной системы. Если панель задач в Виндовс 10 действительно не работает, то для восстановления её полной работоспособности Вам придётся проделать следующие действия:
Если она по-прежнему не функционирует, отчаиваться не стоит - мы приготовили ещё один способ, который наверняка поможет справиться с данной проблемой. Результат не заставит себя ждать!
Перезапускаем панель задач при помощи PowerShell
Если способ выше оказался неэффективным в Вашем случае, то стоит воспользоваться практически стопроцентным вариантом восстановления работоспособности панели задач. Но для начала следует отключить брандмауэр, встроенный в ОС, иначе ничего не получится. Сделать это можно следующим образом:



Совет: если Вы используете антивирус со встроенным брандмауэром (а/в Касперского, Nod32, Dr. Web и другие), отключение не потребуется.
Для включения данной утилиты можно воспользоваться несколькими способами, но мы решили остановиться на командной строке. Запускаем её от имени Администратора, вводим команду «PowerShell» (без кавычек). Готово, теперь в командной строке включился соответствующий режим. Дальше действуем следующим образом:
Готово!
Теперь панель задач вновь должна начать корректно работать. Если при очередном обновлении проблема вернётся, Вы знаете, что нужно будет делать - поэтому сохраняйте статью в закладки. Даже если Вы сразу перешли ко второму способу, проскочив первый, рекомендуем воспользоваться и им, чтобы почистить Реестр - компьютер станет работать немножко быстрее.
Доброго времени суток, уважаемые читатели!
Год назад Microsoft предлагала вариант бесплатного обновления Windows до новой версии операционной системы — Windows 10. Но обновление прошло не у всех гладко, в частности, многие столкнулись с проблемой, что не работает меню пуск и панель уведомлений (часто, это критическая ошибка).
Иногда это может коснуться и тех, кто не обновлял свою операционную систему, а купил уже предустановленную. И сегодня, в этой статье, я расскажу Вам о способах устранения данной неполадки.
Всего было найдено 3 способа для устранения данной проблемы.
Они несколько сложные для новичка, но если следовать представленным инструкциям, то все окажется довольно просто.
Что делать если пуск не работает и не открывается панель задач в виндовс 10
Способ 1. Проверка системных файлов
Так как данная ошибка часто затрагивает системные файлы, то они могут оказаться повреждены, что и вызывает нашу проблему.
Именно поэтому, прежде чем искать более сложные способы решения проблемы, необходимо провести проверку целостности системных файлов встроенной утилитой Windows.
Необходимую утилиту можно запустить как через командную строку, так и с помощью powershell.
Мы будем использовать второй вариант, так как он пригодиться в последующих способах.
Запускаем Диспетчер задач. Для запуска можно использовать Ctrl + Shift + Esc или привычным способом — Ctrl + Alt + Del и выбираем Диспетчер задач .
Диспетчер задач может запустится в развернутом и свернутом виде.
Нам необходим развернутый вид, если же диспетчер запустился в свернутом — нажмите на кнопку «Подробнее»
Выбираем: Файл\Запустить новую задачу

Запускаем Windows PowerShell — для этого вводим в окне powershell и обязательно нужно поставить галочку напротив «Создать задачу с правами администратора.

Нажимаем Ок .
Вводим команду для проверки и нажимаем Enter
Sfc /scannow
Дожидаемся окончания проверки.

Этот способ наиболее прост из предложенных, но и помогает он в редких случаях, но тем не менее, стоит его попробовать прежде чем переходить к более сложным.
Способ 2. Автоматическая переустановка (перерегистрация) приложений для Windows
Для исправления сломавшейся кнопки Пуск, можно перерегистрировать приложения. Данная операция происходит в автоматическом режиме и занимает несколько минут.
Стоит отметить, что данная операция может удалить ваши данные в этих приложениях, так что сначала необходимо сделать резервную копию ваших программ
За данные в интернете — OneDrive — не беспокойтесь, с ними ничего не случится. Также ничего не случится с приложениями, которые используют интернет в качестве места для сохранения своих данных.
Важно! Учтите, что некоторые пользователи столкнулись с тем, что после этой операции у них не работали некоторые приложения. Примите это во внимание перед использованием данного способа.
Запускаем процесс powershell с правами администратора, как мы это делали в Способе 1.
Скопируйте следующий текст
Get-AppXPackage -AllUsers | Foreach {Add-AppxPackage -DisableDevelopmentMode -Register «$($_.InstallLocation)\AppXManifest.xml»}
Вставьте скопированный текст в окно powershell нажав комбинацию клавиш Ctrl + V и нажмите Enter

Дождитесь окончания процедуры.
Способ 3. Добавление нового пользователя, для восстановления поврежденного файла
Еще одной причиной рассматриваемой проблемы может стать поврежденный файл «Tile Data Layer».
Для устранения такой проблемы необходимо создать нового пользователя, а затем скопировать интересующий нас файл и вставить его в текущий профиль.
В принципе, вы можете и не копировать файл, а просто продолжать работу в новом профиле, но я все же рассмотрю полный вариант решения проблемы.
Прежде всего запускаем командную строку.
1.Для этого используем сочетание клавиш Win+X и выбираем Командная строка (администратор).
Также можно запустить с помощью диспетчера задач, как мы делали в предыдущих способах, но только вместо powershell вам необходимо будет написать cmd и не забыть про галочку.

netuser tempadmin1 password /add
netuser tempadmin2 password /add
netuser localgroup администраторы tempadmin2 /add
Зачем же нужно два? Дело в том, что дальнейшие действия потребуют именно два работающих профиля.
Так как в нашем случае, основной профиль работает неисправно из-за меню пуск и панели уведомлений, то мы создаем два новых.
Благодаря этому, мы сможем получить доступ к правильному файлу.
3. Итак, продолжим — мы создали двух пользователей, теперь выходим из системы — Ctrl + Alt + Del и выбираем пункт «Выйти».
4. Входим в систему как tempadmin1 с паролем password.
5. Затем сразу же делаем Выход.
Не перепутайте с сменой пользователей, нам необходим именно выход из системы.
6. После этого заходим в систему под tempadmin2 с паролем password.
7. Теперь жмем на кнопку пуск правой кнопкой и идем в «проводник».
8. На вкладке «Вид» устанавливаем галочку напротив «Скрытые элементы».

9. В этом же окне переходим по пути C:\Пользователи\TempAdmin1\AppData\Local\TileDataLayer
10. Нажимаем правой кнопкой по папке Database и выбираем Копировать.
11. Переходим по следующему пути C:\Пользователи\!!Ваше имя пользователя!!!\AppData\Local\TileDataLayer
12. Щелкаем правой кнопкой мыши по папке Database и выбираем переименовать. переименовываем, например, в Database.old
13. Нажимаем правой кнопкой мыши в любом пустом месте и выбираем пункт Вставить
14. Перезагружаем компьютер и пробуем зайти в свой нормальный профиль, всё должно работать.
На этом все.
Я надеюсь, что данные способы помогут Вам в устранении ошибки, связанной с нерабочей кнопкой Пуск и панелью уведомлений.
Хочу отметить, что чаще всего помогает именно последний способ, но тем не менее, перед этим стоит попробовать предыдущие.
А если не помог не один способ, напишите комментарий ниже. Или вы нашли другое решение и хотите помочь другим?
Всего наилучшего друзья, до новых встреч!
Хотите узнать шесть способов устранения проблемы, когда в вашей операционной системе Windows не работает Панель задач? Тогда читайте дальше.
Все мы знаем, что Панель задач (ПЗ) является одним из основных и важных компонентов операционной системы. Как одна из областей пользовательского интерфейса, она всегда активно используется, удобна и выполняет полезные функции по взаимодействию системы с пользователем.
Иногда она может перестать отвечать на запросы пользователя. Такие неполадки, как невозможность открытия меню кнопки “Пуск”, не приводящие к ожидаемому результату клики мышкой по значкам приложений, отказ выполнять другие связанные действия и т.п., заставляют нервничать.
Если она не работает должным образом, вы можете попробовать выполнить следующие действенные методы устранения проблемы, чтобы заставить её функционировать так как надо.
Универсального решения не существует, поэтому вам придется по очереди выполнять по одному из всех шести советов до тех пор, пока не добьетесь нужного результата. Приступим к их изучению.
НЕ РАБОТАЕТ ПАНЕЛЬ ЗАДАЧ

Помогла ли вам инструкция? Отпишитесь в комментариях. Нам не помешает оценка инструкции по пяти-бальной шкале внизу. Проследуйте в для просмотра всего списка наших компьютерных советов, опубликованных ранее.
Одним из самых важных кухонных приборов сегодня является варочная панель. Это устройство, как и любая техника, подвержено неисправностям.
Почему не включается варочная панель
Во время гарантийного срока можно пользоваться услугой бесплатного ремонта. Но впоследствии, зная причины появления наиболее распространённых проблем, можно устранять небольшие поломки самостоятельно.
Важно! Для устранения неисправностей варочной панели, необходимо разобраться с источником поломки, а затем уже приступать к ремонту.
Причины поломки варочной панели
 Когда варочная панель не включается, причины могут быть разными. Часто встречающаяся проблема бытовых приборов - это полное либо частичное отсутствие контакта. Существует несколько поводов, ведущих к такой поломке:
Когда варочная панель не включается, причины могут быть разными. Часто встречающаяся проблема бытовых приборов - это полное либо частичное отсутствие контакта. Существует несколько поводов, ведущих к такой поломке:
- Скачок напряжения привёл к поломке предохранительного элемента. Нужно заменить элемент и установить стабилизатор электрического тока;
- Частично или полностью не работают конфорки. Сначала тестируем проводку, ведущую к нагревательному элементу и устраняем неполадку. Далее проверяем контакты и исправляем, где нужно. Обязательно проверяем исправность ТЭНа и заменяем его;
- Устройство не включается. Поводом может быть выход из строя всего прибора. Произвести замену можно только в сервисной мастерской по ремонту бытовой техники;
- Плохой нагрев конфорок. Проверяем контакты между всеми элементами устройства и регулируем их;
- Перегрев конфорок. Основанием поломки является неисправный термостат, его просто нужно заменить, установив новый элемент;
- На керамической поверхности появилась трещина. Это может быть заводским браком, поэтому устройство нужно вернуть производителю. Если на поверхность упал тяжёлый предмет, то заменить её сможет только специалист.
Почему панель то включается, то отключается
 Иногда с варочным устройством происходят странные происшествия. Конфорки могут сами включаться или выключаться, причём в самый неподходящий момент. Рассмотрим причину отключения прибора.
Иногда с варочным устройством происходят странные происшествия. Конфорки могут сами включаться или выключаться, причём в самый неподходящий момент. Рассмотрим причину отключения прибора.
Не включается сенсорная панель
Бывают ситуации, когда не включается сенсорная варочная панель. Первопричиной возникновения проблемы может быть:
- Неисправность газового жиклёра;
- Поломан предохранитель;
- Повреждена электровилка;
- Неисправна розетка;
- Повреждён электрический шнур.
 Любое из этих повреждений очень просто исправить самостоятельно, просто заменив неисправный элемент на новый. Если во время работы отключается одна из конфорок, значит, сломался ТЭН. Такую поломку лучше исправлять в мастерской, так как неправильная замена нагревательных элементов может привести к полному разрушению устройства.
Любое из этих повреждений очень просто исправить самостоятельно, просто заменив неисправный элемент на новый. Если во время работы отключается одна из конфорок, значит, сломался ТЭН. Такую поломку лучше исправлять в мастерской, так как неправильная замена нагревательных элементов может привести к полному разрушению устройства.
Важно! Когда после остывания, конфорка снова начинает функционировать, значит, сработала функция защиты от перегрева. Такую функцию имеют все стеклокерамические панели. При повышении температуры до критического уровня, срабатывает защита и устройство само отключается.
Не включается индукционная панель
 Если не включается индукционная варочная панель, нужно искать источник проблемы в электрических соединениях. Для устранения неисправности нужно:
Если не включается индукционная варочная панель, нужно искать источник проблемы в электрических соединениях. Для устранения неисправности нужно:
- Проверить работу предохранителя;
- Протестировать сетевой выключатель;
- Провести диагностику блока питания и наличие контактов с панелью.
Неисправный элемент нужно заменить. Если эти меры не дали результата, значит, придётся менять весь катушечный блок.
Важно! Если на дисплее высвечивается ошибка Е9 - аппарат сообщает о неисправности. В этом случае можно отключить устройство на две минуты. Если показания дисплея не изменились, значит, требуется замена управляющего элемента.
Популярное
- Как запаролить Wi-Fi? Подробная инсрукция. Защита беспроводной сети Wi-Fi
- Лучшие программы для компьютера
- Как настроить телефон компании Meizu Как запустить мультиоконный режим на Meizu
- Серия процессоров intel core 2 duo
- Распиновка и распайка USB разъёмов — основные сведения
- Как правильно добавлять сообщения и записи на стену ВКонтакте — пошаговая инструкция Запись девушке на стену в контакте
- Как добавить русский язык в Android
- Как вернуть Мой компьютер на Рабочий стол в Windows
- Как установить приложения и игры на карту памяти Скачать приложение сразу на сд карту
- Клавиатурный тренажёр - слепой и быстрый метод печати