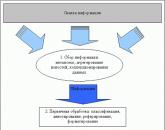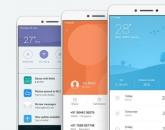Все возможности Paint для создания и редактирования изображений. Все возможности Paint для создания и редактирования изображений Сохранение изображения впервые
Дорогие бусинки! Поступило несколько вопросов по работе со слоями в программе Paint.NET. Поэтому сделала еще один мастер-класс. Он содержит в себе основы, а все остальные возможности вы сможете изучить сами. Этот графический редактор далек от совершенства и не содержит в себе такое множество функций как Фотошоп. Однако поэтому он и прост в использовании.
Слои позволяют работать с несколькими изображениями, накладывать одни на другие, как бы создавая бутерброды из картинок. При этом каждый слой можно редактировать, исправлять. Позже все слои сводятся в одно изображение. С помощью функции слоев можно создавать коллажи из фотографий, менять фон, создавать банеры, визитки, этикетки и т.д.
Начнем с того, что открываем в программе необходимое изображение изделия. Например, мы хотим поменять фон, поэтому открываем нужное нам изображение фона.


Важно, чтобы окна Слои и Палитра были открыты. Мы хотим нашу брошь переместить на фон с орхидеями. Работаем с фоном. Создаем первый слой. Для этого выбираем на верхней панели меню Слои-Добавить новый слой.
В окне Слои появился новый Слой 2
Далее работаем со второй картинкой - Брошкой орхидеей. Выбираем в окне Инструменты Лассо. Им по контуру обводим брошь. Можно захватывать часть фона, это позже можно исправить. Мышью обводку делать не очень удобно, у кого есть графический планшет, можете воспользоваться им. Начало и конец нашей обводки должны сомкнуться, тогда мы получим цельную выделенную область.
Чтобы перенести кусок на фон, нажимаем кнопку Вырезать на верхней панели. Затем переходим к картинке с фоном, там нажимаем кнопку Вставить на верхней панели. Поскольку фотография по размеру больше, чем картинка с орхидеей, программа выдает нам такое окно.
Выбираем - Сохранить размер полотна. Получаем вот такую смешную картинку 
Далее меняем размер наложенного изображения до необходимого нам. Изображение ограничено рамкой с кружками. Чтобы изменить размер нужно, нажать левой кнопкой мыши на кружок и "потянуть" изображение к углу. Изображение уменьшается. Но! Будьте осторожны! Если слишком двигайте мышью, пропорции изображения могут нарушиться. Но их легко подправить потянув мышью за кружок в нужном направлении. Изображение можно передвигать, просто удерживая изображение левой кнопкой мыши. Вот, что получаем.
Чтобы изображение не двигалось, достаточно снять выделение щелкнув правой кнопкой мыши по рабочей области (серый фон). Далее убираем остатки белого фона. Для этого выбираем инструмент Ластик и выбираем для него нужный размер.
Чтобы было удобней стирать, можем увеличить масштаб изображения. Как видите, остатки белого старого фона вокруг брошки стираются, открывая взору новый фон.
Вот, что у нас получилось.
Чтобы узнать, удалили ли мы весь старый фон, или посмотреть на Слой 2 в целом, в окне Слои снимаем галочку со слоя Фон и выбираем Слой 2.
Все, что нужно подчищаем, ставим галочку на место и выбираем Слой 2. Мы, к примеру, хотим добавить светящуюся надпись. Для этого создаем новый Слой 3 (по той же схеме, что и слой 2).
Добавляем надпись (подробно о надписи в МК 1 по работе с этой программой).
Если хотим сделать надпись, или в целом слой полупрозрачным выбираем меню Слои на верхней панели - Свойства слоя - Непрозрачность (двигаем по шкале).
Если мы хотим, чтобы надпись светилась заходим в меню Эффекты на верхней панели - Для фотографии - Свечение.
Отрегулировать радиус и яркость можно в появившемся окне.
Paint.NET - многофункциональная программа для редактирования изображений. Несколько трюков и эффектов в Paint.NET
Наверное, многим из нас знакома программа для создания, редактирования, сохранения и печати изображений Paint.NET. Эта бесплатная программа предоставляет пользователю инструментарий высокой функциональности, который, подобно инструментам более «крутых» программ, вроде , можно расширять за счёт загрузки и установки новых расширений. В своём обычном состоянии (без загруженных расширений) Paint.NET напоминает усовершенствованную версию Microsoft Paint.
Скачивать эту программу стоит только с официального сайта, так как сторонние источники могут распространять Paint.NET, требуя за него деньги. Чтобы избежать подобного рода недоразумений, производитель включил предупреждение о возможности мошенничества в процесс установки.
Устанавливается Paint.NET достаточно быстро даже не на самых производительных компьютерах. Наиболее длительной частью установки является «подгонка» программы под производительность компьютера, на который она устанавливается. Однако, потом Paint.NET практически не будет «зависать». В ходе установки на ваш компьютер также будет установлена версия NET.Framework, необходимая для правильного функционирования Paint.NET.
Сразу оговорка: для создания эффектов и проделывания трюков, описанных в данной статье, вам потребуется создавать новые слои. Если после запуска программы окно «Слои» не появилось, его следует вызвать командой «Окно (Window) – Слои (Layers)». Не забывайте перед сохранением изображения объединять все слои или менять тип файла при сохранении. Но, если вы не сделаете ни того, ни другого, то файл будет сохранён в формат, поддерживаемый только Paint.NET.
При запуске программы вы заметите, что создаваемые слои заполнены белыми и серыми пикселями в виде шахматной доски. В Paint.NET так обозначается прозрачный цвет. При копировании, сохранении в любой формат, поддерживающий прозрачность, или печати изображения этот цвет не будет отображаться. Если под слоем с прозрачной областью создать другой слой, то прозрачная область будет того же цвета, что и аналогичная область слоем ниже.
При помощи встроенных в Paint.NET инструментов можно создать интересные эффекты, с помощью которых можно сделать фотографию более яркой и необычной.
Эффект 1 – «огненная стена» . Чтобы создать такой эффект, потребуется добавить новый слой и разместить его под тем слоем, на котором находится то, что будет стоять перед «огненной стеной». Затем в окне «Палитра» нужно выбрать основным цветом оранжевый, дополнительным – жёлтый. После этого следует выбрать пункт меню «Эффекты – Узоры - Облака». Установите параметр «Приближение» на 100, а «Четкость» - на 0.75. После того, как вы нажмёте «ОК», на слое образуется узор, напоминающий огонь. Для усиления эффекта выберите «Эффекты – Размытие – В движении», угол установите на 90 градусов, а расстояние на 50-60 единиц. Получится своеобразная «огненная стена». Добавить красоты эффекту поможет фильтр, вызываемый командой «Эффекты – Фотографические - Портретный».
Эффект 2 – «движение» . Часто, чтобы показать объект в движении, задний фон размывают и делают его несколько растянутым. Чтобы сделать нечто подобное в Paint.NET, необходимо создать два новых слоя и разместить их над основным. Затем нужно «скопировать» объект с основного слоя и переместить его на самый верхний слой. Потом надо выбрать пункт меню «Эффекты – Размытие – В движении», установить угол на 180 градусов, а расстояние – соразмерно тому, насколько быстро движется объект. На «среднем» слое необходимо создать осветление, выбрав основным цветом белый, дополнительным – прозрачный. После использования эффекта «Облака» необходимо установить прозрачность среднего слоя на 180-200 единиц и объединить все слои. Примечание: не следует «вырезать» движущийся объект с первого слоя, иначе при создании размытия на заднем фоне могут возникнуть прозрачные пятна.
С помощью слоёв можно также значительно облегчить процедуру обрезания изображений, необходимую, например, при создании паспортных фотографий. Чтобы проделать подобное, необходимо создать новый слой и расположить его над редактируемым. Затем следует выбрать основным цветом какой-нибудь яркий оттенок (например, красный) и на новом слое обвести линиями объект. При создании линии её легко изменить с помощью «маркеров», делающих из неё кривую. После обвода необходимо выделить «Быстрым выделением» («Волшебной палочкой» в более старых версиях) пространство, которое требуется удалить. После, переключившись на основной слой, удалить выделенное. Затем нужно удалить второй слой и изображение без фона или нежелательных элементов готово.
Paint.NET – отличный инструмент для создания изображений профессионального уровня, содержащий широкий набор функций для редактирования фотографий. Встроенные фильтры позволяют создать сложные фотографические эффекты без особого труда. С Paint.NET создавать удивительные изображения становится намного проще.

Adobe Acrobat является лидером на рынке приложений для работы с PDF файлами. Новинка Adobe Acrobat XI не отличается какой-либо экстраординарностью, но она безупречно справляется с задачей упростить и рационализировать редактирование PDF файлов и...

Paint – это функция Windows , с помощью которой можно создавать рисунки в чистой области рисования или на существующих изображениях. Большинство инструментов, используемых в программе Paint , можно найти в ленте, расположенной у верхнего края окна программы Paint.
На иллюстрации показана лента и другие части окна программы Paint .
Рисование линий в Paint
Для рисования в программе Paint можно использовать несколько различных инструментов. Изображения линии на рисунке зависит от используемого инструмента и выбранных параметров.
Вот инструменты, которые можно использовать для рисования линий в программе Paint .
Карандаш
Инструмент Карандаш используется для рисования тонких произвольных линий или кривых.
- На вкладке Главная в группе Сервис щелкните инструмент Карандаш .
- В группе Цвета нажмите Цвет 1 , выберите цвет и перетащите на изображение для рисования. Чтобы рисовать цветом 2 (фон)
Кисти
Инструмент Кисти используется для рисования линий различного вида и текстуры, как при использовании профессиональных кистей. С помощью различных кистей можно рисовать произвольные и кривые линии с различными эффектами .
- На вкладке нажмите стрелку вниз в списке Кисти .
- Выберите кисть.
- Щелкните Размер и выберите размер линии, определяет толщину росчерка кисти.
- В группе Цвета нажмите Цвет 1 , выберите цвет и перетащите указатель для рисования. Чтобы рисовать цветом 2 (фон) , удерживайте правую кнопку мыши при перетаскивании указателя.
Линия
Инструмент Линия используется, если нужно начертить прямую линию. При использовании этого инструмента можно выбрать толщину линии, а также ее вид.
- На вкладке Главная в группе Фигуры щелкните инструмент Линия .
- Щелкните Размер
- В группе Цвета нажмите Цвет 1 цветом 2 (фон) , удерживайте правую кнопку мыши при перетаскивании указателя.
- (Необязательно) Фигуры щелкните Контур и выберите стиль линии.
Совет : Чтобы нарисовать горизонтальную линию, удерживайте клавишу Shift и проведите указателем с одной стороны к другой. Чтобы нарисовать вертикальную линию, удерживая клавишу Shift и проведите указателем вверх или вниз.
Кривая
Инструмент Кривая используется, если нужно нарисовать плавную кривую.
- На вкладке Главная в группе Фигуры щелкните инструмент Кривая .
- Щелкните Размер и выберите размер линии, определяет толщину линии.
- В группе Цвета нажмите Цвет 1 , выберите цвет и перетащите начертить линию. Чтобы нарисовать линию цветом 2 (фон) , удерживайте правую кнопку мыши при перетаскивании указателя.
- После создания линии, щелкните область изображения, где следует расположить изгиб кривой и перетащите указатель, чтобы изменить кривую.
Рисование кривых линий в графическом редакторе Paint
Рисование различных фигур в Paint
С помощью программы Paint на рисунок можно добавлять различные фигуры. Среди готовых фигур имеются не только традиционные элементы – прямоугольники, эллипсы, треугольники и стрелки, – но и интересные и необычные фигуры, например сердце, молния, сноски и многие другие.
Чтобы создать собственную фигуру, можно использовать инструмент «Многоугольник».
Готовые фигуры
С помощью программы Paint можно рисовать различные типы готовых фигур.
Ниже приведен список этих фигур:
- Линия;
- Кривая;
- Овал;
- Прямоугольник и скругленный прямоугольник;
- Треугольник и прямоугольный треугольник;
- Ромб;
- Пятиугольник;
- Шестиугольник;
- Стрелки (стрелка вправо, стрелка влево, стрелка вверх, стрелка вниз);
- Звезды (четырехугольная, пятиугольная, шестиугольная);
- Сноски (закругленная прямоугольная сноска, овальная сноска, сноска-облако);
- Сердце;
- Молния.
- На вкладке Главная в группе Фигуры щелкните готовую фигуру.
- Чтобы нарисовать фигуру, перетащите. Чтобы нарисовать равностороннюю фигуру, удерживайте клавишу Shift при перетаскивании указателя. Например, чтобы нарисовать квадрат, выберите Прямоугольник и перетащите указатель, удерживая нажатой клавишу Shift .
- Когда фигура выбрана, можно изменить ее вид, выполнив одно или несколько следующих действий:
- Чтобы изменить стиль линии, в группе Фигуры щелкните Контур и выберите стиль линии.
- Контур и выберите Без контура .
- Размер и выберите размер линии (толщину) .
- В группе Цвета нажмите Цвет 1 и выберите цвет контура.
- В группе Цвета нажмите Цвет 2
- Фигуры щелкните Заливка и выберите стиль заливки.
- Заливка и выберите Без заливки .
Многоугольник
Инструмент Многоугольник используется, если нужно создать фигуру с любым количеством сторон.
- На вкладке Главная в группе Фигуры щелкните инструмент Многоугольник .
- Чтобы нарисовать многоугольник, перетащите указатель, чтобы нарисовать прямую линию. Щелкните каждую точку, где следует наметить стороны многоугольника.
- Чтобы создать стороны с углами 45 или 90 градусов, удерживайте клавишу Shift при создании сторон многоугольника.
- Для завершения рисования многоугольника и закрытия фигуры, соедините последнюю и первую линию многоугольника.
- Когда фигура выбрана, можно изменить ее вид, выполнив одно или несколько следующих действий:
- Чтобы изменить стиль линии, в группе Фигуры
щелкните Контур
и выберите стиль линии.
- Чтобы изменить стиль линии, в группе Фигуры щелкните Контур и выберите стиль линии.
- Если фигуре не нужен контур, щелкните Контур и выберите Без контура .
- Чтобы изменить размер контура, щелкните Размер и выберите размер линии (толщину) .
- В группе Цвета нажмите Цвет 1 и выберите цвет контура.
- В группе Цвета нажмите Цвет 2 и выберите цвет для заливки фигуры.
- Чтобы изменить стиль заливки, в группе Фигуры щелкните Заливка и выберите стиль заливки.
- Если фигуре не нужна заливка, щелкните Заливка и выберите Без заливки .
Добавление текста в Paint
В программе Paint на рисунок можно добавить текст или сообщение .
Текст
Инструмент Текст используется, если нужно сделать надпись на изображении.
- На вкладке Главная в группе Сервис щелкните инструмент Текст .
- Перетащите в тот участок области рисования, куда нужно добавить текст.
- В разделе Сервис для работы с текстом на вкладке Текст выберите шрифт, размер и стиль в группе Шрифт .
- В группе Цвета нажмите Цвет 1 и выберите цвет текста.
- Введите текст, который нужно добавить.
- (Необязательно) Чтобы добавить заливку фона области текста в группе Фон выберите Непрозрачное . В группе Цвета нажмите Цвет 2 и выберите цвет фона области текста.
Быстрая работа с Paint
Чтобы ускорить доступ к командам, которые чаще всего используются в Paint, их можно расположить на панели быстрого доступа над лентой.
Чтобы добавить команду программы Paint на панель быстрого доступа, щелкните правой кнопкой мыши кнопку или команду и выберите пункт Добавить на панель быстрого доступа .
Выделение и редактирование объектов
При работе с Paint может потребоваться изменить часть изображения или объект. Для этого надо выделить часть изображения, которую необходимо изменить, и изменить её.
Вот некоторые действия, которые можно выполнить: изменение размеров объекта , перемещение, копирование или поворот объекта, обрезка картинки для отображения только выбранной части.
Выделение
Инструмент Выделение используется для выделения части изображения, которую требуется изменить.
- На вкладке Главная в группе Изображение Выделение .
- Выполните одно из следующих действий в зависимости от того, что именно нужно выделить:
- Чтобы выделить любой квадратный или прямоугольный фрагмент изображения, выберите Выделение прямоугольного фрагмента и перетащите выделение в нужную часть изображения.
- Чтобы выделить любую часть изображения неправильной формы, выберите Выделение произвольного фрагмента и перетащите указатель, чтобы выделить нужную часть изображения.
- Чтобы выделить изображение полностью, выберите Выделить все .
- Чтобы выделить все изображение, кроме выделенной области, выберите Обратить выделение .
- Чтобы удалить выделенный объект, нажмите кнопку Удалить или Delete .
- Убедитесь, что цвет 2 (фон) входит в выделенные элементы, выполнив следующие действия:
- Чтобы включить цвет фона для выделенных элементов, снимите флажок Прозрачное выделение . После вставки выделенных элементов цвет фона включен, и он станет частью вставленного элемента.
- Чтобы сделать выделение прозрачным, без цвета фона, установите флажок Прозрачное выделение . После вставки выделения любые области с текущим цветом фона станут прозрачными, благодаря чему остальные изображение будет выглядеть гармонично.
Обрезка
Инструмент Обрезка используется для обрезки изображения , чтобы отобразить только выделенную его часть. С помощью обрезки изображения можно изменить так, чтобы на нем было видно только выбранный объект или человека.
- На вкладке Главная в группе Изображение щелкните стрелку в списке Выделение и выберите тип выделения.
- Чтобы выделить часть изображения, которую следует оставить, перетащите по ней указатель.
- В группе Иллюстрации выберите Обрезка .
- Чтобы сохранить обрезанное изображение в новом файле, нажмите кнопку Paint, выберите пункт Сохранить как и тип файла для текущего изображения.
- В поле Имя файла введите имя файла и нажмите кнопку Сохранить .
- Хранение обрезанного изображения в новом файле поможет избежать перезаписи исходного изображения .
Поворот
Инструмент Поворот
 используется для поворота всего изображения или выделенной части.
используется для поворота всего изображения или выделенной части.В зависимости от того, что нужно вернуть, выполните одно из следующих действий.
- Чтобы повернуть все изображения, на вкладке Главная в группе Изображение щелкните Повернуть и выберите направление поворота.
- Чтобы повернуть объект или фрагмент изображения, на вкладке Главная в группе Изображение щелкните тему . Перетащите указатель, чтобы выделить область или объект, щелкните Повернуть и выберите направление поворота.
Удаление части изображения
Инструмент Ластик используется для удаления области изображения.
- На вкладке Главная в группе Сервис щелкните инструмент Ластик .
- Нажмите кнопку Размер выберите размер ластика и перетащите резинку по области изображения, которую необходимо удалить. Все удаленные области будут заменены цветом фона (цвет 2) .
Изменение размера изображения или его части
Инструмент Изменение размера
 используется для изменения размера всего изображения, объекта или части изображения. Также можно изменить угол наклона объекта на изображении.
используется для изменения размера всего изображения, объекта или части изображения. Также можно изменить угол наклона объекта на изображении.Изменение размеров всего изображения
- На вкладке Главная в группе Изображение щелкните Изменение размера .
- В диалоговом окне Изменение размера и наклона установите флажок Сохранить пропорции , чтобы изображение с измененным размером сохранило пропорции, что и исходное изображение.
- В области Изменить размер выберите Пиксели По горизонтали или новую высоту в поле По вертикали Сохранить пропорции
Например, если размер изображения составляет 320x240 пикселей и вам нужно уменьшить этот размер наполовину, сохранив пропорции, в области Изменить размер установите флажок Сохранить пропорции и введите значение 160 в поле По горизонтали . Новый размер изображение 160 х 120 пикселей, то есть вдвое меньше оригинала.
Изменение размеров части изображения
- На вкладке щелкните Выделить
- На вкладке Главная в группе Изображение щелкните Изменить размер .
- В диалоговом окне Изменение размера и наклона установите флажок Сохранить пропорции , чтобы масштабированная часть имела те же пропорции, что и исходная часть.
- В области Изменить размер выберите Пиксели и введите новую ширину в поле По горизонтали или новую высоту в поле По вертикали . Нажмите кнопку ОК . Если флажок Сохранить пропорции установлен, нужно лишь ввести значение «по горизонтали» (ширина) или «по вертикали» (высота). Другое поле в области «Изменить размер» обновляется автоматически.
Изменение размера области рисования
Выполните одно из следующих действий в зависимости от того, как нужно изменить размер области рисования:
- Чтобы увеличить размер области рисования, перетащите один из маленьких белых квадратов на краю области рисования до нужного размера.
- Чтобы изменить размер области рисования на определенное значение, нажмите кнопку Paint и выберите Свойства . В полях Ширина и Высота введите новые значения ширины и высоты и нажмите кнопку ОК .
Наклонения объекта
- На вкладке щелкните Выделить и перетащите для выделения области или объекта.
- Нажмите кнопку Изменение размера .
- В диалоговом окне Изменение размера и наклона введите значение угла наклона выделенной области (в градусах) в полях По горизонтали и По вертикали в области Наклон (градусы) и нажмите кнопку ОК .
Перемещение и копирование объектов в Paint
Когда объект выделен, его можно вырезать или скопировать. Это позволит использовать на картинке один объект несколько раз или переместить объект (когда выделен) к другой части изображения.
Вырезание и вставка
Инструмент Вырезание используется для вырезания выделенного объекта и вставки его в другую часть изображения. После вырезания выделенной области она будет заменена цветом фона. Поэтому, если изображение имеет сплошной цвет фона, возможно, перед вырезанием объекта потребуется изменить Цвет 2 на цвет фона .
- На вкладке Главная в группе Изображение щелкните Выделение и перетащите указатель, чтобы выделить область или объект, который нужно вырезать.
- В группе Буфер обмена щелкните Вырезать (комбинация Ctrl + C ).
- Вставить (комбинация Ctrl + V ).
Копирование и вставка
Инструмент Копирование используется для копирования выделенного объекта в программе Paint. Это удобно, если на картинке нужно увеличить количество одинаковых линий, фигур или фрагментов текста.
- На вкладке Главная в группе Изображение щелкните Выделение и перетащите указатель, чтобы выделить область или объект, который нужно скопировать.
- В группе Буфер обмена щелкните Копировать (комбинация Ctrl + C ).
- В группе Буфер обмена щелкните Вставить (комбинация Ctrl + V ).
- Когда объект выделен, переместите его на новое место на изображении.
Вставка изображения в программу Paint
Чтобы вставить существующее изображение в программу Paint, используйте команду Вставить из . После вставки файла изображения его можно редактировать, не изменяя исходное изображение (если только отредактированное изображение сохранено с именем файла, отличным от исходного изображения).
- В группе Буфер обмена щелкните стрелку вниз в списке Вставить выберите пункт Вставить из .
- Найдите изображение, которое нужно вставить в Paint, выберите его и нажмите кнопку Открыть .
Работа с цветом в Paint
В программе Paint имеется ряд специальных инструментов для работы с цветом. Это позволяет во время рисования и редактирования в программе Paint использовать именно те цвета, которые нужно.
Палитры
Цветовые поля указывают текущий цвет 1 (цвет переднего плана) и цвет 2 (цвет фона). Их использование зависит от того, какие действия выполняются в программе Paint.

При работе с палитрой можно выполнить одно или несколько следующих действий:
- Чтобы изменить выбранный цвет переднего плана , на вкладке Главная в группе Цвета нажмите Цвет 1 и выберите квадрат с цветом.
- Чтобы изменить выбранный цвет фона , на вкладке Главная в группе Цвета нажмите Цвет 2 и выберите квадрат с цветом.
- Чтобы рисовать выбранным цветом переднего плана , перетащите указатель.
- Чтобы рисовать выбранным цветом фона , удерживайте правую кнопку мыши при перетаскивании указателя.
Палитра цветов
Инструмент Палитра цветов используется для установки текущего цвета переднего плана или фона. Выбрав цвет на картинке, можно быть уверенным, что будет использован именно тот цвет, который нужен для работы с изображением в Paint.
- На вкладке Главная в группе Сервис щелкните инструмент Палитра цветов .
- Выберите цвет на картинке, который следует сделать цветом переднего плана, или щелкните правой кнопкой мыши цвет на картинке, что следует сделать цветом фона.
Заливка
Инструмент Заливка используется, если нужно залить цветом все изображение или вложенную форму.
- На вкладке Главная в группе Сервис щелкните инструмент Заливка .
- В группе Цвета нажмите Цвет 1 , выберите цвет и щелкните внутри области для заливки.
- Чтобы удалить цвет или заменить его цветом фона, щелкните Цвет 2 , выберите цвет и щелкните правой кнопкой мыши внутри области для заливки.
Редактирование цветов
Инструмент Редактирование цветов используется, если нужно подобрать новый цвет. Смешивание цветов в Paint позволяет выбрать именно тот цвет, который нужен.
- На вкладке Главная в группе Цвета щелкните инструмент Редактирование цветов .
- В диалоговом окне Редактирование цветов выберите цвет из палитры и нажмите кнопку ОК .
- Цвет будет отображаться в одной из палитр, и его можно будет использовать в Paint.
Просмотр изображений и фотографий в Paint
Различные режимы просмотра изображений в Paint позволяют выбирать способ работы с изображением . Можно приблизить отдельный фрагмент изображения или изображения полностью. И наоборот, можно уменьшить масштаб изображения, если оно слишком большое. Кроме того, во время работы в Paint можно отобразить линейки и сетку, которые облегчат работу в программе.
Экранная лупа
Инструмент Экранная лупа используется для увеличения определенной части изображения.
- На вкладке Главная в группе Сервис щелкните инструмент Экранная лупа , переместите его и щелкните фрагмент изображения для увеличения масштаба отображения.
- Перетащите горизонтальную и вертикальную полосы прокрутки внизу и справа окна для перемещения изображения.
- Чтобы уменьшить масштаб изображения, щелкните экранную лупу правой кнопкой мыши.
Увеличение и уменьшение
Инструменты Увеличить и Уменьшить используются для увеличения или уменьшения масштаба просмотра. Например, для редактирования маленького фрагмента изображения может потребоваться увеличить его. Или же наоборот, изображение может быть слишком большим для экрана, и его нужно будет уменьшить для просмотра всего изображения.
В программе Paint существует несколько различных способов увеличения или уменьшения изображения, в зависимости от нужного результата.
- Для увеличения на вкладке Просмотр в группе Масштаб выберите Увеличение .
- Для уменьшения на вкладке Просмотр в группе Масштаб выберите Уменьшить .
- Для просмотра изображения в фактическом размере на вкладке Просмотр в группе Масштаб выберите 100% .
Совет : Для увеличения и уменьшения масштаба изображения можно использовать кнопки «Увеличить» или «Уменьшить» на ползунке масштаба, расположенном в нижней части окна программы Paint.
Ползунок масштабирования
Линейки
Инструмент Линейки используется для отображения горизонтальной линейки в верхней части области рисования и вертикальной линейки в левой части области рисования. С помощью линеек лучше видны размеры изображения, что может быть полезным при изменении размеров изображения.
- Чтобы отобразить линейки, на вкладке Просмотр в группе Показать или скрыть установите флажок Линейка .
- Чтобы скрыть линейки, снимите флажок Линейки .
Сетка
Инструмент Линии сетки используется для выравнивания фигур и линий при рисовании. Сетка помогает понять размеры объектов во время рисования, а также выровнять объекты.
- Чтобы отобразить сетку, на вкладке Просмотр в группе Показать или скрыть установите флажок Линии сетки .
- Чтобы скрыть линии сетки, снимите флажок Линии сетки .
На весь экран
Режим На весь экран используется для просмотра изображения в полноэкранном режиме.
- Для просмотра изображения на весь экран, на вкладке Просмотр в группе Отображение выберите Во весь экран .
- Чтобы выйти из этого режима и вернуться в окно Paint, щелкните изображение.
Сохранение и работа с изображением
При редактировании в Paint регулярно сохраняйте внесенные в изображение изменения, чтобы случайно не потерять. После того как изображение сохранено, его можно использовать на компьютере или обменяться с другими по электронной почте.
Сохранение изображения впервые
Во время первого сохранения рисунка нужно предоставить ему имя файла.
- В поле Сохранить как и выбрать тип требуемый формат.
- В поле Имя файла введите имя и нажмите кнопку Сохранить .
Открытие изображения
В Paint можно не только создать новое изображение, но и открыть и отредактировать существующее изображение.
- Нажмите кнопку Paint и выберите Открыть .
- Найдите изображение, которое нужно открыть в Paint, выберите его и нажмите кнопку Открыть .
Использование изображения в качестве фона рабочего стола
Также можно установить изображение в качестве фона рабочего стола компьютера.
- Нажмите кнопку Paint и выберите Сохранить .
- Нажмите кнопку Paint, наведите указатель на пункт Установить как фон рабочего стола и выберите один из параметров фона рабочего стола.
Отправка изображения по электронной почте
Если установлена и настроена программа электронной почты , отправлять изображения во вложении в сообщение электронной почты и обмениваться ими с другими по электронной почте.
- Нажмите кнопку Paint и выберите Сохранить .
- Нажмите кнопку Paint и выберите Отправить .
- В сообщении электронной почты введите адрес получателя, напишите короткое сообщение и отправьте письмо с вложенным изображением.
Paint.NET – это простой во всех отношениях графический редактор . Его инструментарий пусть и ограничен, но позволяет решать ряд задач при работе с изображениями.
Окно Paint.NET, кроме основной рабочей области, имеет панель, включающую:
- вкладки с основными функциями графического редактора;
- часто используемые действия (создать, сохранить, вырезать, копировать и пр.);
- параметры выбранного инструмента.

Также можно включить отображение вспомогательных панелей:
- инструменты;
- журнал;
- слои;
- палитра.
Для этого нужно сделать активными соответствующие иконки.

Теперь рассмотрим основные действия, которые можно совершать в программе Paint.NET.
Создание и открытие изображений
Откройте вкладку «Файл» и кликните по нужному варианту.

Аналогичные кнопки расположены на рабочей панели:

При открытии необходимо выбрать изображение на жёстком диске, а при создании появится окно, где нужно задать параметры новой картинки и нажать «ОК» .

Обратите внимание, что размер изображения можно будет изменить в любой момент.
Основные манипуляции с изображением
В процессе редактирования картинку можно визуально увеличивать, уменьшать, выравнивать по размеру окна или возвращать реальный размер. Делается это через вкладку «Вид» .

Или с помощью ползунка внизу окна.

Во вкладке «Изображение» имеется всё необходимое, чтобы изменить размер картинки и полотна, а также совершить её переворот или поворот.

Любые действия можно отменять и возвращать через «Правку» .

Или посредством кнопок на панели:

Выделение и обрезка
Для выделения определённой области картинки предусмотрено 4 инструмента:
- «Выбор прямоугольной области» ;
- «Выбор области овальной (круглой) формы» ;
- «Лассо» – позволяет захватывать произвольную область, обводя её по контуру;
- «Волшебная палочка» – автоматически выделяет отдельные объекты на изображении.
Каждый вариант выделения работает в разных режимах, например, добавление или вычитание выделенной области.

Для выделения всего изображения нажмите CTRL+A .
Дальнейшие действия будут выполняться непосредственно в отношении выделенной области. Через вкладку «Правка» можно вырезать, скопировать и вставить выделенное. Здесь же можно полностью удалить эту область, выполнить заливку, инвертировать выделение или отменить его.
Некоторые из этих инструментов вынесены на рабочую панель. Сюда вошла и кнопка «Обрезка по выделению» , после нажатия по которой на изображении останется только выделенная область.

Для того, чтобы переместить выделенную область, в Paint.NET имеется специальный инструмент.

Грамотно используя инструменты выделения и обрезку, Вы сможете делать прозрачный фон на картинках.
Рисование и заливка
Для рисования предназначены инструменты «Кисть» , «Карандаш» и «Клонирующая кисть» .
Работая с «Кистью» , Вы можете менять её ширину, жёсткость и тип заливки. Для выбора цвета используйте панель «Палитра» . Для нанесения рисунка зажмите левую кнопку мыши и перемещайте «Кисть» по полотну.

Зажав правую кнопку, Вы будете рисовать дополнительным цветом «Палитры» .

Кстати, основной цвет «Палитры» может быть аналогичным цвету любой точки текущего рисунка. Для этого просто выберете инструмент «Пипетка» и кликните по месту, откуда нужно скопировать цвет.

«Карандаш» имеет фиксированный размер в 1 px и возможность настройки «Режима наложения» . В остальном его использование аналогично «Кисти» .

«Клонирующая кисть» позволяет выбрать точку на картинке (Ctrl+ЛКМ ) и использовать её как исходник для нанесения рисунка в другой области.

С помощью «Заливки» можно быстро закрасить отдельные элементы изображения указанным цветом. Кроме типа «Заливки» , важно правильно настроить её чувствительность, чтобы не захватывались лишние области.

Для удобства нужные объекты обычно выделяют, а затем заливают.
Текст и фигуры
Для нанесения надписи на изображение выберите соответствующий инструмент, укажите параметры шрифта и цвет в «Палитре» . После этого кликните по нужному месту и начните ввод.

При нанесении прямой линии Вы можете определить её ширину, стиль (стрелка, пунктир, штрих и пр.), а также тип заливки. Цвет, как обычно, выбирается в «Палитре» .

Если потянуть за мигающие точки на линии, то она изогнётся.

Аналогичным образом в Paint.NET вставляются фигуры. Тип выбирается на панели инструментов. С помощью маркеров по краям фигуры меняются её размер и пропорции.

Обратите внимание на крестик рядом с фигурой. С его помощью можно перетаскивать вставленные объекты по всему рисунку. Это же касается текста и линий.

Коррекция и эффекты
Во вкладке «Коррекция» находятся все нужные инструменты для изменения цветового тона, яркости, контрастности и т.д.

Соответственно во вкладке «Эффекты» Вы можете выбрать и применить для Вашего изображения один из фильтров, которые встречаются в большинстве других графических редакторов.

Сохранение изображения
Когда Вы закончили работу в Paint.NET, отредактированную картинку нужно не забыть сохранить. Для этого откройте вкладку «Файл» и нажмите «Сохранить» .

Или воспользуйтесь значком на рабочей панели.

Изображение сохранится в том месте, откуда оно было открыто. Причём старый вариант будет удалён.
Для того, чтобы задать параметры файла самостоятельно и не заменять источник, используйте «Сохранить как» .

Вы сможете выбрать место сохранения, указать формат изображения и его имя.

Принцип работы в Paint.NET схож с более продвинутыми графическими редакторами, но тут нет такого изобилия инструментов и разобраться со всем гораздо проще. Поэтому Paint.NET – неплохой вариант для новичков.
В этом уроке мы познакомимся и разберемся с основными функциями всех инструментов программы Paint.Net. Всего в этом редакторе 22 инструмента и я постараюсь наиболее понятно объяснить все их функции.
Этот инструмент дает возможность выделять область прямоугольной формы.
Дополнительные параметры:Selection Mode (1) - с помощью этого пункта можно выбрать тип выделения. Всего есть 5 типов:
1. Replace - простое выделение.
2. Add (union) - этот тип добавляет выделение к уже существующему выделению.
3. Subtract - этот тип удаляет выбранную область выделения в существующем выделении.
4. Intersect - этот тип оставляет указанную область пользователя и удаляет текущее выделение.
5. Invert(xor) - тип который делает инверт указанной области пользователя на текущем выделении.Второй пункт меню (2) - этот пункт отвечает за характеристики выделения:
1. Normal - обычное выделение.
2. Fixed Ratio - тип, с помощью которого не нарушается соотношение сторон.
3. Fixed Size - выделение определенного размера (например 100pх на 100 рх).- Перемещение выделенной области . Инструмент позволяет перемещать выделенную область.
Инструмент приминается при потребности получения свободной области выделения.
Дополнительные параметры:Очень полезный инструмент, который позволяет менять размеры, положение области выделения.
Инструмент эквивалентный первому, изменения коснулись только формы, теперь она быль овалом, кругом.
Дополнительные параметры: те же, что и в первом инструменте.- Масштаб . Увеличивает или уменьшает масштаб изображения.
Полезный инструмент. Можно применить когда нужно выделить область которая не подпадает под форму никаких фигур.
Дополнительные параметры:
С Selection Mode мы уже знакомы, этот пункт такой же как и в первом инструменте.
Намного интересней пункт Tolerance (2). Это процент допустимости, т.е. чем меньше процент тем сильнее инструмент будет реагировать на изменения цвета, будет как-бы выделять только тот цвет, который не сильно отличается от предыдущего.
Flood Mode (1) - этот пункт отвечает за то, как будет проводится выделение:
1. Contiguous - выделяет только тот цвет который близко стоить с текущим цветом.
2. Global - выделяет все одинаковые цвета которые есть на изображении.Используя этот инструмент вы можете прокручивать или перетаскивать изображение.
Инструмент для заливки любым цветом определенной области или всего изображения.
Дополнительные параметры: здесь можно отметить один пункт - Fill, это вложенное меню отвечает за тип заливки, будет ли она в полосочку или в точечку, или вообще другой:)
Популярное
- Полезные программы для работы с документами Простейшие текстовые редакторы
- Простые способы — Как поменять дату в Android Почему сбивается время на Андроид
- Настраиваем The KMPlayer
- Не приходят уведомления от приложений Как настроить уведомления на андроид 4
- Как настроить тачпад на ноутбуке
- Автомобильный держатель для телефона на присоске с беспроводной быстрой зарядкой InnoZone Описание принципа работы Onetto Charging Easy Flex Wireless
- Бесплатный украинский VPN
- PDF Creator — программа для создания файлов PDF Больше информации о PDF24 Creator
- Ремонт блока питания для ноутбука Как сделать регулируемым блок питания для ноутбука
- Все возможности Paint для создания и редактирования изображений Сохранение изображения впервые