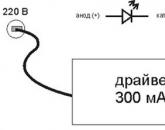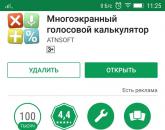Не включается ноутбук. Не включается ноутбук — решаем проблему самостоятельно Грузится ноутбук hp
Принесли в ноутбук HP Pavilion 15 — n055sr с диагнозом «мертвый» или «не включается «. И действительно, при подключении его к сети (с батареей или без) ноутбук никак не реагировал на кнопку включения. Решение оказалось весьма неожиданным (и подходит не только для ноутбуков HP, но и для других марок), но обо всем по порядку…
Клиент утверждал, что с ноутбуком обращался осторожно, ничем не заливал, не ударял и в общем-то он нормально выключился после работы и больше не включился…
Как обычно, провели стандартную диагностику и визуальный осмотр материнской платы на предмет залития и механических повреждений. Система охлаждения тоже оказалась в норме и была достаточно чистая. На перегрев ноутбука явно не похоже, подумали мы, и решили, что, возможно, причиной всему явился сбой микропрограммы (прошивки) BIOS (БИОС).
Сброс прошивки БИОС на ноутбуке HP Pavilion G6 15 — n055sr можно сделать только разобрав его полностью, в отличие например от случая со сбросом биоса на ноутбуке Packard Bell, где все гораздо проще (по можно прочитать о том, как сбрасывается биос на ноутбуках фирмы Packard Bell). После разборки ноутбука извлекаем из материнской платы батарейку BIOS минут на 10-15, и не теряя время идем пить кофе…)
Спустя 10-15 минут вставляем батарейку назад, подкидываем к плате шлейф от разъема зарядки ноутбука и видим вот такую картину, загорелся индикатор зарядки, который изначально не горел. Далее нажимаем кнопку питания и, о чудо! , ноутбук включился, правда в разобранном виде, но он нормально заработал. Дело сделано, подумали мы и собрали ноутбук полностью… подключили зарядное устройство и ноутбук HP Pavilion 15 снова не включается!!! И индикатор питания тоже не горит ! Вообщем все как раньше…
Решение пришло как то само собой… мы начали разбирать ноутбук, сняли клавиатуру, отсоединили остальные шлейфы и «на удачу» подключили питание, и индикатор питания снова засветился волшебным светом.
Чтобы определить, в чем именно причина: в контроллере клавиатуры на материнской плате или в самой клавиатуре, проще всего подключить заведомо исправную клавиатуру точно такой же модели (смотреть по парт-номеру на обратной стороне клавиатуры, у нас номер на клавиатуре был такой: 719853-251 ) и проверить работу ноутбука, однако не у каждого под рукой есть запасная клавиатура для ноутбука! И у нас ее не оказалось. Поэтому используем другой универсальный способ проверки клавиатуры.
1.
Отключаем клавиатуру от ноутбука:
2.
Берем мультиметр и переводим его в режим измерения сопротивления в диапазоне мегаом (МОм):
3.
Затем поочередно проверяем сопротивление между контактами шлейфа клавиатуры. Сначала между первым и вторым контактом, затем между первым и третьим, между 1м и 4м, 1м и 5м и так до последнего контакта. Потом ставим один щуп мультиметра на второй контакт шлейфа, а второй щуп на третий контакт шлейфа и так же проверяем замыкание между 2м и всеми остальными контактами шлейфа. Такую процедуру проводим со всеми контактами.
В результате мы получили сопротивление около 30кОм между 3 и 4, 3 и 5, 3 и 6 (и еще в нескольких случаях), что явно свидетельствует о неисправности клавиатуры . Она либо была залита, либо имеет какие то внутренние скрытые дефекты. Данный способ проверки исправности клавиатуры применим к клавиатурам практически любых производителей ноутбуков (LENOVO, ACER, SAMSUNG, TOSHIBA и тд.)
После замены клавиатуры ноутбук HP Pavilion G6 15 — n055sr начал нормально включаться и работать. После нескольких часов тестирования в разных режимах мы констатировали исправность ноутбука с новой клавиатурой.
Стоит отметить, что диагностику и тестирование на предмет выявления неисправности ноутбука в случае, когда ноутбук не включается / не запускается, нужно начинать именно с последовательного отключения всех подключаемых к нему устройств и модулей. Если кому-то данная статья оказалась полезной, пожалуйста пишите свои комментарии ниже. Нам очень важно ваше мнение.
Всем удачи!
И так, вы стали обладателем кирпича. Не простого, а дорогого, красивого, стильного, цена которому целых *дцать или даже *десят тысяч деревянных. Однако вряд ли это сделало вас счастливее, ведь я имею в виду кирпич, в который превратился ваш ноутбук, когда перестал включаться.
Учитывая сложность устройства данного девайса, скажу сразу, что ситуация не из простых. Во многих, очень многих случаях решить ее в домашних условиях не удается, но если есть хоть небольшая вероятность обойтись «малой кровью» (точнее, малыми затратами), почему бы не попытаться справиться самостоятельно? Сегодня поговорим о причинах, из-за которых ноутбук не включается, и о том, что с этим делать.
Что на самом деле означает «не включается»?
В широком смысле под понятием «не включается» пользователи подразумевают любые неполадки, в результате которых на экране мобильного компьютера не появляется рабочий стол: от отсутствия реакции на кнопку power до .
В узком – и настоящем смысле невключением называют только полное отсутствие признаков «жизни» при нажатии кнопки питания. И иногда – близкие к этому состояния:
- Ноутбук не реагирует на кнопку, но заряжает аккумулятор.
- Запуск начинается, но почти сразу прерывается.
- Машина включается, но не полностью, застревая на одном из ранних этапов старта (после нажатия кнопки питания запускается только вентилятор и иногда светятся или мигают индикаторы).
- Вместо включения начинается циклическая перезагрузка.
Зачем вам это различать? Хотя бы для того, чтобы вы смогли грамотно описать проблему на технических форумах, куда, возможно, обратитесь за помощью. Причины этих состояний разные, поэтому от того, какими словами вы их опишите, зависит точность ответов.
Все перечисленные симптомы невключения вызваны неполадками в аппаратной части, ведь они, судя по времени возникновения, происходят до начала загрузки ОС. На экране при этом нет ни изображений, ни надписей. Появление на нем хотя бы заставки с логотипом производителя говорит о том, что компьютер всё-таки включается, а проблема кроется в чем-то, что выходит за рамки этой статьи.
Всё, что вы прочтете дальше, касается ситуаций, когда причина невключения ноутбука вам неизвестна. Если же аппарат перестал запускаться после того как отведал чая (кофе, пива, борща и других жидкостей) или совершил полет со стола на пол, единственная верная тактика – обращение в сервис.
Ноутбук не реагирует на кнопку питания или сразу выключается
Причины
Отсутствие каких-либо признаков запуска при нажатии на кнопку power бывает в следующих ситуациях:
- Нет напряжения в розетке, а заряд аккумулятора слишком низкий для нормального старта.
- Неисправен внешний блок питания, включая электрический шнур. Энергия на плату не поступает или не достигает нужного порога. Иногда – блок питания несовместим с компьютером, если был куплен отдельно.
- Неисправны элементы внутренних цепей питания.
- Короткое замыкание в устройствах.
- Плохой контакт в разъемах подключения устройств к материнской плате.
- Низкое напряжение батарейки RTC (BIOS).
- Слет прошивки BIOS.
Что делать
В первую очередь убедитесь, что проблема не в электрической розетке – подключите ноутбук к другому источнику энергии.
Далее выполните такую нехитрую операцию: отсоедините от ноутбука внешний блок питания, извлеките аккумуляторную батарею, прижмите пальцем кнопку включения и удерживайте ее нажатой 20-30 секунд. Это удаляет остаточный заряд из емкостей и в раде случаев решает проблему.

Дальнейшие действия связаны с разборкой мобильного компьютера, поэтому выполняются на ваш страх и риск. И только в случае, если аппарат не на гарантии. Также очень желательно иметь опыт его разборки, а главное – последующей успешной сборки.
Подробно останавливаться на процессе развинчивания и снятия крышечек я не буду. Если вы собираетесь делать это впервые, поищите описание в Интернете, вбив в поисковую систему запрос «название модели ноутбука, например, Asus x550dp, disassembly» или «Lenovo g570 service manual».
Итак, достаньте из корпуса материнскую плату и осмотрите с обеих сторон. Выгоревшие элементы, дорожки, нагар – признаки короткого замыкания. Если вы видите что-то из этой серии, не пытайтесь включать аппарат до устранения КЗ. В этой ситуации вам тоже прямая дорога в сервис.
Очень часто неисправные (закороченные) элементы невозможно определить на глаз, а о наличии КЗ судят по косвенным признакам. Вот два наиболее наглядных:
- При нажатии кнопки включения ноутбука кулер слегка дергается или делает пару оборотов и замирает. Кстати, так же он запускается и в норме, но после паузы – ожидания, когда процессор нагреется до заданной температуры, начинает вращаться с обычной скоростью.
- Индикатор работы блока питания при подсоединении последнего к ноутбуку немедленно гаснет. При отсоединении – снова загорается. Так срабатывает защита исправного БП от перегрузки чрезмерно большим потреблением тока. Для тех, кто не помнит: короткое замыкание – это непредусмотренный конструкцией устройства контакт с наименьшим в цепи сопротивлением, который образует кратчайший путь для протекания тока. А согласно закону Ома , чем меньше на участке сопротивление, тем больше ток.
Еще один симптом, который в отдельных случаях можно уловить без диагностических инструментов, это нагрев элементов цепи, в которой сидит КЗ (согласно закону Джоуля-Ленца , чем больше ток, тем сильнее нагревается проводник). Подсоедините включенный в электросеть блок питания к материнской плате ноутбука и, не нажимая кнопку power, проверьте рукой температуру элементов. В случае КЗ вы можете ощутить нагрев, иногда весьма значительный.
Если косвенные признаки навели вас на мысли о коротком замыкании, дальнейшие изыскания тоже следует прекратить и обратиться в сервис. Если нет (это, кстати, не исключает, что КЗ всё-таки есть), идем дальше:
- Проверьте надежность всех внутренних разъемных контактов, особенно если проблема возникла после чистки или апгрейда лэптопа, которые сопровождались разборкой.
- Сбросьте настройки BIOS путем отключения его элемента питания на 10-15 минут. Конечно, при условии, что батарейка не припаяна, а подключена через коннектор или вставлена в гнездо, как на материнках десктопных ПК.

- При возможности замените батарейку BIOS (если она представляет собой круглую «таблетку» CR2032, которая продается в любом газетном киоске и просто вставляется в паз). Если напряжение на батарейке ниже 2,5-2,8 V, ее следует поменять обязательно, так как ноутбук может не включаться именно из-за нее. Однако с этим иногда бывают сложности, так как батарейку с коннектором вам, возможно, придется заказывать в Интернет-магазинах и ждать, а для замены припаянной, опять же, обращаться в сервис.
- Для проверки «живости» BIOS попытайтесь включить материнскую плату без оперативной памяти. Работоспособный BIOS даст о себе знать звуковым сигналом.
- Если на вашем мобильном компьютере установлен съемный процессор и вы его доставали, посмотрите, не погнулись ли ножки.
- Попытайтесь запустить материнку с минимальным «обвесом», оставив на ней процессор с системой охлаждения, 1 модуль оперативки и подключив внешний монитор. Лучше взятые с исправного компьютера и заведомо рабочие. Запуск (вращение кулера, вывод изображения на экран) скажет о том, что неисправное устройство в комплектации не задействовано. Если проблема сохранится, значит, оно присутствует. И скорее всего, это сама материнская плата.
Ноутбук не включается, но заряжает аккумулятор
Источником неполадки в подобных случаях чаще всего бывают:
- BIOS (прошивка – слет начального загрузчика или сама микросхема флеш-памяти).
- Батарейка RTC.
- Мультиконтроллер (EC/KBC-контроллер) и обвязка.

- Чипсет (на старых машинах – южый мост, реже северный, на современных – хаб платформы) и обвязка.
- Выход из строя датчика закрытия крышки или залипание кнопки включения монитора (на старых моделях) Компьютер «думает», что крышка закрыта и не разрешает запуск либо выход из сна.
Реже – другие устройства.
Проверка в домашних условиях без инструментария сводится к тому же, что описано выше, разве что на поиске КЗ можно не заостряться: здесь оно, скорее, ни при чем. А если при чем, то не так явно заметно.
Циклическая перезагрузка сразу после включения
К ак это выглядит: после нажатия кнопки power начинает крутиться кулер. Через несколько секунд останавливается и раскручивается повторно, продолжая цикл стартов и остановок бесконечно, пока подается питание.
Более чем в 90% случаев виновником оказывается BIOS, менее чем в 10% – оперативка. Проблема решается перепрошивкой первого на программаторе или заменой памяти.
«Недовключение» или отсутствие инициализации
В нешне эта ситуация похожа на предыдущую, но без перезагрузок. После запуска компьютера раскручивается кулер, часто на одной высокой скорости, иногда загораются световые индикаторы и больше ничего не происходит.В подобных случаях сбой включения следует дифференцировать с неполадками в видеоподсистеме, когда ноутбук по сути работает, даже загружает операционную систему, но не выводит изображение на экран.
Разницу в «клинике» этих случаев несложно заметить, если обратить внимание на детали. При проблемах с видео включается и работает жесткий диск, что видно по активности его индикатора, иногда слышны звуки запуска Windows, кулер время от времени сбрасывает и набирает скорость.
Когда нет инициализации, работа ограничивается вращением кулера на максимальных оборотах (система регулировки скорости неактивна), накопитель не запускается, загрузки ОС не происходит. Причинами этого становятся:
- Снова сбой BIOS.
- Неисправность оперативной памяти.
- Выход из строя процессора или его системы питания.
- Отсутствие поддержки процессора материнской платой (например, после апгрейда).
- Неисправность северного моста (на старых ноутбуках).
Если проблема не связана с поломкой элементов платы, решить ее достаточно просто – путем замены памяти или , подкинув другой, заведомо подходящий процессор.
Ещё на сайте:
«Кирпич с клавиатурой»: почему ноутбук не включается и что делать обновлено: Ноябрь 18, 2017 автором: Johnny Mnemonic
Компьютер не включается
Если при нажатии кнопки питания компьютер не включается, приведенные ниже рекомендации
могут помочь установить причину неполадки.
Если компьютер подключен к розетке сети переменного тока, убедитесь, что в сети
нормальное напряжение. Для этого включите в розетку другой электроприбор.
ПРИМЕЧАНИЕ.
Используйте только прилагаемый адаптер питания либо адаптер,
одобренный компанией HP для использования с данным компьютером.
Если компьютер подключен к внешнему источнику питания, а не к электрической розетке,
подключите его к розетке с помощью адаптера питания. Проверьте надежность
соединений кабеля питания и адаптера переменного тока.
На экране компьютера нет изображения
Если компьютер включен, но на экране отсутствует изображение, это может быть вызвано
одной из следующих причин.
Компьютер находится в спящем режиме. Для выхода из спящего режима нажмите и сразу
отпустите кнопку питания. Спящий режим - это функция энергосбережения,
выключающая экран. Спящий режим может включаться автоматически, если компьютер
включен или не используется в течение длительного времени, а также если батарея
имеет низкий уровень заряда. Чтобы изменить эти и другие параметры питания, щелкните
правой кнопкой мыши значок Батарея
в области уведомлений справа на панели задач и
выберите Параметры
.
Компьютер настроен таким образом, что изображение выводится не на экран компьютера.
Чтобы переключить изображение на экран компьютера, нажмите
Если к компьютеру
подключено дополнительное внешнее устройство отображения, например монитор,
большинство моделей компьютеров позволяет выводить изображение на экран
компьютера, на внешний монитор или на оба устройства одновременно. При повторном
нажатии
изображение выводится на экран компьютера, на один или несколько
внешних экранов или одновременно на все устройства.
Программное обеспечение работает неправильно
Если программное обеспечение не отвечает или реагирует на команды несоответствующим
образом, перезагрузите компьютер, переместив указатель в правую часть экрана. Когда
отобразятся чудо-кнопки, щелкните Параметры
. Щелкните значок Питание
и выберите
Завершение работы
. Если с помощью этой процедуры не удалось перезагрузить компьютер,
см. следующий раздел
Компьютер включен, но не реагирует на команды
Если компьютер включен, но не реагирует на команды программного обеспечения и
клавиатуры, выполните следующие действия в указанном порядке до выключения компьютера.
ПРЕДУПРЕЖДЕНИЕ.
При аварийном завершении работы все несохраненные данные будут
Нажмите и удерживайте кнопку питания не менее 5 секунд.
Отключите компьютер от внешнего источника питания и извлеките батарею.
Решение проблем 107
В одно прекрасное утро (день, вечер) вы сели за свой ноутбук, нажали на кнопку включения и ноутбук не включается? Не пугайтесь, сейчас разберем эту проблему. Любую неисправность компьютера, будь то неполадки «железа» или сбои в программной части, можно выявить методом «от простого к сложному». Этим мы и займемся в статье.
От вас требуется выполнять все шаги и способы, которые описаны здесь. Во время прочтения статьи выполняйте шаги, которые вы можете сделать самостоятельно без разбора ноутбука, а уже потом сделайте более трудные варианты, который описаны в этой статье. Причин поломки такого характера могу быть разные: поломался блок питания, проблема с кабелями, нестабильная работа видеокарты, аппаратные проблемы, сгорела материнская плата и другое. Представим самый запущенный вариант – ноутбук никак не реагирует на попытку его включить, не моргает на нем лампочками и не издает звуков. Причин такого поведения может быть много, начнем с рассмотрения тех, что лежат на поверхности, после чего будем углубляться с каждым шагом в поисках проблемы.
Примечание: если загораются индикаторы на ноутбуке или слышен шум, то про эту поломку мы поговорим ниже.
Важно! Если у вас есть еще гарантия на ноутбук, то самое время ей воспользоваться! Прочитайте статью до конца и если вы не сможете включить ноутбук, то не стоит его разбирать, так как в сервисном центре вам бесплатно подскажут в чем проблема и уже будут решать – делают они бесплатно или надо будет доплатить.
Проверка на электричество
Итак, если у вас не включается устройство и вы задались вопросом — почему не включается ноутбук? Тогда первым делом необходимо проверить, получает ли он достаточное питание для включения. Как автомобиль не заведется на «севшем» аккумуляторе, так и ноутбук не заработает, если не будет получать достаточное напряжение. И первое, с чего стоит начать – проверить, есть ли напряжение в розетке, к которой подключен ноутбук. Сделать это можно тестером, если у вас есть начальные познания в работе с электричеством, или просто воткнув в розетку любой другой прибор, да хоть настольную лампу или любой другой предмет по которому можно понять, что электричество есть.Внимание ! Если вы пользуйтесь тройником или как приятно называть сетевым фильтром, то проблема может быть именно в нем. Иногда, при ударах в тройнике может нарушиться работа и поэтому ваш ноутбук не включается. Лучше всего если вы подключите ноутбук в розетку без каких-либо переходников, чтобы проверить работоспособность ноутбука.
Поломанный или порванный кабель
Убедились, что розетка рабочая, переходим к самому «больному». В питании мобильного компьютера есть устройства, диагностику которых провести очень просто: блок питания и аккумулятор. Для начала осматриваем блок визуально. Зачастую случается так, что наши домашние любимцы просто решили «поиграть» с проводом в отсутствие хозяина и повредили его. А может, питомцы не причем, и провод пришел в негодность от регулярного неосторожного обращения. Вам надо осмотреть кабель питания от начала до конца, потому что он может поломаться в разных местах. У вас может быть другой блок питания, мы рассматриваем самые популярные в данный момент.
Вот блок питания (красным цветом отмечены области, куда надо обратить внимание):
Если при осмотре будут найдены явные повреждения провода (если у вас гарантия на ноутбук, то в любом случае этот ремонт для вас будет платным), можно поступить двумя разными способами:
- Работоспособность кабеля можно восстановить, приложив немного усилий. Для этого потребуется зачистить провод в месте повреждения и заново спаять его, чтобы исключить вероятность разрыва. После этого необходимо изолировать место спайки (один провод от другого, а после и общую «конструкцию»). Проще всего сделать это с помощью изоленты. Этот способ практически бесплатный, но потребует некоторый набор инструментов, в который входят: канцелярский нож, изолента, припой, паяльник, а также навыки работы с последним.
- Заменить провод блока на новый либо поручить ремонт профессионалу. Это будет однозначно дороже, чем сделать самому, но точно надежнее, если вы не специалист в этих делах.
Возможно, что обрывов на кабеле вы не увидите, но надо также учитывать факт внутренней поломки в кабеле. А это значит, что если вы не видите поломку визуально, то есть вероятность, что она скрыта от ваших глаз. На тот случай, если вы решили паять провод самостоятельно, то могу предложить посмотреть видео, в котором рассказывается о ремонте питания ноутбука:
Кстати, на базарах продаются различные блок питания для ноутбуков, которые дешевле чем в компьютерные магазинах и пользователи из-за экономии берут данные устройства. Но я хочу немного вас насторожить. Если блок питания будет кустарного происхождения (а обычно именно такие продаются на базарах), то в дальнейшем с этим блок питанием надо обращаться очень бережно, потому что кабеля у них могу быть тонкие или они сделаны из плохих материалов. Поэтому если вы купите такой блок питания, то до следящей его замены, как вы понимаете рукой подать. В том случае, если вы будете покупать блок питания, то знайте, лучше немного переплатить за устройство и купить в компьютерном магазине.
Дополнительный тест блок питания и ноутбука
Предположим, визуальный осмотр прошел безрезультатно и провод цел. Теперь отключаем блок питания от сети и от ноутбука и пытаемся включить ноутбук. В этом случае питание будет идти от аккумулятора, который в этот момент должен находиться в ноутбуке. Если все заработает – проблема в самом блоке питания. Он мог выйти из строя и не давать напряжение, необходимое для работы ноутбука. Решение проблемы простое – необходима замена блока питания. Также не надо уточнить один нюанс – возможно, аккумулятор уже сел и ноутбук из-за этого не включится. Чтобы сделать очередной тест блок питания, вам надо свой аккумулятор зарядить, например, от другого рабочего ноутбука и потом заряженный аккумулятор подключите к вашему ноутбуку, но при этом блок питания должен быть отключен от ноутбука. Да, и когда будете заряжать свой аккумулятор в другом ноутбуке, то после зарядки отключите блок питания в другом ноутбуке и при этом оставьте свой аккумулятор. Если ноутбук будет работать, значит, аккумулятор в рабочем состоянии и вопрос по поводу его поломки для вас закрыт.
Важно : если для работы используется универсальный блок питания (возможно, вы меняли уже блок питания) с переключателем напряжения, убедитесь, что регулятор выставлен на правильное напряжение (обычно ноутбуку требуется 19 В, а например, в вашем случае он может работает 15В, лучше ознакомиться с документацией, которая есть к вашему ноутбуку или позвоните в сервис центр для уточнения этих данных). Это очень важный момент и пропускать данную проверку при вашей проблеме будет глупо. Если у вас универсальный блок питания, который не подходит к вашему ноутбуку, то надо его заменить на оригинальный, или найдите универсальный, который подойдет для вашего ноутбука.
Примечание: очень часто ломаются гнезда в ноутбуках – куда подключается блок питания. Поэтому посмотрите свое гнездо на поломку, можете немного его пошевелить, чтобы удостовериться, что он закреплён надежно. Если вы думаете, что поломалось гнездо, тогда придется паять или менять гнездо. В некоторых ноутбуках данная процедура проблематичная, но в сервис центре смогу сделать эту операцию за небольшие деньги.
Кроме того, блоки питания часто оснащены индикатором (диодом), который во время работы горит. Если на блок питании не горит этот светодиод, то скорее всего блок питания неисправен. В процессе вашей диагностики также обращайте внимания на индикатор в самом ноутбуке (возможно, данный индикатор отсутствует в вашем ноутбуке). О том, что ноутбук «видит» ваш блок питания может сигнализировать этот индикатор (у разъема питания или с лицевой стороны) или подсветка кнопки включения.

Допустим, блок питания оказался рабочим. В этом случае необходимо проверить аккумулятор: отключаем блок питания и вытаскиваем аккумулятор (нужно перевернуть ноутбук, и вы увидите фиксаторы, благодаря которым аккумулятор держится в корпусе).

После того, как аккумулятор извлечен, снова подключаем блок питания к ноутбуку и нажимаем на кнопку включения. Если наш ноутбук «ожил» — радуемся найденному решению и покупаем новую батарею взамен вышедшей из строя.
Как выглядит аккумулятор:

Если же мобильный ПК до сих пор безжизненно стоит на столе, никак не реагируя на нажатие кнопки включения после проведенных манипуляций, стоит обратить внимание на саму кнопку. Бывает так, что в процессе эксплуатации кнопка выходит из строя – теряется контакт или ломаются фиксаторы. В этом случае уже без вмешательства во внутренний мир ноутбука не обойтись.

Важно : если вы не уверены в своих силах в разборе ноутбука, лучше доверить его профессионалам – ремонт кнопки питания будет стоить явно дешевле нового ноутбука в случае неудачи.
Однако для пытливых умов я опишу процесс устранения возможной неисправности:
- Снимаем верхнюю крышку ноутбука и добираемся до шлейфа кнопки, после чего осторожно отсоединяем его.
- Проверяем контакты шлейфа и кнопки на чистоту и целостность. Они могут быть виновниками вашей поломки. Если виновник шлейф, то заменяем его на новый.
- Можно попробовать отремонтировать шлейф. Отрежьте кусочек шлейфа, до места, где он в хорошем состоянии.
- Для очистки изоляции шлейфа лучше воспользоваться лезвием или очень острым ножом.
- С другой стороны шлейфа (где нет контактов) приклейте скотч. Таким образом, толщина шлейфа увеличиться и он будет надежно зажиматься в слоте (куда подключается шлейф).
- Теперь вы должны вставить шлейф с нужный слот (откуда он был извлечен) и проверяем работоспособность.
Снова надеемся на лучшее, но если и ремонт кнопки не помог – не отчаиваемся, есть еще масса вариантов для того, чтобы ноутбук начал работать.
Подключенные устройства не дают включить ноутбук
Снова возвращаемся к методам, не требующим разборки ноутбука. Осмотрите все порты мобильного ПК на предмет подключенных устройств. Может случиться так, что какое-то из подключенных устройств не дает запуститься нашему ноутбуку. Чтобы проверить этот вариант, отключите все подключенные устройства и попробуйте включить ноутбук. Вам надо отключить абсолютно все – флешки, мышку и другие USB устройства, которые в данный момент подключены к ноутбуку. В вашем случае должен быть подключен только блок питания и все!
Если он «запел», радуемся, но продолжаем вычислять «вредителя», подключая устройства обратно по одному. Как только ноутбук откажется работать, можете записывать последнее подключенное устройство во «враги народа» и ограничиваете с ним «общение» своего ноутбука.
Ноутбук издает звуки, работает кулер и при этом у ноутбука черный экран
Если при запуске ноутбука вы слышите характерные звуки его работы, но не наблюдаете при этом привычной картинки на экране, проблема может скрываться в дисплее или видеокарте. Чтобы исключить первый вариант, необходимо подключить обычный монитор от компьютера к VGA или HDMI порту ноутбука с заведомо рабочим монитором.

Пытаемся включить ноутбук с подключенным к нему монитором. Если на мониторе побежали привычные картинки – поздравляю, проблема найдена, она кроется в дисплее ноутбука (либо в шлейфе, которым он подключен). Если же при включении ноутбука черный экран показывает и сторонний монитор, как и родной экран ноутбука – вероятно, дело в видеокарте.
Видеокарта ноутбука, как любой другой узел, может выйти из строя по множеству причин. Ремонт ей нужен или замена – решат компетентные специалисты, самостоятельно исправить проблему вряд ли получится. Рекомендуется отправить ноутбук в сервис и ждать заключения профессионала. Однако до визита в сервис можно воспользоваться одной хитростью, о которой я расскажу далее.
Не работает дискретная видеокарта
Большинство ноутбуков сейчас обладают настолько мощной начинкой, что, не напрягаясь, справляются с тяжелыми приложениями, зачастую со сложнейшей графикой. Поэтому мобильные компьютеры оснащаются дискретными (отдельными) видеокартами. При этом на борту также имеется встроенная видеокарта, которая выступает в менее «богатых» сборках в качестве основной «рабочей силы». Итак, если, по вашему мнению, дискретная видеокарта приказала долго жить, проверить это не сложно. Необходимо добраться до внутренностей вашего мобильного ПК и отключить видеокарту, после этого посмотрите, как будет вести себя ноутбук.
Конкретное расположение и порядок отключения дискретной видеокарты зависит от модели ноутбука, и чтобы все правильно сделать, придется обратиться к поиску по запросу вроде «как отключить видеокарту ноутбука
Оперативная память дала сбой
Мобильный ПК состоит из множества электронных компонентов, каждый из которых может внезапно выйти из строя, и ноутбук просто-напросто не включится. Вот что стоит проверить в процессе диагностики, если вы уже решили пока не отправлять ПК в сервис и забрались внутрь своего верного «друга».
В первую очередь нужно убедиться, что корректно работают модули памяти. В зависимости от модели ноутбука, плашки оперативной памяти размещаются по-разному. Обычно внизу ноутбука есть надписи, по которым можно понять, в какой области находится тот или иной компонент ноутбука.

Как видите стрелкой показано, что надо открыть болт:

После того как болт будет откручен, вам надо потянуть эту часть детали на себя (на картинке выше мы видим другую стрелку, которая показывает в какую сторону происходит открытие):
На картинке я показал фиксаторы, которые держат оперативную память, необходимо вытащить плашки с помощью этих фиксаторов:

Диагностируются они следующим образом: находите среди внутренностей ноутбука оперативную память. Если плашек несколько – это упрощает проверку, нужно просто отключать модули ОЗУ по одной и каждый раз пытаться включить ноутбук. Естественно, если ноутбук «заведется» после отключения одной из плашек – вероятно, именно она и неисправна и требует замены.
Если же модуль памяти один, то для проверки его работоспособности потребуется запасной модуль (можно поискать среди друзей). Ставим другую, заведомо рабочую, плашку памяти взамен вашей и пытаемся включить ноутбук. Сработало – отлично, проблема найдена. Нет – продолжаем поиски.

Кстати, не забывайте при отключении тех или иных устройств в недрах ноутбука подвергать визуальному осмотру контакты. Все они должны быть чистыми и без повреждений, а также плотно сидеть на своих местах. Не допускается наличие окислов на контактах, это может служить причиной неработоспособности ноутбука. Если вы в процессе осмотра обнаружили окислившийся контакт – зачистите его до нормального состояния и только после этого возвращайте модуль на место. Когда будете вытаскивать оперативную память, рекомендую сделать зачистку контактов на оперативной памяти с помощью обычного ластика для карандашей, но только не для ручек! Возможно, контакт был слабым, и ноутбук давал сбой. Еще можете продуть слоты оперативной памяти феном или пылесосом, чтобы убрать мелкую пыль.
Процессор и его слабые стороны
Упомяну об еще одной детали, «сердце» нашего ноутбука – процессор. Ноутбук может отказаться включаться, если есть какие-то проблемы с процессором. И первая процедура с ним, о которой вам скажет любой компьютерный мастер – замена термопасты.

Процессор – пожалуй, главный орган любого компьютера, его «мозг». В разных ноутбуках используется великое множество процессоров, но одна особенность у них неизменна: любой процессор нуждается в качественном охлаждении. Именно поэтому он обычно устанавливается в непосредственной близости к радиатору, чтобы тот имел возможность отводить производимое процессором тепло и рассеивать его, охлаждая таким образом «мозг» ноутбука. И чтобы достичь максимальной теплопередачи от процессора к радиатору, между ними наносится слой термопасты – вещества с низкой теплоемкостью и высоким показателем теплопередачи. Со временем качественные характеристики термопасты падают, и ее необходимо заменять на свежую. Термопасту можно приобрести в любом компьютерном магазине или в сервисном центре. И самое главное – цена, стоит он от 5-10 рублей, которого хватит на 1 раз.
ВАЖНО: процессор – очень хрупкая деталь, требующая бережного обращения, поэтому замену термопасты надо выполнять аккуратно. Будьте осторожны и помните, что наша цель – разобраться, почему ноутбук отказался работать, а не погрузить его своими действиями в еще более глубокую «кому».
Также надо читывать, что термопаста наносится в разные места на материнской плате. Когда разберете ноутбук, вы увидите 1-3 объекта, которым требуется термопаста.
Ноутбук включается, но загрузка операционной системы не происходит
Такая история: нажимаем на кнопку включения ноутбука, он издает характерные звуки, на дисплее бегут какие-то строчки, но в итоге загрузка останавливается, пытаясь нам о чем-то сообщить на английском языке (либо бесконечно перезагружается). Здесь может быть масса вариантов, почему загрузка не продолжается как обычно. Рассмотрим самые частые из них:
- Работа ноутбука была завершена некорректно . Из-за этого произошел сбой, и загрузка вместо привычной операционной системы выдает ошибку. Первое, что нужно попробовать – перезагрузить ноутбук. Скорее всего, ни на какие кнопки клавиатуры он реагировать не будет, поэтому просто зажимаем кнопку включения на несколько секунд, пока ноутбук не выключится, после чего снова включаем. Если проблема повторяется, проводим несколько более сложные манипуляции: выключаем ноутбук и вытаскиваем аккумулятор минут на десять. Во время ожидания нажмите раза 3 на кнопку включения.
Отключение от питания позволит ноутбуку избавиться от «негативных воспоминаний», и после этого он может включиться, как ни в чем не бывало. Данный способ реально спасает, и я всем рекомендую выполнить данный вариант.
- Закралась ошибка в BIOS (системное программное обеспечение, подобие операционной системы в самом сердце компьютера). Может быть, например, установлена загрузка с некорректного источника, изменены параметры загрузки. Если вы не сильны в меню BIOS, попытайтесь просто сбросить его к заводским настройкам. Для обычных пользователей «встает» вопрос, а как зайти в этот BIOS? На самом деле процедура входа в BIOS простая и не требует от вас фантастических возможностей. Кстати, на сайте я уже рассказывал про то, как зайти в BIOS и как выставить приоритеты загрузки для того чтобы установить Windows. Ссылка на стать . Вам не надо читать всю статью (если конечно вы хотите попробовать переустановить Windows самостоятельно, то рекомендую к прочтению), достаточно прочитать раздел, где рассказываю про вход. Если кратко, то когда нажмете на кнопку включения ноутбука, вам надо нажать одну из клавиш (у каждого производителя своя клавиша): Delete, Esc, F1, F11 или F12.
Меню в разных версиях BIOS различно, поэтому найдите пункт со словом «defaults», выберете его, после чего подтвердите свой выбор нажатием кнопки «Enter». Появится сообщение, где вас спросят – «Загрузить или нет?». Конечно, вы согласны, нажмите клавишу «Y» («Yes» — «Да»). Компьютер перезагрузится и попытается снова запуститься.
Вот вариант как может выглядеть BIOS у вас (надо зайти в меню «Exit»):

Или вот так:

- Повреждены некоторые файлы операционной системы . Вариантов решения этого масса. Например, можно воспользоваться стандартными средствами восстановления. Если обнаружен сбой в ОС, система сама вам предложит восстановить последнюю удачную конфигурацию (возможно, краху системы способствовала установка ПО от ненадежного производителя). Также можно попробовать запуститься с так называемых LiveCD/LiveFlash. Это диск/флешка соответственно, сформированная особым образом и оснащенная всем необходимым для загрузки ПК: восстановления системы и исправления ошибок. Такой LiveCD есть в арсенале каждого системного администратора и специалиста по обслуживанию компьютеров. Также можете попробовать другой способ: нажмите на кнопку включения ноутбука и сразу нажимайте F8, у вас появится меню, где выбираете пункт «Последняя удачная конфигурация» — есть в разных версиях Windows, но вход у некоторых осуществляется по другому. Я рассказал пример для WindowsНу и наконец, можно переустановить ОС, если вы точно уверены, что дело в поврежденных файлах, а восстановить прежнюю работоспособную ОС не удается.
- Неисправен диск для загрузки ОС. Жесткие диски иногда выходят из строя, и, возможно, этот момент настал именно сейчас. BIOS при загрузке ноутбука направляет запрос на загрузку операционной системы жесткому диску, но тот молчит. В итоге ОС не загружается, и мы видим сообщение об ошибке или бесконечную перезагрузку. В отличие от предыдущего пункта, в этом случае переустановка ОС может не помочь, ее просто невозможно будет осуществить. Вас спасет в этой ситуации только замена жесткого диска, так как в большинстве случаев ремонту они не подлежат. Чтобы удостовериться, что дело именно в HDD, можно также запуститься с загрузочной флешки или диска и проверить работоспособность жесткого диска. Вероятнее всего, он просто не будет определяться инструментами проверки, либо вы увидите сообщение о некорректной работе. Решение – замена жесткого диска. На сайте есть очень подробная статья, как проверить любой жесткий диск: « ».

Кроме перечисленных выше причин есть другие. Ноутбук при включении может останавливать загрузку или постоянно уходить в ребут (reboot – «перезагрузка») по причине неисправности микросхем или непостоянного контакта одной из них. Это неприятно, но неудивительно – мобильный компьютер зачастую живет в экстремальных условиях, и не только подвергается вибрациям и другим физическим воздействиям, но элементарно накапливает в себе столько пыли, что в один прекрасный момент она может просто не дать ему запуститься, повредив что-нибудь внутри. Именно поэтому так важна регулярная чистка внутренностей ноутбука от накопившейся пыли. Пыль скапливается внутри, задерживает циркуляцию воздуха, нарушает охлаждение, чем ставит под угрозу все электронные компоненты ПК.

Почистить ноутбук несложно. Для этого необходимо открыть крышку, и, вооружившись пылесосом или большой кистью, а лучше – и тем, и другим, методично вычищать пыль и грязь из внутренностей ноутбука. Главное – подойти к этому вопросу с особой осторожностью, чтобы в процессе чистки не повредить компоненты ноутбука. И помните: чистка ноутбука должна входить в перечень регулярных профилактических работ и проводиться хотя бы раз в год, если вы хотите, чтобы ваш ноутбук прослужил вам долго.
Если даже после чистки ситуация с загрузкой не поменялась – смело отправляйте ноутбук в сервис с целью выявления неисправности. В том случае, если статья для вас была полезна или же вы нашли свою проблему, то можете оставить комментарий, который позволит другим пользователям обратить на это внимание при тестировании своего ноутбука.
Что делать, если любимый ноутбук, никогда раньше не подававший признаков неисправности, вдруг перестал запускаться? Большинство людей сразу приходят в панику, не представляя, что делать.
Если устройство не старое, и к нему есть действительный гарантийный талон, то, проверив питание, можно смело отправляться в сервисный центр. А остальным стоит попробовать своими силами исправить ситуацию, и для этого есть несколько способов.
Чтобы разобраться, в чем кроется причина неполадок с ноутбуком, нужно знать, что он, как и любой компьютер проходит определенные этапы загрузки:
- Момент включения.
- Появление изображения на дисплее, что соответствует началу инициализации.
- Начало работы операционной системы.
Поломка может случиться на каждом этапе. Ее поиск должен начинаться с первого, и продолжаться до последнего, пока не будет установлен точный диагноз.
Итак, при нажатии на кнопку питания ноутбук не включается, индикаторы не горят, никаких шумов нет.
Максимум – видно индикатор питания. У этого может быть несколько причин:
- Поломка блока питания . При этом устройство продолжало работать от батареи, или просто стояло, в то время, когда она постепенно села. Подтвердить диагноз можно, заменив блок питания на такой же. Если все устранено, значит причина выявлена верно.
- Не рабочая батарея . Ноутбук не включается – индикаторы не горят. Вышедшая из строя батарея по причине короткого замыкания иногда может блокировать запуск устройства. Для проверки этой версии батарею нужно вытащить, и включить ноутбук без нее. Если все заработало, то аккумулятор нужно просто заменить.
- Нет электричества в сети . Ноут включается, и сразу выключается. Это проблемой устройства не является, но может стать причиной его отказа включаться, если пользователь не заметил отсутствия подзарядки, а батарея исчерпала весь заряд, и ее не хватает, чтобы успешно стартовать. Для решения проблемы достаточно включить зарядное устройство в работающую розетку.
- Поломка, связанная с материнской платой . Данная неисправность является самой сложной, а ее устранение самым дорогим, и без специального опыта, либо же сервисного центра никак не обойтись. Причин может быть много – от простого короткого замыкания в районе микросхемы питания, до поломки основных микросхем, к чему может привести перегрев, попадание вовнутрь корпуса жидкостей, механические повреждения, и т.д.
- Пищит (моргает Caps Lock) и не включается . Если при включении ноутбук издает звуки, значит все не так плохо. Сигнал говорит о том, что материнская плата в порядке, и проблема в какой-то детали, замена которой не столь дорога. По сигналу БИОСа можно просто диагностировать поломку, посмотрев на официальном сайте производителя расшифровку.
Если ноутбук все-таки включился, индикаторы заработали, на экране пошло изображение, но не загружается Виндовс, значит все произошло при инициализации.
Самые типичные причины неисправностей в эту фазу загрузки:
- Горят все индикаторы, устройство включается, но не загружается . HDD просто горит, что говорит о повреждении оперативной памяти или процессора, неправильной или поврежденной прошивке BIOS, о повреждении или дефекте северного моста.
- Выключение или перезагрузка, не доходя до начала запуска операционной системы . Происходит по причине неполадок с или южным мостом мат. платы.
- При включении через несколько мгновений появляется синий экран с какой-то информацией . Происходит из-за неполадок памяти, файловой системы на жестком диске, или физического повреждения на нем загрузочных секторов. В высветившейся информации можно найти код ошибки BSOD (0X-000000), и по нему, в зависимости от версии БИОС, определить неисправность.
Система начала загружаться, но на определенном этапе происходит сбой. Эта фаза характерна тем, что загрузка системы может происходить при неработающем мониторе.
Самые типичные неисправности при загрузке ОС:
- Экран работает, загрузка идет, но в какой-то момент происходит перезагрузка . Если искусственно не отключить питание, это продолжается бесконечно. Называется циклический reboot, происходит по причине неполадок работы северного моста или видеоплаты (см. ).
- Операционная система при загрузке зависает, выключение питание и повторный запуск приводят к такому же результату . Причина, как правило, программная. Загрузочные файлы могли быть повреждены вирусом или неосторожным обращением пользователя.
- Монитор не включается – черный экран, кулеры работают, индикаторы в норме .
Поломки могут быть следующие:
Неисправность видеокарты . Проверяется подключением отдельного монитора к VGA выходу устройства. Если есть изображение, значит с ней все в порядке и проблема с монитором.
Экран темный, но на нем под определенным углом слабо видно изображение загрузившейся ОС. Признаки говорят о вышедшей из строя подсветке дисплея.
Экран черный, не подающий признаков жизни. Причина может быть в повреждении шлейфа, передающего сигнал к монитору, плохого контакта со шлейфом, или поломки контроллера монитора.
Ремонт ноутбука
Все неисправности ноутбука можно разделить на две группы: те, которые относительно легко устранить без наличия специальных знаний и приспособлений, и те, для которых потребуется специалист с хорошей квалификацией.
К сложным поломкам можно отнести все операции с пайкой, а также те, что связаны с полной разборкой корпуса ноутбука.
К ним можно отнести:
- Замена Выгоревших и поврежденных разъемов.
- Замена деталей и микросхем на материнской плате.
- Замена матрицы экрана, шлейфов, термопасты под чипами или процессора (см. ).
- Работы, связанные с ремонтом корпуса.
- Замена жесткого диска, модуля памяти, Wi-Fiконтроллера и, само собой разумеется, блок питания. В корпусе ноутбука существуют заглушки, открыв которые, можно добраться к вышеуказанным деталям, вытащить их, и заменить на новые.
 Но перед этим не помешает ознакомиться с пошаговой инструкцией, в которой указана последовательность действий при замене какой-либо части.
Но перед этим не помешает ознакомиться с пошаговой инструкцией, в которой указана последовательность действий при замене какой-либо части.
Нужно учесть, что все электронные платы, а особенно оперативная память боятся статического электричества, потому при замене они должны соприкасаться только с антистатическими материалами.
- Чистка системы охлаждения при перегреве. Качественную чистку системы можно провести, разобрав корпус, получив доступ к ее элементам. У некоторых моделей есть возможность, сняв крышку снизу корпуса, это проделать самому.Часто приносит результат, если вентилятор и радиатор не основательно забиты мусором, и тогда выдуть его оттуда сжатым воздухом, попеременно направляя струю в отверстия системы охлаждения.
- Программные неполадки, которые устраняются без замены и ремонта деталей.
Переустановка операционной системы. Применяется, когда с «железом» полный порядок, но систему никаким другим образом восстановить не удается.
Это считается крайней мерой, но самой надежной, при которой с диска С:\ убираются все ошибки, вирусы, а также вся информация, поэтому важные данные нужно хранить не на системном диске.
Возникшие неполадки в системе можно исправить, сделав откат до последней рабочей конфигурации.
Так, при загрузке ноутбука кнопкой F8 вызывается меню, в котором запускается пункт «последняя работоспособная конфигурация». В большинстве случаев все проходит успешно.
Перепрошивка ВIOS. Операция очень ответственная, так как при сбое или неправильной версии ноутбук не сможет запуститься, а зашить в микросхему новый БИОС можно будет, только выпаяв ее, и воспользовавшись программатором.
ВАD-сектора на винчестере.
Это одна из причин отказа загружаться операционки в том случае, когда они попадают на загрузочные файлы.
Сбойные кластеры могут быть программные, тогда их можно исправить, и физические – если повреждены магнитные пластины винчестера.
В этом случае жесткий диск лучше заменить, хотя есть программы, при помощи которых ОС игнорирует такие места, к примеру, Victoria. Эта же программа проверит на их наличие. Программные бэды уберет форматирование.
Чтобы избежать ситуаций, связанных с ремонтом ноутбука, нужно соблюдать несколько правил: беречь его от механического воздействия, экстремальных температур и жидкостей, регулярно чистить систему охлаждения, а также использовать надежное программное обеспечение, и иметь хорошую антивирусную программу.
Популярное
- Технология обработки информации Государственное бюджетное профессионального
- Тариф «Всё включено XL» от Мегафона – описание, подключение, стоимость Эта услуга включает в себя широкий спектр предоставляемых возможностей
- Радиоуправляемые квадрокоптеры властелин небес
- Прошивка v 8.5 3.0. Что такое MIUI. Отличительные особенности MIUI
- Полезные программы для работы с документами Простейшие текстовые редакторы
- Простые способы — Как поменять дату в Android Почему сбивается время на Андроид
- Настраиваем The KMPlayer
- Не приходят уведомления от приложений Как настроить уведомления на андроид 4
- Как настроить тачпад на ноутбуке
- Автомобильный держатель для телефона на присоске с беспроводной быстрой зарядкой InnoZone Описание принципа работы Onetto Charging Easy Flex Wireless