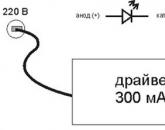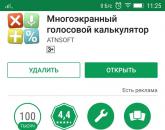Как поменять стартовую страницу в Google Chrome. Как изменить домашнюю (стартовую) страницу браузера? Заменить домашнюю страницу
Как правило, большинство пользователей при каждом запуске браузера открывают одни и те же веб-страницы. Это может быть почтовый сервис, социальная сеть, рабочий сайт или любой другой веб-ресурс. Зачем же каждый раз каждый раз тратить время на открытие одних и тех же страниц, когда их можно назначить в качестве стартовой страницы.
Домашняя или стартовая страница – это назначенный адрес (или адреса), который автоматически открывается при каждом запуске браузера. В Google Chrome в качестве стартовой можно назначить сразу несколько страниц, и это совсем не обязательно должна быть установленная по умолчанию поисковая система. Сделать это можно двумя совершенно разными способами, и о каждом из них расскажем далее, начав с наиболее очевидного.
Способ 1: Настройки браузера
Стартовую страницу любого веб-обозревателя можно изменить через его настройки, и Гугл Хром – не исключение.
- Откройте меню браузера (три вертикальных точки справа от адресной строки) и выберите пункт «Настройки» .
- Пролистайте открывшуюся страницу вниз, до блока «Запуск Chrome»
, и выберите один из трех представленных там параметров:
- «Новая вкладка» – будет открыта пустая вкладка, по умолчанию это страница Google.
- «Ранее открытые вкладки» – Chrome будет открываться в том же виде, в котором он был до закрытия.
- «Заданные страницы» – возможность установки любого сайта или сайтов в качестве стартовой.
- Как раз последний пункт – «Заданные страницы»
— требует более внимательного рассмотрения. Он подразумевает два варианта:
- «Добавить страницу» ;
- «Использовать текущие страницы» .

Первый позволяет указать в качестве домашней страницы любой сайт, для чего нужно просто ввести его адрес в соответствующую строку и нажать по кнопке «Добавить» .

Второй же дает возможность использования в качестве стартовой всех открытых в настоящий момент веб-ресурсов, только некоторых из них или тех, которые вы сами захотите указать в этом разделе.
По сути, это практически то же, что и «Ранее открытые вкладки» , рассмотренные в предыдущем пункте, только с большей конкретикой. Оптимальным решением здесь будет выбор тех сайтов, чьи страницы у вас открыты постоянно (например, социальная сеть, почта, музыка и т.д.). При этом каждый из адресов в списке можно «Изменить» (указать вместо него любой другой предпочтительный) и «Удалить» .



Какой бы из вариантов установки домашней страницы в Гугл Хром вы не выбрали, он сразу же вступит в силу. Сохранение не требуется, но для того чтобы оценить результат внесенных изменений, браузер необходимо перезапустить.
Способ 2: Сайты поисковых систем
Большинство поисковых систем предоставляют возможность установки своей главной страницы в качестве стартовой, и практически все они делают такое «предложение» при их непосредственном посещении. В числе таковых следующие:

Заключение
Теперь вы знаете, как изменить стартовую страницу в браузере Google Chrome, тем самым обеспечив себя возможностью быстрого доступа к одному или нескольким предпочтительным веб-ресурсам.
Когда вы запускаете браузер Google Chrome, он показывает стартовую страницу по умолчанию, на которой обычно отображается поле поисковой системы Google и список наиболее посещаемых сайтов. Аналогичное окно отображается при запуске главной (домашней) страницы браузера.
Но в некоторых случаях установленные программы или воздействие вирусов могут привести к изменению стартовой и главной страницы в хроме.
Если вы хотите вернуть все в первоначальное состояние, или просто настроить браузер под себя, воспользуйтесь инструкциями приведенными ниже.
Устанавливаем главную (домашнюю) страницу в Google Chrome
1. Откройте браузер и нажмите на кнопку «Настройка и управление Google Chrome», которая находится в верхней правой части окна, справа от строки ввода адреса.
 2. В появившемся меню выберите пункт «Настройки».
2. В появившемся меню выберите пункт «Настройки».
Должна открыться вкладка с настройками Хром. Причем если была открыта пустая вкладка, то настройки отобразятся на ней же, а если был открыт какой-либо сайт, то настойки загрузятся на новой вкладке.
3. В секции «Внешний вид» поставьте галочку напротив пункта Показывать кнопку «Главная страница» . В результате вверху на панели появится кнопка в виде домика, используя которую в будущем вы будете попадать на главную страницу гугл хром.
 4. Нажмите на ссылку «Изменить», которая появилась после выполнения предыдущего пункта. Должно отобразится окошко, в котором нужно выбрать пункт «Следующая страница» и ввести адрес желаемого сайта. По умолчанию в качестве домашней страницы установлена страница быстрого доступа. В данном примере домашняя страница была изменена на yandex.ru.
4. Нажмите на ссылку «Изменить», которая появилась после выполнения предыдущего пункта. Должно отобразится окошко, в котором нужно выбрать пункт «Следующая страница» и ввести адрес желаемого сайта. По умолчанию в качестве домашней страницы установлена страница быстрого доступа. В данном примере домашняя страница была изменена на yandex.ru.

Теперь при нажатии на кнопку «Главная страница» должен открыться сайт, указанный выше.
Меняем стартовую страницу в Google Chrome
1. Также как и в первом примере нужно открыть настройки путем нажатия на кнопки «Настройка и управление Google Chrome» и выбора пункта «Настройки».
2. Для установки стартовой страницы Chrome существует три варианта:
- По умолчанию запускается страница быстрого доступа.
- Продолжается работа с того же места. Т.е. при запуске загружаются те же вкладки, которые были открыты при завершении работы браузера.
- Устанавливается любой сайт, который будет открываться при запуске Google Chrome.

В данном примере произведем изменения, используя 3-й способ.
3. Нажмите на ссылку «добавить» напротив пункта «Следующие страницы». В результате должно отобразиться окно «Начальные страницы». В этом окне можно ввести один или несколько сайтов, которые будут открываться на отдельных вкладках при запуске браузера.
 Также можно нажать кнопку «Использовать текущие страницы», которая добавит в список все открытые в данный момент в Google Chrome сайты.
Также можно нажать кнопку «Использовать текущие страницы», которая добавит в список все открытые в данный момент в Google Chrome сайты.
4. Вот и все. Теперь вы можете нажать кнопку «ОК» и проверить, как изменилась стартовая страница гугл хром при запуске.
Предлагаем вашему вниманию подробную инструкцию о том, каким образом можно задавать или изменять стартовую страницу в самых популярных браузерах, таких как Internet Explorer 8, Mozilla Mozilla FireFox 11, Google Chrome 18, Opera 11, а также о том, как сделать так, чтобы стартовой страницы не было.
Internet Explorer 8: изменение стартовой страницы
Один из известнейших браузеров, который отличается простотой настройки и управления.
Для того чтобы изменить или назначить стартовую страницу в этом браузере, сначала необходимо его запустить и в открывшемся главном окне выбрать вкладку «Сервис», а затем пункт «Свойства обозревателя»:

Затем в открывшемся окне «Свойства обозревателя», на вкладке «Общие», в текстовом поле ввести адрес требуемой страницы (пункт 1) и нажать на кнопку ОК (пункт 2). Если же вы хотите сделать стартовой страницей ту, на которой вы сейчас находитесь, то для этого нужно нажать на кнопку «Текущая», как показано на рисунке:

Если же вы не хотите использовать стартовую страницу, в таком случае можно нажать на кнопку «Пустая». После этого при запуске браузера будет открываться пустая страница, а адрес используемой страницы изменится на вот такой:

Google Chrome 18: изменение стартовой страницы
Новый популярный и универсальный браузер от Google.

Для того чтобы изменить или назначить стартовую страницу, в этом браузере следует в правом верхнем углу главного окна кликнуть по значку гаечного ключа и в выпадающем меню выбрать пункт «Настройки».

- Выбрать пункт «Настройки»;
- В разделе «Начальная группа» поставить переключатель в положение «Следующие страницы»;
- Нажать на ссылку "Добавить".

В открывшемся окне вводим адрес страницы, которую необходимо сделать стартовой, в поле "Добавить страницу". Можно добавлять несколько страниц, в этом случае они будут открыты при запуске браузера в разных вкладках. Нажимаем кнопку "ОК".

Если вы не хотите использовать стартовую страницу, то в пункте 2 следует поставить переключатель в положение «Страница быстрого доступа». В этом случае ничего больше вводить не нужно, ведь текстовое поле станет недоступным.
Mozilla Firefox 11: изменение стартовой страницы
Очень популярный браузер со множеством дополнений и расширений.

Для того чтобы изменить или назначить стартовую страницу в Mozilla Firefox следует в главном окне программы в строке меню выбрать вкладку «Инструменты», а в открывшемся меню выбрать пункт «Настройки».

Затем в открывшемся окне «Настройки» необходимо выбрать первый пункт «Основные». В разделе «Домашняя страница» в текстовом поле ввести адрес вашей стартовой страницы и нажать ОК.

Если вы не хотите использовать стартовую страницу в этом браузере, тогда в окне «Настройки»:
- раскрыть выпадающий список, как показано на рисунке ниже;
- выбрать пункт «Показать пустую страницу»;
- Нажать кнопку ОК.

Opera 11.62: изменение стартовой страницы
Этот браузер является очень распространенным среди большинства пользователей.

Изменить или назначить стартовую страницу данного браузера можно довольно просто. Если у вас неактивна строка меню, то в левом верхнем углу следует нажать на кнопку «Opera», а в открывшемся меню выбрать пункт «Настройки», далее пункт «Общие настройки».

Если же строка меню активна, то следует просто выбрать пункт меню «Инструменты» и в открывшемся списке также выбрать пункт «Общие настройки». Затем в открывшемся окне необходимо перейти к вкладке «Основные» и в текстовом поле ввести адрес стартовой страницы, как показано на рисунке.
Стартовой (или домашней) страницей называется веб-страница, которая загружается по умолчанию при каждом запуске браузера или при нажатии кнопки Домой или определенного сочетания клавиш. Как изменить стартовую страницу, установленную в браузере по умолчанию?
При установке браузера стартовая страница обычно задана разработчиком. Это может быть официальный сайт разработчика, одна из популярных поисковых систем или почтовых служб, или же панель быстрого доступа к сайтам. Но при желании можно изменить стартовую страницу, заданную по умолчанию, на ту, которая нужна лично вам.

Иногда возникает необходимость изменить стартовую страницу, если вы установили программу или игру, а она самовольно задала в качестве стартовой страницы домашнюю страницу разработчика. Обычно это происходит потому, что при установке вы забыли снять соответствующую галочку.
Иногда стартовую страницу меняет вирус. В этом случае перед тем, как задать новую стартовую страницу, нужно почистить компьютер от вирусов.
Итак, как изменить стартовую страницу в самых распространенных браузерах?
Mozilla Firefox
Чтобы сделать веб-страницу стартовой в браузере Mozilla Firefox, вам нужно:
- в меню Инструменты выбрать пункт Настройки
- в открывшемся окне настроек нужно перейти на вкладку Основные
- в строке Домашняя страница
поля Запуск
впишите адрес сайта, который вы хотите сделать домашней страницей
На заметку! Если вы хотите, чтобы стартовой страницей была чистая вкладка, вместо URL страницы впишите about:blank (это работает для всех браузеров).
- чтобы стартовая страница открывалась при каждом запуске браузера, нужно в выпадающем меню напротив надписи При запуске Firefox выбрать опцию Показать домашнюю страницу
- настроив домашнюю страницу, нажмите на кнопку ОК

Opera
Для настройки стартовой страницы в браузере Opera нужно:
- в главном меню браузера выбрать пункт Настройки
- в Настройках выбрать опцию Общие настройки (а можно просто использовать сочетание клавиш Ctrl+F12)
- на вкладке Основные
найдите строку Домашняя
и введите URL сайта, который вы хотите сделать домашней страницей
На заметку! Если вы хотите в качестве стартовой страницы использовать ту, на которой находитесь в данный момент, нажмите на кнопку Текущая страница .
- чтобы при запуске браузера сразу открывалась домашняя страница, выберите в выпадающем меню рядом с надписью При запуске опцию Начать с домашней страницы
- ОК

Google Chrome
Чтобы изменить стартовую страницу в браузере Google Chrome:
- нажмите на значок гаечного ключа в правом верхнем углу браузера
- в открывшемся меню выберите пункт Параметры
- в открывшемся окне настроек перейдите на вкладку Основные
- найдите раздел Главная страница
- выберите опцию Открыть эту страницу и в свободном поле введите адрес нужного сайта
- чтобы главная страница открывалась сразу после запуска браузера, в разделе Начальная группа (он находится в основных настройках, над главной страницей) выберите опцию Открыть главную страницу

Internet Explorer
Для изменения стартовой страницы по умолчанию в браузере Internet Explorer:
- в меню Сервис выберите пункт Свойства обозревателя
- во вкладке Общие найдите раздел Домашняя страница
- в специальном поле введите адрес сайта, который хотите сделать стартовой страницей
- чтобы сделать стартовой страницу, на которой вы находитесь в данный момент, нажмите на кнопку Текущая ; для восстановления домашней страницы по умолчанию нажмите кнопку Исходная ; чтобы стартовой страницей была пустая страница, нажмите кнопку Пустая
- для сохранения изменений нажмите кнопку Применить или ОК

Apple Safari
Чтобы изменить стартовую страницу в браузере Apple Safari:
- нажмите на значок шестеренки в правом верхнем углу
- в выпадающем меню выберите пункт Настройки
- перейдите на вкладку Основные
- найдите строку Домашняя страница
- введите адрес страницы, которую вы хотите сделать стартовой
- чтобы сделать домашней текущую страницу, нажмите на кнопку Текущая страница

Как поменять стартовую страницу в Google Chrome? Этот вопрос задают миллионы пользователей по всему миру, ибо после рестайлинга браузера стало вообще непонятно, где и что находится. К тому же, новички часто путаются в настройках. Именно поэтому и был написан данный материал. Пора расставить все точки над «i» и рассказать популярно, как правильно настроить стартовую страницу веб-обозревателя. Это нужно многим. А значит, нужно предоставить подробные инструкции.
Стоит отметить, что – это самый популярный браузер (согласно статистике). Поэтому и возникает много вопросов, посвященных настройке данного веб-обозревателя. Однако перейдем к самому процессу настройки.
Процедура настройки
Стартовая страница не всегда должна что-нибудь отображать. По умолчанию в Хроме используется главная страница поисковика Google. Но многих такое не устраивает. Возможно, они предпочитают другой поиск или вообще не хотят ничего искать.
Есть возможность заставить Гугл Хром при запуске показывать новую вкладку. Причем пустую. Сделать это довольно просто. Нужно только добраться до настроек браузера. Вот подробная инструкция о том, как правильно настроить то, что нам нужно:
После этого достаточно будет перезапустить веб-обозреватель, и он сразу же загрузится с новой стартовой страницей. Как видите, все предельно просто. Особенно, если четко следовать тем инструкциям, которые предоставлены в данном материале. Однако учтите, что при помощи этого способа поставить в качестве домашней страницы какой-нибудь сторонний ресурс не получится. Об этом мы поговорим в следующей главе.
Итак, как изменить домашнюю страницу в Гугл Хром так, чтобы загружался тот ресурс, который требуется пользователю? Здесь тоже ничего сложного нет, но шагов для настройки такой функции будет немного больше, чем в предыдущей главе.

Теперь остается только перезапустить Гугл Хром и проверить правильность сделанных настроек. Если все было выполнено правильно, то после рестарта запустится тот ресурс, который вы выбрали.
Заключение
Пришло время подвести итоги и сделать выводы. Мы попытались рассказать о том, как изменить стартовую страницу в Гугл Хроме. Вообще, делается это просто. Но алгоритм действий зависит от того, какой контент хочет видеть пользователь при запуске браузера.
Если вас категорически не устраивает главная страница с поисковиком Google в ее центральной части, то можно без проблем ее сменить на что-нибудь более интересное или красивое. С такой задачей справится даже новичок.
Популярное
- Технология обработки информации Государственное бюджетное профессионального
- Тариф «Всё включено XL» от Мегафона – описание, подключение, стоимость Эта услуга включает в себя широкий спектр предоставляемых возможностей
- Радиоуправляемые квадрокоптеры властелин небес
- Прошивка v 8.5 3.0. Что такое MIUI. Отличительные особенности MIUI
- Полезные программы для работы с документами Простейшие текстовые редакторы
- Простые способы — Как поменять дату в Android Почему сбивается время на Андроид
- Настраиваем The KMPlayer
- Не приходят уведомления от приложений Как настроить уведомления на андроид 4
- Как настроить тачпад на ноутбуке
- Автомобильный держатель для телефона на присоске с беспроводной быстрой зарядкой InnoZone Описание принципа работы Onetto Charging Easy Flex Wireless