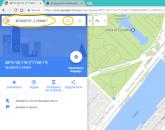Как сохранить письма из Outlook: архивация, импорт, экспорт и другие полезные действия. Управление контактами в Outlook
Приложение Outlook, входящее в офисный пакет Microsoft Office, является одним из наиболее часто используемых почтовых клиентов. Все письма программа хранит в файлах собственного формата. Однако можно экспортировать почту outlook в виде данных, пригодных для дальнейшей обработки.
Вам понадобится
- - программа Outlook из пакета Microsoft Office.
Инструкция
Вам понадобится
- Почтовый клиент.
Инструкция
Вы можете использовать те же контакты в Google Gmail и Microsoft Outlook без добавления их в обоих расположениях вручную.
В этой статье
Импорт контактов из Google Gmail в Outlook
Экспорт контактов из Outlook в Google Gmail
Прежде чем экспортировать контакты из Outlook, полезно различия между адресная книга Outlook и контактов Outlook. Оба являются частью Outlook. Тем не менее адресная книга - компиляции из списков разных адресов, которые могут сохранять в Outlook, таких как каталоги LDAP Internet, глобальный список адресов (GAL) или других сторонних адресных книг. Контакты - только одна из списков адресов, включенных в адресную книгу. Можно экспортировать только контакты прямо из Outlook в Google Gmail.
Откройте вкладку Файл .
Выберите пункт Параметры .
Выберите пункт Дополнительно .

В разделе Экспорт нажмите кнопку Экспортировать .
В поле от перетащите поле, которое вы хотите преобразовать фигуру на поле Outlook, указанный в поле Кому .
Чтобы просмотреть дополнительные записи в поле " от ", нажмите кнопку Назад или Далее .
Чтобы удалить все сопоставления, нажмите кнопку Очистить .
Чтобы восстановить исходные сопоставления, нажмите кнопку По умолчанию .
В окне Мастер импорта и экспорта выберите Экспорт в файл и нажмите кнопку Далее .
Выберите Значение разделенные запятыми (DOS) и нажмите кнопку Далее .
В списке папок выберите папку контактов, которую нужно экспортировать, и нажмите кнопку Далее .
Выберите папку для временного сохранения файла на компьютере.
Примечание: Этот файл можно удалить после импорта контактов в Google Gmail.
Введите имя экспортируемого файла и нажмите кнопку Далее .
Чтобы добавить или удалить поля, чтобы определить способ контактные данные сохраняются в новых импортируемого файла, нажмите кнопку Соответствие полей .
Примечание: При попытке импортировать данные из другой программы или файла кнопка Соответствие полей в диалоговом окне Экспорт в файл могут быть недоступны. В диалоговом окне будут выполнены следующие действия установите флажок Экспорт , а затем - кнопку Соответствие полей доступны.
Дополнительная справка сопоставление настраиваемого поля
Для отображения дополнительных полей в поле , щелкните знак плюс (+) рядом с полем. Например для отображения полей Улица и Город бизнеса , щелкните знак "плюс" (+) рядом с Рабочий адрес .
Нажмите кнопку Готово .
Войдите в систему со своей учетной записью Google Gmail.
В левом столбце выберите Контакты .
В правой части экрана нажмите кнопку Импорт .
В диалоговом окне Импорт контактов нажмите кнопку Обзор .
Выберите файл, экспортированный на этапе 10 и нажмите кнопку Открыть .
Нажмите кнопку Импорт .
Эта программа позволяет быстро и просто импортировать файлы сообщений электронной почты формата EML в любые почтовые ящики и хранилища Outlook и Exchange. Поддерживаются все основные типы учетных записей Outlook: POP3, IMAP, Exchange, Hotmail/Outlook.com (EAS), файлы данных PST, а также общие папки Exchange Server.
Формат EML является популярным способом резервного копирования электронной почты, а также переноса сообщений между различными почтовыми клиентами и системами. Например, файлы EML могут быть получены в Windows Live Mail, Mozilla Thunderbird, Mac Mail, Entourage, Eudora и в большинстве других почтовых программ. Поскольку эти программы не поддерживают прямой экспорт сообщений электронной почты в Outlook, формат EML является отличным решением для переноса ваших данных.
Наша утилита не просто импортирует файлы EML в Outlook - она делает это правильно в отличие от других программ. При импорте сохраняются все служебные заголовки писем, включая «скрытую копию» (BCC). Более того, утилита позволяет создать в Outlook существующую структуру папок с файлами EML на вашем диске. Это позволит вам быстро и безболезненно перенести всю почту из другого почтового клиента или из резервной копии с сохранением всей структуры папок.
Дополнительные настройки позволят импортировать файлы EML выборочно. Например, только содержащие (или не содержащие) вложения или ограничить размер импортируемых файлов.
Для сохранения (экспорта) сообщений в формат EML воспользуйтесь другой нашей утилитой . Также у нас есть утилиты для импорта и экспорта сообщений с использованием формата MSG (родного для Outlook). Если вашей задачей является перенос сообщений между несколькими экземплярами Outlook, приоритетным является формат MSG или использование утилиты Экспорт папок Outlook в формат PST .
* Эта утилита предназначена только для некоммерческого домашнего использования. Она не работает в доменном окружении. Часть описываемых функций и поддержка доменного окружения доступны только в расширенной версии утилиты .
|
Обсудить эту утилиту на форуме
Мы с радостью поможем вам разобраться с работой наших утилит и ответим на любые относящиеся к ним вопросы. |
|
|
Как импортировать сообщения из EML в Outlook? |
|
За последние пару лет уже стали забывать, что такое Outlook Express. Но после Нового года, в рамках проекта по объединению компаний, под наше обслуживание перешло еще 19 филиалов («счастье то какое привалило»). В процессе интеграции стало понятно, что у людей стоит все, что душе угодно, не существует никаких политик, регламентов и прочих инструкций. Одной из таких программ стал Outlook Express (само собой, есть еще тандерболты, и прочие почтовые клиенты, но пока мы еще до этого не дошли). Соответственно появилась проблема, переноса почты в Outlook 2010.
Алгоритм, который решили использовать мы, он не самый быстрый, но без заморочек:
Ставим Outlook 2010 на тот же комп, где стоит Outlook Express.
В приложении Outlook 2010 откройте вкладку Файл , нажмите кнопку Открыть , а затем - Импорт .
Откроется мастер импорта и экспорта .
Выберите пункт Импорт из другой программы или файла и нажмите кнопку Далее .

Появится список Выберите тип файла для импорта: . Какой вариант следует выбрать?
Если используются приложения Outlook Express или Почта Windows, выберите пункт Outlook Express 4.x 、 5.x 、 6.x или почта Windows и нажмите кнопку Далее .

В открывшемся окне предлагается выбрать почтовый клиент, из которого будет выполняться импорт. Приложение уже было выбрано ранее. Значит ли это, что нужно нажать кнопку Далее ?

Да. В окне может быть указано иное программное обеспечение, однако сначала необходимо выбрать Microsoft Outlook Express или Почта Microsoft Windows , а уже затем нажать кнопку Далее .
С этого момента потребуется проверять правильность указания в мастере сведений, импортируемых из учетной записи. В этом случае необходимо подтвердить имя, которое используется в качестве имени отправителя. Оно указано в поле отображаемое имя . Если оно правильное, можно нажать кнопку Далее . Если требуется изменить имя, сделайте это и нажмите кнопку Далее .

После этого проверьте свой адрес электронной почты.

Проверьте данные почтового сервера.

Проверьте сведения о входе.

Проверьте способ подключения учетной записи.

На этом проверка настроек завершена.

После нажатия кнопки Готово открывается еще одно диалоговое окно.
Это означает, что импорт настроек учетной записи завершен. После этого выполняется импорт сообщений электронной почты и контактов. Если нажать кнопку Да , начнется их импорт.

На этом собственно настройка закончена.
Всем хорошей работы!!!
Контакты, как известно, можно переносить с одного почтового ящика на другой, а также между аккаунтами Windows. Также их можно импортировать и экспортировать из почтового клиента. Это позволит вам впоследствии перенести их на другой компьютер или даже в другое приложение (например, Excel или Блокнот). Сегодня мы поговорим о том, как перенести контакты из Outlook или импортировать их в эту программу.
Импорт и экспорт контактов из Outlook 2016, 2013
id="a1">В двух наиболее актуальных на данный момент релизах почтового клиента процедура трансфера контактов весьма схожа. Вначале о том, как работает импорт контактов в этих двух билдах Outlook.
Импорт контактов в Outlook 2016, 2013
id="a2">Экспорт контактов из Outlook 2016, 2013
id="a3">Теперь о том, как функционирует процедура экспорта контактов.

Импорт и экспорт контактов из Outlook 2010, 2007, 2003
id="a4">Теперь посмотрим, как работает импорт контактов в версиях почтового клиента 2010-го и годов.
Импорт контактов в Outlook 2010, 2007, 2003
id="a5">

Экспорт контактов из Outlook 2010, 2007, 2003
id="a6">
Вот и все, что касается рутины трансфера данных в Outlook и из него. Работает все это очень удобно благодаря таким инструментам, как фильтрация данных и поддержке нескольких форматов экспортируемых и импортируемых объектов.
Популярное
- Как запаролить Wi-Fi? Подробная инсрукция. Защита беспроводной сети Wi-Fi
- Лучшие программы для компьютера
- Как настроить телефон компании Meizu Как запустить мультиоконный режим на Meizu
- Серия процессоров intel core 2 duo
- Распиновка и распайка USB разъёмов — основные сведения
- Как правильно добавлять сообщения и записи на стену ВКонтакте — пошаговая инструкция Запись девушке на стену в контакте
- Как добавить русский язык в Android
- Как вернуть Мой компьютер на Рабочий стол в Windows
- Как установить приложения и игры на карту памяти Скачать приложение сразу на сд карту
- Клавиатурный тренажёр - слепой и быстрый метод печати