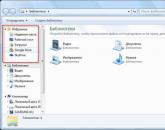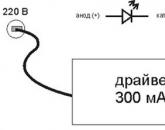Как восстановить удалённые файлы на флешке. Как восстановить удаленные или поврежденные данные с флешки. Как тестировались программы
День добрый, дорогие друзья. Наверное, каждого касается такая проблема, как восстановление удаленных файлов с флешки или просто компьютера. Просто так иногда бывает, что случайно удаляем то, что нужно. А может удалили специально, а этот файл понадобился через некоторое время.
Сразу возникает вопрос — можно ли восстановить удаленные файлы, картинки или музыку, и какой программой? Конечно можно, но не всегда. Тут влияют несколько факторов. Да и программ по восстановлению удаленных файлов много.
Тут еще возникает человеческий фактор. Дело в том, что сами программы настраиваются и это влияет на результат восстановления утраченных данных. Поэтому если вы не хотите сами пытаться разобраться, можете даже не тратить время на прочтение данной статьи, а просто не записывайте данные на флешку или компьютер и обращайтесь к специалистам.
Ну а тем, кто хочет свои силы попробовать, покажем не сложную схему по восстановлению удаленных данных.
Чтобы правильно восстанавливать данные, необходимо немного знать теорию о способе хранении информации. Сначала хотел более подробно расписать, но новичкам тяжело воспринимать технические термины. Так что опишу на пальцах. Главное понимать принцип.
Вся информация хранится в двоичном коде, но хранится она в секторах . и чем больше весит сам документ или файл, тем больше секторов задействовано. Вообще, хранение данных на жестких дисках или флешках одинаково, только способ записи различается. Ну и сравнить это можно с книгой . Где секторы — страницы, а оглавление — описание файла, место его нахождения и путь к нему.
Принцип хранения данных
Вы наверно замечали, что удаление всегда происходит быстрее копирования. Дело в том, что при копировании мы как раз записываем пустые сектора, а в оглавлении уже прописывается все данные о файле и самое главное — путь к секторам — страницам. Кроме того, если диск не фрагментирован, то сектора документа (страницы), будут разбросаны по диску (по книге) и это нужно понимать. А когда мы удаляем файлы, то очищается только оглавление . А вот те сектора, которые относились к удаленному файлу, помечаются как пустые.
Вот поэтому и существует возможность восстановления удаленных данных. Просто та система не может уже найти путь к тем секторам файла, а специальные программы позволяют найти резервные данные о хранящемся документе и пути к секторам от этого документа .
Но и тут не все так просто, нужно знать кокая у вас файловая система жесткого диска или флешки. Например у FAT и FAT32 система схожая, но при удалении каталога (оглавления) невозможно определить 1 сектор , точнее определить цепочку секторов того документа, который хотим восстановить, тогда процесс восстановления документов занимает очень много времени и сил.
А вот с файловой системой NTFS немного проще, там есть специальная таблица раздела , где записана вся цепочка по порядку тех секторов, где находится нужный файл. И качество восстановление будет зависеть от степени поврежденности того каталога.
Проще всего восстанавливать фото, видео или аудио . Можно даже не все сектора собрать и файл можно проиграть, но с небольшими дефектами. Сложнее дела обстоят конечно с программами. Из-за неполной сборки программа может не работать.
Способы удаления файлов и их восстановление
Кроме того, нужно знать как происходит удаление.
- Например если вы просто нажали на файле правой кнопкой, а затем пункт удалить, то файл переместился в корзину . Или просто вы перенесли файл в корзину. Тогда все на много проще. Зайдя в корзину, можно легко восстановить документ или все что там есть разом.
 восстановление данных из корзины
восстановление данных из корзины
Но вот с флешкой такое не получится, так как путь не сохраняется. Так что будьте внимательны.
- Кроме того, есть вероятность, что поймали вирус . Это очень распространенное явление, когда вирус берет название файла, заменяет своей оболочкой с расширение.EXE, а оригинал просто делает скрытым .
 вирус скрывает оригинальный документ
вирус скрывает оригинальный документ
Чтобы это проверить, вверху слева нажимаем на «Упорядочить» — Параметры папок и поиска. Далее открываем кладку «Вид», в окне «Дополнительные параметры» прокручиваем в самый вниз и нажимаем галочку «показывать скрытые файлы…».

 как отобразить скрытые файлы и папки
как отобразить скрытые файлы и папки
В этом случае конечно нужно запустить антивирус, а если у вас его нет, можно почитать .
Еще бытует мнение, что вирусы могут повредить флешку. Это все не правда. Вирусы вредят лишь программам и файлам . Они могут только спрятать файл и взамен показать себя под тем именем, чтобы пользователь его запустил для каких либо целей.
Конечно некоторые говорят, что мол вирус съел много файлов и документов на компьютере или флешке. По большому счету, файлы удаляет именно антивирус, в силу того, что те файлы, документы были заражены вирусом или вредоносной программой какой.
На сегодняшний день, в большинстве антивирусных программах есть карантин или «песочница», где можно хранить некоторое время файл с вирусом . А вдруг он очень важен, можно попользоваться и удалить.
- Теперь именно тот процесс, когда удалили файл с компьютера или флешки, а его нужно восстановить. Тогда применяются программы . Есть как платные, так и бесплатные, например Recuva .
Ниже опишу пошаговый алгоритм, так что движемся дальше.
- Сделали форматирование диска или флешки.
Тут надо учесть, что существует два способа форматирования:
- Быстрое , то есть очистка оглавления. Восстановить данные можно точно так же как при обычном удалении.
- Полное. Или еще называют низкоуровневое . Тут сложнее, но восстановить можно, с помощью технологии сигнатур. В таких сигнатурах хранится информация о некоторый файлах. И программ, работающие на такой технологии много. Можно восстановить, но требуется очень много времени, правда не всегда получается восстановить файл полностью.
- Иногда бывает, что произошло механическое повреждение диска или флешки . Например жесткий диск можно хорошо ударить, что данные просто будут читаться плохо или вообще диск не будет работать.
Флешки и твердотельные диски не боятся ударов или встряски, но и там возможно проблемы либо с чипами, либо дефекты паек. Может даже случайно оторвали какие-либо дорожки на флешке. Тут простыми программами не помочь.
Можно конечно взять паяльник и припаять то что оторвалось, но дефект не всегда виден. Так что если не работает диск или флешка, просто нужно идти к специалисту. Он может сделать диск, а может выпаять чип памяти и специальным прибором считать нужные вам файлы.
В общем самим точно делать не стоит, если Вы сами не специалисты такого уровня 😀 .
- Еще бывает ситуация, когда сама файловая система накопителя повреждена , и Windows не может считать информацию с флешки.
Такое может случиться если:
- Неправильно отключили флешку
- Был скачек напряжения во время работы
- Большой физический износ ячеек памяти и так далее.
Тогда нам нужно произвести сканирование ячеек памяти флешки на наличие физических и логических ошибок . Для этого есть не мало приложений. Но мы рассмотрим стандартный вариант. Для этого в «Моем компьютере», нажимаем на изображение нужной флешки правой кнопкой мыши и внизу «Свойства».
 проверка ячеек памяти на флешке
проверка ячеек памяти на флешке
 Запуск программы сканирования
Запуск программы сканирования
Если операционная система просит отключить том устройства, то просто закройте все приложения, использующие его и нажимайте «Отключить».
 Операционная система просит отключить том устройства
Операционная система просит отключить том устройства
Пошаговая инструкция по восстановлению данных
В данной инструкции, я использую пример восстановления данных с помощью программы Recuva . так как она довольна распространена и бесплатна и достаточно удобна.
 восстановление данных
восстановление данных

Вот и все, ничего сложного. Кроме описанной выше программы, есть еще несколько бесплатных программ . Почему бесплатные — просто я для себя не вижу смысла покупать программу, которой возможно воспользуюсь раз в 5 лет. А бесплатные утилиты очень хорошо справляются со своей задачей.
Кроме того, я специально устанавливал несколько программ и тестировал их друг за другом. Вот список программ, которые я бы рекомендовал:
- Русская программа DMDE . Очень эффективная, скачать можно на официальном сайте по ссылке .
- R.saver. Хорошо восстанавливает данные даже после форматирования, по сигнатурам. Вот ссылка .
- PC Inspector File Recovery мощная программа. Но минус в том, что она англоязычная.

- В первую очередь, отмечу, что если вы восстанавливаете данные с флешке, то при восстановлении указывайте путь на компьютере , например папку «Мои документы». Даже на компьютере что-то восстанавливаете, указывайте путь на другой раздел диска или другой диск. И лучше прежде чем пользоваться программами, читать там инструкции. Очень полезно бывает.
- Что же делать, если файл не полностью восстановился . Можно попробовать другими программами этот файл «собрать», восстановить. Например с музыкой или фото или видео проще. Некоторые программки могут и поврежденные файлы прочитать. Правда они будут поврежденными, не полными.
Текстовые документы так же можно пробовать открыть в простом текстовом редакторе TXT. Есть утилиты по восстановлению документов , например OfficeRecovery. Конечно никто не даст гарантии. Но если информация важная, можно пробовать различные инструменты.
- Еще бывает случай, когда вставляем внешний накопитель в порт, а система просит произвести форматирование. Что же делать, если там очень важная информация.
Для начала пробуем проверить диск на наличие ошибок, Смотрите выше. Так же можно пробовать различные программы для флешек, которые могут предоставить доступ , например JetFlash Recovery Tool.
Ну а если не получается, пусть форматирует, можно потом пробовать восстановить. В любом случае произошел сбой вашего накопителя, так что нужно важную информацию вытаскивать и в зависимости от поломки, ремонтировать или менять диск.
- Не редки случаи, когда программа восстановила файл, а он не открывается или просто пустой. В таких случаях программа просто не смогла восстановить файл по каким-либо причинам. Можно пробовать тогда други программы для восстановления данных .
- Еще, если файл был очень давно удален, его так же можно восстановить. Все будет зависеть только от того, как много секторов с файлом было перезаписано. Так что время удаления не всегда играет роль . Но конечно же чем раньше, тем лучше.
Надеюсь я вам смог помочь. Если остались вопросы, пиши в комментариях, всем пока.
Как восстановить удаленные файлы с флешки? обновлено: 25 мая, 2019 автором: Субботин Павел
Случалось ли вам нечаянно удалять документы с флешек? Теряли ли фотографии с карт памяти фотоаппарата? Если нет - вы счастливый человек!
Если обнаружили пропажу файлов и нужно их восстановить, не делайте ничего с флешкой, пока не прочтёте инструкцию до конца. Лучше отложите диск/флешку/карту памяти в сторону и спокойно прочтите инструкцию ниже.
Любые манипуляции с носителем данных (флешкой, картой памяти, диском) снижают шанс возвращения файла из небытия. Дело в том, что на самом деле при удалении файл не удаляется (такой вот каламбур), исчезает лишь запись о нём из файловой таблицы. Эту запись можно вернуть программой восстановления данных, файл окажется на месте. Однако, пока файл в удалённом состоянии, он может быть перезаписан другими данными. Тогда содержимое файла окажется безвозвратно утерянным. Так организовано хранение информации и на жестком диске, и на флешках - сразу ничто не удаляется, но постепенно замещается чем-то новым.
Поэтому чем меньше операций произвели с флешкой, тем выше шанс вернуть, казалось бы, безвозвратно потерянные документы.
Для любителей видеоинструкций
По вашим просьбам снял видео о том, как воспользоваться программой восстановления удалённых файлов Recuva. Там только краткая инструкция, все вопросы и разбор ситуаций - в тексте ниже.
Проверьте флешку на вирусы
Если вы точно знаете, что не удаляли с флешки файл или папку, но они пропали - быть может, они просто скрыты вирусом. То есть удаления не происходило и нужно всего лишь сделать файлы на флешке видимыми.
Для восстановления скрытых файлов с флешек есть много программ. Я предпочитаю USB Folder Fix.
Скачайте её по ссылке выше, запустите от имени администратора (правой кнопкой по значку программы - «Запустить от имени администратора»), в программе выберите диск (кнопка «Browse» ). В списке появятся файлы с флешки, среди которых могут быть и ваши «потеряшки». Если так оно и есть (справа в столбце свойств файлов будут слова «Hidden» и/или «System»), жмите «Yes! Unhide the folders!» и скрытые файлы появятся. Программу можно закрывать, файлы «восстановлены».
Как восстановить удаленные файлы: Recuva
Удалили ли вы случайно или злобный вирус почистил флешку – выход есть в лице программы Recuva . Она поможет вам восстановить удаленные фотографии, видео и другие данные с любых видов носителей (кроме телефонов).
Программ для восстановления много и каждая имеет преимущества. Я остановился на Recuva как самой простой и универсальной, подходящей для восстановления с флешек всех типов файлов – документов, фотографий, музыки, видео и прочего. Радует то, что она бесплатна для домашнего использования.
Восстановить данные можно с USB-флешек, карт памяти, жестких дисков, даже старых дискет.
После простой и понятной установки надо проделать несколько шагов.
Современная Recuva чуть-чуть отличается внешне. Для эстетов обновлённая инструкция по восстановлению файлов с помощью Recuva находится здесь: Инструкция ниже по-прежнему актуальна, просто рамки окон выглядят иначе.
Запустите программу восстановления, откроется «мастер», который проведёт по шагам всю процедуру:
Выберите, что нужно восстановить. Если удалены не фото, видео или музыка, можно выбрать «Прочее » для восстановления всех типов файлов:
Затем нажмите «Обзор » и укажите флешку (или другой диск, откуда требуется вернуть из небытия файлы):
Установки галки на «Углубленный анализ » позволит обнаружить больше удаленных файлов, даже полностью перезаписанные. К сожалению, повреждённые файлы восстановить не удастся, но в целом эта опция улучшает результат:
Запаситесь терпением. Ждите, пока программа просканирует флешку:
После программа покажет результат в виде списка. Не все эти файлы можно восстановить - смотрите на цвет кружка слева от имени файла (это состояние файла).
Если кружок зеленый - вероятно , файл не поврежден, тогда он восстановится полностью и откроется без ошибок.
Кружок желтый - восстановится только часть файла. Если вам нужно восстановить удаленную курсовую или диплом, то такой результат может быть приемлем - куски текста лучше, чем ничего.
Кружок красный - такой файл когда-то был, о нем есть «упоминания», но восстановить его не получится (вместо содержимого будет каша из данных, не относящихся к искомому файлу).
Чтобы выделить все файлы, достаточно поставить галочку в указанном красной стрелкой месте.
Можно отсортировать результаты по «Состоянию» или другим параметрам, отметить отдельные файлы галочками вручную.
Нажмите «Восстановить » и укажите папку, в которую хотите восстановить удаленные файлы. Эта папка должна находиться на каком угодно диске, но только не на флешке , файлы с которой мы восстанавливаем.
В зависимости от того, удалось ли восстановить файлы полностью (без повреждений) или только их часть, отчет будет разным:
О частично восстановленных файлах
Полностью восстановленные файлы будут корректно открываться. Частично восстановленные файлы – от случая к случаю, в зависимости от типа файла. Например, из поврежденных архивов есть шанс извлечь несколько файлов.
Частично восстановленные документы (например, созданные программой Word) чаще всего содержат часть текста, что вполне логично. Если документ поврежден сильно, то есть шанс вытащить хоть что-то из него с помощью специальных программ. Например, одной из семейства FileRepair . Но, как правило, результат выходит так себе, потому что информацию взять неоткуда.
При восстановлении удаленных фотографий (формат Jpeg) можно столкнуться с неприятностью: испорченные (частично восстановленные файлы, обозначенные желтым кружком в Recuva) файлы изображений программы просмотра отказываются открывать. В таком случае попробуйте открыть их в стандартном Paint и пересохранить (желательно в новый файл через «Сохранить как»). Иногда такая манипуляция позволяет восстановить хотя бы часть фотографии, потому что Paint умеет «переваривать» частично поврежденные файлы изображений.
Поврежденные видеозаписи можно будет просмотреть, но с сильными артефактами (цифровыми помехами). Рекомендую воспользоваться плеером VLC, он неприхотлив к содержимому файлов.
Вопросы и ответы о восстановлении файлов
Вопрос: Хочу восстановить X с устройства Y. Recuva поможет?
Ответ: Пока не попробуете - не узнаете. Пожалуйста, не пишите этот вопрос в комментариях. Только вы можете найти ответ на этот вопрос.
Вопрос : Программа ничего не восстановила или восстановила не всю важную информацию. Что делать?
Ответ : Если Recuva после сканирования не отображает ни единого найденного файла - либо вы выбрали для сканирования не тот диск, либо носителю данных сделали полное форматирование, в таком случае шанс вернуть файлы из небытия невелик, вам придётся обратиться в специализированные фирмы.
Вопрос : С флешки восстановились только фотографии (музыка, документы - т.е. файлы одного типа). Как восстановить все остальное?
Ответ : Убедитесь, что в окне «Тип файлов» вы выбрали пункт «Прочее». Также прочтите ответ на второй вопрос
Вопрос : Программа восстановила файлы, но (некоторые) не открываются. Можно ли их как-то открыть?
Ответ : Значит, файлы слишком сильно повреждены. Как я уже говорил в предыдущей главе, существуют программы для восстановления (а точнее - «починки») поврежденных файлов, но шанс успешного результата починить поврежденный файл мал. Так что в домашних условиях сделать ничего нельзя.
Вопрос : Программа восстановила документ, он оказался пустой или с абракадаброй внутри. Что делать?
Ответ : Скорее всего, файл был поврежден Но есть шанс, что ваш документ восстановился под другим именем. В окне «Тип файлов» выберите пункт «Прочее», затем далее поставьте галочку на «Углубленный анализ» и восстановите все файлы, которые нашлись, затем открывайте все документы подряд и смотрите их содержимое. Еще один момент: если в документе нет текста, но файл не нулевого размера, смотрите предыдущую главу «О частично восстановленных файлах» - возможно, текст все же есть в файле документа и его можно восстановить специально предназначенными для этого программами.
Вопрос : Программа увидела только фотографии, остальные типы файлов не видит. Что делать?
Ответ : В Мастере Recuva надо выбрать пункт «Прочее» вместо «Картинки».
Вопрос : Где найти эти «специализированные фирмы для восстановления данных», о которых вы говорите?
Ответ : Поищите с помощью Google или Яндекса - вдруг в вашем городе такая есть. Поспрашивайте о услуге в сервис-центрах, где ремонтируют компьютерную технику.
Вопрос: Recuva нормально восстанавливает видео/фотографии/музыку/что-либо еще?
Ответ: Успех восстановления стертых с флешки файлов не зависит от типа файла . Однако есть специализированные программы, которые могут «починить» частично восстановленные файлы определенного типа так, чтобы хотя бы часть данных можно было «вытащить». Например, можно будет увидеть хотя бы кусочек фотографии, часть кадров видео. Примеры специализированного софта приводить не буду, потому что практически все такие программы платные, протестировать не могу. Например, они могут оказаться К сожалению, бесплатная Recuva так делать не умеет - она восстанавливает данные, что остались на носителе информации, не пытаясь «починить» содержимое повреждённых файлов.
Вопрос: Хочу открыть флешку, вылезает какая-то ошибка. Что делать?
Ответ: Причин подобных проблем много. Воспользуйтесь Гуглом или Яндексом, чтобы найти решение.
Вопрос: При сохранении восстановленных данных ошибка «Слишком длинный путь».
Ответ: Сохраните все данные в папку в корне диска. Например, создайте на диске C: папку «Восстановленное» и сохраните восстановленные файлы туда.
Вопрос: Программа Recuva нашла фотографии месячной давности, а недавно удаленные - нет. Что делать?
Ответ: Скорее всего после удаления вы записали какой-то файл, который «перекрыл» недавно удаленные файлы, стерев их навсегда. Пробуйте восстановить другой программой - PhotoRec, ссылка ниже. Не найдет она - значит, шансов восстановить такие файлы нет.
Когда флешка просит форматирование (восстановление с помощью TestDisk)
С устройствами хранения данных может случиться беда пострашнее удаления файлов. Может повредиться файловая таблица, из-за чего вместо открытия флешки появится окно с просьбой отформатировать диск:
Это значит, что операционная система не может понять, что за файловая система используется на флешке. Форматирование диска - решение радикальное. Создаётся новая файловая таблица, где записей о старых данных не будет. Проще говоря, флешка станет чистой. Естественно, вам это не нужно, ведь на флешке важные файлы!
Если вдруг вы всё-таки отформатировали флешку и она видна как пустой диск, можете просканировать её с помощью программы выше, авось что найдётся. Но если пока ничего с флешкой не делали, есть шанс открыть повреждённую файловую таблицу и скопировать файлы на жёсткий диск с помощью программы TestDisk. Также я попутно расскажу, как восстановить доступный объём флешки, если он уменьшился из-за ошибок файловой системы.
1. Скачайте TestDisk (запасная ссылка на версию 7.1) и распакуйте в любую папку.
2. В папке с TestDisk создайте папку, куда после будут скопированы файлы с повреждённой флешки. Имя значения не имеет, сойдёт и 11111.
3. Запустите из распакованной папки программу testdisk_win.
4. На первом этапе программа задаст вопрос - записывать ли свои действия в файл-журнал?
Мышь в программе не работает, управляйте клавиатурой в английской раскладке. С помощью кнопки стрелки вниз ↓ выберите пункт No Log и нажмите Enter .
5. Затем TestDisk попросит выбрать, с каким диском работать. Важно не ошибиться, а то впустую потратите время.
Обычно флешки определяются как «Generic Mass-Storage». Переносные жёсткие диски - «Generic External». Также в списке виден размер диска. Поэтому, если у вас не подключено 100500 флешек одновременно, вы не ошибётесь. Стрелками клавиатуры ↓ выбирайте нужный диск, затем жмите Enter.
6. Программа спросит тип хранимых файловых таблиц, в 99% процентов случаев это первый пункт - Intel, поэтому просто жмите Enter.
7. Затем на выбор предоставляется несколько операций - Analyse (поиск удалённых файловых систем, помогает после форматирования), Advanced (работа с имеющимися файловыми таблицами) и другие. Для начала вам нужен Advanced , потому что, возможно, файловая таблица никуда не делась, хоть и повреждена.
8. Стрелками клавиатуры вверх-вниз нужно будет выбрать раздел диска. Обычно он один, но бывают исключения. Например, жесткие диски компьютеров содержат уйму разделов - диск C:, D:, загрузочный, резервный и так далее.
При выборе стрелками вверх-вниз панель действий внизу окна, в зависимости от файловой системы раздела, меняется. Вам нужен пункт Undelete . Выбирается стрелками влево-вправо ←→ . После выбора раздела и действия жмите Enter.
9. Откроется список файлов и папок раздела. Вы можете путешествовать по диску с помощью стрелок и нажатия Enter. Пункты «.» и «..» вверху списка каждой папки - возврат назад.
Кнопки действий:
a
- выделить все файлы.
:
- выделить только выбранный файл/папку (на который наведён курсор).
q
- вернуться назад в выбор раздела или отмена действия восстановления.
h
- переключить режим просмотра - показывать ли найденные удалённые файлы (в списке они красные) или только имеющиеся.
Shift+c
- копировать на жёсткий диск выбранные файлы.
c
- копировать выбранный файл/папку.
Когда будете в корневой папке (сразу после выбора раздела), нажмите h для скрытия удалённых файлов (скорее всего они повреждены и не откроются), затем a для выбора всех файлов и папок флешки, потом Shift+C .
Сразу после нажатия Shift+C копирование не начнётся. Нужно выбрать папку, куда копировать данные. Тут-то и пригодится папка, которую вы создали на шаге 2 внутри папки TestDisk. Выбирайте её стрелками и жмите C. Процесс пойдёт:
Потом можете просто закрыть программу, все файлы с флешки будут в выбранной папке.
10. Если на 7 -м этапе после нажатия кнопки Advanced у вас нет списка разделов (мало ли, вдруг отформатировали диск), восстановление удалённых файлов затруднится. Тогда вместо Advanced вам нужен раздел Analyse , который запустит поиск удалённых файловых таблиц.
В следующем окне разделов скорее всего не будет, они ещё не найдены:
Жмите Enter (на панели внизу по умолчанию выбрано действие «Quick Search», оно нам и нужно), ждите завершения поиска. Если повезёт, файловые системы будут найдены и появятся в списке:
Здесь есть важный момент. С помощью TestDisk можно восстановить файловую таблицу сразу на диске, тогда она нормально откроется через папку «Компьютер». Так и советуют делать в некоторых инструкциях по восстановлению данных через TestDisk. Я, в свою очередь, так поступать не рекомендую. Мало ли почему раздел диска потерялся? Вдруг с флешкой аппаратные проблемы и данные записываются с искажением, тогда любая попытка записи может полностью угробить имеющиеся файлы. Поэтому лучший способ - выбрать стрелками ↓ раздел, нажать P для просмотра и действовать, как в пункте 9 - выбрать все папки и файлы, скопировать их на жёсткий диск компьютера.
Как отформатировать флешку (и вернуть полный объём)
Когда данные скопированы на жёсткий диск компьютера и вы убедились, что с файлами всё в порядке, можно форматировать флешку и пользоваться как обычно.
Способ форматирования №1 (простой).
Открываете папку «Компьютер», жмёте правой кнопкой по флешке - Форматировать - кнопка Начать. Готово!
Способ форматирования №2 (сложнее).
Первый способ сработает не всегда. Файловая система может быть повреждена настолько, что операционная система не поймёт, какого размера делать раздел. Выглядит это так:
В окне форматирования в пункте «Емкость» будет только пункт «Емкость неизвестна» или размер меньше настоящего объёма флешки. При попытке начать форматирование появится окно «Windows не удается завершить форматирование».
Что делать? Только пересоздавать все файловые таблицы. Для этого в Windows есть инструмент «Управление дисками». В Windows 10 запускается через нажатие правой кнопкой мыши по кнопке меню Пуск - Управление дисками , в старых операционных системах находится в Панели управления - Администрирование - Управление дисками.
В нижней части окна этой программы найдите свою флешку, жмите правой кнопкой по разделам (прямоугольники с синей полосой, их может быть несколько) - Удалить раздел.
Затем, когда все разделы будут удалены, на флешке останется только неразмеченное пространство, отображаемое как прямоугольник с черной полосой сверху. Вызывайте его меню правой кнопкой - Создать простой том.
Файловую систему, если это флешка для телефона или вам не нужно хранить на ней файлы размером больше 4 гигабайт, нужно выбрать FAT32. Впрочем, для флешек в этом окне выбор других файловых систем недоступен.
Если ваша цель - перенос больших файлов между компьютерами, нужно отформатировать флешку в файловую систему NTFS или exFAT. Это можно сделать потом, нажав правой кнопкой мыши на прямоугольник раздела и выбрав «Форматировать».
Размер кластера можно оставить по умолчанию. Метка тома - имя флешки, которое видно в папке «Компьютер». Галку «Быстрое форматирование» можно не снимать, тогда на флешке перезапишется только тот участок, где хранится файловая система. Файлы при быстром форматировании физически остаются на флешке, но будут не видны и вскоре перезапишутся новыми данными.
12. Если отформатировать даже способом №2 не получается, значит, флешка приказала должно жить. Это часто происходит с картами MicroSD для телефонов, у ячеек памяти заканчивается ресурс чтения/записи и запись на них блокируется.
Другие программы для восстановления удаленных файлов с флешек
Если Recuva не помогла, попробуйте - она ищет файлы независимо от файловой системы диска, сканируя каждый сектор памяти, что дает другой результат.
Всем привет. Сегодня мы поговорим о том, как восстановить удалённые с флешки файлы. Мне известно много примеров, когда люди теряли очень ценные данные. Как правило, это ситуации, в которых по вине самих пользователей карта памяти передавалась в руки ненадёжных людей, а те в свою очередь стирали информацию. Также приходилось наблюдать как надёжная флешка, служившая годами, подводила и отказывалась показывать файлы, предлагая отформатировать её. Посмотрев этот материал, вы узнаете, как избежать столь каверзных ситуаций и легким движением руки восстановить случайно удалённые файлы с любой флешки.
|
|
При удалении файла или папки ни в коем случае не нужно записывать новые. Т.е. постарайтесь избежать создания на носителе новых папок, текстовых документов и прочих вещей. Если производить различные операции, то шанс на восстановление утерянных данных значительно снизится. Это связано с тем, что после удаления объекта исчезает лишь запись о нём, которая хранится в файловой таблице. Сам же файл спокойненько хранится дальше и ждёт, пока его место перезапишет новый. Такой алгоритм работы актуален и для жёстких дисков и для других носителей. Думаю теории достаточно. Давайте перейдём к разбору конкретной программы для восстановления удалённых файлов.
ВНИМАНИЕ! Не в коем случае не форматируйте флешку с которой случайно удалились ваши файлы. Это приведёт к невозможности восстановления данных с носителя.
Восстановление файлов с помощью R-Studio
Программ, которые позволяют восстанавливать информацию с различных носителей после удаления на рынке огромное множество. Я продемонстрирую работу с продуктом, которым сам пользовался не единожды. Результат восстановления всегда радовал. С его помощью удавалось восстанавливать утерянные данные не только с флешек и жёстких дисков, но и со старых дискет. Для получения прямой ссылки на скачивание полной версии программы поделитесь данным материалом в любой социальной сети нажав на кнопку ниже.
А если вы жадничаете, то просто можете глянуть мой старый материал про скачивание с торрентов . В нём я подробно рассказываю, как можно абсолютно бесплатно скачивать любые популярные программы на свой компьютер. Ознакомившись с ним, вы сможете скачать R-Studio самостоятельно. Я же в данном материале буду восстанавливать данные, используя пробную версию программы. Такой вариант позволяет восстанавливать файлы, размер которых не превышает 256 Кб. Это очень мало, но для примера вполне достаточно.
Установка программы
Шаг 1. Переходим на сайт www.r-studio.com и жмём слева на пункт «Загрузить».

Шаг 2. Затем выбираем загрузку для Windows и ждём, когда установщик программы загрузится на наш компьютер.

Шаг 3. Открываем папку с загруженным установщиком R-Studio и запускаем установочный файл.

Шаг 4. В первом окне выбираем русский язык для установщика и жмём «ОК».

Шаг 5. Приветственное окно проходим нажав на «Далее».

Шаг 6. Принимаем лицензионное соглашение.

Шаг 7. Соглашаемся с предупреждением и жмём «Далее».

Шаг 8. В следующем окне указываем место для установки программы. Рекомендую оставить путь по умолчанию.

Шаг 9. Жмём «Установить».
class="eliadunit">

Шаг 10. Дожидаемся установки программы и после её окончания снимаем галочку с «Запустить R-Studio». Временно не будем запускать программу, сначала подготовим нашего кандидата на восстановления файлов.

Подготовка накопителя и пошаговое восстановление файлов
Шаг 1. Имеется флешка, которую я предварительно отформатировал и закачал фотографии со свадьбы. Первым делом удаляю папку с фотографиями с носителя.

Шаг 2. Наша флешка теперь не содержит никаких файлов. Настало время их восстановить. Запускаем R-Studio и видим, что программа просит ввести регистрационный ключ. Для демонстрационных целей воспользуюсь демо режимом официальной сборки программы.

Шаг 3. В главном окне программы слева выбираем устройство, с которого нужно восстановить файлы. В моём случае это флешка. По размеру видно, что она абсолютно пустая. Затем на верхней панели нажимаем «Сканировать».

Шаг 4. Отлично. У нас открылось окно с параметрами сканирования. Как правило, люди точно знают файлы какого типа нужно восстановить. Так как мне нужно восстановить фотографии, то проверяю, выставлена ли галочка на пункте «Графика. Изображение» и жму «ОК».

Шаг 5. Теперь смело можно приступить к сканированию.

Шаг 6. Дожидаемся, когда полоска сканирования достигнет отметки в 100%. Программа довольно быстро сканирует устройства, поэтому ждать придётся недолго.

Шаг 7. Сканирование закончено. Теперь давайте посмотрим, что же удалось найти нашей программе. Для этого жмём «Найденные по сигнатурам».

Шаг 8. В появившемся окне программа предоставляет нам возможность выбрать найденные файлы исходя из категорий. В папке с изображениями вижу названия утраченных фотографий. Отмечаю их для восстановления и жму «Восстановить помеченные».

Шаг 9. Выбираем папку для восстановления. Важно чтобы эта папка находилась не на носителе, с которого восстанавливаются файлы. Я укажу заранее созданную папку на рабочем столе. Жму «Ок».

Шаг 10. Дожидаемся полного восстановления файлов и проверяем результат.

Как видим, все файлы со свадебными фотографиями были восстановлены без ошибок. В редких случаях программа также может восстанавливать данные после частичного форматирования носителя, но при таком раскладе результат вас вряд ли порадует. Однако если потерян сверхважный документ, то стоит попробовать.
С вами был Денис Курец и выпуск блога информационных технологий . Мы узнали как восстановить удалённые файлы с флешки. Подписывайтесь на обновление. Если возникли вопросы, можете задать их в комментариях. До встречи в следующем выпуске, который будет посвящён разбору ещё одной программы для восстановления данных. Всем новых знаний!
class="eliadunit">Случайное удаление информации записанной на USB флэш устройство довольно частая проблема, но восстановить их очень просто, если есть наличие сети Интернет и малого набора знаний, что помогут решить такую проблему. Но, люди, слабо владеющие компьютером, впадают в панику и рушат свою нервную систему, оперативно пытаясь напечатать или восстановить информацию вручную создавая утерянные файлы. На сегодняшний день существует ряд программного обеспечения разработанного непосредственно для решения подобной проблемы.
Алгоритм действий.
Каждый пользователь должен запомнить следующую последовательность действий:
- Сразу после обнаружения утери данных необходимо ограничить доступ к флешке, поскольку каждый заново помещенный на нее файл будет активировать перезапись уже имеющейся информации и в скором времени скрытые от вашего взгляда остатки информации, относящиеся к искомым файлам, будут утеряны безвозвратно. Просто подключать флешку и проводить с ней различные действия аналитического или восстановительного характера не запрещено и это никак ни повлияет на эффективность дальнейших действий. Этот пункт очень важен и даже в случае, если дальнейшие действия для вас трудновыполнимы, то соблюдение первоначального условия обеспечит эффективность ремонта с помощью профессионала.
В случае правильного выполнения всех действий и действительности нашего предположения о проделках вирусах в списке файлов могут появиться и те, которые якобы были утрачены. Внешне скрытые файлы и папки представлены полупрозрачными значками. Такой файл стоит сразу же перенести в компьютер, чтобы не утерять его окончательно, а флешку следует проверить любым антивирусным программным обеспечением, к примеру, отлично справится с данной задачей «Dr. Web Cureit», имеющийся в свободном доступе на официальном сайте разработчика.
- В случае же, если файлы не были найдены способом из 2 пункта, то следует обратиться к специальному программному обеспечению по восстановлению удаленных файлов. Суть его работы, если не вдаваться в технические подробности, заключается в поднятии пластов информации со скрытых кластеров дискового пространства. Нужная информация в таких случаях может быть обнаружена в полном объеме, частично или вовсе не найдена. Главное не отчаиваться после обнаружения и действовать хладнокровно. Рассмотрим далее наиболее популярный софт с названием Recuva.
Программы для восстановления файлов (Recuva)
Скачать и установить программу можно с официального сайта, поскольку она находится в открытом доступе. Процесс установки очень прост, и сложностей возникнуть не должно. Для тех, кто любит поумничать сразу стоит сделать оговорку – ни в коем случае нельзя скачивать и устанавливать программу на флешку с утраченными файлами, поскольку это никак не повысит эффективность распознавания, а приведет к перезаписи данных. Дальнейший алгоритм крайне прост:
- Запустить программу и нажать «Далее».

- В появившемся списке выбрать определенный тип фалов для поиска или поставить отметку на параметре «Прочее», чтобы осуществить поиск всех удаленных ранее файлов. Нажать «Далее».

- Дальнейший пункт свидетельствует о том, что Recuva может помочь с восстановлением утерянных данных в любом месте компьютера, а не только на съемном носителе. Для того, чтобы определить место поиска необходимо нажать «Обзор…» и выбрать необходимый диск/папку (в нашем случае флешку). Нажать «Далее».

- В следующем меню от пользователя лишь необходимо подтверждение начала процесса, а также при установлении отметки на строке «Включить углубленный анализ». Данная опция повышает эффективность процесса, даже может достать из закромов перезаписанные файлы. Вот только работоспособность последних под большим вопросом.

- Дальнейший процесс поиска может занять определенное время, которое будет напрямую зависеть от того была ли выбрана опция углубленного поиска и какой размер имеет исследуемый носитель информации.

- После завершения поиска перед пользователем появится список файлов, которые были найдены в процессе поиска. Разобраться в этом списке крайне просто, поскольку полностью восстановленные файлы возле имени имеют индикатор в виде зеленого кружка.
Если данный индикатор приобретает желтый цвет, то файл восстановлен, лишь частично, и может не функционировать. На такой случай имеется ряд специального программного обеспечения, при помощи которого пользователь имеет шанс восстановить рабочее состояние. Подробнее о таком софте можно прочитать в сети Интернет и ему посвящаются другие обзоры.
Красный же индикатор свидетельствует о полной утрате файла, и кроме названия больше ничего увидеть не получится, либо увиденное будет полнейшей абракадаброй из символов, которые никак не связаны с информацией ранее представляемой в документе.
Суть же данного списка заключается в том, чтобы пользователь мог выбрать нужные для него файлы и нажать «Восстановить». При нажатии будет предложен выбор места, в котором будут сохранены данные. Очень важно, чтобы данное хранилище располагалось где угодно на компьютере или ноутбуке, но, ни в коем случае не на флешке.
В данной статье описана инструкция действий, которые должны быть выполнены каждым пользователем, столкнувшимся с потерей информации на съемном носителе информации или непосредственно на компьютере. Помимо описанной программы Recuva имеется множество аналогичного софта. Большинство видов различаются в методах поиска информации, потому очень даже предпочтительно будет не останавливать поиск после неудавшейся попытки с использованием одной программы. Подробнее о других программах по восстановлению удаленных данных читайте в сети Интернет.
Здравствуйте Друзья! Вопрос о восстановлении удаленных файлов с флешек, карт памяти и других носителей информации наверное никогда не перестанет быть актуальным. Флешки на много надежнее оптических дисков и на много универсальнее и удобней в пользовании. Но и у них наступают критические дни. Причины этому может быть различны, начиная от того что неправильно вытащили флешку и заканчивая вирусами.Здесь рассмотрим программку для восстановления и приведем несколько рекомендаций во первых что бы предупредить потерю данных, а во вторых что бы восстановление удаленных файлов с флешки завершилось успешно. Если время не ждет — смотрите видео в конце статьи.
Прежде всего необходимо проверить действительно ли они удалены. Возможно у вас завелся вирус который сделал ваши файлы на флешке скрытыми и вы их просто не видите. Если вы знаете что такое скрытые файлы и среди них на флешке нет ваших удаленных, то читайте сразу пункт два.
Для тех кто не знает что есть скрытые файлы расскажу. Скрытые — это обычные файлы имеющие атрибут «Скрытый».
Как просмотреть скрытые файлы?
Просмотреть скрытые файлы и папки на флешке и любом другом накопителе можно при помощи таких программ как Total Commander, Free Commander (бесплатная программа аналог Total Commander. Сам пользуюсь и вам рекомендую)
Если среди скрытых файлов и папок нет вашей информации, значит скорее всего вы удалили их.
Информация приведенная ниже поможет вам попробовать восстановить ваши удаленные файлы с флешки.
Важно. Ничего не записывать на флешку. Лучше вообще ее отключить и продумать план боевых действий.
Почему нельзя ничего записывать. Потому что при удалении, информация физически не удаляется. Удаляется только запись о ней. Но, на место удаленного файла становится возможно записывать информацию. И если вы, что то запишите после удаления, на флешку, то с огромной вероятностью хотя бы часть информации запишется на место удаленного файла и в этом случае восстановить информацию практически не удастся.
Если информацию у вас важная, то лучше сразу обратиться за помощью в специализированные центры для восстановления. У них есть мощные программы для этого + опыт = высокий шанс на успешное восстановление удаленных файлов.
Восстановление удаленных файлов с помощью DMDE
Скачаем программу для восстановления наших файлов с официального сайта
На данный момент актуальная версия 2.4.4.442.

Скачивается архив размером ~ 650 КБ. Распаковываем его. У кого возникают вопросы по распаковке архивов прочитайте пожалуйста статью . Архиватор WinRar открывает фалы с расширением rar и zip.
Вставляем флешку в компьютер и запускаем в распакованной папке файл DMDE.exe. Перед нами появится окошко в котором нам необходимо выбрать физический диск — нашу флешку. Выбираем диск и внизу смотрим по объему идентифицируем флешку. Нажимаем ОК

Открывается еще одно окошко в котором выбираем раздел как на рисунке. Он один будет скорее всего. Нажимаем кнопку «Открыть том»

В следующем окошке ничего не меняем просто нажимаем «Открыть»

Открывается окошко с информацией о нашем разделе. В левой части выбираем «Все найденные» два раза кликнув по разделу

Программа попросит подождать пару секунд на чтение информации.

Затем вы увидите в правой верхней части окна файлы на вашей флешке. Помеченные красным крестиком — удаленные файлы. Выделяете восстанавливаемый файл и нажимаете — восстановить. Подсказка будет внизу окна. Так же можно нажать на выделенном файле правую кнопку и в открывшемся контекстном меню меню выбрать «Восстановить…»

В открывшемся окне в поле «Восстановить в:» с помощью с помощью кнопки (…) задаем расположение восстанавливаемого файла или файлов. Нажимаем ОК

Проверяем восстановленный файл.
Вот таким образом можно не заморачиваясь с установкой дополнительного программного обеспечения восстановить удаленный файлы с флешки или с любого другого накопителя будь то , карта памяти фотоаппарата и так далее.
Восстановление пройдет успешно если на место удаленного фала ничего не записано. В противном случае может восстановиться только часть файла или вообще ничего.
Как избежать восстановления файлов на флешке
- Используйте безопасное извлечение флешки и карты памяти из всех устройств. Если не получается извлечь безопасно то выключите , или планшет. После извлеките накопитель.
- Если возможно замените флешку на облачное хранилище данных. Например Dropbox, или
Популярное
- Голосовой калькулятор Калькулятор с голосовым вводом онлайн
- тотальный обзор возможностей
- Логическое программирование
- Технология обработки информации Государственное бюджетное профессионального
- Тариф «Всё включено XL» от Мегафона – описание, подключение, стоимость Эта услуга включает в себя широкий спектр предоставляемых возможностей
- Радиоуправляемые квадрокоптеры властелин небес
- Прошивка v 8.5 3.0. Что такое MIUI. Отличительные особенности MIUI
- Полезные программы для работы с документами Простейшие текстовые редакторы
- Простые способы — Как поменять дату в Android Почему сбивается время на Андроид
- Настраиваем The KMPlayer