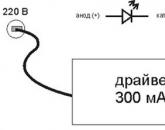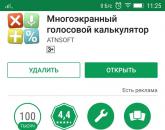Что такое очистить кэш. Все, что нужно знать о кэше браузера. Очищаем кэш в браузере Opera
Привет, друзья! В этой статье я хочу рассказать, как очистить кэш браузера не только у себя, но и на стороне пользователя. Чтобы ускорить время работы и снизить нагрузку на сервер wordpress кэширует программную часть сайта. Со стороны пользователя примерно такую же работу делает браузер. Он сохраняет страницы в кэш, которые юзер уже открывал, чтобы они быстрее прогружались.
Краткое содержание:
Как очистить кэш браузера: 7 способов
Очистка кэша в браузере означает простое стирание временных документов и файлов из памяти самого ПК. Как правило, эти файлы сохраняет браузер после просмотра страничек в интернете.
Браузер копирует абсолютно все страницы , которые пользователь когда-либо посещал, просмотренные картинки, видео, аудиофайлы.
Все подобные документы хранятся в папке “Программные файлы ”. Стереть их возможно не только посредством браузера, но и прибегая к помощи специальных приложений чистильщиков.
Зачем требуется очищать кэш браузера
Такая процедура как очистка кэша просто необходима для того, чтобы повысить производительность устройства. Если не удалять файлы такого типа долгое время, то их скопится огромное количество, что в свою очередь приведет к засорению компьютера и замедлению его работы.
Также после очистки кэша пользователь сможет увидеть последние обновления страничек, которые он посещает. Произойдет это, потому что браузер перестанет загружать образы сайтов со своей памяти, а будет брать их напрямую из сервера сети. Именно поэтому владельцам сайтов так важно очищать кэш не только у себя, но и у пользователей, ведь это возможность предоставить посетителям сайта увидеть все обновления.
Заметка: Тут я писал статью, внешних файлов, пользуйтесь.
Помимо этого, просто необходимо периодически очищать кэш в случае, если к компьютеру имеют доступ другие пользователи. Дело в том, что в кэше легко посмотреть личные данные или изображения. Стоит отметить, что если открывать страницы в режиме инкогнито, то никакие данные не сохранятся. Любой браузер сразу же стирает историю и кэш для этого режима просмотра страничек.
Обновить стилевой документ в блоге WordPress можно следующим образом:
- Для редактирования открыть файл «header.php».
- В тексте отыскать код следующего вида:
- Изменить его по такому шаблону:
Цифры после вопросительного знака могут быть любыми. При каждом изменений стиля их в последующем необходимо просто заменять на новые.
Как только операция будет закончена посетители начнут видеть со своего браузера все обновления на ресурсе. Если этого не произошло, то придется очистить кэш. Данный способ обновления является просто лайфхаком, который придумали за рубежом. И он может не всегда срабатывать.
Чистка кэша в памяти браузера
Бывают случаи, когда страничка сайта загружается не до конца, с кривой версткой или после внесения изменений в дизайн они не отображаются. Причина кроется в версии сайта, находящейся в кэше, так как она отличается от той, что хранится на сервере интернета.
В таком случае нет необходимости очищать кэш клиента полностью. В большинстве браузеров просто требуется нажать кнопку F5 или сочетание клавиш F5+ctr, чтобы сбросить временный файл именно того сайта, на котором производились действия.
Есть два способа, чтобы полностью очистить кэш браузера:
- При помощи специальных программ чистильщиков.
- Самостоятельно удалить временные файлы из определенного браузера.
Приложения для повышения производительности компьютера удаляют все файлы вне зависимости от даты их сохранения. А вот ручное стирание дает возможность удалить документы с определённого браузера и выбрать срок сохранения их.
Здесь пользователь сам решает какой из методов выбрать. Но рекомендуется удалять все, так как при использовании нескольких браузеров процесс чистки затянется. А вот полное стирание всего лишнего пойдет только на пользу производительности устройства.
Как очистить кэш браузера при помощи сторонней программы
Популярный чистильщиком у многих пользователей является CCleaner. Удаление временных файлов в этом приложение выглядит следующим образом:
- Для начала необходимо установить приложение с официального сайта .
- После, установить и открыть программу.
- Откроется главное окно, в котором и происходит весь процесс очистки компьютера от мусора.
- Но прежде, чем нажимать кнопку “Очистка” необходимо в левой панели окна поставить галочки на требуемых обозревателях. По умолчанию там уже отмечены все браузеры, но в случае, если очистить необходимо только в некоторых, требуется отметить это.
- Кликнуть на кнопку “Очистка ”.
- Дождаться конца процесса. Программа покажет сколько именно файлов было удалено.
Стоит понимать, что при процессе удаления временных фалов с браузеров, требуется закрыть все клиенты. В противном случае программа сама настоятельно попросит их закрыть для очищения, если не сделать этого, то приложение пропустит кэш активного браузера.
Поставить отметку на пункте об очистке временных файлов в кэше браузера и произвести удаление.
Пользователь также может выбрать что именно удалять с памяти браузера и временной промежуток сохранённых файлов.
Нажать по кнопке “Удалить ” для стирания временных файлов.
Это окошко также вызывается сочетание клавиш аналогичным для браузера Гугл Хром.
Очистка в кэше браузера Opera делается следующим образом:
- Требуется запустить клиент.
- Перейти в настройки или вызвать их сочетанием кнопок Alt+P .
- Зайти в расширенные настройки и переключиться на очистку истории.
Возле строки “Дискового кэша ” кликнуть на кнопку для очистки.
Стоит отметить, что очищение кэша в разных версиях данного браузера может незначительно отличаться. Но в основном процесс протекает по аналогичной схеме.
Пролистать параметры до пункта об очистке истории. Кликнуть на кнопку выбора файлов.
Кэш в Яндекс браузере очищается следующим образом:
- Требуется открыть обозреватель.
- На верхней панели есть три полоски, на которые необходимо нажать. Это действие вызовет меню “”.
- Перейти в дополнительные параметры и выбрать “Очистить историю ”.
- Выбрать временной промежуток.
- Поставить галочку на пункте об удалении временных файлов.
- Нажать на кнопку “Очистить ”.
Стоит отметить, что удаление кэша сразу же после посещения ресурса может быть небезопасным, так как возрастает риск попадания личных данных в руки злоумышленников. Особенно если открывались странички не защищенных ресурсов. Рекомендуется посещать незнакомые сайты в режиме инкогнито. Тогда отпадет необходимость очищать данные браузера.
Заключение
Очистка кэша браузера достаточно легкое действие, которые под силу любому пользователю. Но несмотря на это, многие сталкиваются с проблемами производительности компьютера именно по причине забитого кэша.
Чтобы своевременно удалять временные файлы, необходимо использовать сторонние приложения, которые могут очищать кэш с заданной периодичностью. Это позволит всегда видеть обновления на сайтах и предотвратить перегрузку компьютера.
На этом у меня все. Вы также можете поддержать меня, поделившись ссылкой на эту статью в социальных сетях, либо подписавшись на обновления контента моего блога. До встречи на seovpmr!
Не все об этом знают, но есть один очень простой и быстрый способ чтобы очистить кэш и файлы cookie любого браузера. Вам нужно запомнить только одно сочетание клавиш на клавиатуре: Ctrl+Shift+Delete . Находясь в любом браузере, зажмите эти три клавиши на клавиатуре, а дальше вам останется только выбрать что именно и за какой период удалить.
 Как очистить кэш и куки в Mozilla Firefox
Как очистить кэш и куки в Mozilla Firefox
Итак, зажимаем Ctrl+Shift+Del
на клавиатуре в браузере Mozilla Firefox
. Выйдет такое окно: Нажмите в нем “Подробности
” и снимите лишние галки, если хотите. Куки и Кэш оставьте. Затем здесь же сверху в выпадающем списке выберите: за какой период удалять данные (можете выбрать “Все
”).
Нажмите в нем “Подробности
” и снимите лишние галки, если хотите. Куки и Кэш оставьте. Затем здесь же сверху в выпадающем списке выберите: за какой период удалять данные (можете выбрать “Все
”).
После этого нажмите кнопку “Удалить сейчас
Вот и всё! В других браузерах всё выполняется аналогично.
Как очистить кэш и куки в Internet Explorer
В Internet Explorer зажимаем на клавиатуре Ctrl+Shift+Del . В открывшемся окне оставляем флаги:
- Временные файлы Интернета и веб-сайтов
- Файлы cookie и данные веб-сайтов
Затем нажмите кнопку “Удалить” и дождитесь завершения операции:

Как очистить кэш и куки в Opera
В браузере Opera зажмите на клавиатуре Ctrl+Shift+Del . В открывшемся окне в выпадающем списке выберите период (можно выбрать “с самого начала ”). Ниже оставьте флаги:
- Файлы cookie и прочие данные сайтов
- Кэшированные изображения и файлы
Затем нажмите кнопку “Очистить историю посещений ” и дождитесь завершения операции:

Как очистить кэш и куки в Google Chrome
В браузере Google Chrome нажмите на клавиатуре Ctrl+Shift+Del . В открывшемся окне выберите период (можно “за все время ”), затем оставьте флаги:
- Файлы cookie, а также другие данные сайтов и плагинов
- Изображения и другие файлы, сохраненные в кеше
После этого нажмите кнопку “Очистить историю ” и дождитесь завершения операции.
Что такое кэш браузера – это то место где хранятся файлы от просмотренных вами страниц в интернете. При посещении вами любого сайта ваш браузер делает копию файлов просмотренного интернет ресурса на компьютер. Делается это для того, чтобы при следующем посещении загрузка страницы происходила гораздо быстрее.
Чистку кэша браузера необходимо проводить регулярно, но если вы такого не делаете и со временем вы начали замечать уменьшение свободного пространства на локальном диске, или просто не корректно отображается нужный сайт, то избавиться от хлама в кэше неизбежна.
Очистка временных файлов в браузерах штука незаменимая и полезная, если вы будете делать очистку всякого хлама в браузере регулярно, то в итоге получите стабильно работающий интернет обозреватель.
В данной статье хотелось бы показать как очистить кэш браузера в самых распространенных интернет обозревателях. Ниже список как правильно удалить кэш в браузере, выбираете нужную инструкцию, и начинаем процесс «омоложения»:
Как очистить кэш браузера Google Chrome
Хром пожалуй самый популярный браузер на сегодняшний день, завоевал он своих поклонников своей быстротой работы и стабильностью, плюс интеграцией гугловских сервисов, это очень удобно. В гугл хром нажимаем на меню настроек 
В правом углу экрана, выбираем – «История и недавние вкладки» – «История» , либо нажмите «Ctrl+H»

В открывшемся окне кликните – «Очистить историю»

В следующем окне, необходимо выбрать, что необходимо очистить. Выбираем «За все время» , далее ставим галочку «Изображения и другие файлы, сохраненные в кэше» , и нажимаем очистить историю. Просто смысл в чем, что если вы не уберете другие галочки, произойдет очистка истории посещений и скачек и т.д.

Начнется очистка временных файлов браузера, на это потребуется некоторое время, все зависит от интенсивности и времени использования Вашего браузера, придется немного подождать. По завершению просто закройте окно с настройками.
Как очистить кэш в мозиле
 В браузере Mozilla Firefox так же нет ничего сложного удалить кэш. Для того чтобы почистить кэш в firefox, нажимаем На кнопку «Меню»
() справа в углу браузера, далее «Журнал»
далее кликаем «Удалить историю»
или сочетание клавиш Ctrl+Shift+Del
.
В браузере Mozilla Firefox так же нет ничего сложного удалить кэш. Для того чтобы почистить кэш в firefox, нажимаем На кнопку «Меню»
() справа в углу браузера, далее «Журнал»
далее кликаем «Удалить историю»
или сочетание клавиш Ctrl+Shift+Del
.

Перед Вами окно очистки кэша Mozila Firefox. Выбираем Удалить – «Всё» и Очистить – «кэш» , остальные галочки нужно снять. После этого нажимаем – «Удалить сейчас»
 Кэш браузера мозила очистили.
Кэш браузера мозила очистили.
Как очистить кэш браузера яндекс
 Яндекс браузер набирающий популярность среди интернет пользователей. Принцип очистки кэша браузера от Яндекса немного похож на очистку в хроме, а все потому что он работает на «движке» от гугл хром, но видоизменен и имеет своих поклонников. Но видоизменен. Сам я им лично не пользуюсь. Заходим в «Меню»
выбираем «История»
и далее «Менеджер истории»
или просто нажать сочетание клавиш «Ctrl+H»
Яндекс браузер набирающий популярность среди интернет пользователей. Принцип очистки кэша браузера от Яндекса немного похож на очистку в хроме, а все потому что он работает на «движке» от гугл хром, но видоизменен и имеет своих поклонников. Но видоизменен. Сам я им лично не пользуюсь. Заходим в «Меню»
выбираем «История»
и далее «Менеджер истории»
или просто нажать сочетание клавиш «Ctrl+H»

В открывшемся окне нажимаем на кнопку «Очистить историю…»

Попадаем на открывшееся окно, где где нужно выбрать «За все время» и «файлы, сохраненные в кэше» , после этого нажать на кнопку «Очистить историю»

Вот и вся хитрость.
Как очистить кэш браузера Internet Explorer
 Менее популярный браузер в повседневном использовании, но тем не менее браузером активно пользуются. Очистить кэш в интернет эксплорере легко. Нажимаем в правом верхнем углу шерстеренку (
Менее популярный браузер в повседневном использовании, но тем не менее браузером активно пользуются. Очистить кэш в интернет эксплорере легко. Нажимаем в правом верхнем углу шерстеренку ( ), далее «Свойства обозревателя»
), далее «Свойства обозревателя»

Во вкладке «Общие» нажимаем на кнопку «Удалить»

Откроется окно с историей обзора в которой нужно выбрать – «Временные файлы Интернета и веб-сайтов» , остальные галочки нужно снять, и нажать на кнопку «Удалить»

Думаю каждый пользователь ПК сталкивался с таким понятием, как кэш (кеш) браузера, а также слышал про то, что его надо периодический чистить. Но как очистить кеш браузера и зачем вообще это делать?) Об этом и поговорим в сегодняшней статье.
Во время того, как Вы через свой браузер путешествуете по бескрайним просторам Интернет и серфите по сайтам, Ваш браузер, будь то Google Chrome, Opera, Mozilla Firefox и пр., сохраняет на жесткий диск ПК определенные данные (кэширует): картинки, звуковые файлы, технические файлы разметки сайта и пр. Это делается для того, чтобы при повторном заходе на ту же самую страницу или сайт, данные не грузились заново с сервера, а быстро подгружались с Вашего компьютера.
В связи с этим частенько возникает неприятная ситуация: страница сайта, которую Вы недавно посещали уже успела измениться после Вашего последнего визита (к примеру, изменился её дизайн), а Вы продолжаете видеть её старый вариант! Частенько помогает в этих случаях обновление страницы по клавише F5, однако иногда это не срабатывает. Очень знаменит этой неприятной особенностью Google Chrome, который с большой неохотой обновляет кэш самостоятельно, без вмешательства со стороны пользователя.
Более того, если долго не чистить кэш браузера, то он начнет занимать много места на жестком диске Вашего компьютера – до нескольких гигабайт! Помимо этого, будет расти фрагментация файлов на диске, а, следовательно, снижение скорости работы HDD.
Как очистить кэш браузера? В этом нет ничего сложного! Ниже Вы найдете описание клавиатурных сокращений и действий для каждого из видов браузера, ибо они немного отличаются.
Ctrl+Shift+Del >> Очистить кэш >> Очистить историю
Ctrl+Shift+Del >> Временные файлы Интернета >> Удалить


Opera
Ctrl+F12 >> Расширенные >> История >> Дисковый кэш >> Очистить

Ctrl+Alt+E >> Очистить

Проводите процедуру очистки кэша браузера регулярно – это поможет Вам избежать многих глюков, с которыми периодически приходится встречаться. Также рекомендую ознакомиться с остальным списком .
P.S. На прошлой моей работе чистка кэша одного из приложений проводилась настолько регулярно и обязательно, что у нас для этой операции сложилось шутливое название «почистить кешу»). Первым делом, если что-то глючило, тестировщики спрашивали: «Ты кешу чистил и как давно?»)
Открывая страницы сайтов, со временем можно заметить, что работа браузера происходит медленнее и медленнее. Что с этим делать? Если это не вирусы (трояны), то дело, скорее всего, в засорившемся кэше браузера.
Кэш браузера - локальные копии посещенных страниц в интернете на Вашем компьютере
- картинки (.jpg, .gif, .png)
- файлы стилей (.css)
- файлы яваскриптов (.js)
Накапливая в себе данные о десятках, сотнях посещённых страниц, кэш засоряется, переполняется. Браузеру всё сложнее находить нужную страницу. Как раз в этом случае и нужно чистить область хранения кэшированных файлов, то есть кэш.
Операция чистки кэша есть в каждом браузере. Рассмотрим подробнее алгоритм её выполнения в пяти самых популярных браузерах.
1. Запускаем Internet Explorer.
2. В правом верхнем углу находим значок, похожий на шестерёнку и нажимаем левой кнопкой мыши.

4. В полученном окне выбираем вкладку "Общие" и нажимаем кнопку "Удалить".

5. Далее программа предлагает нам выбрать то, что мы будем удалять (временные файлы, пароли, данные защиты, журнал и т.п.) Ставим галочки там, где нужно удаление. Нажимаем кнопку "Удалить". Система удаляет все файлы кэша в соответствии с выбранными настройками. Об окончании процесса будет сигнализировать сообщение внизу окна.

6. Кстати, программа позволяет управлять параметрами сохранения объектов кэша. Это можно сделать, нажав кнопку "Параметры" во вкладке "Общие" окна "Свойства браузера".

7. В этой вкладке можно, в частности, задать условие проверки новых версий охранённых в кэше страниц.
1. Открываем Яндекс Браузере.

2. В строке меню нажимаем "Дополнения" и далее "Настройки браузера".

3. В меню открывшегося окна выбираем команду "История".

4. В правой части окна есть надпись "Очистить историю". Она нам и нужна, нажимаем.

5. Во вновь появившемся окне программа спрашивает, за какой период и что именно нужно удалить. Выбираем нужные параметры и нажимаем клавишу "Очистить историю" внизу окна.
1. Открываем браузер Opera

2. Внизу страницы находится панель главного меню. Находим слово "История" и нажимаем.

3. В правом верхнем углу нажимаем кнопку "Очистить историю посещений".

4. В новом окне нам предлагается, как и в других браузерах, выбрать, что именно очищать и за какой период.

5. Выбрав, нажимаем кнопку "Очистить историю посещений".
Очистка их программы может выполняться по следующему алгоритму.
1. Запускаем браузер FireFox

2. В появившимся окне в верхней строке справа находим маленькую полосатую кнопочку
3. Нажимаем "Настройки" (значок в виде шестерёнки).

4. Войдя в Настройки, видим новое окно программы, в котором нажимаем клавишу "Дополнительные".

5. Здесь, во вкладке "Сеть" есть возможность:
- Управлять кэшированием вэб-содержимого;
- Управлять Автономным вэб-содержимым и данными пользователя;
6. Избавляемся от содержимого каждого из пунктов, нажимая поочерёдно две клавиши "Очистить сейчас".

7. Удалить недавнюю историю и отдельные куки можно во вкладке приватность окна "Настройки", нажав на соответствующие кнопки.
Рассмотрим также процесс очистки кэша ещё одного популярного браузера Chrome, детища компании Google.
1. Запускаем Google Chrome.

2. Находим в верхнем правом углу программы поласатый значок: настройка и управление Google Chrome.

3. В появившемся дополнительном окне выбираем слово "Истории" и переходим по нему.

4. В следующем небольшом окне снова выбираем надпись "История" и нажимаем левой кнопкой мыши. Появляется список посещённых пользователем страниц.
5. Нажатием кнопки "Очистить историю".
Универсальная очистка кэша для всех браузеров
Сделать это позволит известный, мощный и популярный файловый менеджер Total Commander. Сделать это можно следующим образом.
1. Запускаем программу Total Commander.

2. В появившемся окне находим и нажимаем значок "Очистка истории".

3. В новом сервисном окне программы в прямоугольном поле слева мы видим все установленные в системе браузеры.
4. Мы можем сразу начать очистку содержимого всех браузеров, нажав одноименную кнопку.

5. А можем выбрать упоминание любого нужного браузера, нажав на кнопку с соответствующим названием. Например, стандартный Internet Explorer.
6. Здесь мы вольны выбрать удаление истории избранного, кукуков, данных браузера, истории работы браузера. Для окончания выполнения некоторых пунктов потребуется перезагрузка системы.
Помимо этой программы есть еще Clean Master - бесплатная программа для чистки компьютера. Русский интерфейс, возможность выбора что конкретно чистить делают эту программу практически не заменимой.

Таким образом, выбирая вкладки с каждым браузером, мы можем установить флажки напротив той информации, которая подлежит удалению и запустить процедуру очистки всех браузеров системы поочередно из окна всего одной программы.
Популярное
- Технология обработки информации Государственное бюджетное профессионального
- Тариф «Всё включено XL» от Мегафона – описание, подключение, стоимость Эта услуга включает в себя широкий спектр предоставляемых возможностей
- Радиоуправляемые квадрокоптеры властелин небес
- Прошивка v 8.5 3.0. Что такое MIUI. Отличительные особенности MIUI
- Полезные программы для работы с документами Простейшие текстовые редакторы
- Простые способы — Как поменять дату в Android Почему сбивается время на Андроид
- Настраиваем The KMPlayer
- Не приходят уведомления от приложений Как настроить уведомления на андроид 4
- Как настроить тачпад на ноутбуке
- Автомобильный держатель для телефона на присоске с беспроводной быстрой зарядкой InnoZone Описание принципа работы Onetto Charging Easy Flex Wireless