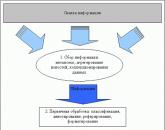Нет подключения к сети. Как решить проблему. Не удалось подключиться к серверу: исправление ошибки Подключение отсутствует не удалось подключиться к серверу
Thursday, March 5, 2020
Если вы не можете подключиться или все время теряете подключение к нашим серверам, следующие советы помогут вам улучшить качество соединения.
Данная информация будет полезна игрокам на ПК, Mac, PlayStation и Xbox.
Если вам нужна помощь с подключением на мобильном устройстве, ознакомьтесь со следующими статьями:
Постоянно теряете подключение во время игры? Проигрываете или получаете штраф за незавершенную игру?
Мы понимаем, как это может быть неприятно, особенно если даже не знаешь, куда обратиться за помощью. Это проблема с серверами EA? Дело в подключении к интернету? А, может, все сразу?
Надеемся, что следующая информация поможет вам выяснить причину.
Вы можете проверить статусов серверов многих наших игр прямо здесь, на веб-сайте Справки EA.
Если стрелочка около всех серверов направлена вверх, то дело в чем-то другом.
Если стрелочка направлена вниз, то, возможно, идут профилактические работы или у нас возникли проблемы.
Попробуйте другую систему доменных имен (DNS)
Интернет-провайдеры переводят обычные интернет-адреса (вроде сайт) в компьютерные (состоящие из цифр), используя систему доменных имен.
Если с используемой вами DNS что-то случится, то подключиться к интернету будет очень сложно.
В таком случае может помочь переход на альтернативную DNS.
Вот несколько бесплатных вариантов, которые вы можете использовать:
EA не владеет и не управляет Google DNS и Open DNS и не может вносить изменения в их страницы или системы. Вы пользуетесь этими веб-сайтами или серверами DNS на свой страх и риск.
Используйте проводное соединение
Проводные соединения намного надежнее беспроводных. Если вы играете через Wi-Fi, попробуйте подключить свое устройство к маршрутизатору через сетевой кабель.
Смените местоположение маршрутизатора
Находитесь слишком далеко от маршрутизатора и не можете протянуть сетевой провод? Попробуйте перенести устройство как можно ближе к маршрутизатору. Диапазон действия маршрутизатора может быть довольно небольшим. Чем вы дальше находитесь от маршрутизатора, тем вероятнее проблемы с подключением.
В зависимости от местоположения маршрутизатора вашему устройству может быть сложнее поддерживать с ним связь. Стены и крупные объекты стать помехой. Помешать могут и другие электронные предметы (например, печи СВЧ), так как они тоже передают сигналы. Если что-то преграждает сигнал маршрутизатора, например, он находится под кроватью или в ящике, ему сложнее установить связь с вашим устройством. Поставьте его в открытом месте, направьте антенну (при наличии) в сторону вашего устройства и проверьте, стал ли сигнал сильнее.
Используете беспроводное подключение? Смените свой канал Wi-Fi.
Если вы живете в густонаселенном районе, например, в доме с большим количеством квартир, другие сети могут создавать помехи. Смена беспроводного канала поможет ограничить количество сетей и тем самым стабилизировать беспроводное подключение.
Представьте, что соседи во всех квартирах и всех домах неподалеку очень громко слушают музыку или смотрят телевизор. Вам будет сложнее услышать то, что слушаете именно вы.
Сменив беспроводной канал, вы как будто наденете шумоизолирующие наушники на свое подключение и очистите сигнал от посторонних шумов.
Свяжитесь с интернет-провайдером, чтобы получить помощь по смене беспроводного канала на менее занятой.
Примечание
Проверьте все этапы своего подключения
Если маршрутизатор работает, вы можете подключиться к интернету и просматривать веб-сайты, но во время сетевой игры подключение обрывается, то стоит проверить передачу данных с вашего устройства на наши серверы.
Для этого у нас есть специальная программа для ПК. Она называется UOTrace.
Даже если вы не играете на ПК, тест продемонстрирует общее состояние вашего подключения к сети.
Таким образом вы можете узнать, насколько хорошее подключение у вас и на других устройствах.
Руководство по запуску UOTrace

Когда вы остановите запрос, UOTrace отобразит информацию о потере пакетов и времени отклика.
Разъяснение результатов проверки
Во время проведения данных тестов обращайте внимание на следующие детали.
- Высокое время отклика. Если значения времени отклика часто выше 150 мс, вы будете замечать задержки и во время игры. Если значение отклика выше 200 мс, скорее всего, у вас происходят обрывы соединения.
- Потеря пакетов. Если вы наблюдаете значения, отличные от 0% или 100% в столбце % потерь, это означает, что на этом участке происходит потеря данных. Если потеря пакетов наблюдается в нескольких местах или если процент потерь высок, скорее всего, проблема заключается в соединении. Запишите узлы, где происходит потеря пакетов, и сообщите об этом своему интернет-провайдеру.
- Большая разница между наилучшим и наихудшим временем отклика. Это явный признак нестабильного соединения. Разница между наилучшим и наихудшим временем отклика не должна превышать 100 мс. Иначе это означает, что ваше соединение весьма нестабильное, с большими амплитудами. Это приводит к задержкам во время игры, что очень отвлекает. Если вы видите данную проблему в UOTrace, сообщите об этом интернет-провайдеру.
Если вы обратились в Справку EA, а игровой консультант EA просит вас предоставить отчет UOTrace:
- Нажмите на кнопку «Edit (Правка)» и выберите пункт «Copy (Копировать)» .
- Откройте Блокнот
в директории Все программы > Стандартные
в меню «Пуск».
- Вы также можете найти Блокнот в самом меню «Пуск».
- Вставьте результаты в Блокнот и сохраните файл в удобном для вас месте.
Проведите тест дважды и сохраните для нас оба файла. Таким образом мы можем сравнить результаты и лучше понять, что происходит.
Играете на Mac? Проведите тесты в Traceroute и Pathping
Так как программа UOTrace доступна только для ПК, на Mac вы можете провести тесты в Traceroute и Pathping. Программы Traceroute и Pathping помогут определить качество вашего соединения, совсем как UOTrace.
Traceroute:
- Откройте папку «Программы» .
- Откройте папку «Утилиты» .
- Дважды нажмите на кнопку «Терминал» .
- Введите в окне терминала traceroute easo.ea.com > ~/Desktop/trace.txt .
- Нажмите «Назад»
.
- На вашем рабочем столе появится новый текстовый файл trace.txt .
Pathping
- Откройте папку «Программы» .
- Откройте папку «Утилиты» .
- Дважды нажмите на кнопку «Терминал» .
- Введите в окне терминала traceroute -S -q 30 easo.ea.com > ~/Desktop/pathping.txt .
- Нажмите «Назад»
.
- На вашем рабочем столе появится новый текстовый файл pathping.txt.
Проверьте оба файла на наличие задержек (обозначены тремя звездочками ***). Задержки могут указывать на проблемы с подключением вашей сети к нашим серверам, а также обратите внимание на высокие значения времени отклика, которые могут свидетельствовать о перегрузке вашей сети.
По умолчанию с ноутбука или компьютера при использовании Wi-Fi соединения, интернет и сеть должны подключаться автоматически. Пользователь не должен думать о том, что и куда включить, как при работе с проводным интернетом.
Здесь один из главных плюсов данного соединения - это возможность включения с первой секунды, без ожиданий.
Но бывает и так, что автоматически соединиться с прокси-сервером не получилось. Как это выглядит и что делать простому новичку в интернет сообществе в этом случае. Причина такой проблемы сокрыта в настройках подключения к прокси-серверу. Изменить их можно было:
- случайно - комбинацией клавиш, или при внезапном обесточивании(при отсутствии бесперебойника) и т.п.;
- из-за вируса - очень часто слетают настройки из-за не до конца удаленного вредоносного ПО(программного обеспечения).
Как выглядят ошибки соединения с прокси-сервером?
Сложность таких проблем состоит в том, что при подключенном интернете, который будет выглядеть в командной строке, как включенный, и даже будут торренты работать и скайп может работать, но вот начать работать в любом окне станет невозможно. Открываться оно будет, но загружаться нет. Везде будет написано, что нет соединения с прокси-сервером.
Подпись может быть на английском, на русском. Не открываться может только одна вкладка или разные браузеры. А может такая ошибка выпадать во всех браузерах.
Нет соединения с прокси-сервером, как раз и означает, что где-то нарушено автоматическое соединение с сетью, не требующее вмешательства человека.
Нет связи с сервером
Немаловажное замечание - проблемы с автоматическим подключением никак не связаны с операционной системой (ОС). Поэтому здесь проблем быть не может. Разница будет небольшая только в исправлении такой проблемы на разных операционках -7, или 8, или 10.
В данном случае, главное не истерить, не говорить, что ремонт обойдется в большие деньги. И не нужно, в порыве неуравновешенности и с горячей головой начинать с:
- Переустановки браузера (ов);
- Переустановки всей ОС.
Исправление ошибки соединения на примере браузера Хром
Для исправления ошибок соединения с прокси-сервером в любом браузере, первое, что следует найти пользователю, это простые Настройки.
После нажатия кнопки, открываются окно с настройками. Но они могут отображаться не все. Потому нужно посмотреть пользователю на окно, и если нет чего-либо с подписью прокси-сервер, нажать кнопку Изменить настройки прокси-сервера. Потом пользователь увидит на экране окно, в котором уже следует выбирать изменить настройки интернета.
Она автоматически откроется на параметре подключения(если нет, ее нужно выбрать) и после этого нажимается кнопка - Настройка сети.
После того, пользователь в новом окне должен поставить галочку на параметре автоматическое определение параметров и нажать ок, для исправления подключения.
И еще потом нажимается кнопка применить и можно проверять исправление ошибки. По похожей схеме работает Мозилла. Но конец процедуры у нее чуть другой. Через Настройки находятся Дополнительно, потом Сети и там уже выбирается Настроить. Обязательно выбрать пункт БЕЗ ПРОКСИ. Так будет лучше.
Исправления через свойства обозревателя
После того, как во всех браузерах пользователь исправил настройки отключения к сети, нужно обновить соединение через Windows. Для этого совершается такая последовательность действий:
- Через пуск и Панель управления выбираются свойства браузера.
- В появившемся новом окне, снова выбирается автоматическое подключение к прокси(окно будет один в один, как при исправлении в Гугл Хром). И принимаются изменения.
Проверка подключения к интернету
И вот теперь можно попробовать откорректировать автоматическое подключение к сетям посредством средств, доступных в ОС. Для этого выбирается Пуск, потом панель управления и центр управления сетями.
Центр сетевого управления
Потом нужно выбрать - изменение настроек адаптера. Потом там нужно будет подвести мышку к ярлыку "подключение по локальной сети" и выбрать свойства, после клика правой кнопкой мыши.
В подключении к локальной сети во вкладке Сети нужно отметить галочкой или выделить строку Протокол Интернета версии 4 (TCP/IPv4) . И как всегда нажать ОК.
Потом нужно сделать активной эту строку с подключением, встать на нее, и нажать кнопочку Свойства, что чуть ниже. Появится новое окно. В нем обязательно должны быть автоматически выбраны и IP- и DNS-адреса.
На всякий случай можно еще запустить через командную строку следующее словосочетание - ipconfig /flushdns. Но для этого нужны администраторские права.
Исправление вирусных ошибок автоматического соединения
Хуже дела будут обстоять, если автоматические настройки слетели из-за сбоя, отключения света или не до конца убранного вируса. Тогда компьютер придется "лечить". Настройки по причине вируса могут слететь в двух случаях:
- После проверки антивирусом;
- Из-за подхваченного вируса.
Исправить такие ошибки можно все тем же антивирусом. Но программка должна быть попроще, чтобы не вторгалась в настройки, например, вот эта AVZ.
В этой программке следует через "Файл" выбрать восстановление настроек системы и поставить все галочки, в точности, как на рисунке ниже. Потом следует нажать выполнить отмеченные операции.
После этого можно вновь загрузить браузер и попробовать открываются ли интернет-странички.
Что же касается непосредственно антивирусных программ, то в этом случае лучше использовать одноразовые проверяльщики, без постоянной установки на компьютер. Это могут быть:
- Kaspersky remontal tool ;
- Dr.web
Чистка реестра - как вариант исправления автоподключения к сети
Еще один вариант исправить автоматическое подключение - почистить реестры .
В операционной строке окна ОС набирается HKEY_LOCAL_MACHINE\SOFTWARE\Microsoft\WindowsNT\CurrentVersion\Windows\
В открывшемся окне нужно проверить папку или файлик Appinit_DLLs. В нем ничего не должно быть!
В 10 версии ОС этот файлик будет носить имя AutoAdminLogan.
Все возможные варианты исправлений подключения к прокси серверу перебраны. Если ничего не помогло, то следует вызывать мастера. Значит с компьютером случилось что-то посерьезнее слетевших настроек.
Ошибочное сообщение connection failed - что предпринять?
Еще одна проблема с подключениям к сетям и с работой в социальных сетях. Очень часто при зарузке сайтов в интернете появляется надоедливое окно такого содержания:
Ошибка connection failed
Эту же ошибку очень часто в сети могут упомянуть, как Ошибка connectionfailure. Такие неточности следует помнить при поиске. Это как раз тот волшебный вариант, когда на одни сайты войти можно, а на других выбивает вот такую ошибку. Причин в вирусе тут скорее всего нет. В большинстве случаев такую проблему вызывают:
- Блокирующий сетевой экран (запрещает доступ к сайту или сайтам);
- Прблема связи (пока нет связи с сайтом);
- Антивирус автоматом запретил этот сайт;
- Изменились настройки у поставщика услуг интернет.
Для решения проблемы с сетевым экраном придется включить и выключить брендмауер. В случае блокировки сайтов из-за включенного антивируса, то придется такую блокировку на антивирусе отключить. Вот так это может выглядеть на Авасте. Все, что нужно, это обновить антивирус, чтобы убрать блокирующие ссылки.
Обновление сигнатур
И если ни в одном предложенном варианте правды нет, то остается только позвонить провайдеру и узнать, не проводятся ли где-то профилактические работы. Да и есть такой вариант, что обрезали провода во дворе или же пользователь не заплатил за услуги.
Настройка доступа к сети и ее отключения на ОС Windows 7,8, 10
Подключение к сети компьютера или ноутбука может осуществляться двумя способами:
- через проводную сеть;
- через беспроводную сеть с помощью Wi-Fi.
Но кроме этих нюансов есть еще вид операционной системы, который нужно учитывать. И если семерка и восьмерка с модификаций похожи друг на друга, то в десятке могут быть свои сложности.
О том, как подключить интернет-соединение через проводной кабель и через беспроводную сеть для 7 Windows, очень подробно и доступно официально опубликовано на сайте Windows . 8 версию подключать к интернету нужно примерно так же.
Таким образом, пользователь не растеряется и не потеряется, если вдруг компьютер начнет ругаться, про недоступные страницы. Достаточно будет сперва самостоятельно попробовать все выше перечисленные методы, а уже потом идти в мастерскую.
Даже, но вот именно одна страница (а может быть такое, что все страницы) не открывается и выскакивает ошибка (время ожидания истекло
, err_connection_timed_out
, err_connection_failed
, или ошибка подключения к DNS серверу
). К тому же она может появиться не только на одном , а сразу на всех (Google Chrome, Яндекс браузер, Internet Explorer, Mozilla Firefox, Opera и т.д.) и на любой версии Windows XP, 7, 8, 8.1, 10, т.к. прокси-серверу без разницы на операционную систему и браузер.
Не стоит впадать в панику и переустанавливать браузер или всю систему сразу. Читаем статью и Вы сможете обойтись без потерь, так же как и посетитель , которому я помог и он сподвиг на написание данной статьи.

Перейдем сразу к исправлению ошибки и не будем останавливаться на объяснении что такое прокси-сервер и почему так вышло.
1) Возвращаем автоматическое определение прокси в браузерах.
В Google Chrome
и ему подобных (Яндекс браузер, Iron, Амиго, Comodo и т.п.) браузерах на основе движка Хрома нужно зайти в Настройки

Если показаны не все настройки, то нажмите на ссылочку внизу и затем ищите в блоке Сеть кнопку Изменить настройки прокси-сервера...

Далее откроется окошко настройки интернета. На вкладке Подключения жмем кнопку Настройка сети

И ставим лишь одну галочку, чтобы было автоматическое определение параметров

Теперь сохраняем это дело кнопками ОК и Применить и пробуем подключиться к сайтам.
В браузере Mozila Firefox
нужно так же зайти в Настройки. У разных версий зайти можно по разному, но в конечном счете должна быть вкладка Дополнительно
и кнопка Настроить...
либо так:

либо так:

Здесь выберите лучше пункт "Без прокси "

Сохраняем и пробуем.
В браузере Opera
настройки прокси находятся на вкладке Расширенные
и Сеть
:

Ставим автоматические:

и проверяем.
2) Возвращаем автоматическое определение прокси в Windows
Идём по пути Пуск -> Панель управления -> Свойства браузера
(при условии что Просмотр
стоит по Крупным значкам
):

и попадаем в знакомое уже окошко где были настройки от Гугл Хрома:

где ставим как надо:

далее проверяем работает или нет.
3) Проверяем настройки интернета.
Заходим в Панель управления -> Центр управления сетями и общим доступом
, выбираем пункт «Изменение параметров адаптера
» и делаем правый клик по Вашему подключению выбрав Свойства
:

В новом окне выбираем «Протокол Интернета версии 4 (TCP/IPv4)» и жмем кнопку Свойства :

теперь здесь смотрим чтобы не было никаких адресов, особенно DNS. В идеале всё должно стоять автоматически:

Можете запустить и выполнить команду
ipconfig /flushdns
но это не обязательно.
4) Возвращаем настройки интернета после сбоя.
Может быть такое, что сбились настройки интернета после проверки антивирусом или наоборот вирус их испортил. Тогда рекомендую скачать бесплатную программу AVZ () и запустить её. У неё есть одна интересная опция (не основное назначение).
Переходим в ней в Файл –> Восстановление системы
и ставим галочки как на скрине:
на наличие ошибок.
.html в ветку
HKEY_LOCAL_MACHINE\SOFTWARE\Microsoft\WindowsNT\CurrentVersion\Windows\
и смотрим есть ли там параметр Appinit_DLLs который должен быть в идеале пустым:

если это не так и в нём содержится какая-то ссылка, то измените содержимое и очистите.
На этом всё. Самые основные решения с проблемой не подключения к прокси-серверу в браузерах м рассмотрели. Если у Вас есть другие способы решения или что не помогло - пишем в комментариях.
Сейчас мы узнаем, что же стоит делать, если вам внезапно при игре не удалось подключить к серверу. Ситуации эти распространены среди поклонников онлайн-игр. И они не должны вызывать панику. Ведь исправить ситуацию зачастую можно легко и просто. Бывают и исключения. Но они редки. И лишь в некоторых случаях нужно реально поднимать панику. Давайте подумаем, почему сообщение пишет: "Не удалось подключиться к серверу".
Интернет
Первый вариант развития событий, пожалуй, встречается очень часто. И бояться его не нужно. Ведь возникновение нашей сегодняшней ошибки происходит по вине пользователя. Дело все кроется в интернет-соединении.
Если вы увидели надпись: "Не удалось подключиться к серверу", то самое время проверить, есть ли сигнал сети. Скорее всего, он отсутствует. Это может быть обыкновенный "вылет" интернета, перезагрузка модема или авария на станции. Главное - узнать причину, по которое соединение отсутствует.
Позвоните своему провайдеру и поинтересуйтесь, все ли в порядке на станции. Объясните, что у вас пропало соединение. В случае аварии дождитесь, пока ее исправят, а затем продолжите работу с интернетом. Если у вас неисправен модем - замените его. Сбили настройки? Верните их обратно и возобновите попытку авторизации. Получилось?

Работы
Нет? Тогда думаем дальше, почему не удается подключиться к серверу. К примеру, можно посмотреть новости на официальном сайте игры. Быть может, как раз в это время на сервере проводятся технические работы или загружается новое обновление. В новостях о таких событиях принято писать заранее.
Что делать, если проблема возникает именно по данной причине? Просто ждать. От вас тут уже ничего не зависит. Как только обновление загрузится, а также все технические/профилактические работы закончатся, можно снова подключаться и играть. Так что наберитесь терпения.
К слову, если работы на серверах запланированные, то точное время их проведения администрация будет сообщаться приблизительно за сутки до события. А значит, сообщение типа "Не удалось подключить к серверу" не должно пугать вас. Плюс ко всему, зачастую время в новостях пишется московское. Не пытайтесь запустить игру по местному времени до того, как работы завершатся. У вас все равно ничего не получится. Только лишний раз потеряете время, да и нервы потратите.

Перегрузка
Но бывают и иные ситуации, когда приходится видеть сообщение: "Не удается подключиться к серверу". Что делать? Искать причину. К примеру, довольно часто подобного рода события беспокоят пользователей популярных онлайн-игр во время каникул и праздников. Почему так получается?
Все из-за большого наплыва посетителей. Главный сервер не справляется с нагрузкой. И поэтому не пускает некоторых пользователей в игру. Чтобы не "перегореть". Так сервер сохраняет работоспособность игрушки. В том случае, когда есть подозрения на перегрузку, достаточно подождать некоторое время и повторить попытку авторизации. Скорее всего, как только поток посетителей снизится, вы снова сможете попасть в игру. И никаких проблем не будет.
Вирусы и взлом
А панику должны вызывать такие моменты, как вероятность взлома вашего аккаунта и, соответственно, инфицирование операционной системы. Если в случае с вирусами еще можно как-то исправить положение, то взломанный аккаунт вернуть в играх крайне сложно.
Просканируйте систему, пролечите все опасные объекты, а остатки удалите. Почистите реестр компьютера (можно вручную, можно при помощи CCleaner). Далее перезагрузитесь и повторите попытку авторизации. Если же операционная система чиста, то проблема заключается именно во взломе вашего аккаунта.

Что же делать? Первый ход - обратиться к администраторам игрушки. Докажите им, что вы - реальный владелец аккаунта, а потом попросите вернуть вам доступ к профилю. Действует подобного рода прием лишь в редких случаях. Так что надеяться на него особо не стоит.
Второй вариант развития событий - регистрация нового профиля. Только теперь пострайтесь сделать так, чтобы вас не взломали. Как только подтвердите действия, возобновите попытки входа в выбранную вами игру. Теперь сообщение: "Не удалось подключиться к серверу" не побеспокоит вас.
Как видите, опасных ситуаций в нашем сегодняшнем вопросе мало. И поэтому не стоит паниковать. В действительности проблема соединения с серверами в играх встречается очень часто. Нужно просто знать, по каким причинам возникает данная ошибка. В принципе, если вы увидели, что вам не удалось подключиться к серверу, то лучше проверить интернет и почитать новости на сайте игры. Скорее всего, после этого ситуация прояснится.
В современных ОС имеется функция установки прокси-сервера. Говоря простым языком, это специальный сервер, который обеспечивает доступ локальному компьютеру к глобальной сети Интернет. Компьютер получает настройки автоматически или вовсе не использует прокси. Ошибка прокси требует от пользователя вмешательства, если она не вызвана самим провайдером. О методах решения для ПК и мобильных устройств будет рассказано в этой статье.
Возможные причины ошибки
Самая распространенная причина – в системе установлен статический адрес прокси-сервера, который является нерабочим. При попытке получить доступ к Интернет, естественно, пакеты отправляются в никуда, так как адрес сервера неправильный. Как эти настройки изменились – другой вопрос. Возможно, произошло обновление или пользователь самостоятельно внес коррективы, не осознавая своих действий. Также неверный прокси мог включить ваш браузер.
Вторая причина – вредоносное программное обеспечение. Вирус мог изменить настройки прокси-сервера или выдавать ложное сообщение, вводя пользователя в заблуждение. Обязательно проведите сканирование системы и удалите вирусы. В редких случаях такие проблемы связаны с провайдером. Сначала звоните операторам и узнавайте, все ли исправно.
Методы исправления на персональном компьютере
Если ошибка возникает на вашем компьютере, то рекомендуем проверить системные настройки, браузер, различные расширения, дополнения и VPN-сервисы, если вы их используете. О каждом из этих вариантов будет рассказано подробнее.
Отключение прокси-сервера в операционной системе
Часто для устранения ошибки достаточно отключить прокси. Это выполняется в настройках ОС. Далее будут приведены инструкции для последних операционных систем от компании «Майкрософт».
Windows XP, 7, 8
В данных ОС отключение proxy выполняется по схожей инструкции:
Нажмите «ОК» после введения параметров, а затем обязательно перезагрузите компьютер.
Windows 10
«Десятка» предлагает альтернативу меню панели управления – «Параметры Windows». После того как вы попадете в этот раздел, вам необходимо сделать следующее:

Если результата нет, а прокси-сервер все равно устанавливается, то попробуйте отключить параметр «Определять параметры автоматически». Иначе рекомендуем искать виновника с помощью антивирусного ПО.
Отключение прокси-сервера в браузере
Ограничивать доступ может непосредственно ваш браузер. Мы приведем инструкции по деактивации прокси-сервера к самым популярным браузерам.
Google Chrome
Браузер от «Гугл» также включает в себя возможность изменить прокси. Для этого следует:

Обратите внимание, что нажать стрелкой компьютерной мыши необходимо по самой строке, а не по иконке с квадратиком справа. Иначе вас просто перенаправит в интернет-магазин Google Chrome.
Opera
Для «Оперы» процедура выполняется практически идентично другим браузерам. Как только вы запустите его, выполните действия:

Mozilla Firefox
Пользователям «огненного лиса» также не помешает проверить прокси через браузер. Выполнить это не составит труда:

Как вы заметили, у этого браузера имеется свое уникальное меню настроек прокси, поэтому пользователям Firefox необходимо быть особенно внимательными. Также при отрицательном результате можете выставить пункт автоматического определения и попробовать получить доступ к Интернет снова.
«Яндекс Браузер»
Браузер от «Яндекса» также открывает стандартную вкладку, где вы можете установить адрес прокси. Чтобы ее открыть, проделайте следующие действия:

Internet Explorer
В «Интернет Эксплорер» и более новом Edge есть меню деактивации прокси. Отключение выполняется по следующей инструкции:

Не забудьте обязательно нажать «Применить».
Отключение VPN
Если вы используете VPN-утилиты, то попробуйте деактивировать их. В браузере Opera она поставляется в комплекте, поэтому убедитесь, что функция отключена. В адресной строке не должна гореть синим цветом надпись VPN. Переведите встроенный переключатель в состояние «Выкл.».

Отключение расширений и дополнений в браузере
Большинство утилит VPN представлены в качестве дополнения (расширения). Ограничивать доступ к сети могут и другие расширения, поэтому рекомендуется проверить каждое. Методика достаточно простая: отключаете все расширения и пробуете зайти в Интернет. Если все работает, по одному включайте имеющиеся расширения, тестируя работоспособность сети. Если Интернет пропал после активации конкретного дополнения, это и есть виновник.
Перейти в раздел расширений и дополнений можно через стандартное меню браузера. В Firefox вам следует открыть вкладку «Инструменты». Каждое расширение можно отключить или полностью удалить с компьютера.

Проверка параметров интернет-подключения
Отсутствие Интернета может быть связано с некорректными настройками, к примеру, неверно работает получение IP-адресов. Если ваш провайдер предлагает статический IP, то его необходимо установить в настройках. Иначе активируйте автоматическое получение IP и DNS. Сделать это можно по следующей методике:

После этого перезагрузите компьютер и проверьте работоспособность сети.
Проверка реестра
Рекомендуется проверить параметр Appinit_DLLs в реестре. Он может быть ответственен за появление ошибки прокси-сервера. Чтобы проверить его, откройте строку «Выполнить», а затем введите слово-команду regedit. В самом реестре перейдите по следующему пути:

Поиск и удаление вирусов
В сети легко можно «подцепить» неприятные вирусы, которые ограничат доступ к конкретным сайтам или полностью заблокируют Интернет. Почистить систему можно любым антивирусом, однако рекомендуем использовать утилиту Dr.Web Cure It. Она распространяется бесплатно, при этом содержит базу из нескольких десятков миллионов вирусов для сравнения и поиска. Cure It не требует инсталляции, при этом может работать непосредственно с флешки.
Пользователю достаточно запустить программу, выбрать при необходимости области для проверки и начать анализ. Софт может вылечить вирусы, переместить их в карантин или удалить. Длительность проверки зависит от количества и объема анализируемых файлов. Для диска на 250 гигабайт процесс займет несколько часов. Допускается использование любого другого стационарного антивируса: ESET, NOD32, Avast, «Касперского». Для этого зайдите соответствующий раздел и запустите полную проверку.
Популярное
- Прошивка v 8.5 3.0. Что такое MIUI. Отличительные особенности MIUI
- Полезные программы для работы с документами Простейшие текстовые редакторы
- Простые способы — Как поменять дату в Android Почему сбивается время на Андроид
- Настраиваем The KMPlayer
- Не приходят уведомления от приложений Как настроить уведомления на андроид 4
- Как настроить тачпад на ноутбуке
- Автомобильный держатель для телефона на присоске с беспроводной быстрой зарядкой InnoZone Описание принципа работы Onetto Charging Easy Flex Wireless
- Бесплатный украинский VPN
- PDF Creator — программа для создания файлов PDF Больше информации о PDF24 Creator
- Ремонт блока питания для ноутбука Как сделать регулируемым блок питания для ноутбука