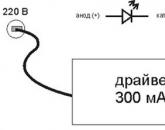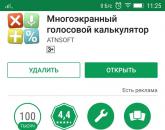Восстановить утраченные данные просто: реабилитация жесткого диска. Обзор программы Hetman Partition Recovery «$Удалены и найдены» и «$Глубокий анализ»
Пошаговый мастер скрывает от пользователя всю сложность и трудоёмкость работы с программой для восстановления данных жесткого диска . Выполняя простые указания мастера, вы с легкостью найдете, восстановите и сохраните всю необходимую информацию. Для начала загрузите и установите программу .
Шаг 1: Выберите диск для восстановления данных
Укажите логический диск, с которого были удалены файлы. Если файлы были утеряны после форматирования, удаления или пересоздания логических разделов, то вам необходимо выбрать физический носитель информации или воспользоваться функцией «Поиск разделов» . Список физических устройств расположен под списком логических разделов.
Виртуальный образ
Создавая виртуальную копию диска и продолжая восстановление данных с нее, вы гарантированно обезопасите себя от случайной перезаписи удаленных файлов и получите возможность восстанавливать данные на тот же диск.
Создание образа
Для создания виртуальной копии данных укажите мышкой нужный диск и выберите в главном меню программы «Сервис» – «Сохранить диск» . Вы можете создать образ всего носителя информации целиком или указать начальный сектор и размер диска. Программа позволяет сжимать содержимое диска для экономии места. Укажите полное имя файла с образом и нажмите кнопку «Сохранить» .

Использование образа
Выберите в главном меню «Сервис» – «Монтировать диск» и укажите полный путь к файлу образа. Утилита автоматически добавит сохраненный ранее диск в дерево папок. Вы сможете выбрать его для анализа и поиска удаленных файлов. Вы можете использовать виртуальный диск для восстановления данных на другом компьютере или ноутбуке.
Восстановление удаленных разделов
Утилита позволяет найти удаленные логические диски и продолжить поиск и восстановление удаленных файлов с них. Такой подход значительно экономит время, затраченное на анализ носителя информации.
Для поиска разделов выделите устройство в дереве папок и выберите в главном меню «Файл» – «Найти диски» . Укажите тип файловой системы искомого раздела, а также его примерное местоположение на устройстве. Рекомендуется анализировать диск полностью и искать все возможные файловые системы. По умолчанию программа запускает быстрый поиск разделов.
После анализа диска вы можете запустить полный анализ устройства, чтобы найти больше разделов. Все найденные разделы добавляются в дерево каталогов и становятся доступными для дальнейшего сканирования.

Шаг 2: Выберите метод восстановления диска
Выберите алгоритм восстановления удаленных данных. В программе разработано два принципиально различных типа анализа, каждый имеет свои сильные и слабые стороны. Давайте рассмотрим их подробнее.

Быстрое сканирование
«Быстрое сканирование» позволяет проанализировать жесткий диск за считанные секунды. Данный способ позволяет быстро найти файлы, удаленные с помощью сочетания клавиш «Shift» + «Delete» или в результате очистки «Корзины» Windows. Во всех остальных случаях рекомендуется использовать «Полный анализ» . Полный анализ жесткого диска занимает продолжительное время (зависит от размера диска).
Полный анализ
«Полный анализ» задействует все возможности программы и позволяет восстановить информацию, независимо от способа ее удаления. Данный метод позволяет восстановить данные с поврежденных дисков, файлы, утерянные после форматирования, удаления, пересоздания логических дисков или по любой другой причине. В полном анализе задействуются все возможные алгоритмы поиска утерянных файлов.
Шаг 3: Дождитесь окончания процесса восстановления
Программа начнет поиск удаленных файлов. Во время анализа утилита рассчитает время до окончания операции, а также укажет количество найденных дисков, файлов и папок. Дождитесь окончания анализа и нажмите кнопку «Готово» .

Процесс анализа
Программа отобразит все найденные на диске файлы и папки. Файлы будут отображены в тех же папках, в которых находились до удаления, как в программе Windows «Проводник». Все удаленные объекты будут отмечены красным крестиком.
Утилита поддерживает различные режимы отображения файлов: эскизы страниц, крупные и обычные значки, список, таблица и плитка. Вы можете сортировать восстановленные файлы по имени, размеру, типу файлов, а также по дате создания или редактирования.
После анализа вы можете запустить поиск файлов по имени, размеру, дате создания или изменения файлов.
«$Удалены и найдены» и «$Глубокий анализ»
В разделе «$Удалены и найдены» находятся те файлы и папки, местоположение которых не удалось определить. Обязательно проверьте этот раздел, если не сможете найти файлы на месте изначального расположения.
Программа производит поиск удаленных файлов не только из файловых таблиц, но и по их содержимому. Комплексно анализируя содержимое диска, утилита находит сигнатуры, обозначающие начало и окончание файла (например, файл с расширением PSD обязательно начинается с комбинации байт «8B PS» ). Найденные таким образом файлы располагаются в папке «$Глубокий анализ» .
Предварительный просмотр
Найденные для восстановления файлы отображаются в программе – как в обычном Windows «Проводнике» – в той же папке, из которой были удалены. Отображая содержимое файлов, утилита позволяет выбрать и сохранить только необходимые данные.
Просмотр содержимого файлов
Программа позволяет просмотреть содержимое более 200 различных форматов файлов (например: цифровые изображения, сжатые архивы, текстовые документы, исполняемые файлы, электронные таблицы, множество форматов видео и аудио файлов). Файлы, отображаемые в предварительном просмотре, гарантированно будут восстановлены после регистрации программы.
Выбор файлов для сохранения
Для сохранения файлов, удаленных из одной папки, необходимо перейти в нее, используя дерево каталогов, затем выделить нужные файлы в списке и выбрать в главном меню «Файл» – «Восстановить» . Для выбора файлов из различных каталогов перетащите их мышкой в «Корзину восстановления» , расположенную в правом нижнем углу программы. Для сохранения из «Корзины» нажмите кнопку «Восстановить» , расположенную там же.
Шаг 4: Сохраните восстановленные с жесткого диска данные
Вы можете выбрать любой удобный способ для сохранения восстановленных файлов. Программа позволяет сохранить файлы в папку на диске, записать на CD-, DVD-носитель, создать ISO-образ или загрузить файлы на удаленный FTP-сервер.

Для сохранения файлов на диск укажите директорию для сохранения файлов. Если необходимо вернуть только удаленные файлы или сохранить структуру дерева каталогов диска, включите соответствующие переключатели.
Программа позволяет сохранить ADS (англ. Alternate Data Streams) и заменить утерянные символы из имени файла (удаляя файлы, драйвер файловой системы FAT затирает первую букву названия файла, но возможны потери и большей части названия).

Запись CD- или DVD-диска
Записывая файлы на CD- или DVD-диск, программа позволяет выбрать метку диска, скорость записи и файловую систему. Выберите привод, который будет использоваться для записи, укажите необходимые параметры (вы можете использовать параметры по умолчанию) и нажмите «Далее» .
Утилита поддерживает мультисессионную запись диска и позволяет сохранить файлы в тех же папках, из которых они были удалены (если не указать опцию «Восстановить структуру папок» , все файлы будут сохранены в одном каталоге).

Создание ISO-образа с файлами
Программа позволяет создать виртуальный образ с данными. Для записи файлов необходимо указать полное имя файла образа, метку диска и файловую систему диска. Для сохранения структуры папок и замены неизвестных символов в именах восстановленных файлов, необходимо указать соответствующие опции.
«Создать» для завершения процесса.

Загрузка файлов на FTP-сервер
Программа позволяет сохранить восстановленные файлы на удаленный сервер по FTP-протоколу. Вы можете сохранить оригинальную структуру дерева каталогов. Для сохранения файлов укажите адрес и порт FTP-сервера, а также имя пользователя, пароль и удаленный каталог. Утилита поддерживает пассивный режим загрузки файлов, а также работу через прокси-сервер. Вы можете запомнить пароль, чтобы не вводить его повторно (пароль хранится в открытом виде в файле настроек).
Программа позволяет еще раз просмотреть выбранные для сохранения файлы и папки. На данном этапе доступна опция изменения имен файлов. Нажмите «Создать» для завершения процесса.

Альтернативные продукты
NTFS Recovery™ и FAT Recovery™ разделяют алгоритмы восстановления данных с программой Partition Recovery™, но ограничены поддержкой одной файловой системы. За счет этого цена программ снижена на 40%.
В принципе возможен, необходимо сначала понять, каким образом файлы хранятся на жестком диске и каким именно образом Windows обрабатывает процедуру удаления файлов. Хотя мы уверены, что большинство наших читателей имеют представление об этом процессе, всё-таки кратко расскажем о нём.
Содержимое файлов хранится в виде байт, записанных на секторах жёсткого диска. Сектора могут располагаться как последовательно, один за другим, так и быть хаотично разбросанными по всему логическому разделу. Расположение секторов зависит от того, какие именно блоки были свободны в момент сохранения файла на диск. Если система не обнаружила на диске непрерывного свободного блока секторов достаточного размера для того, чтобы сохранить файл в виде непрерывной последовательности данных, система будет фрагментировать файл, записывая его отдельные части в свободные блоки.
Чтобы ориентироваться в порядке записанной информации, операционная система создает запись в файловой таблице с указанием того, какие именно секторы на диске занимает содержимое конкретного файла.
В момент, когда пользователь удаляет файл, данные не стираются и не перезаписываются на диске. Содержимое записи о файле в файловой таблице подвергается модификации. Драйвер файловой системы помечает запись как принадлежащую удалённому файлу. Соответственно, все сектора на диске, принадлежащие данному файлу, считаются свободными – теперь Windows может сохранить в это пространство какой-нибудь другой файл. Но пока этого не произошло, можно попробовать восстановить содержимое удалённого файла.
Как работает программа Hetman Partition Recovery
Программа объединяет в себе комплекс алгоритмов для восстановления данных. Hetman Partition Recovery способна решить следующие проблемы: случайное удаление файла (“Shift” + “Del”), утеря данных после очистки Корзины, форматирования или удаления логических разделов, вирусная атака, сбой операционной системы и т.д. Утилита поддерживает файловые системы FAT, NTFS и восстанавливает информацию с жесткого диска, карты памяти, USB флешки.
Hetman Partition Recovery сканируют файловую таблицу в поиске записей файлов, помеченных как удаленные. Проанализировав такие записи, можно узнать точные адреса секторов на диске, в которые было записано содержимое оригинального файла. После быстрой дополнительной проверки – не принадлежат ли эти сектора какому-либо другому файлу, – программа считает данные из нужных секторов и сохраняет их в новом файле.
Что происходит, если в файловой системе не осталось записи, указывающей на удалённый файл? Требуется другой подход – «восстановление файлов по содержимому».
Заголовки многих типов файлов содержат характерные последовательности символов. К примеру, файлы в формате JPEG содержат последовательность символов «JFIF», архивы ZIP начинаются с символов «PK», а документы PDF начинаются с символов «%PDF-».
Для восстановления файла мало найти его начало, нужно также определить его конец. Конец файла можно найти, зная размер и адрес начала файла. Размер файла определяется либо анализом заголовка (ZIP, JPEG, AVI и т.п.), либо считыванием и анализом секторов диска, идущих сразу за заголовком.
Это далеко не полный список алгоритмов, которые использует Hetman Partition Recovery. Анализируя различные структуры (даже частично поврежденные), программа собирает всю возможную информацию воедино и отображает содержимое восстановленных файлов пользователю.
На видео ниже представлена небольшая презентация, рассказывающая о принципах работы утилиты Hetman Partition Recovery.
Сегодня мы используем большое количество разнообразных устройств памяти. И часто случается так, что данные с накопителя могут быть случайно удалены или потеряны вследствие системных ошибок и различных неполадок или просто неправильных действий.
И вот явный пример, как можно случайно утратить данные со своего сменного носителя. Я решила поближе познакомиться с системными функциями Windows и испробовать их возможности. Так как ноутбук у меня импортный и система на английском языке, возникали определённые сложности. И вот по незнанию и отчасти непроизвольно я начала форматирование своей флешки. Но когда я поняла, что именно происходит, было уже поздно и процесс форматирования уже был начат. Испугавшись за сохранность своих данных я отключила флешку, не дождавшись окончания процесса, в надежде на то, что данные остануться целыми и невредимыми, но я ошиблась…
Итак, во время форматирования флешки, устройство было изъято. После такого система компьютера не распознает данные, которые находились на устройстве, и требует её форматирования.
Вот так это выглядит на моем компьютере. Так как на компьютере стоит ОС Windows 7, и машина из Америки, окно на английском языке. Система говорит вот о чем: «Вам необходимо отформатировать диск І : прежде чем Вы сможете его использовать. Вы хотите отформатировать диск?» и предлагает два варианта действий: форматирование или отмену. Форматируем диск.
Для этого соглашаемся со всеми предустановками, которые касаются Вашего устройства (если Вы не знакомы с его свойствами и системой, которая на нем стоит). Если же Вы знаете основные характеристики Вашего устройства – устанавливайте вручную. Вот так выглядит процесс обычного форматирования диска. Быстро и без особых усилий. Но бывает, когда заработаешься, или очень куда-то спешишь, процесс остается незавершенным до логического конца.
Вот так и узнала об этой программе. Прежде всего, я проверила, совместима ли программа с моей операционной системой, поскольку мой агрегат мне еще дорог. Прочитав описание программы, я узнала информацию о том, что программа совместима с любой версией Windows начиная от XP и Vista и заканчивая новейшими 7 и 8, которые очень распространены сейчас на новых компьютерах.
Я скачала программу – это быстро, так как занимает она всего 15 МБ, и стала разбираться, как ею пользоваться. Оказалось, что ничего сложного нет абсолютно. Интерфейс программы чем-то напоминает обычный проводник в Windows. Слева мы видим перечисленные устройства памяти (как съёмные и виртуальные, так и внутренние диски компьютера (жесткий диск). С правой стороны можно увидеть предварительно файлы, которые будут восстанавливаться и список всех файлов, которые доступны для восстановления.
При запуске программы мы видим Мастер восстановления файлов. Это своего рода пошаговая инструкция к применению программы. Также мастер можно вызвать вручную с главного экрана программы. Для этого можно нажать специальную кнопку —
На первом этапе мы видим окно с приветствием, а также программа предоставляет возможность открытия мастера каждый раз при запуске программы. Мы сами выбираем, нужно нам это или нет путем проставления галочки в специально отведенном месте.
Когда определились, нужны ли нам услуги Мастера – нажимаем «Далее». Мы будем следовать советам Мастера.
На втором этапе нам становится доступной информация об устройствах. Итак, мы видим жесткие диски компьютера, съёмный диск и физические диски. Мне необходимо восстановить именно съемный диск с названием HELLO.
На этом диске у меня хранились фотографии, аудиоспектакли и музыка, документы и презентации, необходимые для учебы, и еще учебники в формате pdf, и еще пара заархивированных файлов. В общем, эти файлы мне очень нужны. Если потеря музыки и фотографий не так страшна, поскольку я делала резервные копии, то документы очень важны, я делала их прямо на флешке (в чем-то это моя ошибка). Но та работа, которая была проделана, заняла очень много времени, и делать все заново нет никакого желания. Вот чудесная программа мне помогла.
Так. Это было лирическое отступление, теперь продолжим по этапам восстановления. Выбираем устройство, с которого будем восстанавливать данные (в моем случае это устройство со съёмным носителем HELLO), и нажимаем «Далее».
Программа предлагает два типа сканирования – быстрое сканирование и полный анализ . При этом мы видим, что быстрое сканирование поможет восстановить недавно удаленные файлы.
Стоит рассказать, почему же я смогу восстановить файлы с флешки. Операционная система на самом деле не удаляет файлы. Когда происходит операция удаления, либо в корзину, либо из корзины вообще, информация о любом файле остается на диске до тех пор, пока не будет перезаписана новой. Такая информация называется сигнатурой. Это, по сути своей, название файла и его физический адрес, то есть то место, где файл был сохранен ранее. Программа выполнит поиск недавно удаленных файлов и предложит для восстановления. Выбираем быстрое сканирование и нажимаем «Далее».
Буквально через 5 секунд анализ был завершен и результаты выведены в окне мастера восстановления. Итак, программа показывает, что был найден один диск, который доступен для восстановления. Нажимаем «Готово». В окне отобразилась папка с названием глубокий анализ. Мы можем её открыть и посмотреть, что будет.
После попытки открыть папку появилось следующее окно:
Мы видим, что файлы, которые были удалены, должны быть просканированы с помощью глубокого анализа. Таким образом мы можем выбрать либо сканирование всех файлов, либо определенных форматов, которые находились на диске и требуют восстановления. Я хочу восстановить все файлы, тем самым проверив возможности данной программы. Hetman Partition Recovery также предупреждает о том, что процесс может занять некоторое время, из чего становится понятно, что это продлится не 5 секунд. Но файлы важны. Можно воспользоваться функцией «Все файлы», но так ка я помню, какие именно файлы там хранились, я выбираю те, которые мне нужны: архивы, аудиофайлы, документы и изображения. При этом можно выбрать, какие именно форматы нужно восстанавливать. В моем случае это документы форматов *.pdf, *.pptx, *.docx и на всякий случай отмечаю *.xls, поскольку точно не помню, были ли там файлы электронных таблиц, что очень вероятно.
Но программа восстановит не только документы из программ Adobe Microsoft Office. Также можно восстановить документы, созданные в пакете программ Open Office, Star Office и Libre. Различные аудио и видео форматы, в общем, все наиболее используемые форматы документов и файлов.
После того как мы определились какие документы нужно восстановить нажимаем «ОК». Окно глубокого окна пропадает, и мы видим интерфейс программы Hetman Partition Recovery, только внизу окна появляется строка состояния процесса восстановления, которая выглядит следующим образом:
Итак, мы можем проследить за прогрессом. В этой строке отображается количество времени, которое осталось для проверки, а также количество найденных на каждый момент времени файлов. Ожидаем завершения процесса глубокого анализа.
Когда программа завершила сканирование, мы видим папки с файлами, которые мы сможем восстановить. Всего 8 папок, файлы сгруппированы по форматам. Я открываю первую папку с документами в формате Adobe. В окне предварительного просмотра я могу просмотреть каждый документ постранично. Также отмечу, что файлы отображены по времени. То есть сверху идут наиболее «свежие», а ниже уже более давние удаленные файлы. Вот мой учебник по практическому менеджменту персонала. Важная книга, и я еще не успела скопировать её на компьютер. Добавляем в список восстановления. Те же операции проделываем и с остальными файлами, добавляя их в список (просто переносим их мышкой) и видим, что список пополняется файлами. Не стоит пугаться, что все файлы имеют стандартные названия. Благодаря функции предпросмотра все можно просмотреть и выбрать только необходимые. Мы выбрали все необходимые файлы и готовы их восстанавливать. Для этого нажимаем кнопку «Восстановить»:
После программа сообщает о завершении процесса восстановления и о том, что все необходимые файлы были сохранены по указанному пути. То есть, теперь я смогу найти свои файлы в папке «Восстановленные файлы», которую сама указывала при сохранении файлов. Нажимаем готово и пользуемся файлами.
После восстановления я убедилась в том, что каждый из файлов восстановлен полностью, не поврежден и качество его не пострадало. Все фотографии и аудиозаписи сохранили свою четкость и качество, все свои параметры. Учебники и файлы с докладами и документами сохранены в полном объёме, ровно такими же, как они и были удалены. Презентации также сохранили все эффекты, которые были сделаны для каждого слайда, форматирование и дизайн остался прежним, настройки не сбросились.
Кстати, мы проделали процедуру восстановления файлов с флешки. Но ведь прогресс не стоит на месте, и это может быть не только флешка, но еще и жесткий диск компьютера, как внутренний, так и переносной, карты памяти фотоаппаратов, мобильных телефонов, планшетов, и даже видеорегистраторов. Все эти устройства пользуются широкой популярностью, и важные данные могут быть утеряны в любой момент.
Также скажу, что я прочла о том, что данные могут быть восстановлены не только с устройств с типом системы FAT 32, которая используется на моем носителе. Это также может быть любая другая файловая система FAT, а также NTFS, при работе с которой становятся доступны еще несколько функций восстановления данных, которые не хранят на устройствах с системой FAT 32.
В общем и целом, могу сказать, что я очень довольна результатами и работой программы. Процедура восстановления прошла быстро, каких-то особых познаний в сфере ИТ-технологий не понадобилось, не было сверхсложных вопросов или операций, в которых бы я не разобралась самостоятельно. Все предельно просто. Поэтому, я рекомендую для восстановления важных документов именно эту утилиту — Hetman Partition Recovery.
Не знаете, как самостоятельно вернуть данные с поврежденных разделов в полном объеме? Хотите вернуть информацию с логических разделов после форматирования, ошибочного перераспределения дисков или после полного разрушения структуры файловой системы NTFS/FAT?
Как восстановить логический раздел
программой:
Starus Partition Recovery
Установка программы Starus Partition Recovery поможет Вам легко справиться с поставленными задачами. Вся структура файлов и папок будет восстановлена, а данные сохранены в прежнем виде. Продукт представляет собой принципиально новый инструмент для восстановления логических разделов и реанимации данных после ошибок операционных систем NTFS/FAT. Уникальность программы заключается в возможности реконструировать структуру расположения данных «с нуля» при сильном повреждении или полном отсутствии файловой системы.
Чтобы упростить задачу по восстановлению удаленных данных рассмотрим работу программы в двух направлениях — быстрое восстановление данных и восстановление данных с поврежденных разделов.
Моментальный анализ
В случае когда носитель системой определяется, логические разделы доступны, файловая структура системы не повреждена – восстановить необходимую информацию возможно в считанные секунды.
Процесс сводится к выполнению нескольких простых действий:
- Выбираем нужный диск в левой части программы, который содержит удалённые файлы.
- В появившемся окне выбираем тип анализа «Быстрое сканирование»
- По завершению процесса сканирования в левой части программы будут отображены все найденные директории и папки. Выделив необходимую папку слева, вы сможете просматривать её содержимое в основной части программы. Далее выделяем необходимые файлы, папки и сохраняем в указанный нами носитель или папку.
Также для удобства можно воспользоваться следующими опциями:
- опцией «Поиск», чтобы найти необходимый файл;
- опцией «Фильтр» в меню «Вид», чтобы видеть только удалённые, только существующие или все найденные файлы;
- если активна опция «Предварительный просмотр», то, выделив файл, вы сможете сразу же просматривать его содержимое в правой верхней части программы.

Восстановление данных с поврежденных разделов
В случае, когда разделы с Вашими данными не отображаются системой – необходимо выполнить поиск удаленных томов.
Для этого в левой части выберите жёсткий диск, на котором вы желаете найти удалённый раздел, и в меню «Файл» выберите опцию «Найти диски». В появившемся окне укажите тип искомых файловых систем и область поиска. Все найденные диски появятся в дереве проводника, и вы сможете работать с ними, как с существующими разделами.

Полный анализ
Основной этап восстановления данных с поврежденных либо отформатированных дисков – сканирование выбранных разделов. После выбора области восстановления откроется окно мастера «Тип анализа». Если файловая система NTFS или FAT повреждена – разделы существуют, как буквы диска, но при считывании каталога выдается ошибка, либо пустой каталог, используйте «Полный анализ» диска.
Программа просканирует всю файловую систему диска и найдет все файлы, которые возможно восстановить. Процесс может занять немало времени, однако, данные и структура их расположения будут восстановлены в полном объеме.

Безопасное восстановление с точной копии диска
Используя виртуальный образ диска, вы можете восстанавливать необходимые удаленные данные, не беспокоясь за сохранность исходных данных на физическом носителе. К тому же физический носитель можно использовать дальше и работать в обычном режиме.
Еще один приятный момент – созданный образ можно использовать в любой программе.
Чтобы создать образ, выделите необходимый логический раздел или физический диск и нажмите кнопку «Сохранить диск» на панели инструментов. В открывшемся окне укажите область диска для сохранения, а также имя и расположение файла образа, который будет создан.

Глубокий анализ
Структуру расположения данных, удаленных по времени очень давно, не всегда возможно восстановить вследствие перезаписи поверхностно другой информации. Однако сами файлы еще можно найти и восстановить. Параллельно анализу диска программа ищет удаленные файлы по их сигнатурам (поиск по содержимому файлов). Найденные файлы расположены в папке «$ Глубокий анализ» в корне диска и отсортированы по расширению.

Сохранение восстановленных данных
Чтобы восстановить просканированный раздел с сохранением его структуры либо восстановить только некоторые файлы выбранной директории, выделите выбранные тома или файлы и нажмите кнопку «Восстановить» на главной панели. Вам будет предложено выбрать один из четырех методов сохранения:
- сохранение на жесткий диск
- запись на CD/DVD
- создание виртуального образа ISO
- сохранение в Интернет через FTP-сервер

С инструментом Starus Partition Recovery процедура восстановления данных для обычного пользователя не составит большого труда. Интерфейс в стиле проводника Windows в сочетании с удобным пошаговым мастером делают процесс восстановления легко выполнимой задачей. В тоже время программа не обделена опциями для восстановления информации на профессиональном уровне:
- HEX-редактор, встроенный в программу позволяет просматривать содержимое файлов, разделов или физических дисков.
- Менеджер дисков — данная функция позволяет просматривать расположение логических разделов на физических носителях с учетом их размеров и последовательности. В этом окне доступны все функции управления дисками.
- Выбор начала файла – опция, позволяющая точно определить начало файла (первый сектор его содержимого).
Помните — успешность восстановления Ваших данных в первую очередь зависит от оперативности их восстановления!
Пошаговый мастер облегчает пользователю процесс восстановления данных. Все сложность и технические подробности способа восстановления данных с жесткого диска остается внутри и не касается пользователя. Вам не составит труда, следуя указаниям мастера, найти, восстановить и сохранить важную для вас информацию с диска
Шаг 1: Выбор диска для восстановления данных
Необходимо указать логический диск, данные с которого подверглись удалению. Выберите физический носитель информации или воспользуйтесь «Поиском разделов» при условии, что данные с диска были утеряны в результате удаления, создания новых логических разделов или форматирования диска.
Виртуальный образ
Для того, чтобы обезопасить себя от непреднамеренной перезаписи удаленных файлов, и восстанавливать данные на тот же самый диск, Вам необходимо создать виртуальную копию диска и восстанавливать данные с созданного виртуального образа.
Создание образа
В главном меню программы найдите пункт «Файл» и выберите в нем пункт «Создать виртуальный диск» . В открывшемся диалоговом окне Вам необходимо будет выбрать либо создание образа всего носителя целиком, либо указать начальный сектор и размер диска, в зависимости от того, какой объем данных Вы хотите восстановить. Для экономии дискового пространства программа может сжимать данные на диске. Вам следует ввести имя файла с будущим образом и нажать на кнопку «Сохранить» .
Использование образа
Для добавления сохраненного образа в дерево папок Вам необходимо выбрать пункт главного меню «Сервис» , а затем пункт «Монтировать диск» . Далее укажите полный путь к файлу с сохраненным образом. После того, как Вы увидите, что утилита добавила образ в дерево папок, Вы можете начинать с ним работать, а именно проводить анализ и поиск удаленной информации. Также у Вас есть возможность использовать на ноутбуке или любом другом компьютере.
Восстановление удаленных разделов
Утилита находит логические диски, которые были удалены, и дает возможность продолжить поиск удаленных с них файлов и восстановление необходимых данных. Это позволяет существенно экономить время на анализе жесткого диска. Для осуществления поиска разделов необходимо выбрать устройство в дереве папок и в главном меню выбрать пункт «Файл» – «Найти диски» . Далее требуется указать тип файловой системы раздела для поиска, а также его предполагаемое местоположение на устройстве. Мы рекомендуем проводить анализ диска полностью и проводить поиск всех возможных файловых систем. Если параметры поиска будет не заданы, программа по умолчанию запустит быстрый поиск разделов. Для того, чтобы найти больше разделов, Вам необходимо будет по окончании анализа диска, выполнить запуск полного анализа устройства. Все разделы, которые будут найдены в результате поиска, будут добавлены в дерево каталогов и будут доступны для следующих сканирований.

Шаг 2: Выбор метода восстановления диска
Для восстановления данных, которые подверглись удалению, необходимо выбрать метод восстановления. Программа поддерживает два различных способа анализа данных для восстановления. Каждый из этих способов имеет свои преимущества и недостатки. Рассмотрим подробнее эти способы.
Быстрое сканирование
Способ «Быстрое сканирование» говорит сам за себя. Его преимущество в том, что с его помощью можно проанализировать диск за считанные секунды. Этот способ применим для поиска файлов, которые были удалены с помощью сочетания клавиш «Shift» + «Delete» , а также, если Корзина Windows была очищена. Второй способ – «Полный анализ» занимает значительно больше времени. Чем больше емкость диска, тем дольше будет длиться «Полный анализ» . Тем не менее, рекомендуется использовать способ «Полный анализ» , если удаление данных не было произведено способами, указанными выше.
Полный анализ
«Полный анализ» — этот способ использует все возможные алгоритмы поиска потерянных данных, заложенные в программе, и дает возможность восстановить данные, которые были удалены самыми разными способами. Этим способом подлежат восстановлению файлы с поврежденных дисков, данные, потерянные в результате форматирования, информация, потерянная в результате создания новых логических разделов и любой другой причине.

Шаг 3: Окончание процесса восстановления
Программа начинает поиск потерянных файлов. Процесс восстановления данных требует некоторого времени. Утилита рассчитывает время до окончания процесса восстановления и указывает количество найденных дисков, файлов и папок. Требуется дождаться окончания анализа потерянных данных и нажать на кнопку «Готово» .
Процесс анализа
Все найденные файлы и папки на диске программа отобразит в результате поиска. Файлы отобразятся в тех самых папках, в которых они располагались до их удаления. Отображаться данные будут в таком же виде, как в программе «Проводник» Windows. Объекты, которые были удалены, будут иметь отметку в виде красного крестика. Все доступные виды отображения информации, а именно: крупные и обычные значки, эскизы страниц, таблица, список, плитка, поддерживаются программой. Доступна сортировка восстановленных файлов по имени, размеру, дате создания или дате редактирования, а также по типу файлов. После окончания анализа пользователь имеет возможность повторить поиск файлов по имени, размеру, дате создания или изменения файлов.
Папка «$Удалены и найдены» и Папка «$Глубокий анализ»
В результате окончания процедуры создаются два раздела: раздел «$Удалены и найдены» , в котором находятся файлы и папки, с неопределенным местоположением и раздел «$Глубокий анализ» , в который помешаются файлы, удовлетворяющие определенным критериям поиска. Несколько слов о данном критерии. Утилита ищет удаленные файлы не только из файловых таблиц, но и производит поиск файлов по их содержимому. В результате комплексного анализа содержимое диска, программа находит сигнатуры, отвечающие за начало и за окончание файла (например, началом файла с расширением PSD будет являться комбинация байт «8B PS» ). В папку «$Глубокий анализ» попадают все файлы, найденные таким образом. Если Вы не обнаружили файлы на месте их изначального расположения, рекомендуется проверить раздел «$Удалены и найдены» .
Предварительный просмотр
Интерфейс программы отображает файлы, найденные для восстановления, в таком же виде, как Вы привыкли видеть их в программе Windows «Проводник» . Пользователь видит их в тех же самых папках, в которых они располагались до их удаления. С помощью утилиты, просматривая содержимое файлов, Вы можете выбрать и сохранить только те данные, которые необходимы Вам для восстановления.
Просмотр содержимого файлов
Для окончательного решения о восстановлении данных, Вы можете просмотреть содержимое файла перед восстановлением. Программа поддерживает отображение данных различных форматов. Вы можете посмотреть содержимое сжатых архивов, текстовой формат, электронные таблицы и изображения, видео и аудио, и даже исполняемые файлы. Всего программа поддерживает просмотр более 200 различных форматов. То, что Вам удалось просмотреть содержимое файла в предварительном просмотре, гарантирует восстановление данных после регистрации программы.
Выбор файлов для сохранения
Этап сохранения восстановленных файлов требует быть внимательным. Если Вы сохраняете файлы, которые были удалены их одной и той же папки, Вам следует зайти в эту папку, выделить нужные файлы из общего списка файлов и затем перейти в главное меню «Файл» — «Восстановить» . Если Вы сохраняете файлы из разных папок, Вам следует перетащить все данные, которые Вы собираетесь восстановить мышкой в «Корзину восстановления» . «Корзина восстановления» находится в правом нижнем углу программы. И для окончательного восстановления данных следует воспользоваться кнопкой «Восстановить» , расположенной в Корзине.

Шаг 4: Сохранение данных, восстановленных с жесткого диска
Восстановленные файлы можно сохранить любым удобным для Вас способом. Программа предоставляет возможность сохранить данные в папку на жестком диске, записать их на CD или DVD носитель, а также можно загрузить сохраненные данные на FTP – сервер или создать ISO образ данных.
Сохранение восстановленных данных на жесткий диск
Чтобы сохранить восстановленные файлы на жесткий диск, необходимо указать папку на диске, в которую Вы собираетесь сохранить данные. Если Вы хотите оставить без изменений текущую структуру папок и сохранить восстановленные данные в тех папках, в которых они располагались ранее, следует включить соответствующие переключатели. Также программа позволяет выполнить ADS сохранение (от англ. Alternate Data Streams) и заменить те символы, которые были утеряны в имени файла при его удалении. Обычно при удалении файла происходит уничтожение первой буквы в названии файла, но бывают случаи, когда теряется и большее количество символов в названии.

Запись CD- или DVD-диска
Если Вы решили сохранить восстановленные данные, записав их на CD или DVD носитель, то и в этом случае программа предоставляет удобный интерфейс для этой процедуры. Вы сможете выбрать метку диска, скорость и файловую систему для записи восстановленных данных. Далее Вам потребуется выбрать привод, через который будет проводиться запись, а также указать параметры, которые необходимы для записи, либо согласиться с параметрами, предложенными Вам программой по умолчанию. После нажмите «Далее» . В программе есть поддержка мультисессионной записи диска. Вы можете сохранить файлы в тех же папках, из которых они были удалены, выбрав опцию «Восстановить структуру папок» . Если эта опция не будет выбрана, то все файлы сохранятся в одном каталоге.
Создание ISO-образа с файлами
Если Вы решили сохранить восстановленные данные с помощью виртуального ISO образа, то Вам необходимо будет указать полное имя файла образа, метку диска и файловую систему диска. Чтобы сохранилась структура папок и произошла замена неизвестных символов в именах восстанавливаемых данных, потребуется выбрать соответствующие пункты меню, отвечающие за эти опции. Перед завершением создания образа программа позволяет еще раз просмотреть выбранные для сохранения папки и файлы, и, если потребуется, внести изменения в имена файлов. Для завершения создания ISO образа нажмите на кнопку «Создать» .
Сохранить восстановленные данные на удаленный FTP-сервера тоже возможно с помощью Hetman Partition Recovery. Это можно сделать по FTP-протоколу. Можно оставить оригинальную структуру дерева каталогов без изменений. Потребуется указать адрес, порт FTP-сервера, имя пользователя, пароль и удаленный каталог. Поддерживается как пассивный режим загрузки файлов, так и работа через прокси-сервер. Для того, чтобы не вводить пароль каждый раз, его можно запомнить. Пароль будет храниться в открытом виде в файле настроек. На этом этапе Вы сможете просмотреть выбранные для сохранения файлы и папки и, если потребуется, внести изменение в имена файлов. Для завершения загрузки файлов на FTP-сервер нажмите на кнопку «Создать» .
Популярное
- Логическое программирование
- Технология обработки информации Государственное бюджетное профессионального
- Тариф «Всё включено XL» от Мегафона – описание, подключение, стоимость Эта услуга включает в себя широкий спектр предоставляемых возможностей
- Радиоуправляемые квадрокоптеры властелин небес
- Прошивка v 8.5 3.0. Что такое MIUI. Отличительные особенности MIUI
- Полезные программы для работы с документами Простейшие текстовые редакторы
- Простые способы — Как поменять дату в Android Почему сбивается время на Андроид
- Настраиваем The KMPlayer
- Не приходят уведомления от приложений Как настроить уведомления на андроид 4
- Как настроить тачпад на ноутбуке