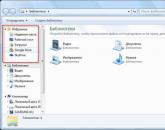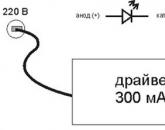Где и как посмотреть свойства компьютера в Windows-системах. Как узнать характеристики "железа" компьютера или ноутбука не разбирая его Узнать данные компьютера windows 7
Большинство владельцев компьютеров или ноутбуков задаются вопросом просмотра основных характеристик своей системы, может быть, из чистого интереса, а иногда - чтобы узнать параметры с целью замены того или иного компонента. Но случается и так, что пользователь не знает, где свойства компьютера как таковые можно найти для просмотра. Для доступа к такой информации есть несколько способов.
Как простейшим способом?
Первым делом рассмотрим самый простой метода просмотра интересующей пользователя информации, который применяется во всех без исключения Windows-системах.
Так, например, свойства компьютера (Windows 7 на борту или любая другая ОС) можно найти в меню правого клика на значке «Мой компьютер» (в Windows 10 - «Этот компьютер»), где выбирается строка свойств. Здесь показаны только минимальные сведения, включая тип процессора (производитель, количество ядер, тактовая частота), размер оперативной памяти, модель системного блока или ноутбука и тип операционной системы (версия, разрядность).
Аналогичные действия в «Панели управления»
Точно такие же действия можно выполнить, если пойти, так сказать, окольным путем. В стандартной «Панели управления», вызываемой из меню «Пуск» или командой control из консоли «Выполнить», можно найти соответствующую ссылку.

Раздел так и называется - «Система». При переходе по этой ссылке пользователь попадает в то же окно, которое вызывалось в предыдущем случае.
компьютера: «Диспетчер устройств»
Однако это была только базовая информация. Для того чтобы узнать свойства компьютера в плане установленных «железных» и программных компонентов, да еще и просмотреть сведения об установленных драйверах устройств, следует использовать так называемый «Диспетчер устройств», в котором можно даже устранить неполадки, если какой-то компонент не работает, переустановить драйвера и т.д.

Доступ к этому разделу можно получить из той же «Панели управления», в разделе администрирования, который находится в субменю правого клика на значке компьютера, или ввести в строке меню «Выполнить» команду devmgmt.msc. Здесь уже можно увидеть все устройства и программные компоненты, которые изначально отсортированы по типу. Вид сортировки можно изменить в соответствующем меню на главной панели сверху.

Но тут есть один нюанс. Дело в том, что в списке отображены не все устройства. Для того чтобы увидеть скрытые компоненты, нужно использовать соответствующую строку в меню вида.
Для каждого устройства предусмотрено собственное подменю, из которого можно выбрать строку свойств, а затем получить доступ к информации по драйверам, включить или отключить устройство, удалить или обновить драйвера и т.д. Этот раздел удобен тем, что в нем сразу же можно определить устройства с неполадками - они помечаются желтым маркером. В разделе свойств будет представлено краткое описание проблемы.
Сведения о системе
Еще один метод, позволяющий просмотреть свойства компьютера, состоит в использовании расширенной информации по системе. В предыдущих версиях Windows его можно было найти под названием «Сведения о системе». В более поздних модификациях для доступа проще всего использовать команду msinfo32, вводимую в консоли «Выполнить».

Здесь уже сведений намного больше (есть даже информация о версии BIOS и других сопутствующих компонентах). Более широко представлены и сведения о файлах драйверов и их местонахождении. В самом же разделе имеется три основных категории: аппаратная часть, компоненты (устройства) и программная среда. В категории компонентов можно найти специальный раздел устройств с неполадками, где и будут отображены все проблемные девайсы.
Диалог DirectX
Существует и многим незнакомый или просто позабытый способ, который позволяет не только просмотреть свойства компьютера, но и произвести полную диагностику некоторых компонентов. Это так называемый диалог DirectX.

Вызвать его стандартными способами, используя для этого «Панель управления» или обращение к другим разделам сведений о системе, невозможно. Придется вводить команду dxdiag в меню «Выполнить». В этом разделе в основном представлены характеристики, относящиеся к мультимедиа, не считая основных параметров компьютерной системы.
Как уже говорилось выше, здесь можно провести диагностику некоторых компонентов. Например, на вкладке свойств монитора имеются характеристики видеочипа и состояние поддержки компонентов самого моста DirectX. Но ведь запросто можно провести тест поддержки Direct3D, DirectDraw, ускорения AGP, вариаций использования ffdshow и т.д.
Как узнать неотображаемые характеристики?
Оказывается, Windows-системы изначально ограничены в своих возможностях. Ведь свойства компьютера, которые можно просмотреть при помощи средств системы, не способны показать пользователю ту же температуру процессора, скорость вращения вентиляторов (кулеров) и еще целый ряд скрытых параметров.

В этом случае, чтобы добраться до них, следует использовать специальные программы вроде Everest, CPU-Z, GPU-Z, CoreTemp, SpeedFan и т.д. Некоторые из них дают информацию по «железу», включая и характеристики материнской платы с отображением названий производителей оборудования, и его основным параметрам. Другие имеют узкую направленность и способны определять температурные показатели. Наконец, большинство таких утилит может использоваться и для тестирования оборудования, и даже для разгона процессора или видеокарты, чем, собственно, и занимаются оверлокеры, предпочитающие программные, а не физические методы.
Стабильность и производительность компьютера зависят от подбора аппаратных и программных компонентов, их соответствия решаемым задачам. Устаревший или неверный драйвер, несовместимое с материнской платой устройство или недостаточное быстродействие видеокарты могут сделать невозможной нормальную работу операционной системы. Чтобы не было таких ошибок, следует точно знать, что находится внутри корпуса. Как же посмотреть параметры компьютера с OC Windows 7?
В каких случаях может потребоваться информация о характеристиках компьютера с ОС Windows 7
Не только обычное любопытство или тяга к знаниям становятся причиной потребности в информации о технических характеристиках компьютера, бывают и более серьёзные обстоятельства:
- Сбой в работе. Зависание компьютера и случайные ошибки требуют всестороннего изучения причин, включая анализ работы аппаратной части.
- Установка драйверов и обновлений. При выходе новых версий драйверов и установленных программ необходимо выбрать те, которые соответствуют характеристикам компьютера. А для этого надо их знать.
- Перегрев. Слишком высокая температура процессора или жёсткого диска - это серьёзный повод для беспокойства и выяснения всех возможных причин, включая аппаратные.
- Подбор комплектующих. Замена, обновление или расширение аппаратной части требует информации о совместимости различных устройств.
- Требования ПО. Многие ресурсоёмкие программы не будут запускаться на компьютере, не обладающем достаточной мощностью. Поэтому до начала инсталляции следует сверить аппаратные требования программы с характеристиками системы.
Как узнать параметры компьютера стандартными методами
Узнать характеристики компьютера и системы можно с помощью средств Windows 7, специальных программ или BIOS.
Горячие клавиши
Самый скорый путь для получения краткого отчёта о конфигурации компьютера - вызов окна «Система» с помощью сочетания горячих клавиш Win (со значком Windows) и PauseBreak (функциональная клавиша возле PrintScreen).
Открывшееся окно с заголовком «Просмотр основных сведений о вашем компьютере» содержит информацию об установленной версии Windows 7, производителе и модели компьютера, характеристиках процессора и оперативной памяти. Здесь же находится суммарный индекс производительности, а более подробные данные о работе отдельных аппаратных компонентов можно посмотреть, перейдя по активной строке рядом с ним или по вкладкам в левой части окна.
Системная утилита «Сведения о системе»
Развёрнутую информацию можно получить с помощью специальной утилиты Windows 7. Для её запуска используем сочетание Win+R, после чего в строке ввода появившегося окна «Выполнить» набираем команду msinfo32 и нажимаем экранную кнопку «ОК».
Основное окно утилиты содержит много полезной информации, которая разделена на несколько групп. Перемещаясь по вкладкам, находящимся в левой части, можно найти все необходимые данные об аппаратных возможностях компьютера.
Другой способ добраться до того же окна - использовать поисковую строку. Нажимаем экранную кнопку «Пуск» и в строке поиска набираем «Сведения о системе». Осталось лишь перейти по активной строчке в списке результатов.
Средство диагностики DirectX
Более подробную информацию о характеристиках видеокарты и звуковых устройств компьютера можно получить с помощью DirectX. Вызываем знакомое нам меню «Выполнить» и набираем в строке ввода команду dxdiag.exe.
Окно «Средство диагностики DirectX» содержит несколько вкладок с информацией о системе, а также об экране, звуке и средствах ввода.
Особенностью информационного окна утилиты «Средство диагностики DirectX» является сокращённый объём общей информации и более подробные сведения об экране и звуковых устройствах.
Панель управления
До уже известного нам окна «Система» можно добраться и с помощью «Панели управления».
- Нажимаем «Пуск».
- Затем в правом столбце появившегося меню выбираем «Панель управления».
- В большом окне «Все элементы панели управления» находим вкладку «Система».
- Перейдя по вкладке, оказываемся в знакомом нам окне. В него же можно попасть, если после кнопки «Пуск» выбрать строку «Компьютер», нажать на ней правую кнопку мыши и в раскрывшемся контекстном меню выбрать «Свойства».
Диспетчер устройств
Диспетчер устройств содержит список всех аппаратных компонентов компьютера и основные сведения о них: модель, состояние, конфликты, драйверы, производитель и многое другое. Выбрав интересующий пункт, нужно кликнуть по нему мышкой и получить всю нужную информацию.
Если какое-то из устройств работает с проблемами (или не опознано системой), оно будет помечено особым значком жёлтого или красного цвета с восклицательным знаком.
Вызвать утилиту можно несколькими способами.
Открыть через строку поиска
- Нажимаем кнопку «Пуск».
- В строке поиска вводим «Диспетчер устройств».
- Переходим по найденной активной строке.
Зайти из окна «Система»

Найти с помощью окна «Выполнить»
- Нажимаем Win+R.
- Вводим команду devmgmt.msc.
- Кликаем на экранную кнопку «ОК».
Командная строка
Основную информацию о компьютере можно узнать и с помощью командной строки.

Несомненным достоинством этого метода является его универсальность, он одинаково применим и на старых версиях Windows, и на самых новых.
BIOS
Основную информацию о компьютере можно посмотреть при его запуске, во время работы BIOS, нажав клавишу Del (Delete).
Главным преимуществом этого метода является его независимость от установленной операционной системы, поэтому данные можно увидеть даже в том случае, если Windows 7 по каким-то причинам не запускается. Кроме того, BIOS первой сообщит о проблемах с аппаратной частью, например, сгоревшей планке оперативной памяти.
Как посмотреть сведения о системе с помощью сторонних программ и утилит
Существует много приложений, способных в удобном виде представить основные характеристики компьютера. Для большей части из них такая функция является дополнительной к основной, например, оптимизации системы. Но есть и специализированные утилиты для всестороннего анализа аппаратной части.
Speccy
Speccy на сегодняшний день является одной из лучших среди бесплатных специальных программ для изучения характеристик аппаратных компонентов компьютера.
Программа поддерживает большое число торговых марок производителей, имеет простой и понятный интерфейс на русском языке.
Speccy сообщает подробную информацию о каждом компоненте, включая текущую температуру устройства и подаваемое напряжение.
Отчёт об оперативной памяти содержит и технические данные, и сводку её текущего состояния. Здесь же находятся данные о виртуальной памяти.
Жёсткие диски анализируются по всем характеристикам, включая истинный (а не заявленный производителем) объём.
Также утилита даёт подробное описание периферийных устройств, которые объединены в одном окне, что довольно удобно.
Информации по звуковым устройствам немного меньше, но основные характеристики указаны.
Производитель предлагает несколько модификаций утилиты, включая портативную (не нуждающуюся в установке) версию программы.
Что внутри вашего компьютера? Пользуемся программой Speccy - видео
Everest
Сильной стороной некогда чрезвычайно популярной утилиты Everest является проведение различных тестов аппаратной части. Разумеется, программа показывает и общую информацию о компьютере, а также содержит небольшой набор инструментов для оптимизации работы системы.
Программа даёт подробный отчёт о состоянии системной платы, процессора и других установленных устройств, включая текущую температуру и поддерживаемые наборы инструкций.
Утилита содержит инструментарий анализа операционной системы. Устаревшие системные драйверы можно обновить по предлагаемым ссылкам. Также ведётся статистика устойчивости: время работы с момента последнего выключения с данными по сбоям.
В Everest предусмотрен небольшой набор инструментов для оптимизации работы Windows 7. Можно почистить список автозагрузки, удалить или переустановить программы или гаджеты.
Отчёт по результатам анализа компьютера можно не только посмотреть на экране, но и импортировать в текстовый документ. Это особенно удобно для работы сервисных служб или консультаций со сторонними специалистами.
Самая интересная часть пакета - тесты для определения стабильности системы. Аппаратные компоненты подвергаются стрессовым нагрузкам, при этом собирается статистика по их работе, температуре, эффективности охлаждения и напряжению. Данные представляются в наглядной форме.
Список тестов доступен из главного экрана. Он включает в себя:
- исследование ОЗУ на предмет скорости чтения, записи и обмена данными с процессором;
- тестирование производительности ЦП и математического сопроцессора.
Несмотря на появление сильных конкурентов, Everest остаётся очень неплохим инструментом для оценки состояния компьютера.
Как проверить данный ПК с помощью Everest Ultimate - видео
Aida
Пакет AIDA считается наследником Everest, что отражается на внешнем виде и логике построения приложения.
Отличительной чертой AIDA является использование низкоуровневой информации об аппаратных компонентах, установленных на компьютер. Другими словами, пакет не задействует информацию Windows об устройствах (которую можно при желании изменить), а пользуется собственной базой данных, собранной от производителей компонентов.
AIDA предоставляет пользователю очень подробную информацию о системе, материнской плате, оперативной памяти, центральном процессоре, мониторе, видеоадаптере, устройствах ввода, накопителях, сетевых адаптерах и других компонентах компьютера. Анализируется и программная часть: драйверы, система (дата установки, лицензионный ключ, версия), установленные программы, список автозагрузки, приложения защиты от вредоносных программ. Собирается сетевая информация: почтовые учётные записи, настройки интернета, общие сетевые ресурсы.
Один из важнейших блоков программы - тесты стабильности системы. В левой части окна можно подкорректировать список проводимых тестов, убрав лишние одним кликом. Результаты представляются очень наглядно, в том числе в виде графиков.
Набор тестов вычислительного ядра пакета очень внушительный. Для каждой конкретной модели центрального процессора (CPU) и математического сопроцессора (FPU) можно выбрать из длинного списка индивидуально настроенный протокол испытаний.
Память тестируется на всех уровнях, включая основные операции ввода-вывода. Результаты представляются очень подробно и наглядно.
Остальные аппаратные компоненты также не оставлены без внимания. Пакет умеет анализировать жёсткие диски, внешние накопители, а также совместимость аппаратного и программного обеспечения. Можно посмотреть даже работу различных датчиков.
AIDA обладает продвинутой системой формирования отчётов, включая возможность отправки их по почте, а также имеет довольно гибкую систему настроек работы.
Пакет имеет несколько модификаций, рассчитанных на 32 и 64-битные версии Windows, поэтому перед использованием следует выяснить разрядность установленной на компьютере системы. Это можно сделать с помощью известного нам окна «Система».
Где скачать и как установить на ноутбук программу AIDA64 - видео
HWInfo
Функционал небольшой утилиты HWInfo вполне достаточен для рядового пользователя, а её быстродействие и простота являются дополнительным преимуществом. Кроме стандартного набора данных, программа даёт информацию о некоторых ограничениях оборудования, например, о максимальной рабочей температуре. Из недостатков стоит отметить отсутствие русского интерфейса.
Сводная информация об основных аппаратных компонентах выводится сразу же после запуска утилиты. Кроме того, в нижней части окна находятся сведения о версиях операционной системы и установленных драйверов. Более подробные данные разложена по папкам.
Интерфейс HWInfo очень простой и привычный пользователям Windows.
Характеристики берутся из системной информации, поэтому не всегда удовлетворят профессионала. Отчёты по показаниям датчиков содержат все необходимые данные.
Перечень настроек утилиты не очень велик, но основные возможности, в том числе автоматический запуск, присутствуют.
Утилиту можно также использовать для обновления устаревших драйверов, поскольку она содержит ссылки на сайты производителей.
Как настроить HWiNFO64 - видео
PC Wizard
Пакет PC Wizard обладает хорошим функционалом и распространяется бесплатно. Существует также портативная (не требующая установки) версия, которую можно загружать с внешних носителей.
Интерфейс пакета выполнен в классическом стиле Windows, имеет поддержку русского языка, интуитивно понятен и прост. Основные разделы оформлены в виде раскрывающихся папок с иконками в левой части окна, а описание и характеристика отдельных компонентов - в правой.
Кроме основных аппаратных компонентов, в разделе «Железо» находятся характеристики установленного DirectX и данные сводного индекса производительности системы.
Предусмотрена также возможность мониторинга текущего состояния центрального процессора, в частности его загрузки, рабочей частоты и подаваемого напряжения.
С помощью PC Wizard можно контролировать состояние нагрева основных блоков, подаваемое на них напряжение, состояние батареи и работу охлаждающих устройств.
Полезным также будет контроль обновления драйверов и программного обеспечения.
Компактность является дополнительным преимуществом PC Wizard, поэтому производитель постарался её проявлять во всём. В рабочем состоянии пользователь может свернуть приложение, которое отправится в панель задач, при необходимости привлекая внимание индикацией.
Из недостатков можно отметить медленный первый запуск, а также периодическое замедление работы при определении характеристик аппаратных компонентов. Но особых неудобств это не доставляет.
Установка PC-Wizard 2013 - видео
CPU-Z
Ещё одна небольшая программа для получения характеристик компьютера. CPU-Z имеет упрощённый дизайн, рассчитанный на продвинутых пользователей. Вся информация подаётся в сжатом виде на вкладках основного окна.
- Вкладка с характеристиками центрального процессора позволяет увидеть все главные характеристики устройства, но без пояснений или развёрнутого описания.
- Кэшу процессора тоже выделена полноценная вкладка, хотя информации здесь не может быть много по определению.
- Также можно увидеть сводную информацию о материнской плате компьютера, здесь же находятся характеристики BIOS.
- Характеристики оперативной памяти, напротив, очень подробные, для них выделено две вкладки из восьми.
- Данные сгруппированы по каждому слоту, очень подробные, вплоть до указания производителя.
- Приложение даёт возможность ознакомиться и с характеристиками видеокарты, но без подробностей.
CPU-Z предусматривает возможность экспорта отчёта в текстовые или HTML-файлы.
Мини-обзор программы CPU-Z - видео
GPU-Z
Приложение GPU-Z предназначено для тех пользователей, которых не устраивает предоставляемый другими программами объём информации о параметрах видеокарты. Утилита имеет очень узкий функционал и простой интерфейс.
И название, и интерфейс GPU-Z очень похожи на CPU-Z, что неслучайно. Программы дополняют друг друга и могут использоваться совместно.
Основная информация о видеокарте выдаётся сразу же в основном окне. Количество данных удовлетворит самого придирчивого пользователя.
Вторая вкладка содержит информацию о частоте, температуре, загрузке и напряжении видеокарты. Здесь же уместились небольшие графики.
Утилита имеет интересную функцию: умеет делать снимки своего рабочего окна, что очень удобно для работы сервисных служб.
Программы CPU-Z и GPU-Z - видео
Для выяснения аппаратных характеристик компьютера написано множество узкоспециальных и универсальных программ, есть встроенные утилиты операционной системы и инструменты BIOS. Выбор конкретного пути получения этой информации зависит только от предпочтений пользователя.
Владельцы компьютеров часто задаются вопросом: «Как посмотреть параметры компьютера?». Он чаще всего связан с необходимостью в модернизации устройства на Windows 7. Некоторые комплектующие могут работать неправильно либо вовсе не работать, если к выбору новых деталей подойти безответственно. Например, если у вашей материнской платы установлен максимальный объем используемой оперативной памяти в 16 Гб, а вы хотите дополнительно поставить планку ещё на несколько гигабайт, то система просто не распознает лишний объем и никакого эффекта не последует. Именно поэтому рекомендуется знать характеристики своего устройства.
В каких случаях может потребоваться информация о характеристиках компьютера с ОС Windows 7
Необходимость в уточнении параметров компьютера может возникнуть в различных ситуациях. Чаще всего с таким вопросом сталкиваются пользователи при установке программного обеспечения и утилит. Каждая программа обладает минимальными системными требованиями, которые предъявляет к компьютеру пользователю. Если характеристики ПК не будут соответствовать указанным данным, то программа не запустится либо будет некачественно работать. В случае с запуском игровых приложений на устройствах, характеристики которых не соответствуют даже минимальным требованиям, возможны задержки в отображении видео («зависания»).
Системные требования устанавливаемого приложения к ПК
С таким вопросом сталкиваются и при обновлении драйверов для комплектующих компьютера. Каждый поставщик деталей регулярно выпускает новые драйвера для своих продуктов - уникальное программное обеспечение, которое синхронизирует работу устройств. Драйвера существуют для всех видов комплектующих начиная от материнской платы и, заканчивая звуковой картой. Если пользователь не будет следить за обновлениями, то рано или поздно столкнётся с проблемой, связанной, например, в отсутствии звука (если не были обновлены драйвера для звуковой карты) и другими.
Следует отметить, что если на вашем ПК установлена видеокарта от Nvidia, а вы установите ПО от AMD, то графический адаптер не будет работать. Устанавливайте только те драйвера, которые выпускает производитель ваших деталей.
Не реже подобный вопрос возникает при модернизации персонального компьютера. Это связано с тем, что практически все комплектующие обладают своими особенностями. Например, материнская плата имеет свой сокет (разъем для центрального процессора) и ограниченный объем оперативной памяти.
 Особенности архитектуры деталей
Особенности архитектуры деталей
Если вы решите заменить ЦП на компьютере, сокет которого не будет соответствовать разъёму материнской платы, то просто не сможете установить деталь внутрь ПК. Планки ОЗУ тоже имеют индивидуальный стандарт - DDR. Если системная поддерживает только стандарт DDR-3, то необходимо покупать именно такие планки. В противном случае вы не сможете их установить, так как разъёмы у всех стандартов различаются.
Среди всех деталей ПК такими «особенностями» не обладает только видеокарта и блок питания.
Знать характеристики персонального компьютера необходимо и в том случае, если вам требуется добиться наибольшей производительности ПК. Она достигается за счёт правильно подобранных комплектующих. В качестве примера можно привести пару: центральный процессор от Intel и видеокарту Nvidia, которые выдают хорошие показатели быстродействия. Если у вас в приоритете именно быстродействие, то лучше взглянуть на специальные таблицы в интернете, где приведены модели процессоров и подходящие им видеокарты.
Планируете приобрести новый компьютер или ноутбук (обратите внимание на индекс производительности, о нем пойдет речь ниже);
- модернизируете компьютер, меняете устаревшие или сломавшиеся составляющие;
- устанавливаете или обновляете драйвера;
- хотите разобраться в причинах зависания компьютера;
- покупаете новую игру и сомневаетесь, будет ли она работать на вашем компьютере;
- хотите похвастаться перед друзьями своим новым приобретением или просто знаниями в этой области.
Все характеристики можно узнать использовав дополнительные программы или с помощью средств Windows. Необходимо учесть, что при использовании дополнительных программ их нужно найти, скачать, возможно устанавить, при этом многие программы платные, поэтому рекомендую научиться использовать стандартные средства Windows с их помощью можно получить все основные характеристики компьютера/ ноутбука.
Узнать характеристики компьютера\ ноутбука с помощью средств Windows.
Начнем с самого простого и понятного, нажмите правой кнопкой на ярлыке Компьютер , если на рабочем столе нету ярлыка Компьютер , нажмите "Пуск" в меню найдите Компьютер , нажимаем правой кнопкой мыши выбираем "Свойства" .
В открывшемся окне обратите внимание на поле Система , в нем указанно какой процессор установлен, оперативная память, тип системы. Если эти цифры вам ни о чем не говорят, нажмите на строку Индекс производительности Windows.


Если вы опытный пользователь Windows и хотели бы получить более подробную информацию о начинке компьютера, для этого нужно зайти в Диспетчер задач, для этого нажимаете "Пуск- Панель управления- Диспетчер устройств".

Если и этой информации вам мало, можете воспользоваться "Сведениями о системе" , для этого заходите по пути "Пуск - Все программы - Стандартные - Служебные - Сведения о системе" или же нажмите "Пуск" и в строке поиска введите "Сведения" и выберите "Сведения о системе".

Здесь можно узнать много информации, такую как модель материнской платы, тип процессора, версия BIOS, объём оперативной памяти и многое другое касающееся не только железа но и программной начинки.

Узнать характеристики компьютера\ ноутбука с помощью сторонних программ.
Так же можно воспользоваться условно бесплатными программами сторонних производителей, например ASTRA32.
Для этого скачиваете последнюю версию программы ASTRA32 , в данном примере я использовал версию без инсталлятора. После того как файл скачался, разархивируете архив, откройте папку, запустите файл astra32.exe от имени Администратора.

Откроется окно программы ASTRA32, в котором все характеристики вашего компьютера или ноутбука.

В этой статье я описал различные способы узнать характеристики "железа" компьютера/ ноутбука, начиная от простого и заканчивая самыми информативными способами.
Узнать информацию о своем любимом компьютере очень просто, однако многие пользователи (особенно новички) не знают, как это сделать. Существует множество способов, как посмотреть параметры ПК , и мы сегодня с Вами самые известные рассмотрим. Для чего вообще узнавать информацию о компьютере? К примеру, все знают, что перед покупкой какой либо компьютерной игры необходимо просмотреть ее системные требования (минимальные, рекомендуемые). Там указывается частота процессора, объем видеопамяти, объем игры, количество оперативной памяти, операционная система и пр. Так вот, чтобы сравнить каждый параметр, необходимо знать информацию о своем компьютере, а уже после проанализировать: сможет ли потянуть машина выбранную игру.
Или решили Вы перейти на новую операционную систему Windows 10, однако не знаете будет ли она работать стабильно на Вашем компьютере. В таком случае нужно сравнить свои параметры с системными требованиями Windows. Давайте же приступим!
Узнаем общие сведения о системе и компьютере
Для просмотра информации о операционной системе, пользователе, процессоре и объеме оперативной памяти достаточно зайти в окно Системы. В Windows 10 или 8 нажмем правой кнопкой мыши по меню Пуск и выберем пункт "Система",

Откроется окно, где будет отображаться основная информация о компьютере.

Если у Вас Windows 7, то нажмите на рабочем столе по значку "Компьютер" правой кнопкой мыши и выберете "Свойства",

После откроется такое же окно, где Вы сможете увидеть инфу о процессоре, оперативе, системе, пользователе.
Просматриваем информацию, используя средство диагностики DirectX
В операционной системе Windows есть интересное окошко под названием Средство диагностики DirectX, где можно найти много полезной информации о системе и ПК. Чтобы вызвать это окно нажмем Win + R и вобьем команду dxdiag

После этого откроется окно Средство диагностики DirectX,
Как видите, отображается некоторая информация. Если выбрать вкладку "Экран", то можно увидеть параметры своей видеокарты, более того можно произвести диагностику видеоадаптера и других устройств DirectX.
Узнаем параметры системы в командной строке
Друзья, давайте зайдем в командную строку и пропишем команду, благодаря которой можно увидеть подробную информацию о компьютере. Для этого нажмем комбинацию клавиш Win + R и наберем команду cmd , этим мы вызовем командную строку,

В открывшемся окне вбиваем команду systeminfo и наживаем Ввод,

Как видно, откроется основная информация о Вашем компьютере, вплоть до того когда была установлена операционная система, сколько сетевых адаптеров стоит, тип системы, имя пользователя и многое другое. Данные действия можно сделать не только в Windows 10, но и в предыдущих релизах (8, 7, XP).
Просмотр сведений о компьютере с помощью программы AIDA64
Существуют специальные сторонние программы, которые предназначены для определения железа (параметров) компьютера. Помню, была когда то незаменимая программа Everest для показа подробнейшей информации ПК, которой не было равных. А потом, я так понял, владельцы утилиты поменялись и появилась дополненная программа с именем AIDA64. Как раньше, так и сейчас программа отображает самую подробную инфу о каждой железке Вашего компьютера. Давайте скачаем софтину по адресу http://www.aida64.ru/download

Программа скачается, после устанавливаем ее. Сперва выберем язык а после нажимаем все время Далее. Если Вы все оставили по умолчанию, то ярлык AIDA64 покажется на рабочем столе.

Открываем и сразу же выскочит окошко, где нас предупредят о 30-ти дневной бесплатной версии программы. Здесь же можно ввести лицензионный ключ, если имеется.
Если нажмем крестик, то программа будет неполной, если введем ключ, то утилита будет работать легально и полноценно. Ниже в спойлере Вы сможете найти ключи для AIDA64 v4.60.3100 - 5.50.3600
Вы только присмотритесь сколько подробнейшей инфы за каждое устройство компьютера Вы сможете просмотреть.

Данная утилита одна из лучших в своем направлении, поэтому советую использовать именно ее. Кстати, в ней можно узнать температуру каждой детали компьютера. Для этого перейдите в раздел "Компьютер" - "Датчики". Также можно протестировать некоторые устройства ПК, для этого перейдите в самый нижний радел "Тест".
Надеюсь, инструкция была полезной для Вас. Спасибо за внимание!
Популярное
- Голосовой калькулятор Калькулятор с голосовым вводом онлайн
- тотальный обзор возможностей
- Логическое программирование
- Технология обработки информации Государственное бюджетное профессионального
- Тариф «Всё включено XL» от Мегафона – описание, подключение, стоимость Эта услуга включает в себя широкий спектр предоставляемых возможностей
- Радиоуправляемые квадрокоптеры властелин небес
- Прошивка v 8.5 3.0. Что такое MIUI. Отличительные особенности MIUI
- Полезные программы для работы с документами Простейшие текстовые редакторы
- Простые способы — Как поменять дату в Android Почему сбивается время на Андроид
- Настраиваем The KMPlayer